Mozilla Thunderbirdを使ってメールを送信する
Mozilla Thunderbird からメールを送信する手順について解説します。 Cc や Bcc を追加する方法、メールに添付ファイルを付ける方法、メールに挿入する署名をあらかじめ設定しておく方法、などを合わせて解説します。
SMTPサーバの設定を確認する
今回利用するアカウントは、 Gmail のメールアドレスに対して受信時のプロトコルとして IMAP を使用したものです。( IMAP を利用したアカウントを Thunderbird に追加する方法については「IMAP4のアカウントを追加する」を参照されてください)。
メールを送信するときに使用するサーバが SMTP サーバです。アカウントを追加したときに自動的に利用できる SMTP サーバが設定されますが、どのように設定されているのかを確認してみます。 Thunderbird の画面で画面右上に表示されているメニューアイコンをクリックしてください。
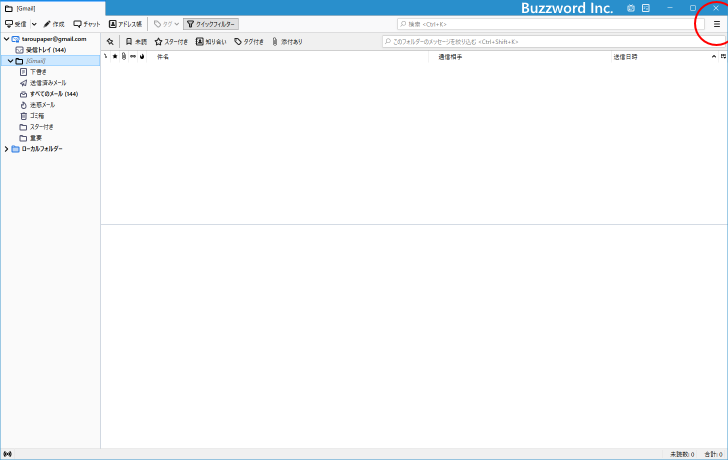
表示されたメニューの中から「アカウント設定」をクリックしてください。
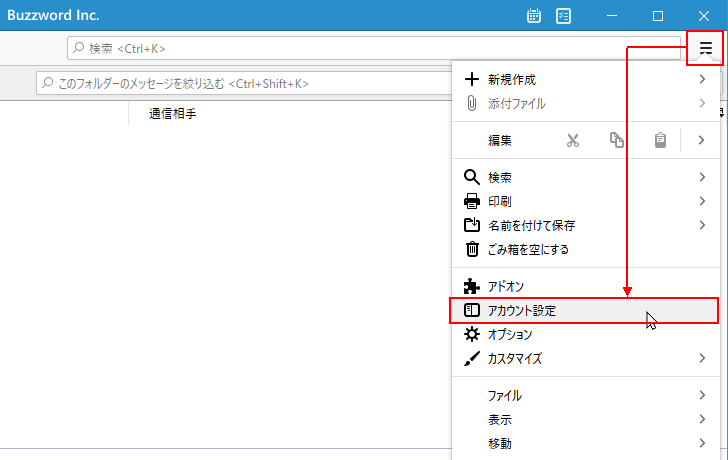
「アカウント設定」画面が表示されます。
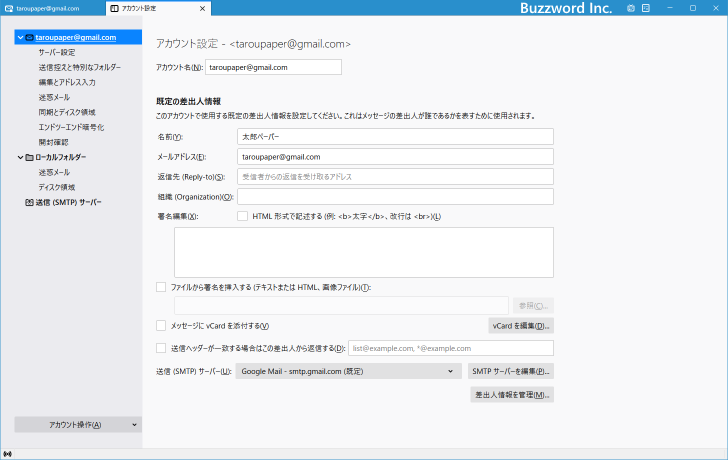
画面左側に表示されている「送信(SMTP)サーバー」をクリックしてください。
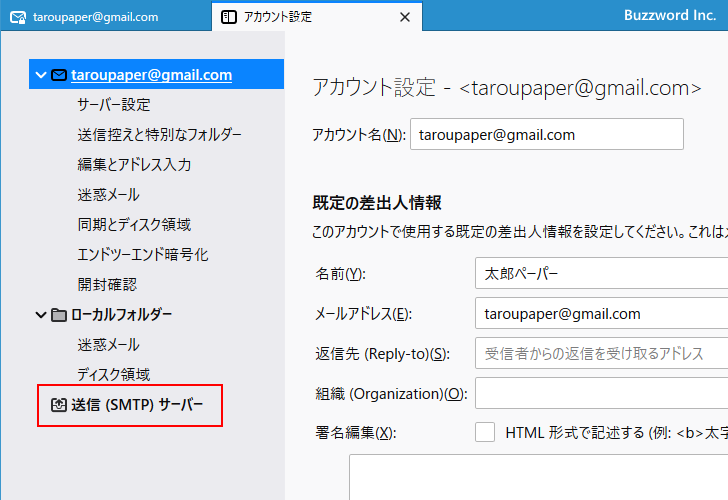
「送信(SMTP)サーバーの設定」画面が表示されます。今回対象のアカウントは Gmail なので、 Gmail 経由でメールを送信するときに使用する smtp.gmail.com が設定されていることが確認できます。
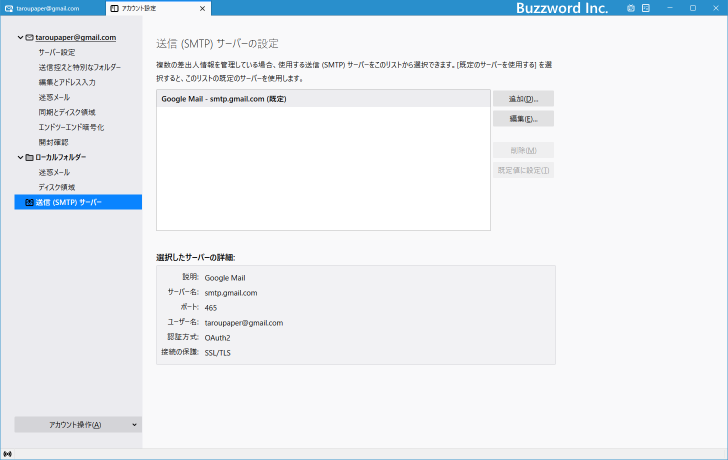
もしメール送信で失敗する場合には、 SMTP サーバーの設定内容も確認されてみてください。
メールを送信する
それでは実際にメールを送信してみます。画面左上に表示されている「作成」をクリックしてください。
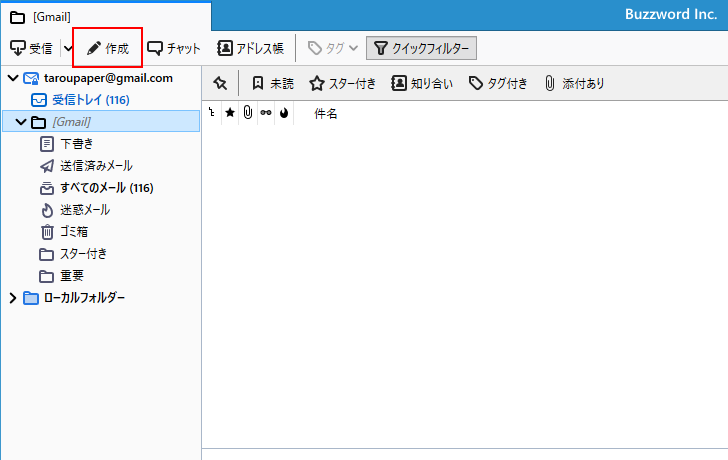
新規メールの作成画面が表示されます。
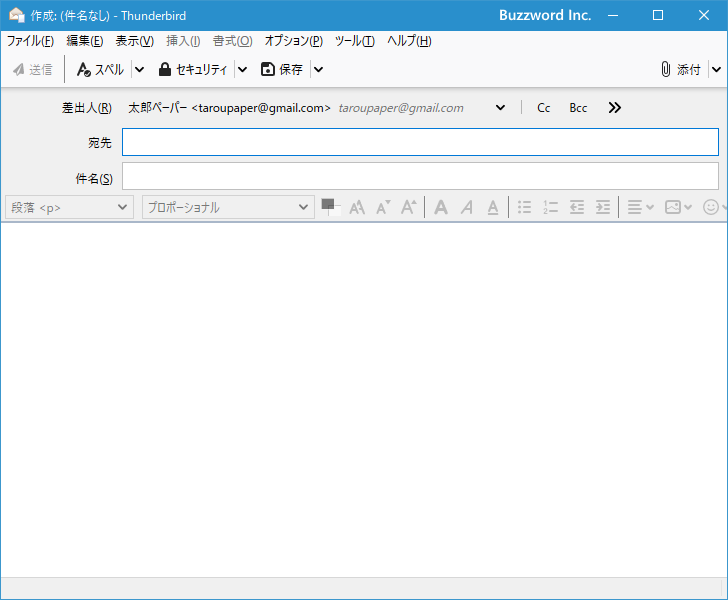
送信先メールアドレス、メールの件名、メールの本文、をそれぞれ次の箇所に入力します。
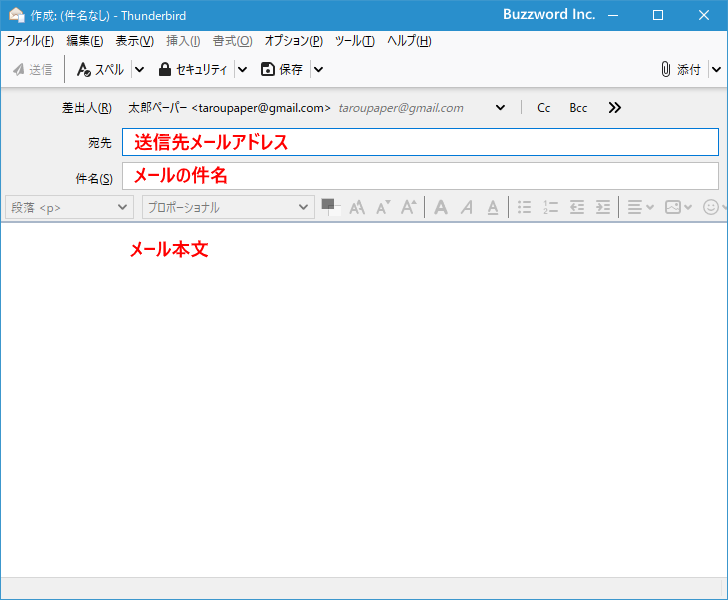
今回は次のように作成しました。
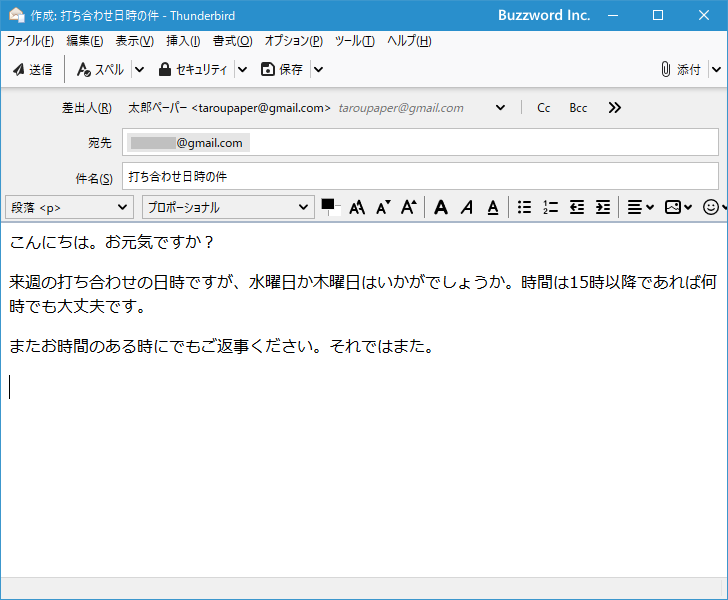
メールの作成が完了したらメールを送信します。画面左上に表示されている「送信」をクリックしてください。
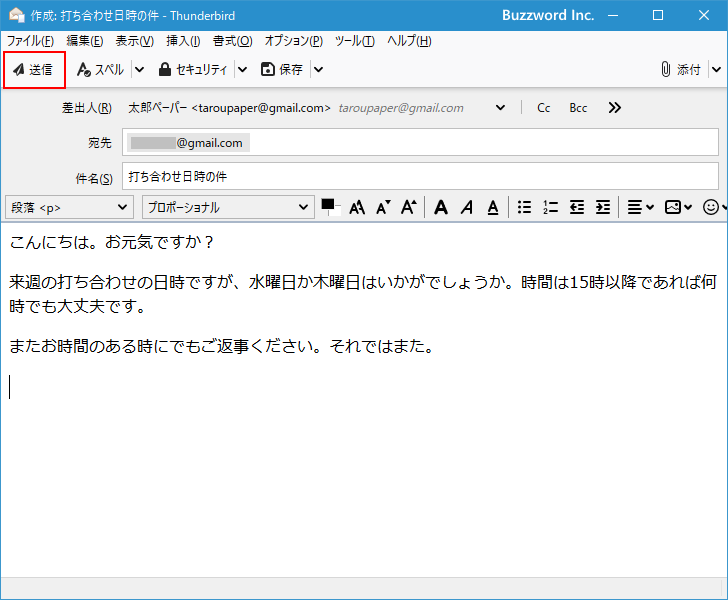
メールが送信されました。
※ Thunderbird でメールを新規に作成するとき、 HTML メール形式とテキスト形式を選択することができます。詳しくは「Mozilla ThunderbirdでHTMLメールとテキストメールを切り替える方法を解説」を参照されてください。
送信済みのメールを確認する
Thunderbird から送信したメールは、アカウントが Gmail だった場合には「送信済みメール」フォルダで確認することができます。画面左側に表示されている「送信済みメール」をクリックしてください。
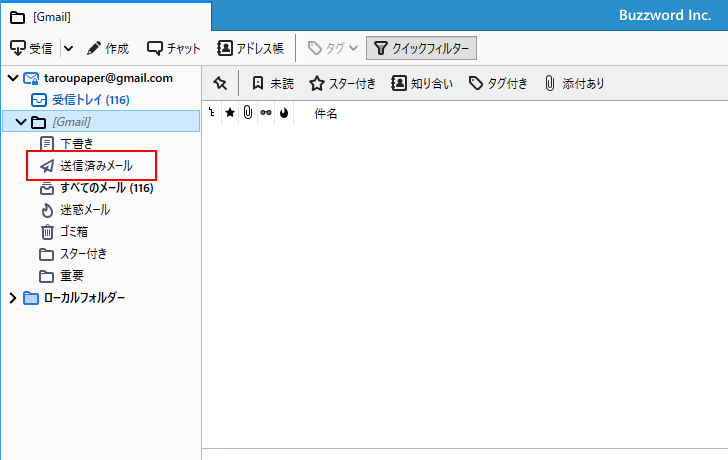
これまでに送信したメールの一覧が表示されます。
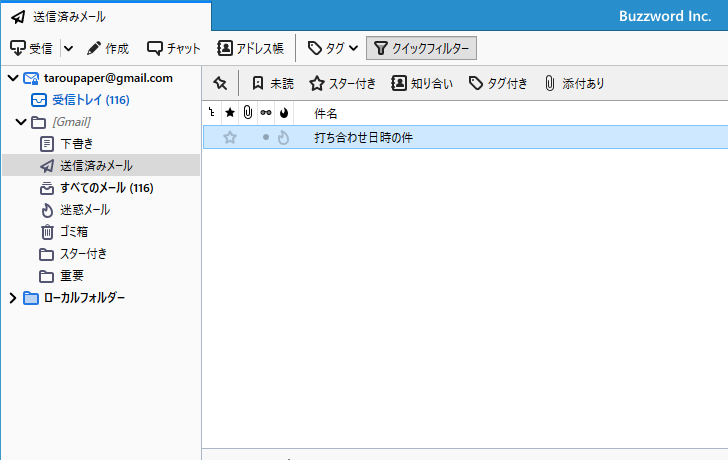
また Gmail と同期しているため、 Thunderbird から送信したメールについても Gmail の画面で「送信済み」ラベルをクリックすると表示されます。
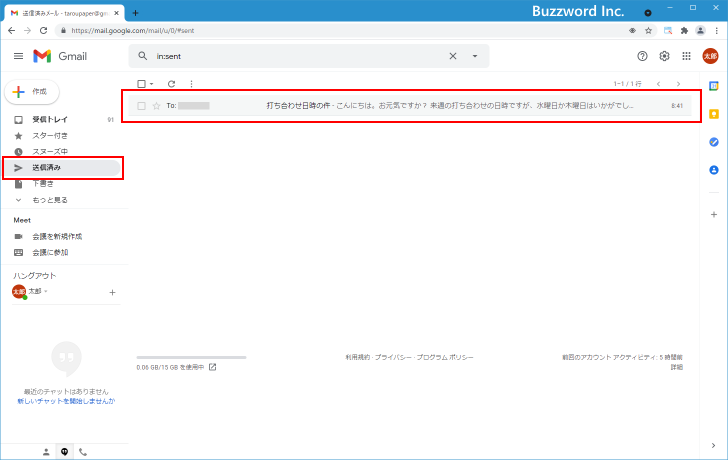
メールにCc、Bcc、Reply-Toを追加する
メール送信するときにメールの宛先は To に指定しますが、他に Cc や Bcc 、 Reply-To を追加することができます。それでは実際に試してみます新規メール作成画面を表示してください。
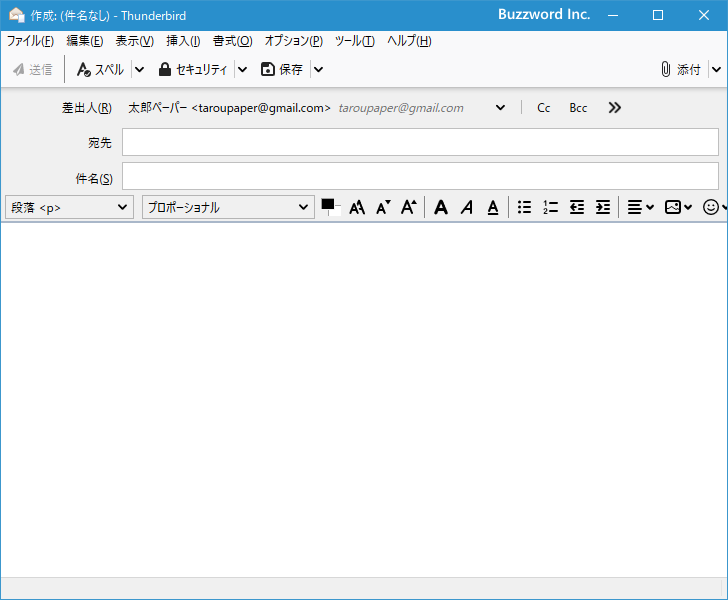
「宛先」に入力したメールアドレスが To に設定されます。 Cc や Bcc を追加するには差出人の右側に表示されている「Cc」または「Bcc」をクリックしてください。
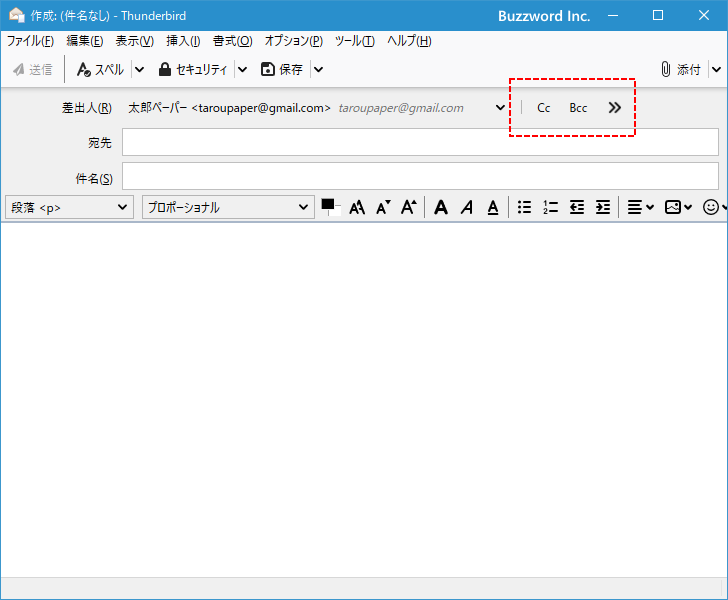
実際に「Cc」をクリックすると、「宛先」の下に「Cc」に設定するメールアドレスを入力するテキストボックスが追加されます。
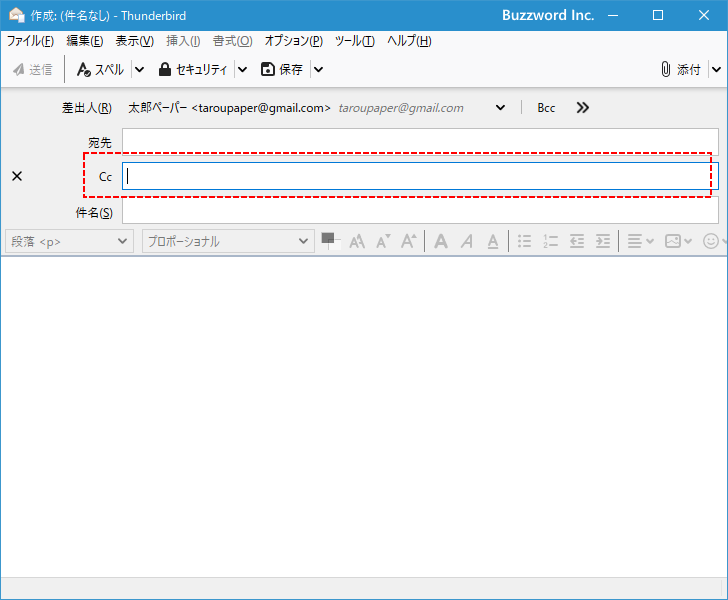
同じように「Bcc」をクリックすると、「宛先」の下に「Bcc」に設定するメールアドレスを入力するテキストボックスが追加されます。
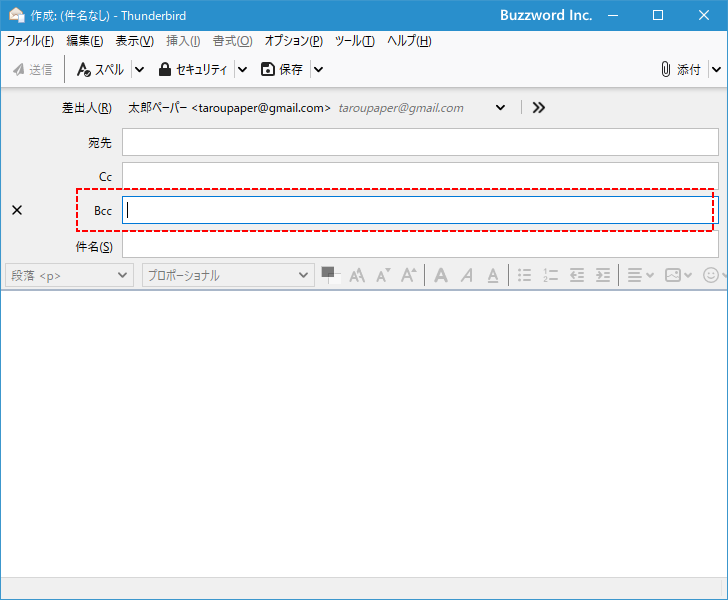
また Reply-To を設定することもできます。 Reply-To とは、送信したメールに対して相手が返信を行うときに、返信先のメールアドレスとして設定されるメールアドレスを指定する場所です。通常は返信したときに元のメールの送信元メールアドレスに対して返信されますが、返信先として異なるメールアドレスを指定したい場合に利用します。
Reply-To を設定する場合は Cc や Bcc の右に表示されている >> をクリックしてください。
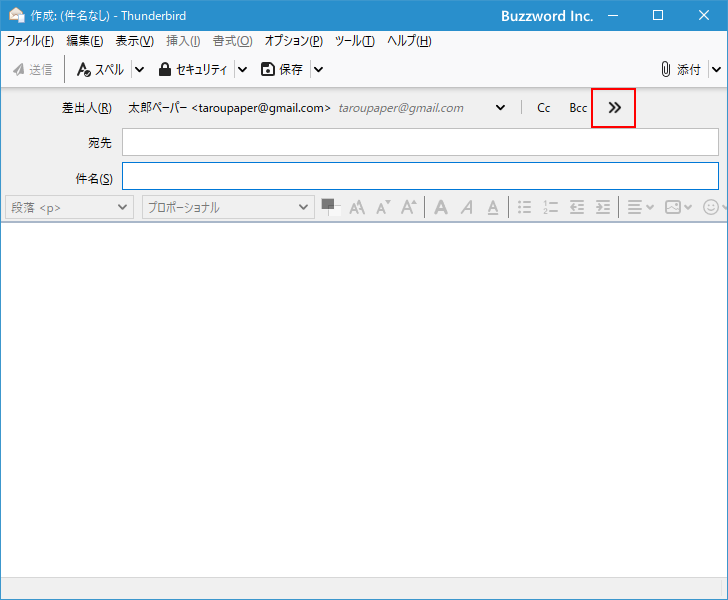
表示された Reply-To をクリックしてください。
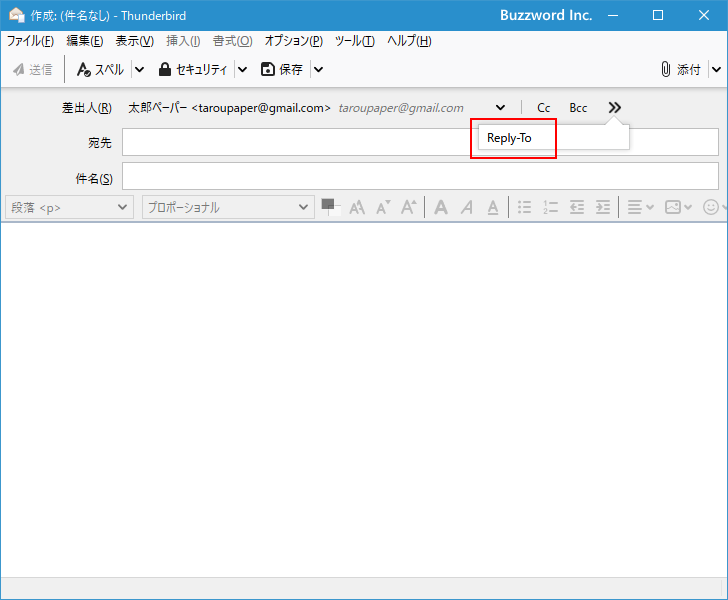
「宛先」の上に「Reply-To」に設定するメールアドレスを入力するテキストボックスが追加されます。
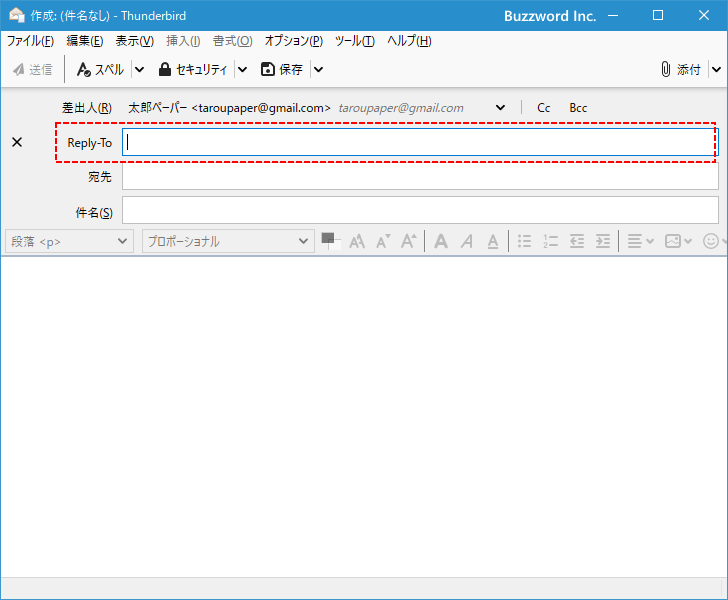
メールにファイルを添付する
メールを送信するときにファイルを添付して送信することができます。ファイルの添付はどのようなものでも可能なわけではなく、例えばアカウントが Gmail のメールアドレスだった場合には、 Gmail で決まっている添付ファイルの制限が適用されます。 Gmail の場合は添付できるファイルの合計が 25 MB となっており、 .exe ファイルなどの実行ファイルは添付できません。
[参考] Gmail のメールにファイルを添付して送信する - パソコン - Gmail ヘルプ
では実際にファイルを添付したメールを作成し送信してみます。メールの作成画面を開き、次のように宛先や本文を入力しました。
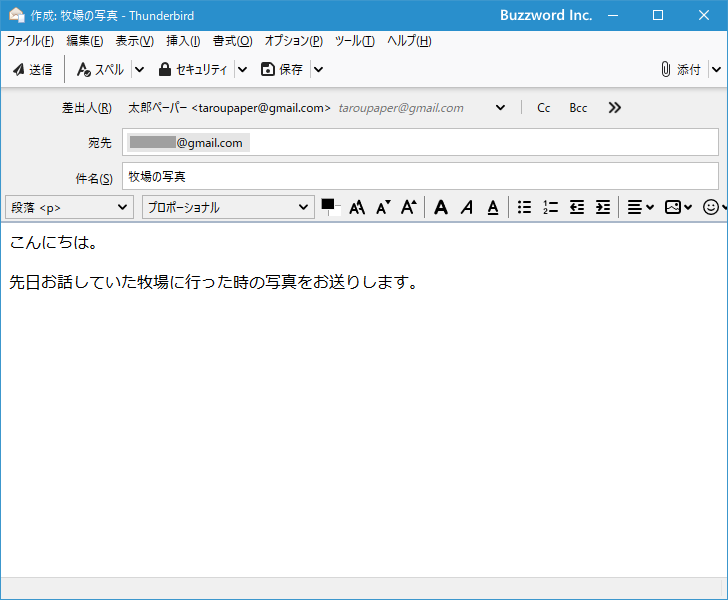
メールにファイルを添付するには、画面右上に表示されている「添付」をクリックしてください。
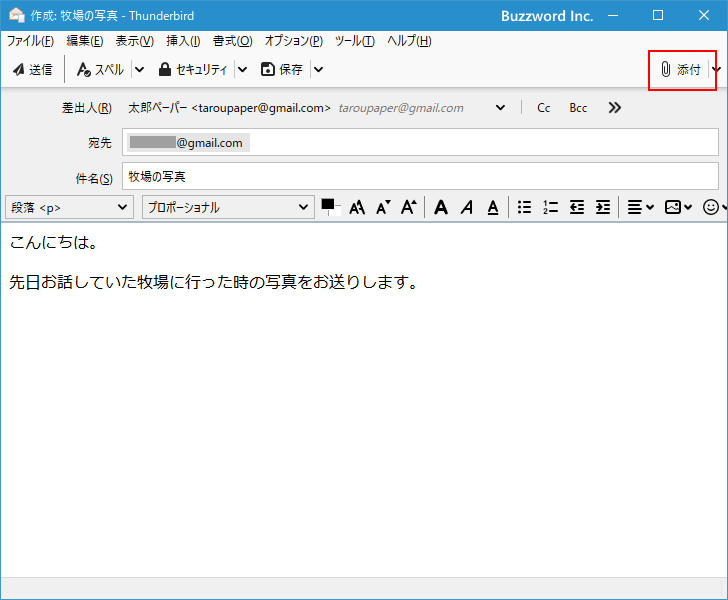
ファイル選択ダイアログが表示されますので添付するファイルを選択してください。選択したファイルは画面右上に次のように表示されます。
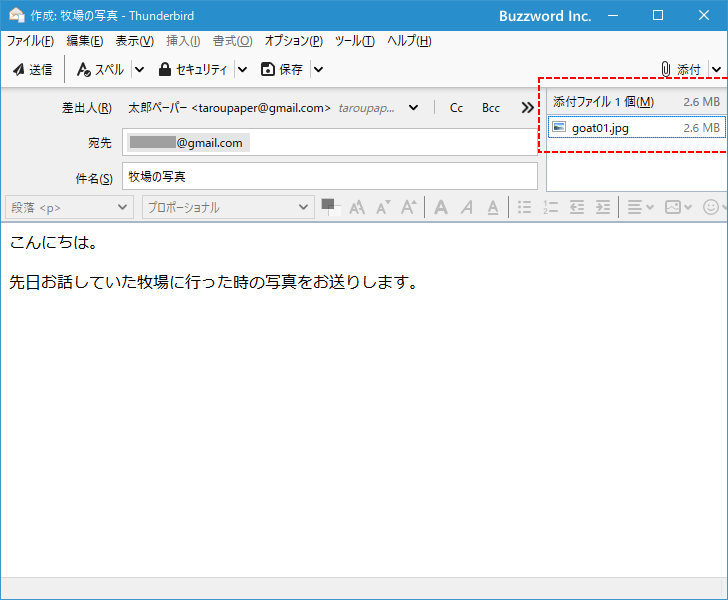
複数のファイルを添付することもできます。
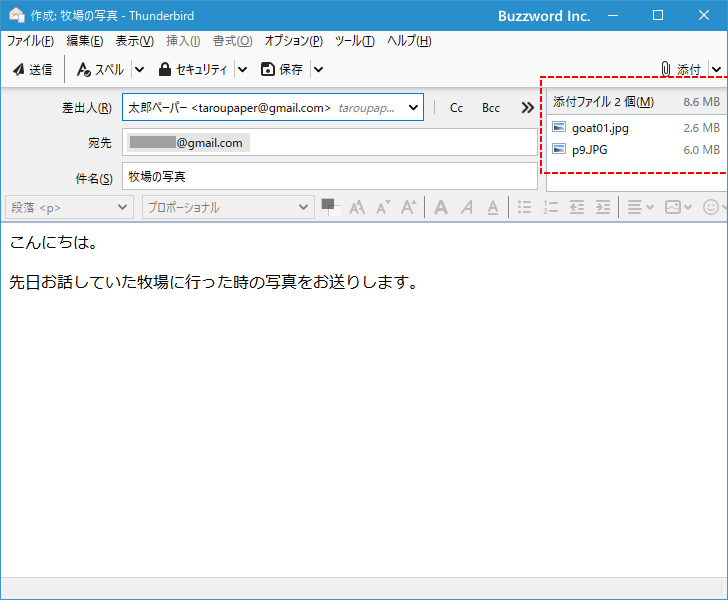
添付が完了したら通常のメールと同じように「送信」をクリックするとメールが送信されます。
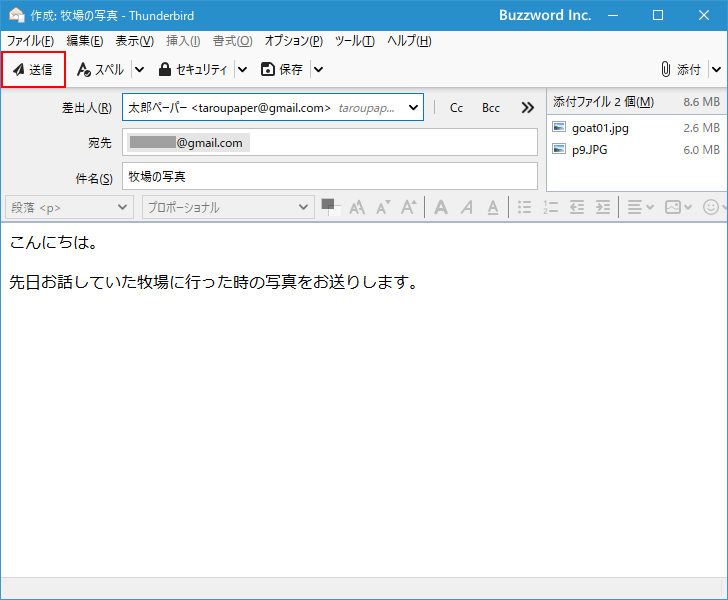
送信先に届いたメールを確認してみると、ファイルが 2 つ添付されています。
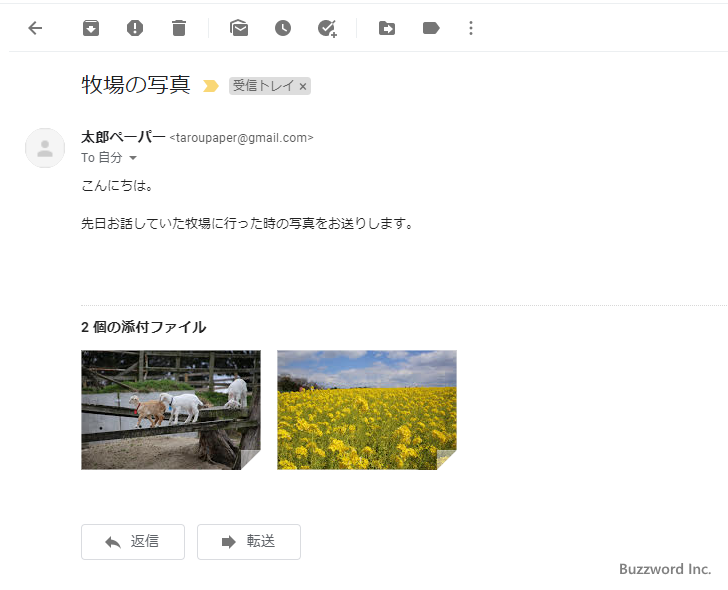
※ Thunderbird ではサイズの大きいファイルを添付する場合に、メールに添付するのではなく外部のオンラインストレージサービスを利用してファイルを受け渡す FiliLink という機能が用意されています。詳しくは「Mozilla Thunderbirdで大きなサイズの添付ファイルを Dropbox を利用して送信する」を参照されてください。
メールに署名を設定する
メールの最後に会社名や名前などの署名を毎回設定したい場合、あらかじめデフォルトで設定される署名を登録しておくと便利です。署名を設定するには Thunderbird の画面で画面右上に表示されているメニューアイコンをクリックしてください。
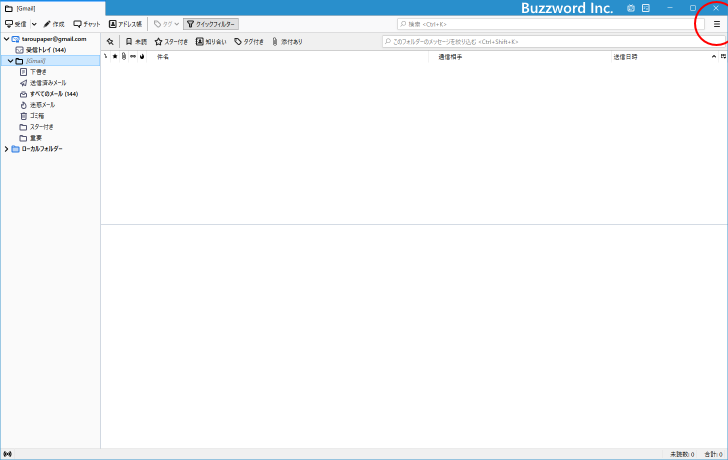
表示されたメニューの中から「アカウント設定」をクリックしてください。
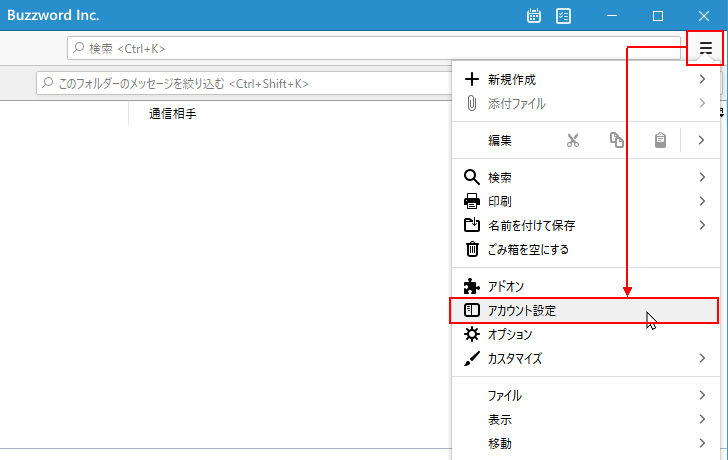
「アカウント設定」画面が表示されます。
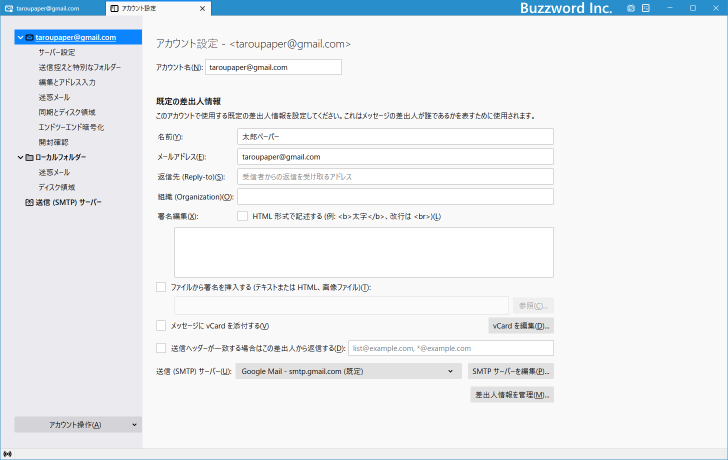
「署名編集」の箇所で署名を設定します。
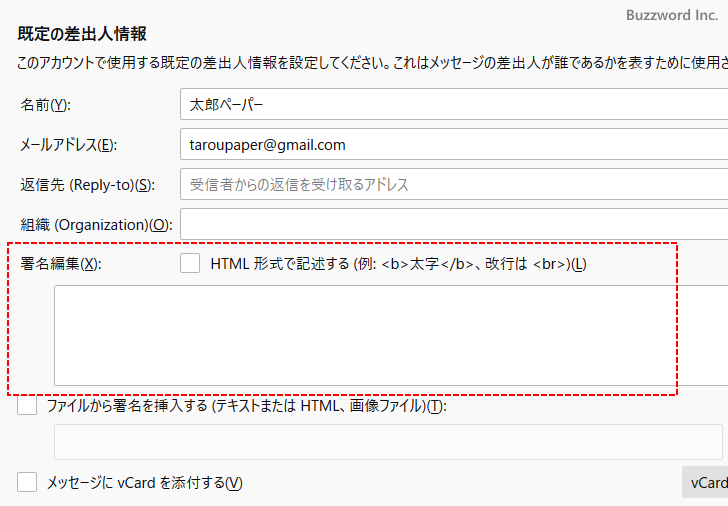
今回は次のように署名を入力しました。入力が完了すれば設定も完了となります。
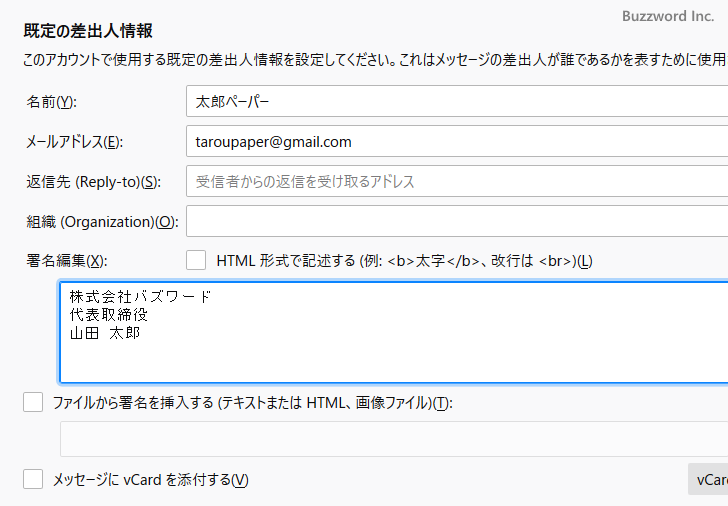
それでは新規メール作成画面を表示してください。メール本文の最後に「--」が自動で挿入され、そのあとに先ほど設定した署名が付けられていることが確認できます。
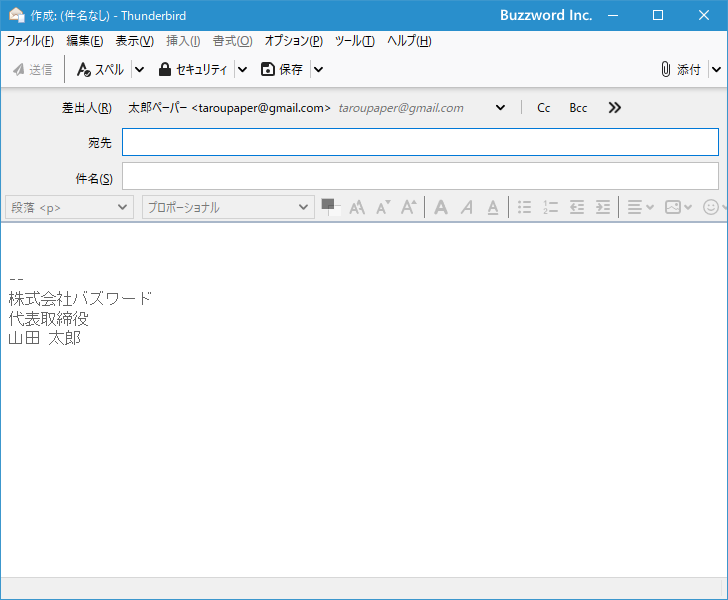
署名は事前に設定したテキストがメールの新規作成画面の本文に自動で挿入されているだけなので、署名が不要な場合は削除できますし内容を編集することもできます。
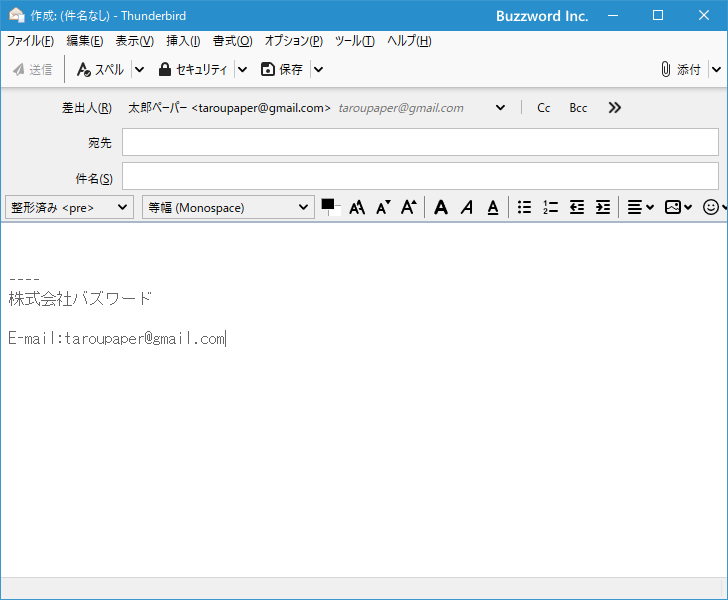
-- --
Mozilla Thunderbird からメールを送信する手順について解説しました。
( Written by Tatsuo Ikura )

著者 / TATSUO IKURA
これから IT 関連の知識を学ばれる方を対象に、色々な言語でのプログラミング方法や関連する技術、開発環境構築などに関する解説サイトを運営しています。