Mozilla Thunderbirdで大きなサイズの添付ファイルを Dropbox を利用して送信する
Mozilla Thunderbird では大きなサイズの添付ファイル付きのメールを送信するときに外部のオンラインストレージサービスを利用し、添付ファイルをメールに付けるのではなくオンラインストレージサービスにファイルをアップロードし、メールにはアップロード先へのリンクのみを記載するように設定することができます。この記事では Thunderbird で大きなサイズの添付ファイルをストレージサービスとして Dropbox を利用して送信する方法について分かりやすく解説します。
目次
FileLink Provider for Dropboxをインストールする
大きなサイズの添付ファイルを付けてメールを送信すると、送信にも時間がかかりますしメールを受け取った側もメールを受け取るのに時間がかかります。またあまり大きなサイズはアカウントに設定しているメールサービスのサイズ制限に引っかかる場合もあります。例えば Gmail の場合だと添付ファイルは 25MB までしか送信できません。
Thunderbird では大きなサイズの添付ファイルを送信するときに、外部のオンラインストレージサービスを利用する FileLink という機能を提供しています。ファイルそのものをメールに添付する代わりにオンラインストレージサービスへファイルをアップロードし、メールにはオンラインストレージサービスからファイルをダウンロードするためのリンクだけを掲載する機能です。
Thunderbird のデフォルトの設定では 5MB を超えるファイルを添付しようとすると、次のようなメッセージがメール作成画面の下部に表示されます(ここで「無視」をクリックすると、ファイルはそのままメールに添付されます)。
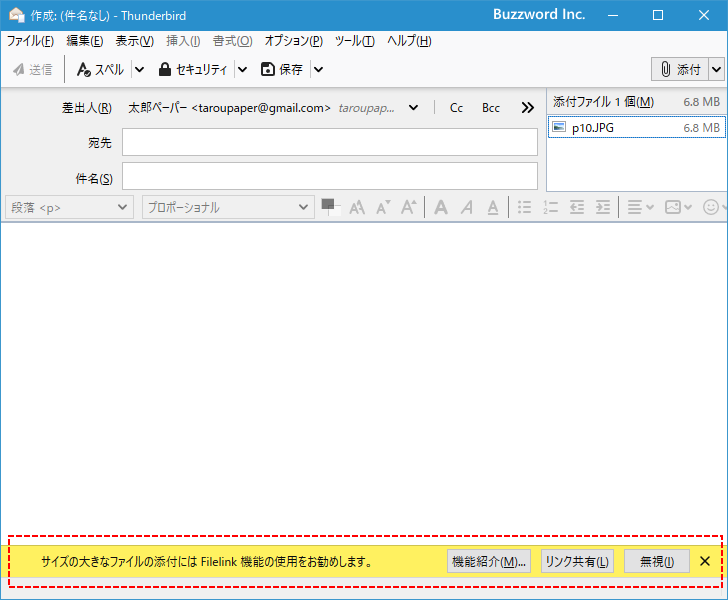
FileLink 機能を利用する場合、どのオンラインストレージサービスを利用するのかを事前に設定が必要です。 Thunderbird は標準で WeTransfer というサービスが利用できるようになっていますが、アドオンが用意されているものであれば他のオンラインストレージサービスでも利用可能です。今回は Dropbox を使用するように設定してみます。(事前に Dropbox のアカウントを作成している必要があります)。
それではアドオンのインストールを行います。 Thunderbird の画面右上に表示されているメニューアイコンをクリックしてください。
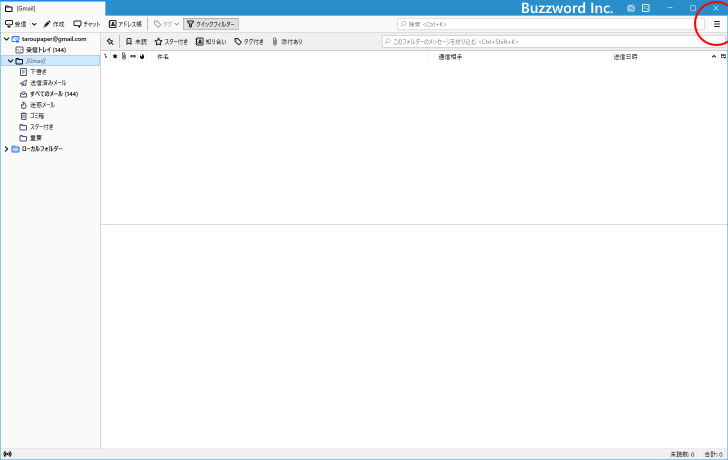
表示されたメニューの中から「アドオン」をクリックしてください。
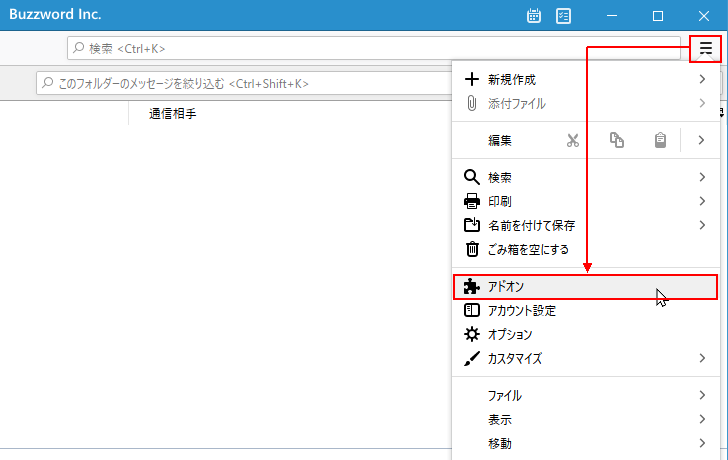
アドオンマネージャーの画面が表示されたら検索ボックスで「FileLink」と検索してください。
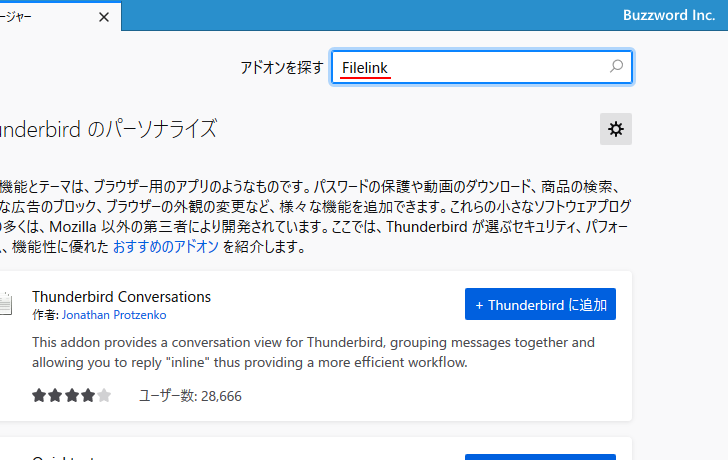
FileLink に関連したアドオンが表示されます。この中から「FileLink Provider for Dropbox」の右に表示されている「Thunderbirdへ追加」をクリックしてください。
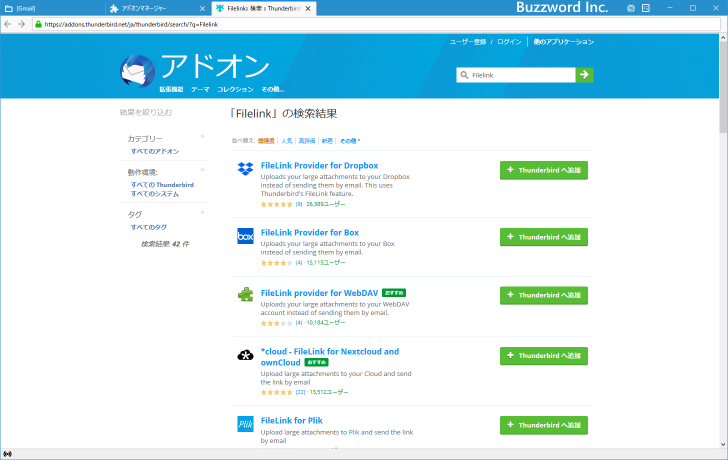
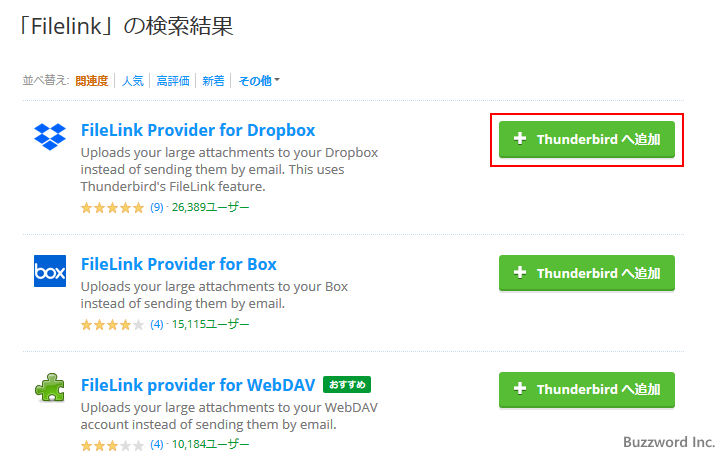
確認ダイアログが表示されますので「追加」をクリックしてください。
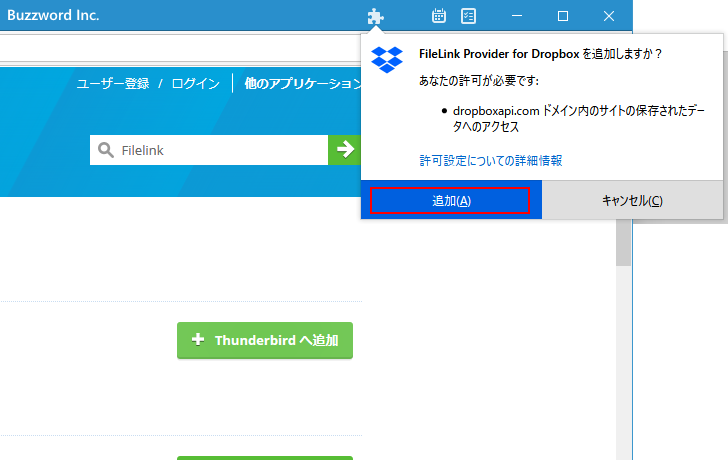
「FileLink Provider for Dropbox」アドオンの追加が完了しました。
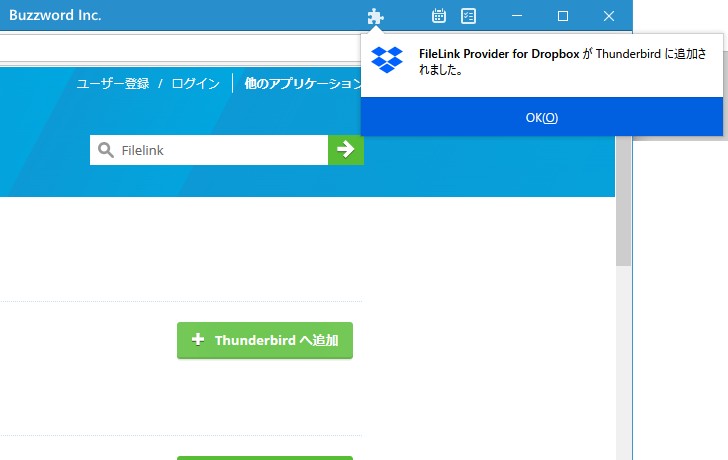
FileLinkでDropboxを使用するように設定する
次に FileLink 機能で Dropbox を使用するように設定します。 Thunderbird の画面右上に表示されているメニューアイコンをクリックしてください。
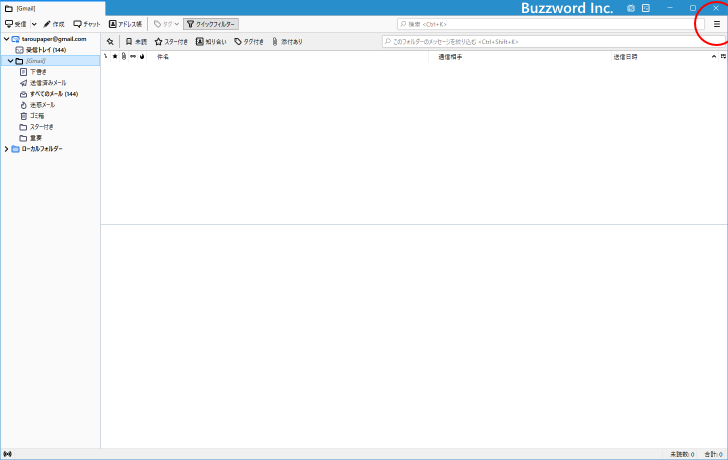
表示されたメニューの中から「オプション」をクリックしてください。
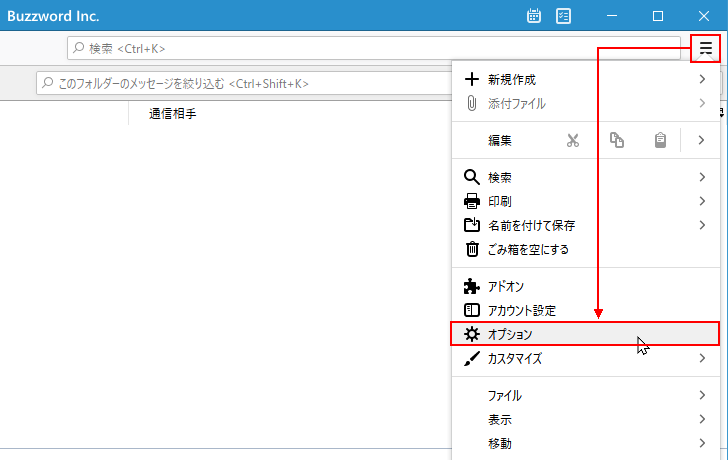
「オプション」画面が表示されます。
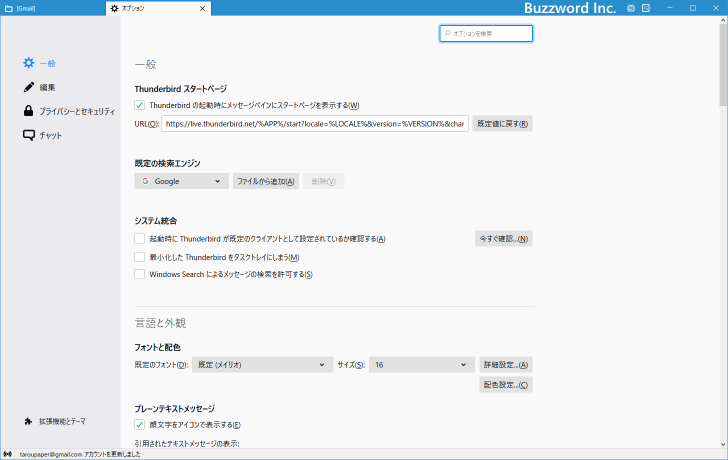
画面左側の「編集」メニューをクリックし「編集」画面を表示します。そのあとで「添付ファイル」の箇所までスクロールしてください。
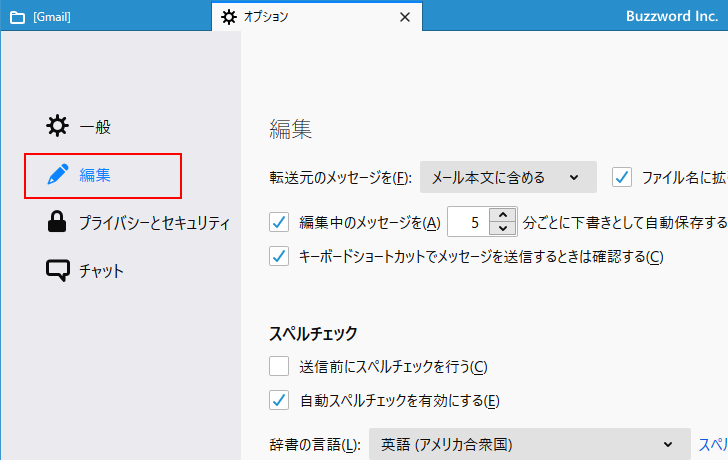
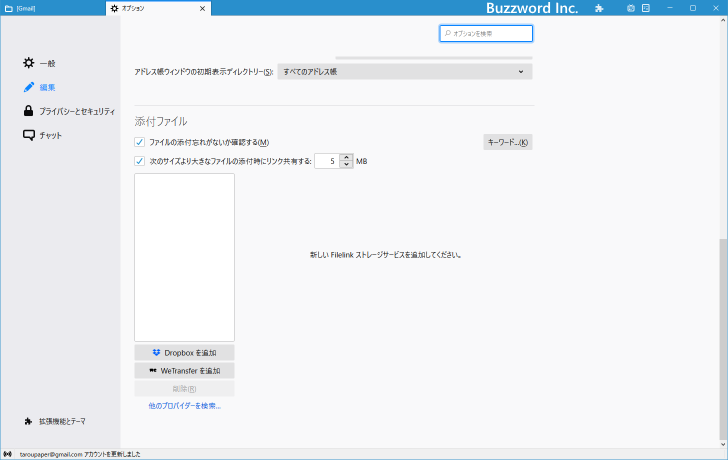
利用する外部のオンラインストレージサービスを設定します。標準で利用可能となっている WeTransfer に加えて先ほどアドオンをインストールした Dropbox が表示されています。「Dropboxを追加」をクリックしてください。
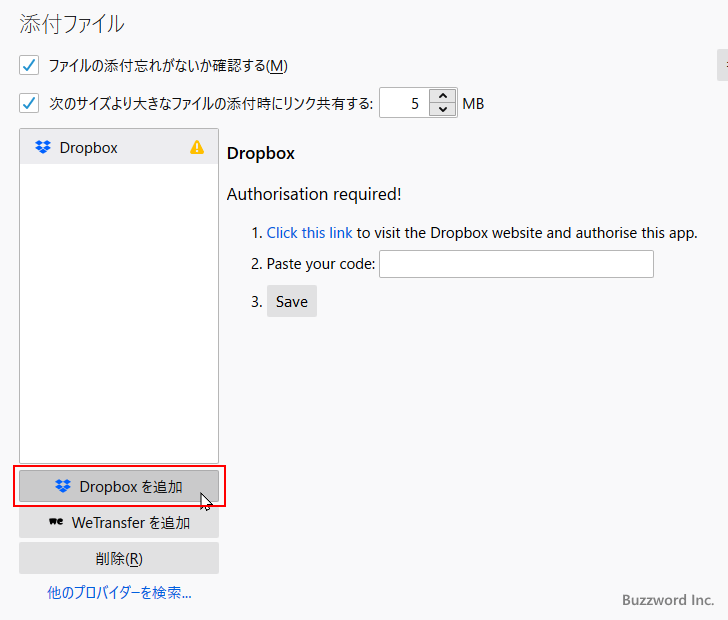
「Click this link」をクリックしてください。
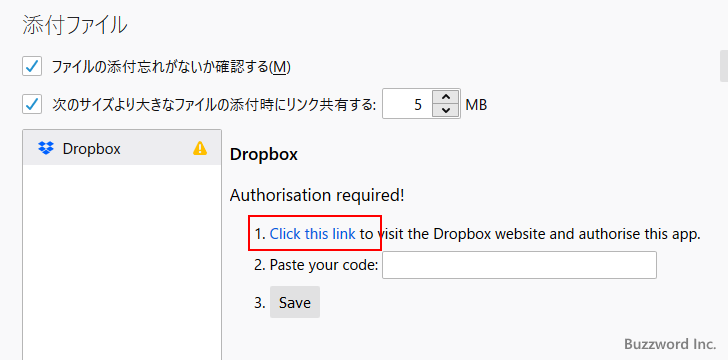
ブラウザで Dropbox のログイン画面が表示されます。ご自身の Dropbox アカウントでログインしてください。
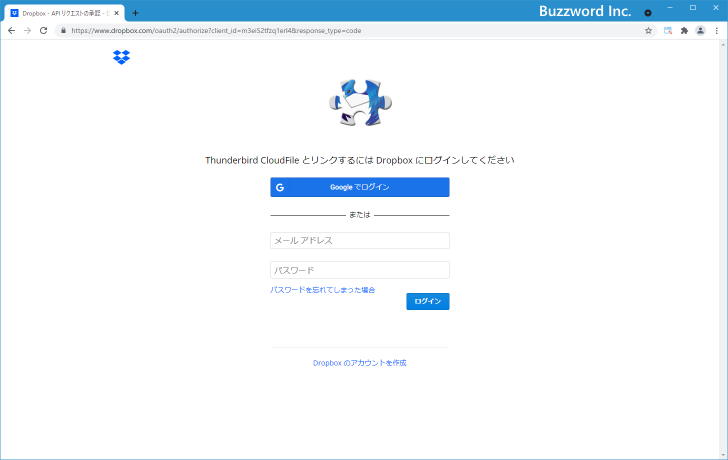
Thunderbird から Dropbox へのアクセスを許可するかの確認画面が表示されるので「許可」をクリックしてください。
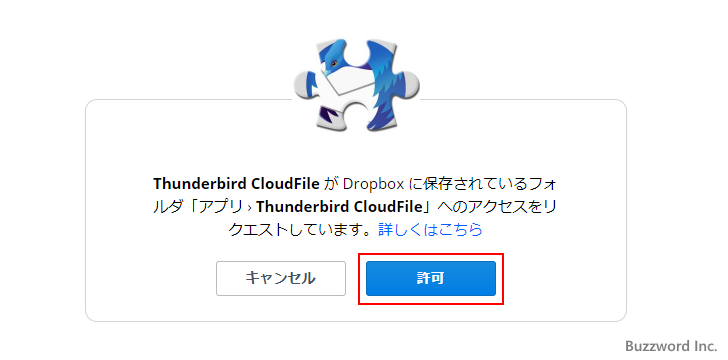
コードが表示されます。コードをコピーして Thunderbird の次の箇所に貼り付けてください。そのあとで「Save」をクリックしてください。
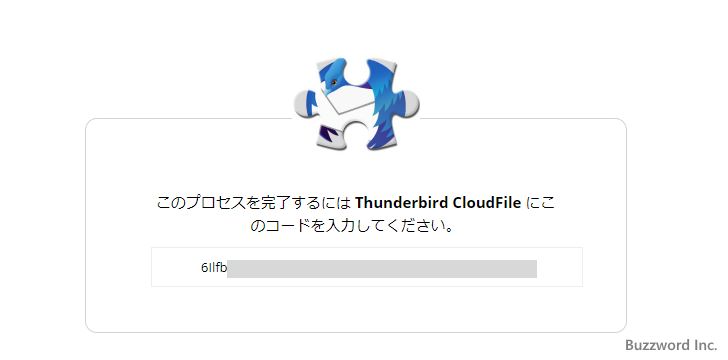
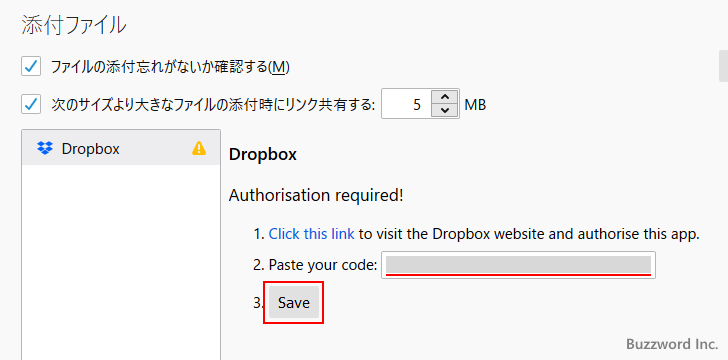
これで FileLink 機能で Dropbox を使用する準備が整いました。
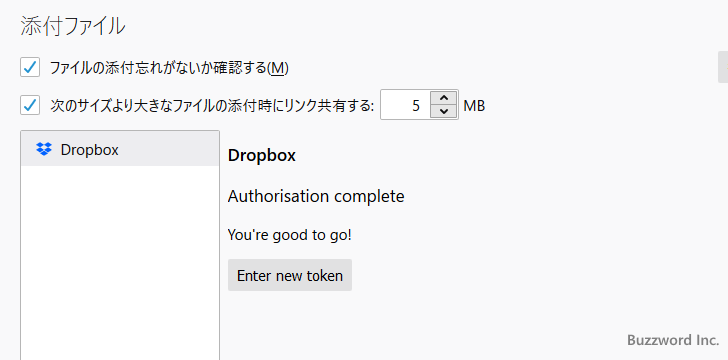
FileLink機能を使ってファイルを添付する手順
それでは FileLink 機能を使ってメールにファイルを添付してみます。新規メール作成画面を表示し、サイズが 5 MB 以上のファイルを添付してください。
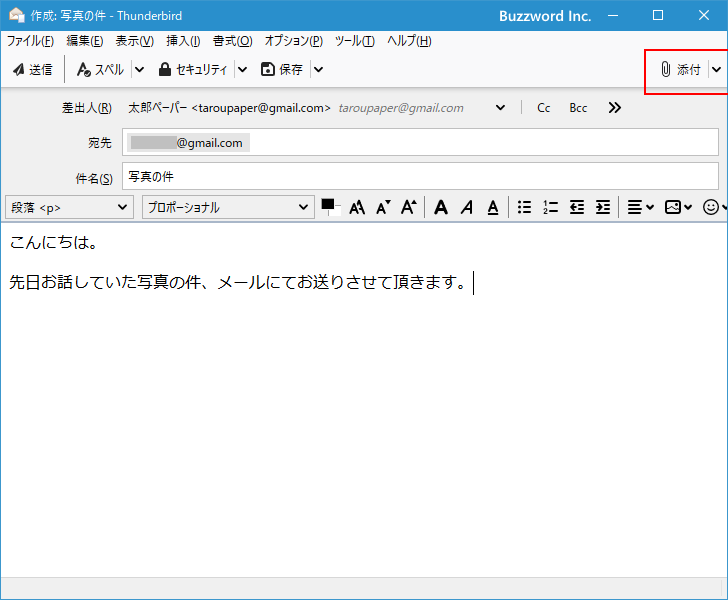
画面下部に次のようなメッセージが表示されるので「リンク共有」をクリックしてください。(「無視」をクリックするとファイルをそのまま添付します)。
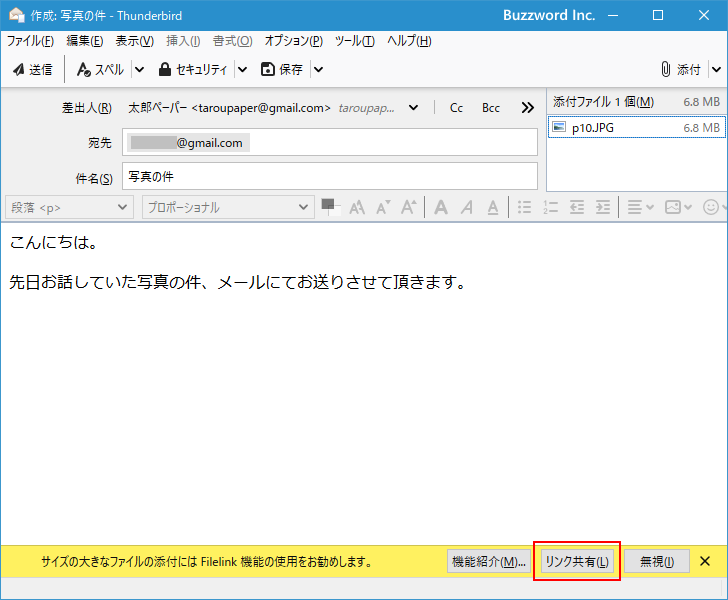
添付ファイルとして選択したファイルが Dropbox にアップロードされます。アップロードが完了するとメールには次のように表示されます。
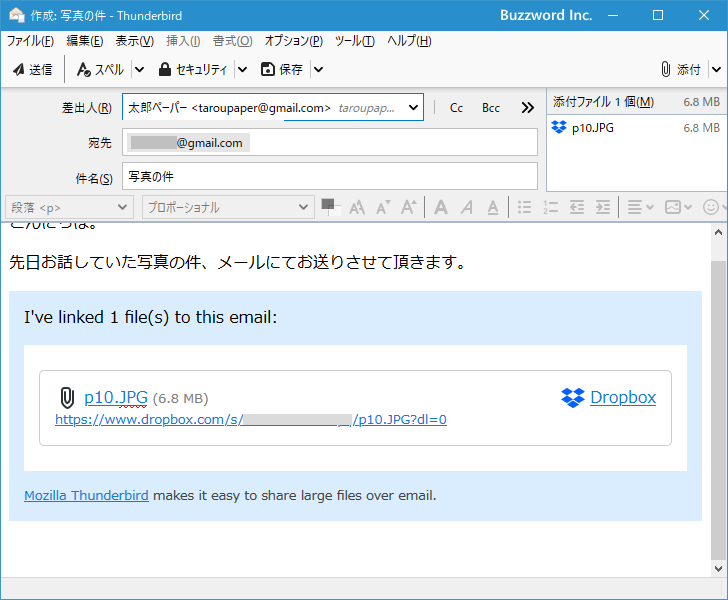
それではメールを送信してください。
送信先に届いたメールを見てみます。
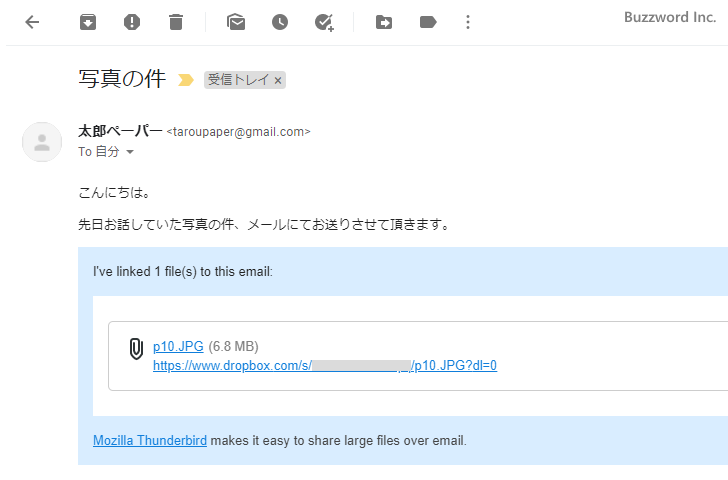
メールに記載されているリンクをクリックすると、 Dropbox にアップロードされたファイルが表示されます。(メールを受け取った側は Dropbox のアカウントを持っている必要はありません)。
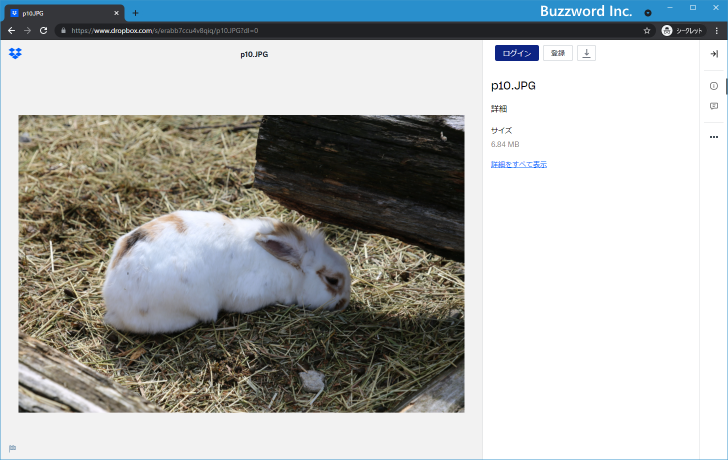
Dropbox からローカル環境にダウンロードすることもできます。
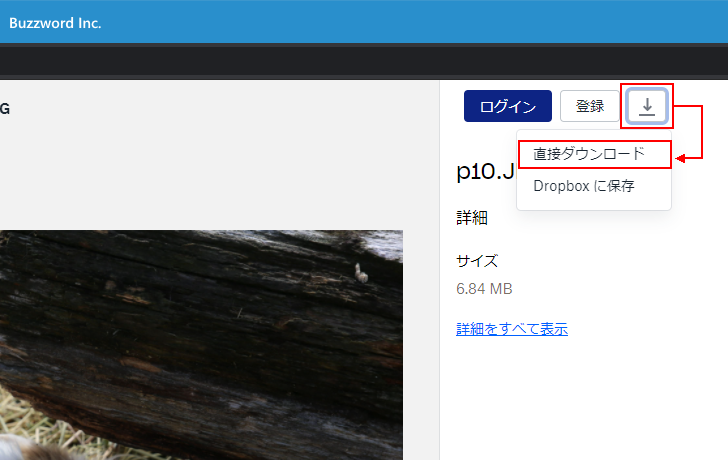
このように FileLink 機能を使用することで、大きなサイズを直接メールに添付するかわりに Dropbox などの外部オンラインストレージサービスを利用して相手に受け渡すことができます。
ファイルの添付方法の選択画面が表示されるファイルのサイズを設定する
デフォルトの設定では添付ファイルが 5 MB 以上のサイズの場合にそのまま添付ををするかそれとも FileLink 機能を使用するのかの選択画面が表示されます。確認画面が表示されるサイズを変更したい場合は、先ほどと同じ手順で「オプション」画面の中の「編集」画面を開き、「添付ファイル」の箇所を表示してください。
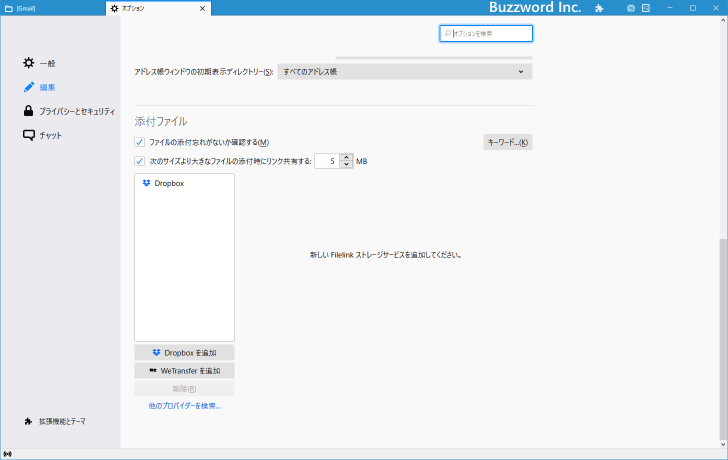
「次のサイズより大きなファイルの添付時にリンク共有する」にチェックが入っており、 5 MB が設定されています。サイズを変更する場合はここで変更を行ってください。例えば 20 MB に変更した場合は、添付ファイルが 20 MB 以上の場合に確認画面が表示されます。
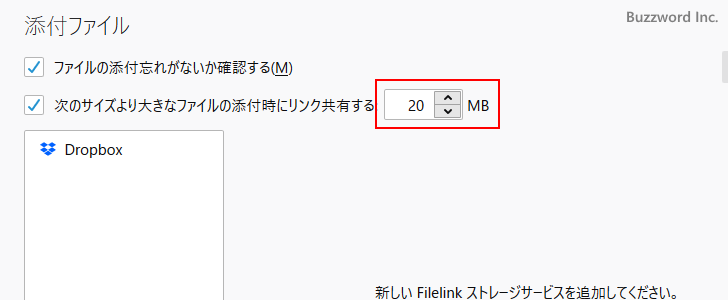
サイズを 0 MB に設定した場合、すべての添付ファイルで確認画面が表示されます。実際に 5 B のファイルを添付した場合でも確認画面が表示されました。
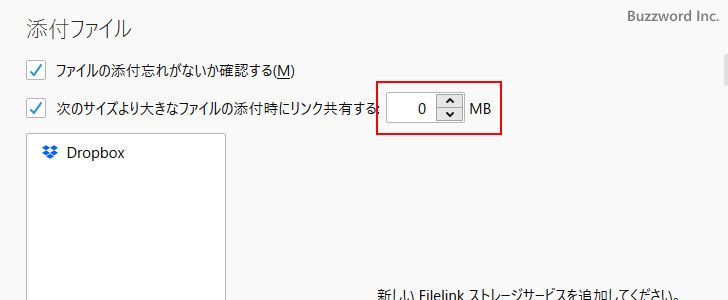
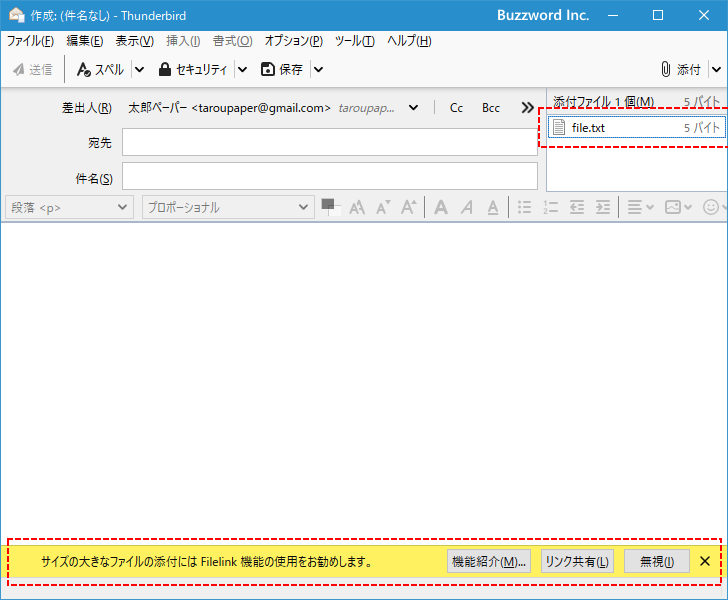
「次のサイズより大きなファイルの添付時にリンク共有する」のチェックを外すと、 FileLink 機能は使用されなくなりサイズに関係なく添付ファイルはメールに直接添付されます。
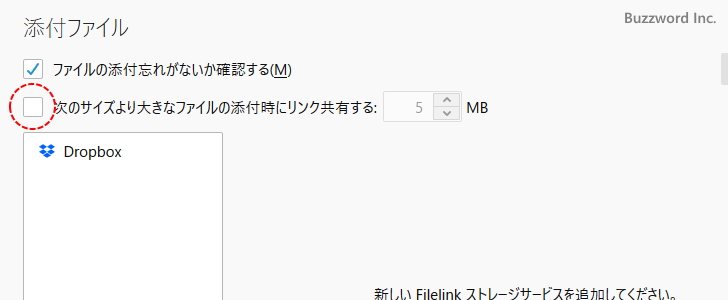
-- --
Thunderbird で大きなサイズの添付ファイルをストレージサービスとして Dropbox を利用して送信する方法について分かりやすく解説しました。
( Written by Tatsuo Ikura )

著者 / TATSUO IKURA
これから IT 関連の知識を学ばれる方を対象に、色々な言語でのプログラミング方法や関連する技術、開発環境構築などに関する解説サイトを運営しています。