Amazonプライム・ビデオのアプリを使ってWindows10からプライム・ビデオを利用する
PC の環境からプライム・ビデオを利用する場合、ブラウザからプライム・ビデオのサイトへアクセスすることで利用できますが、 Microsoft Store で配布されているプライム・ビデオのアプリをインストールすることでアプリからプライム・ビデオを利用することができます。この記事では Windows10 の環境でプライム・ビデオのアプリをインストールしてプライム・ビデオを利用する方法について分かりやすく解説します。
※ PC の環境でブラウザを使ってプライム・ビデオを利用する方法については「Amazonプライム・ビデオを使った動画の視聴方法を徹底解説」を参照されてください。
※ プライム・ビデオの動画をダウンロードしてオンラインの環境でプライム・ビデオアプリで視聴する方法については「Amazonプライム・ビデオの動画をダウンロードしてオフラインの環境で視聴する」を参照されてください。
(2021 年 06 月 06 日公開 / 2021 年 06 月 06 日更新)
目次
プライム・ビデオのアプリをインストールする
最初に Microsoft Store からプライム・ビデオのアプリをインストールします。 Windows の画面左下に表示されているスタートをクリックし、表示されたメニューの中から「Microsoft Store」をクリックしてください。
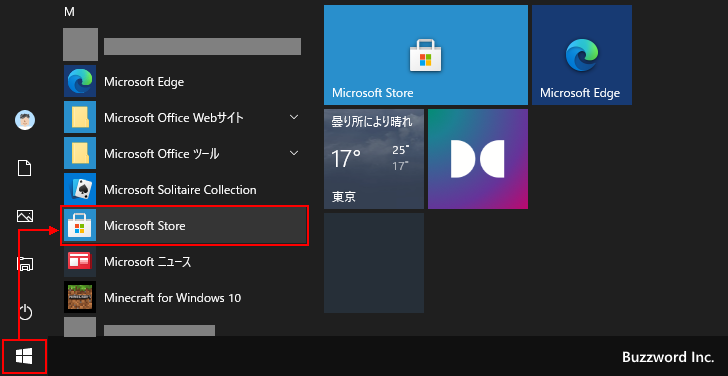
Microsoft Store が起動します。
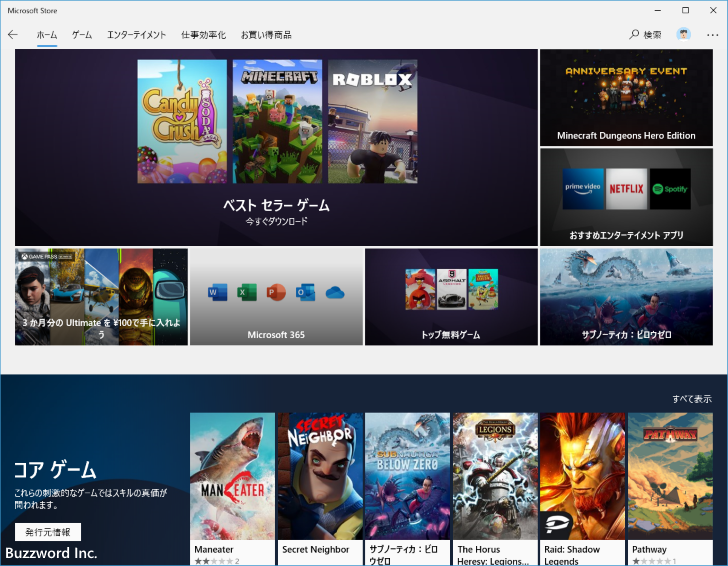
画面右上の「検索」をクリックし、検索ボックスで「prime video」と検索してください。
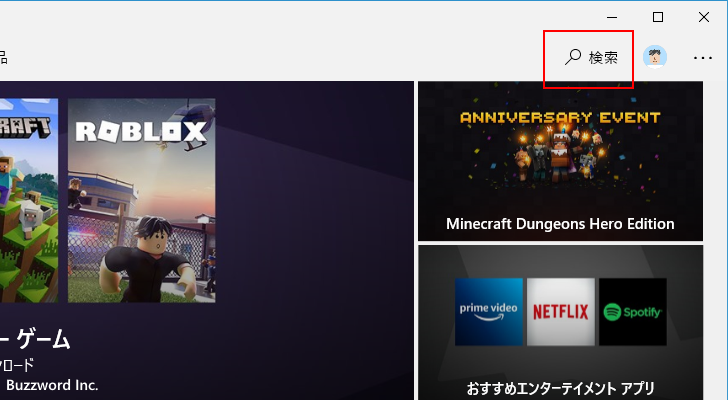
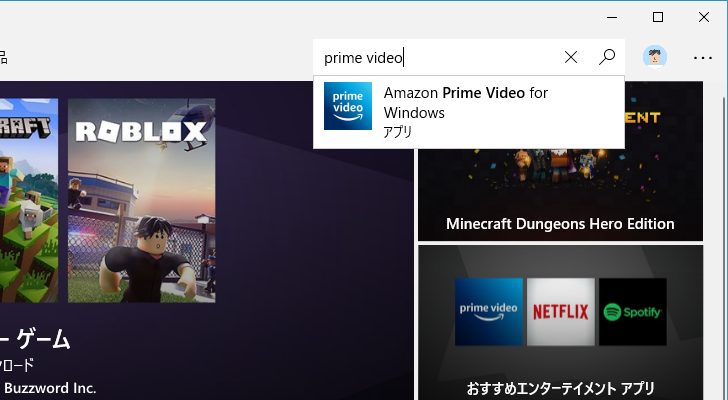
表示された検索結果の中から「Amazon Prime Video for Windows」をクリックしてください。
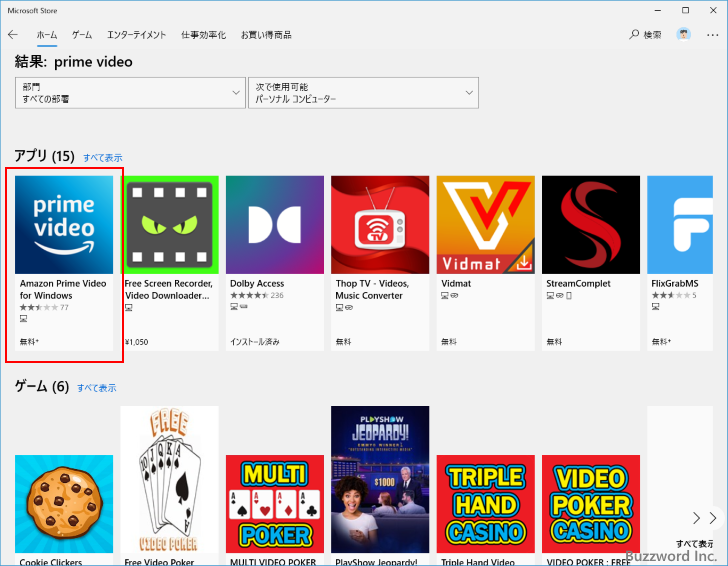
プライム・ビデオのアプリのページが表示されます。画面に表示されている「入手」をクリックしてください。 プライム・ビデオのアプリのダウンロードおよびインストールが開始されます。
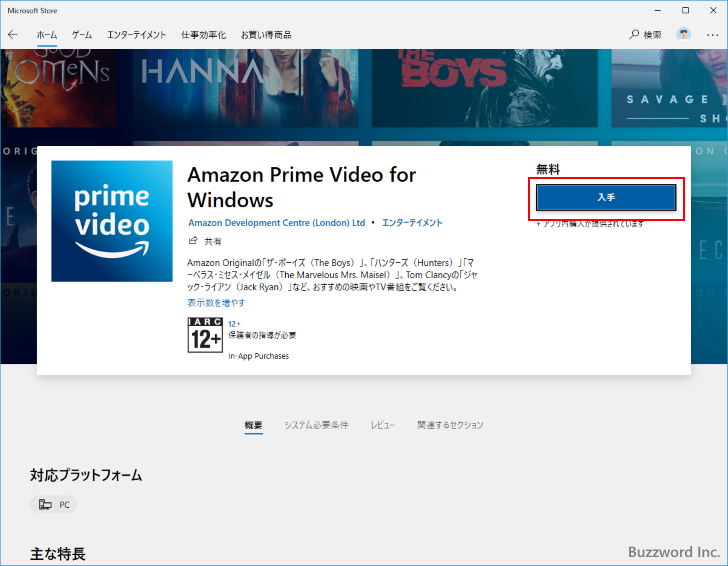
次のように表示されればプライム・ビデオのアプリのインストールは完了です。
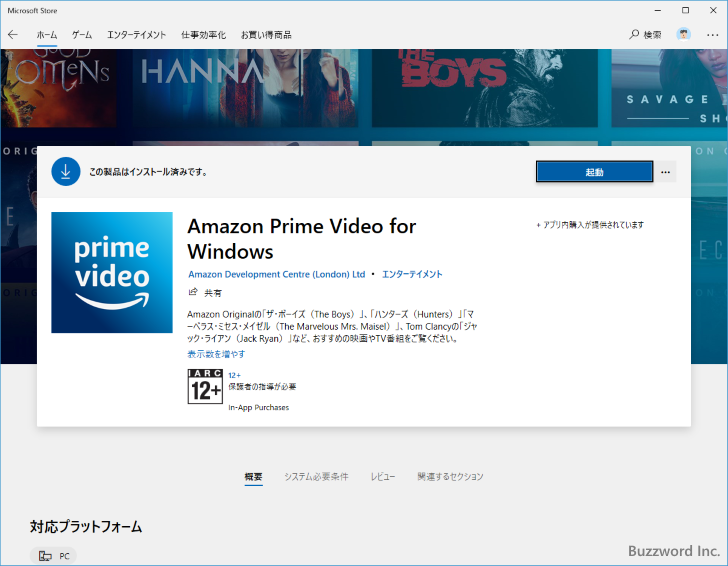
アプリの起動とプライム・ビデオへのログイン
プライム・ビデオのアプリを起動します。 Windows の画面左下に表示されているスタートをクリックし、表示されたメニューの中から「Amazon Prime Video for Windows」をクリックしてください。
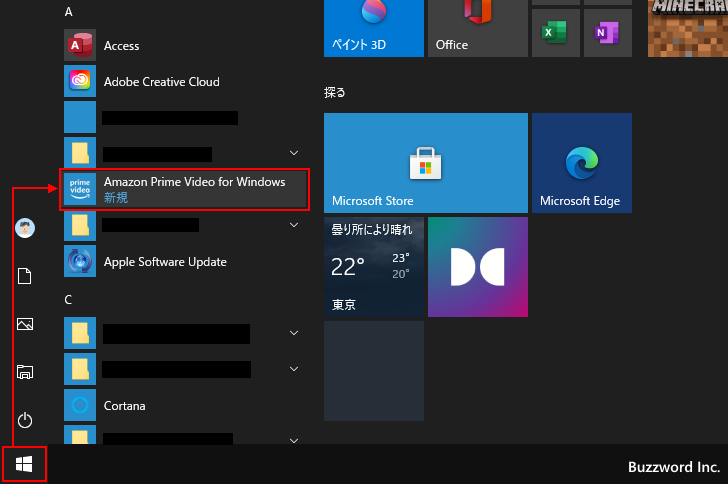
プライム・ビデオアプリが起動しました。
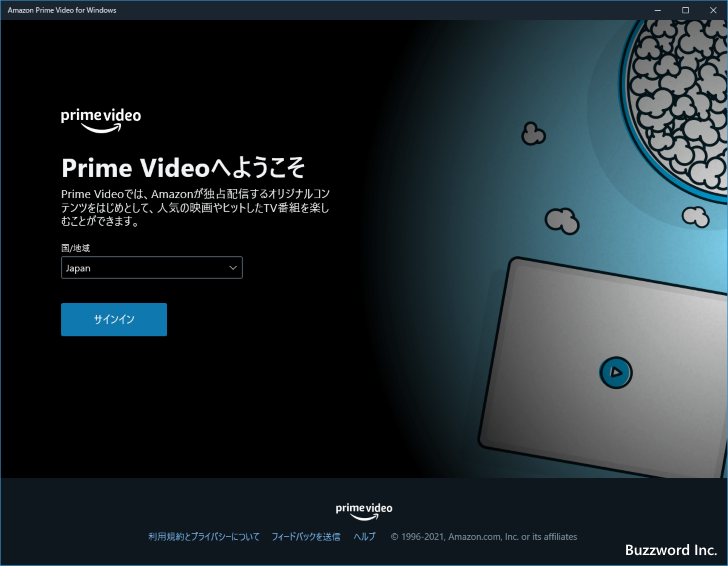
プライム・ビデオにログインする
プライム・ビデオアプリを初めて起動したらプライム・ビデオへログインします。画面右上に表示されている「サインイン」をクリックしてください。
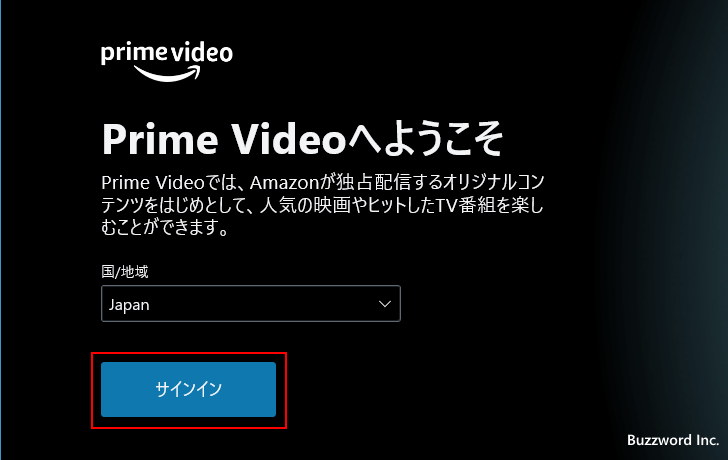
ログイン画面が表示されます。ログイン用メールアドレスおよびパスワードを入力してログインしてください。
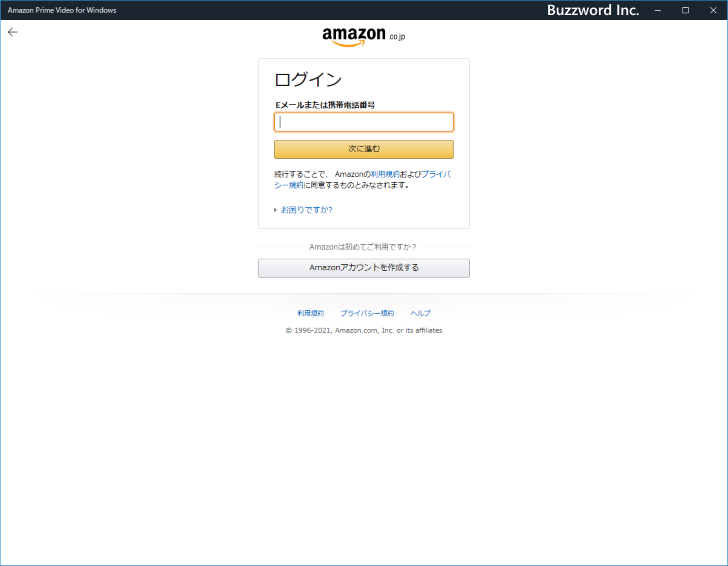
プライム・ビデオのホーム画面が表示されました。
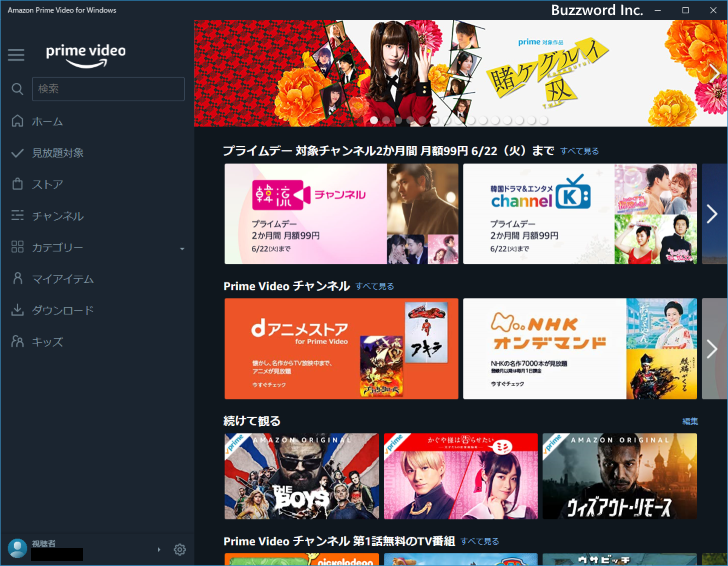
デフォルトでは画面左側にメニューが表示されています。メニューをアイコンだけの表示にして動画のサムネイルが表示される領域を広くするには、画面左上に表示されているメニューアイコンをクリックしてください。
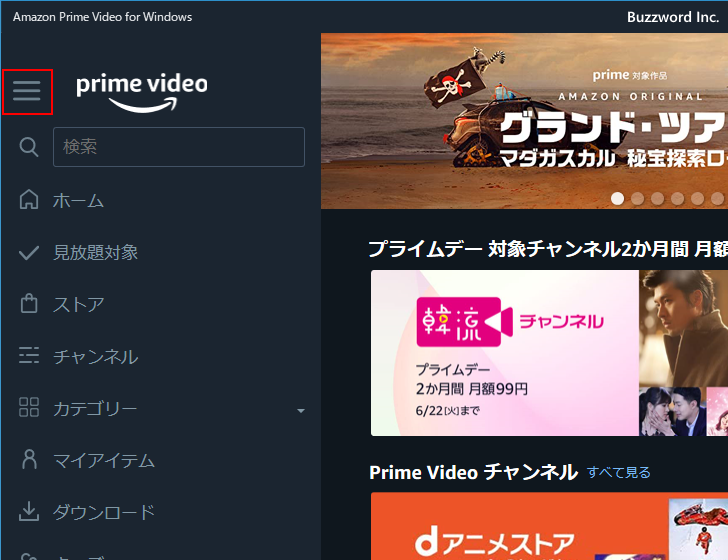
メニューがアイコンのみの表示になり、動画の一覧がより多く表示されるようになります。なおもう一度メニューアイコンをクリックすると元に戻ります。
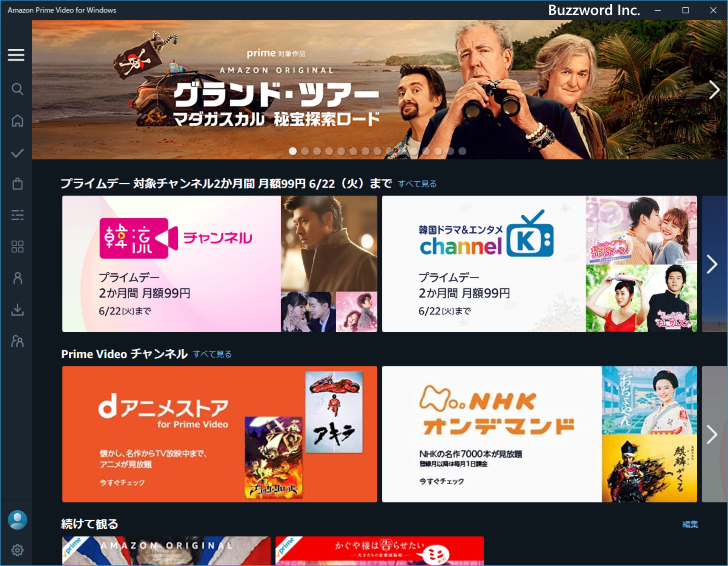
プライム・ビデオにログアウトする
通常アプリはログインした状態のままとするため、次回以降はアプリを起動するだけでプライム・ビデオのホーム画面が表示されます。もし明示的にログアウトしたい場合は、画面左下に表示されている「視聴者」の右側に表示されている矢印をクリックしてください。
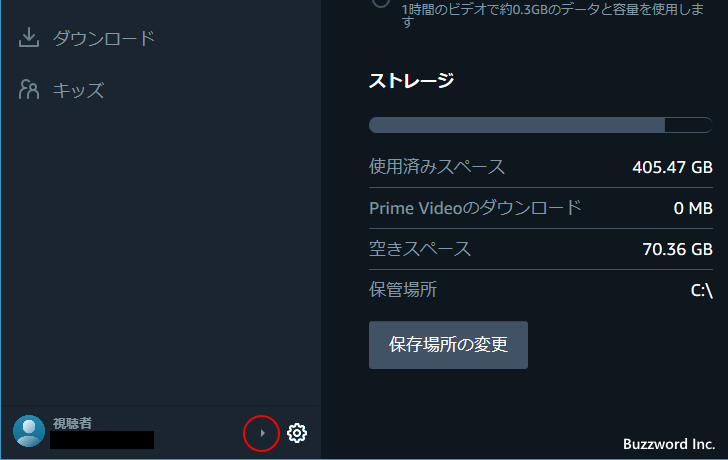
表示されたメニューの中から「サインアウト」をクリックしてください。
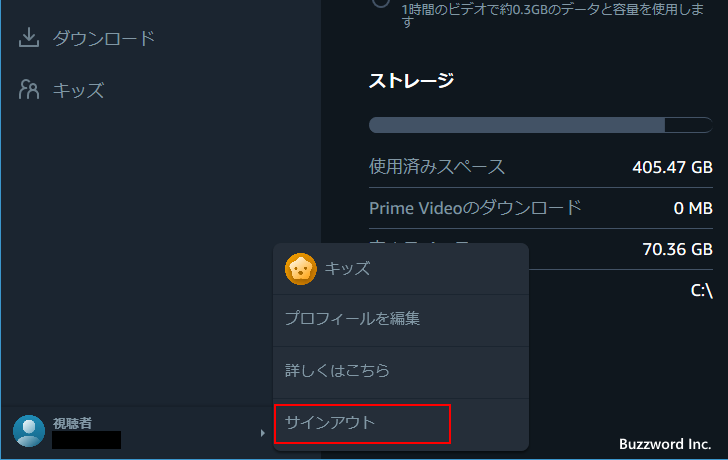
プライム・ビデオアプリでダウンロードした動画があった場合、ログアウトしてしまうと削除されてしまうようです。そのため、通常はログアウトを行わずアプリを閉じるだけにしたほうがよさそうです。今回は「削除してサインアウト」をクリックしました。
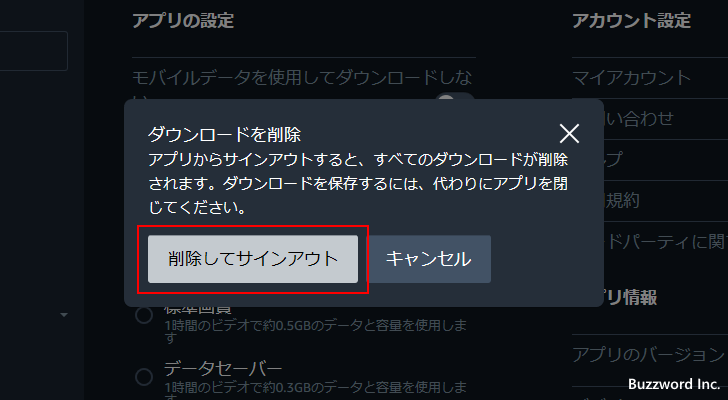
プライム・ビデオアプリからログアウトしました。
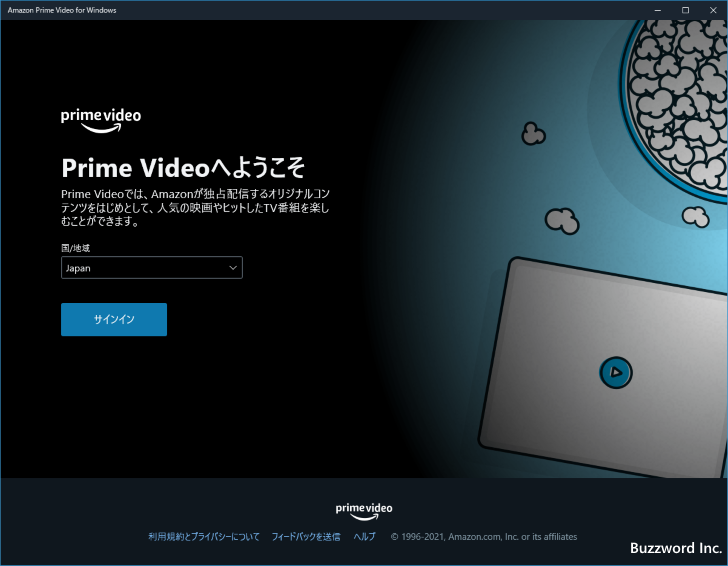
見放題の動画と追加料金が必要な動画
起動した直後は「ホーム」画面が表示されています。ホーム画面では見放題の動画に加えて有料でレンタルまたは販売している動画や、有料チャンネルに含まエル動画なども含めて表示されています。
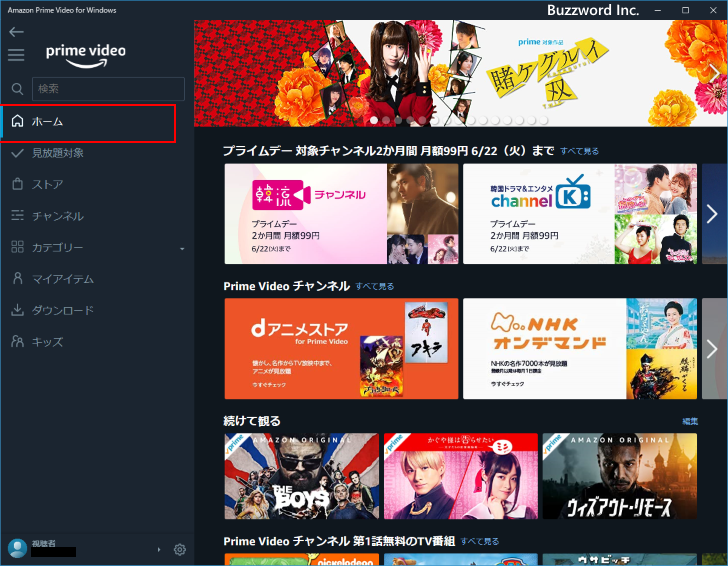
動画のサムネイルの左上に「prime」と表示されている動画は追加料金なしで視聴可能な動画です。何も表示されていない動画は追加料金か追加契約が必要です。
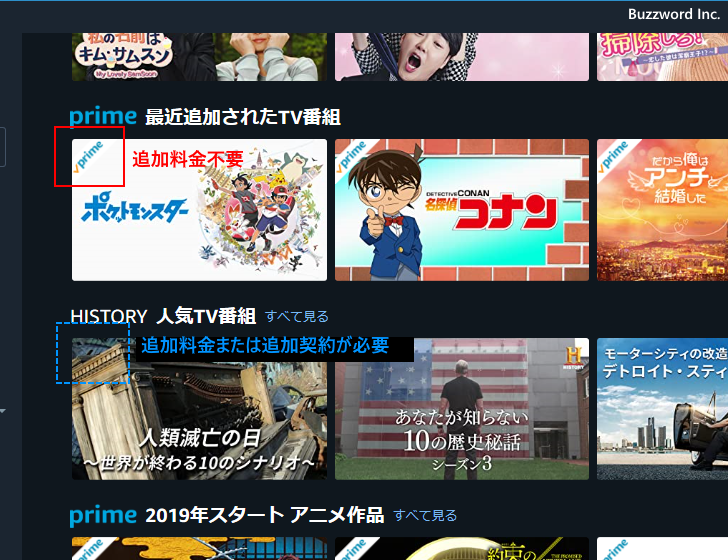
もし追加料金不要で視聴可能な動画だけを表示したい場合は、画面左側のメニューの中から「見放題対象」をクリックしてください。追加料金不要の動画のみ表示されます。(ただし1話だけ無料といった動画が表示されることはあります)。
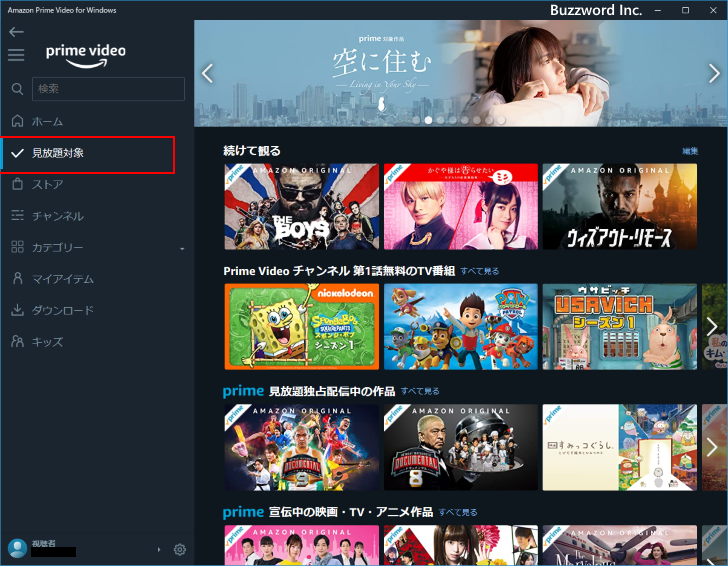
なお画面左側のメニューの中から「ストア」をクリックすると、有料でレンタルまたは販売している動画のみ表示されます。また「チャンネル」をクリックすると有料チャンネルが表示されます。
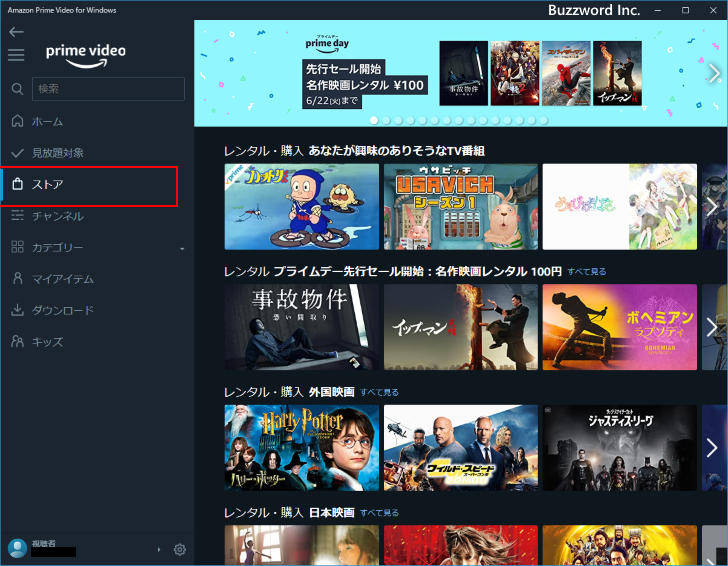
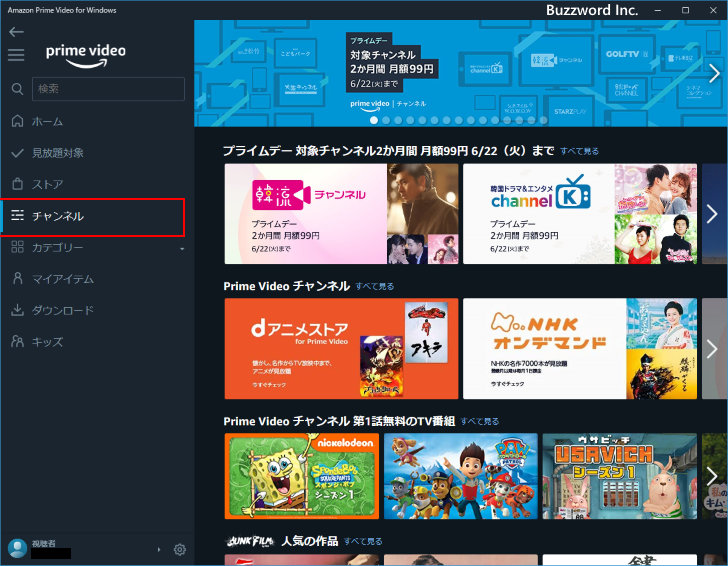
動画のカテゴリ
プライム・ビデオのアプリではカテゴリ毎に動画の一覧が表示されています。
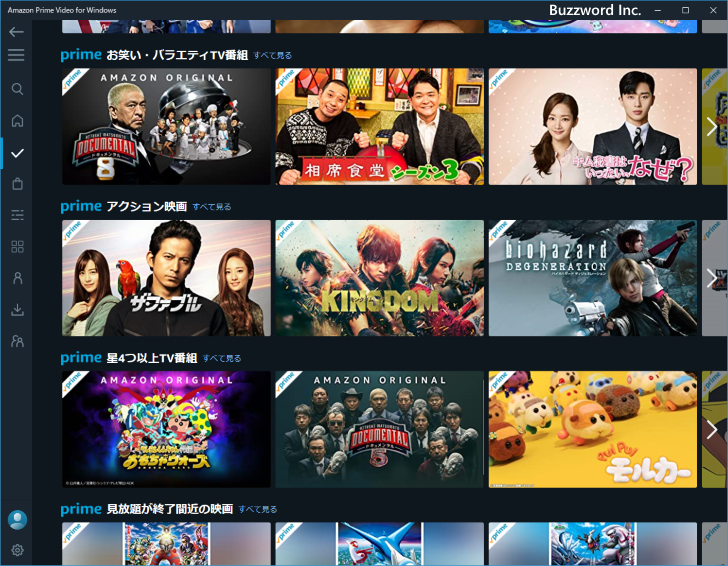
それぞれのカテゴリの右側に矢印が表示されています。矢印をクリックすると、同じカテゴリの別の動画表示されます。
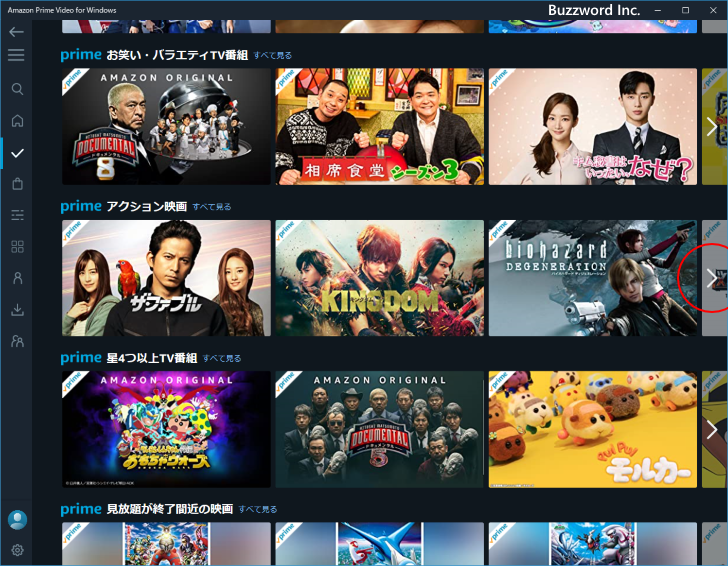
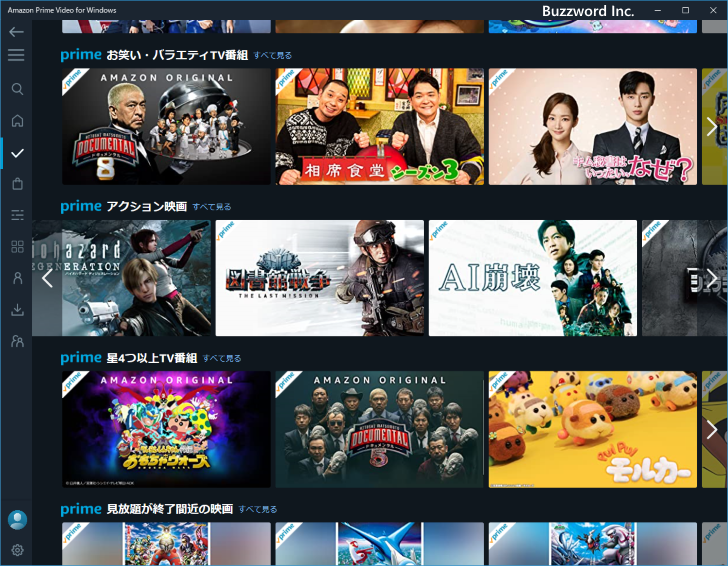
またそれぞれのカテゴリの右側に表示されている「すべて見る」をクリックすると、そのカテゴリに含まれる動画の一覧が表示されます。
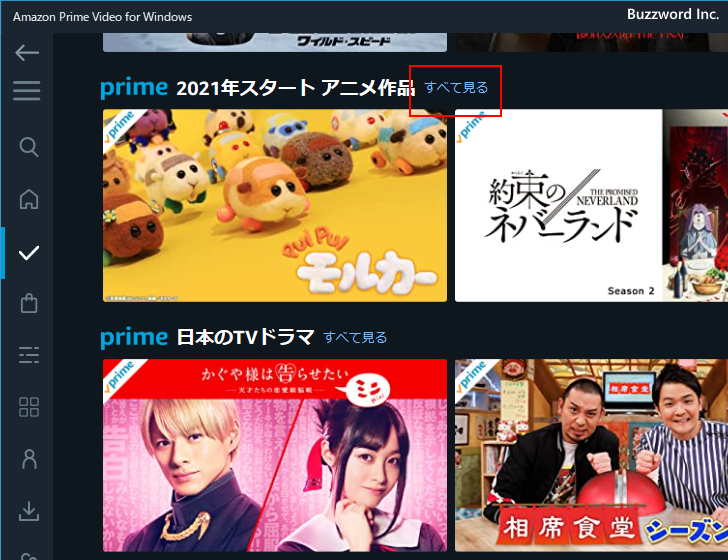
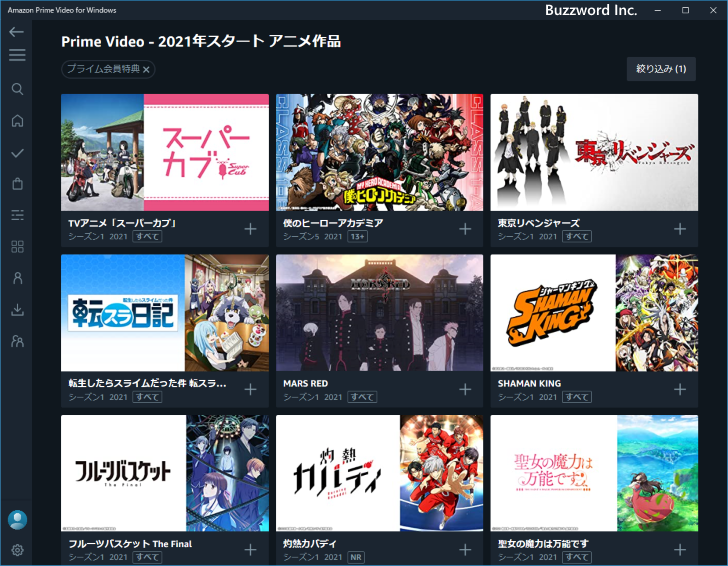
また映画と TV 番組のジャンルの一覧が表示されている箇所があり、ジャンルをクリックするとジャンルに含まれる動画の一覧を表示することができます。
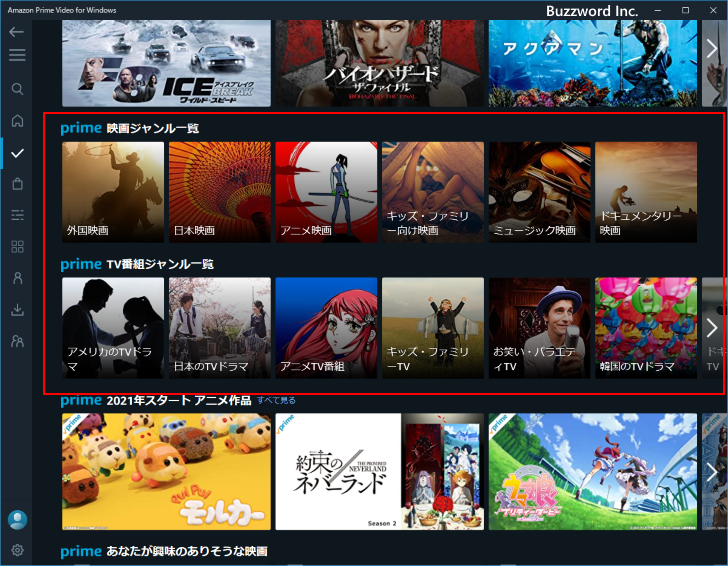
動画を視聴する
視聴したい動画が見つかったら、動画のサムネイルをクリックしてください。
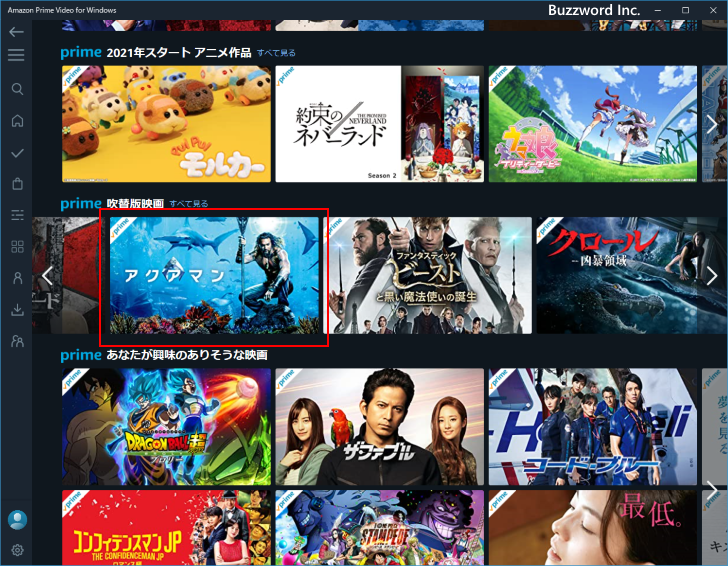
該当の動画に関する情報が表示されます。
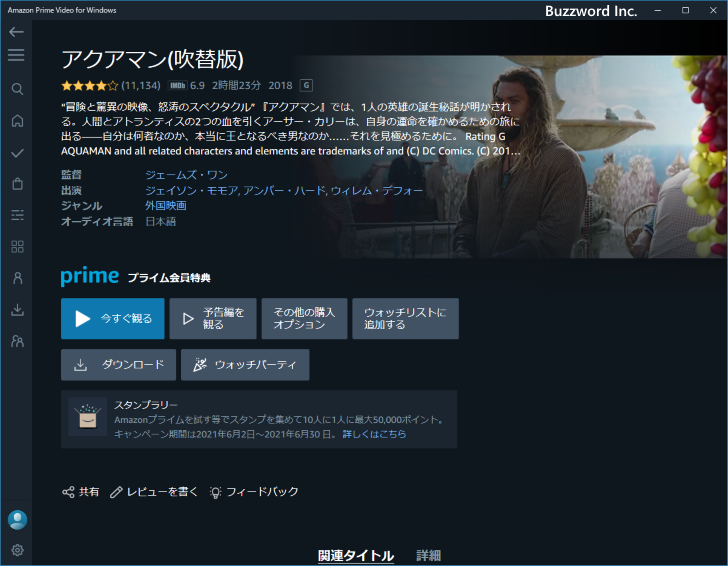
動画を視聴するには「今すぐ観る」をクリックしてください。動画の再生が開始されます。
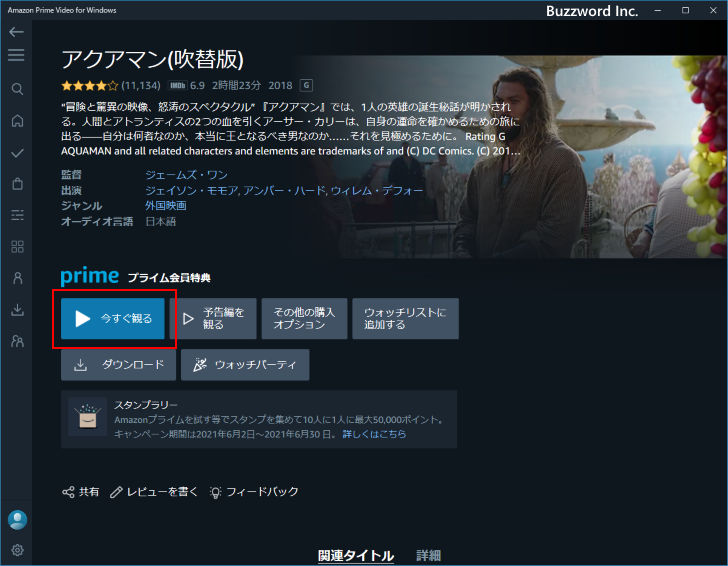
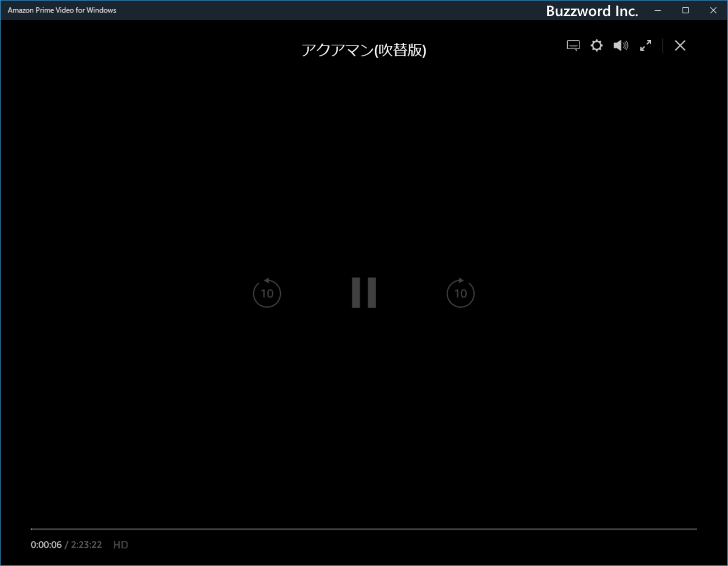
画面にマウスを合わせると表示される次のコントールを使って、動画を一時停止したり10秒進めるまたは10秒戻すことができます。
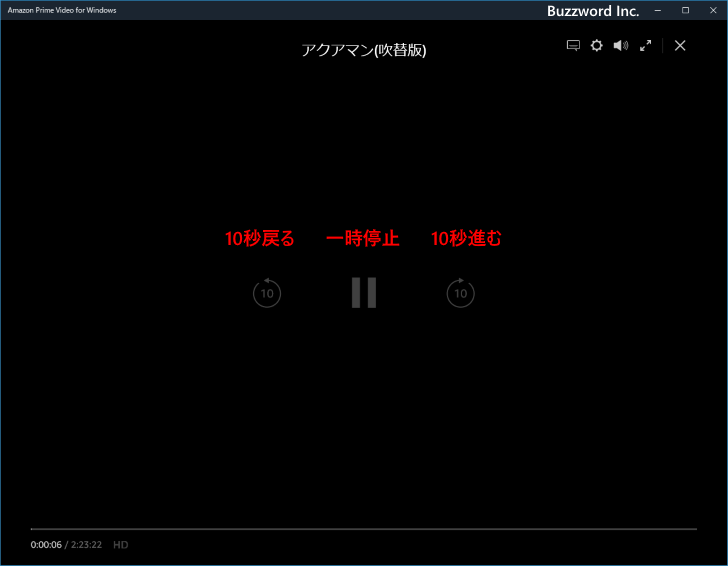
また画面下部に表示されているスライドバーを使って動画の再生位置を変更することもできます。
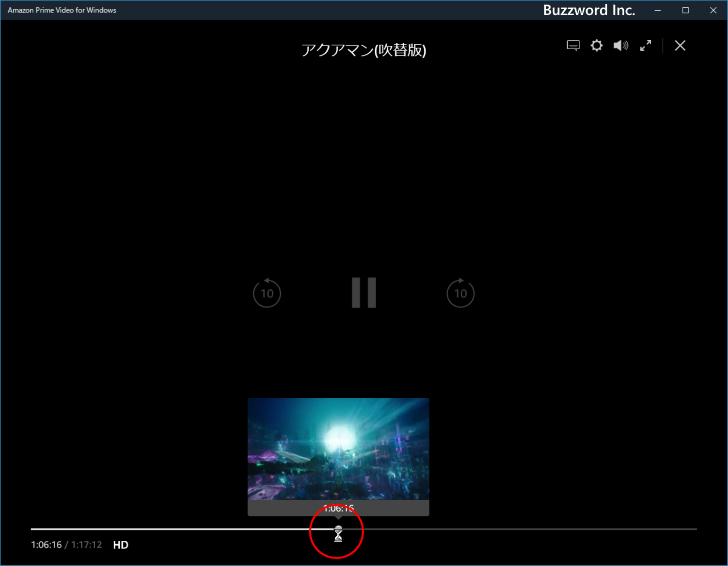
画面右上に表示されている「字幕と音声」アイコンをクリックすると、動画の音声および字幕の言語を設定する画面が表示されます。(音声や字幕の設定ができない動画の場合はアイコンが表示されません)。
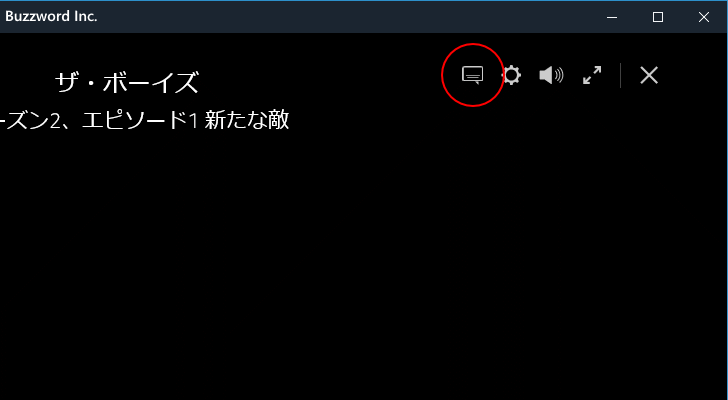
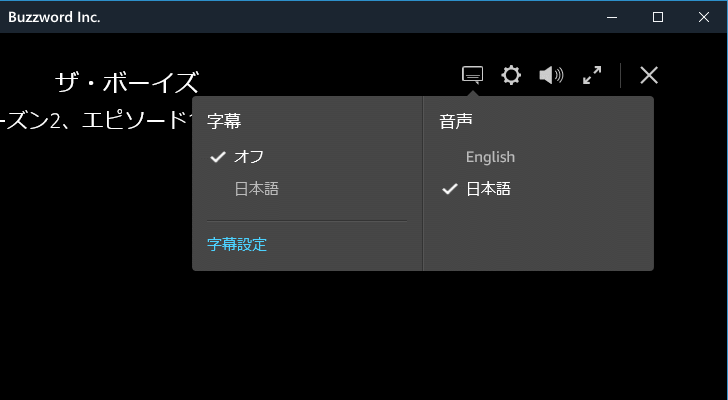
画面右上に表示されている「オプション」アイコンをクリックすると、動画のビデオ品質を設定する画面が表示されます。高速でない回線状況で動画を視聴したい場合に使用されてください。
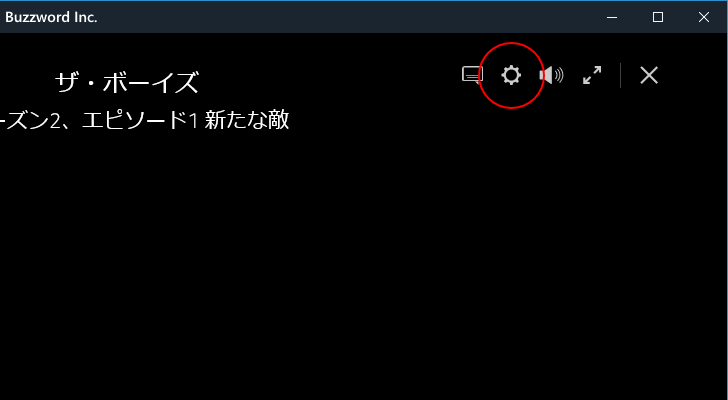
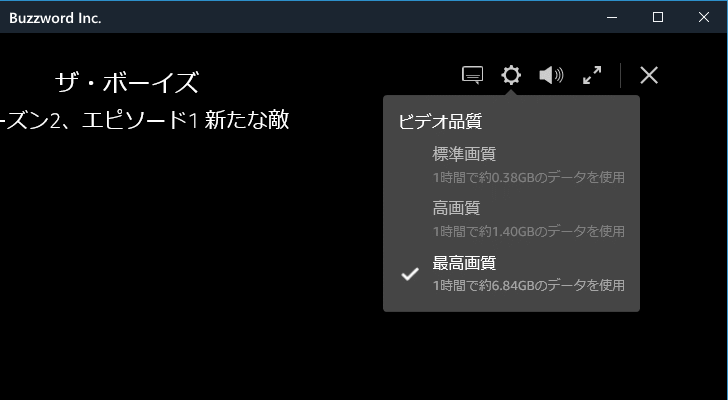
「続けて観る」について
一度視聴した動画の中で途中までしか見ていない動画は「続けて観る」カテゴリのところに表示されます。
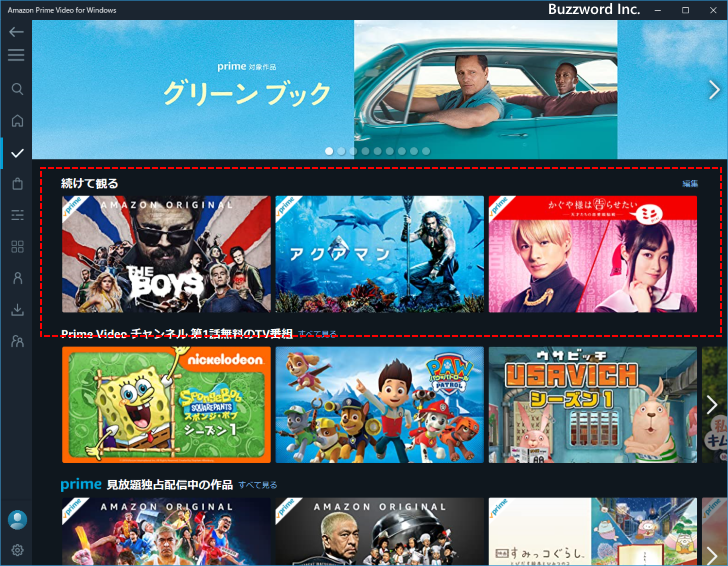
あとから改めて動画を視聴したい場合に便利な機能ですが、今後視聴する予定がない動画が残っている場合には一覧から削除することができます。削除するには「続けて観る」カテゴリの右上に表示されている「編集」をクリックしてください。
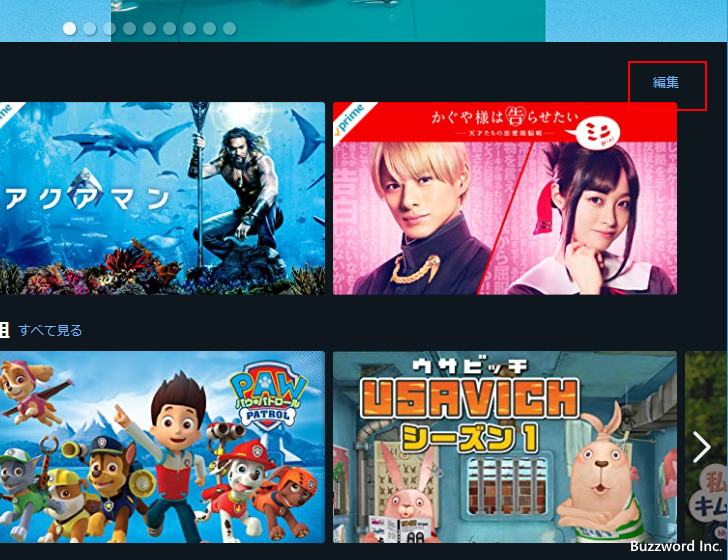
それぞれの動画に「×」マークが表示されます。削除したい動画の「×」をクリックしてください。
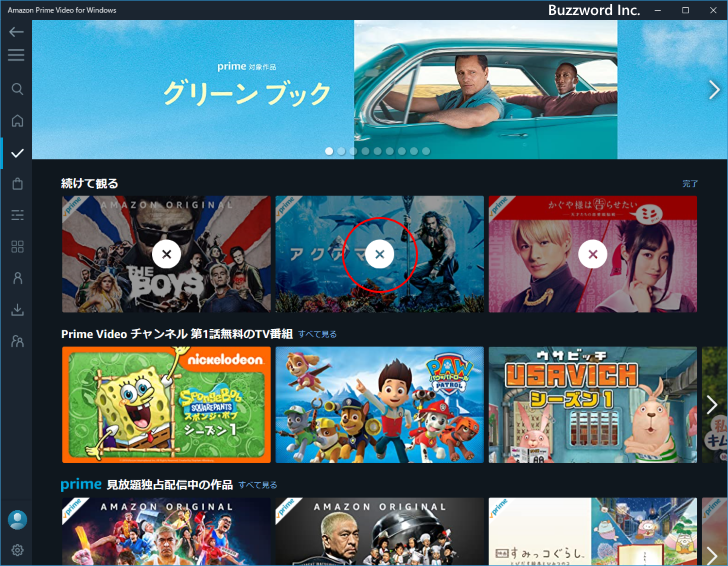
「続けて観る」カテゴリの一覧の中から動画が削除されました。
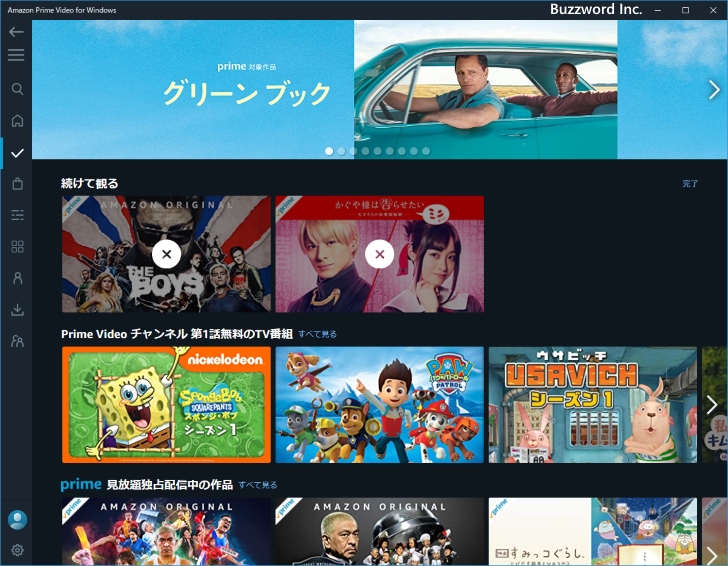
なお「続けて観る」カテゴリの編集を終了するには、「続けて観る」カテゴリの右上に表示されている「完了」をクリックしてください。
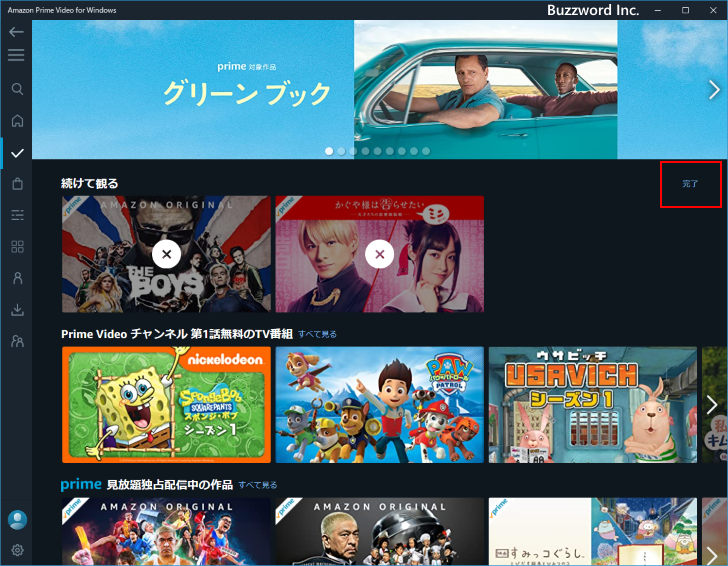
ウォッチリストの利用
気に入った動画や今は見れないけれどあとで見たい動画などはウォッチリストに追加しておくことができます。ウォッチリストに追加した動画を確認するには、画面左側の「マイアイテム」をクリックしてください。
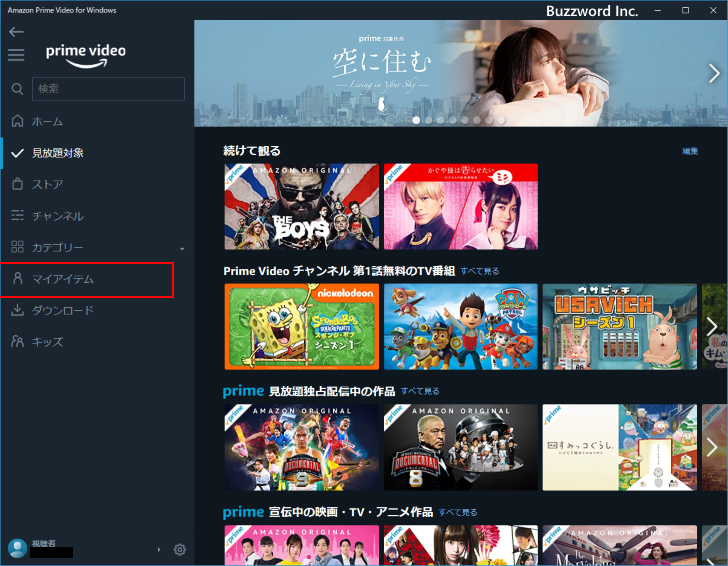
ウォッチリストに追加されている動画の一覧が表示されます。
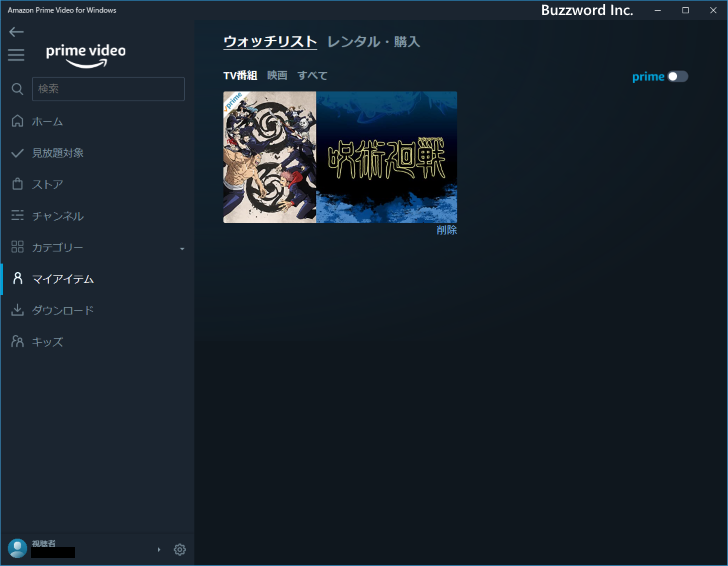
最初は動画の中でも「TV番組」の動画だけが表示されているので、画面上部の「すべて」をクリックすると TV 番組と映画の両方の動画の一覧が表示されます。
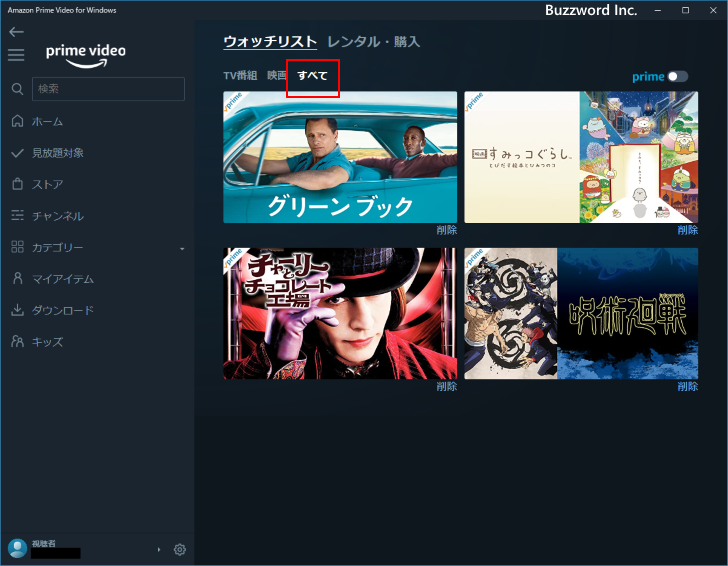
ウォッチリストに動画を追加する
動画をウォッチリストに追加するには、追加したい動画のサムネイルをクリックしてください。
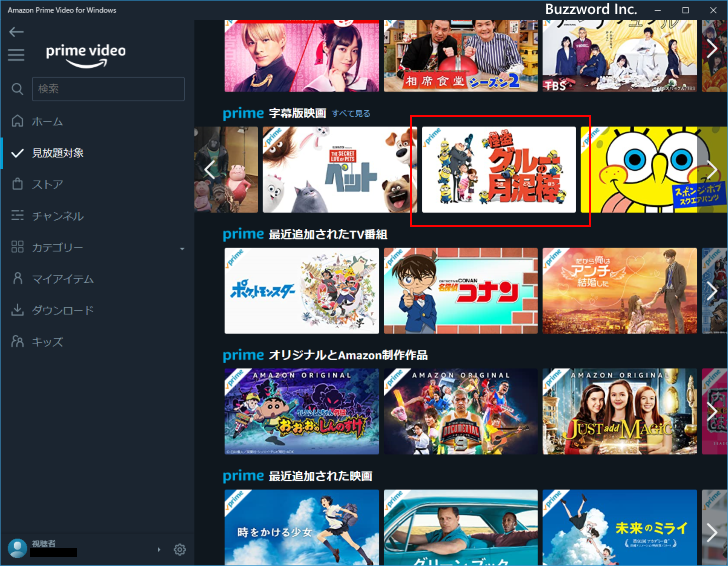
動画に関する情報が表示されたら、「ウォッチリストに追加する」をクリックしてください。この動画がウォッチリストに追加されます。
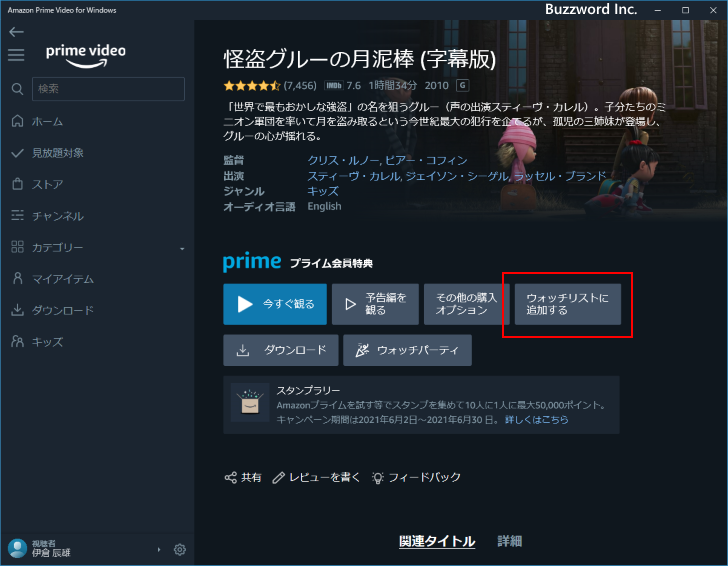
あらためてウォッチリストに追加されている動画の一覧を表示してみると、先ほど追加した動画が一覧に表示されていることが確認できます。
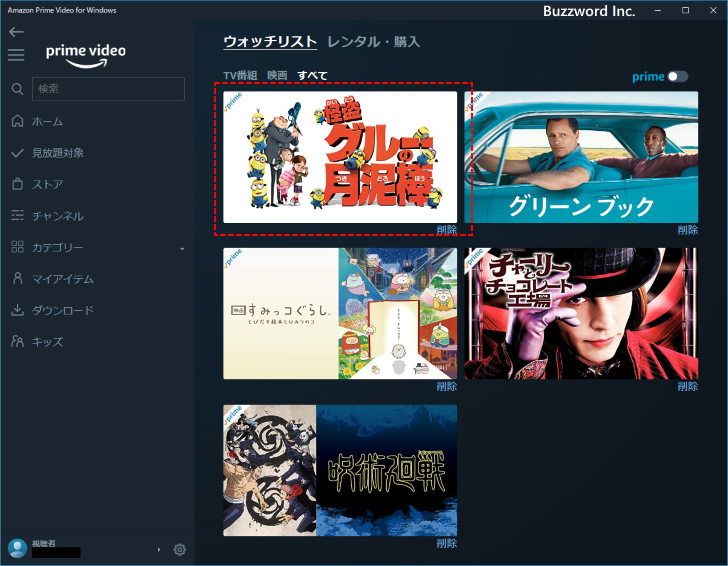
ウォッチリストから動画を削除する
ウォッチリストから動画を削除するには、ウォッチリストに追加されている動画の一覧画面で、動画の下に表示されている「削除」をクリックしてください。
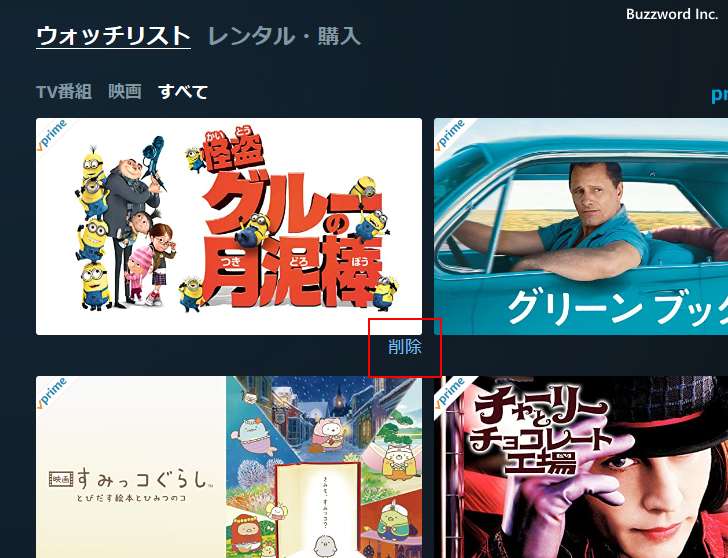
ウォッチリストから動画が削除されました。
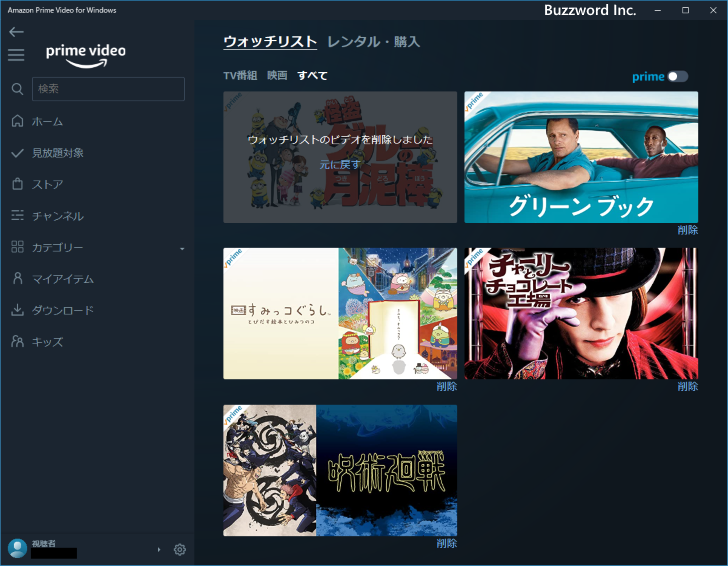
-- --
Windows10 の環境でプライム・ビデオのアプリをインストールしてプライム・ビデオを利用する方法について解説しました。
( Written by Tatsuo Ikura )

著者 / TATSUO IKURA
初心者~中級者の方を対象としたプログラミング方法や開発環境の構築の解説を行うサイトの運営を行っています。