Amazonプライム・ビデオとは?Amazonプライム・ビデオを使った動画の視聴方法を徹底解説
Amazon プライム・ビデオは Amazon が提供している動画配信サービスです。 Amazon プライム会員の特典として、プライム会員であれば追加費用なしに利用することができます。この記事では Amazon プライム・ビデオを使って動画を視聴する方法について分かりやすく解説します。
※ プライム・ビデオを利用するには Amazon のアカウントを作成した上でプライム会員に登録が必要です。 Amazon プライムへの登録方法や費用については「Amazonプライムの登録方法とプライム会員の特典について分かりやすく解説」を参照されてください。
(2021 年 06 月 04 日公開 / 2021 年 06 月 04 日更新)
目次
プライム・ビデオの利用を開始する
プライム・ビデオのサービスページを表示します。 Amazon のホーム画面で画面左上に表示されている「すべて」をクリックしてください。
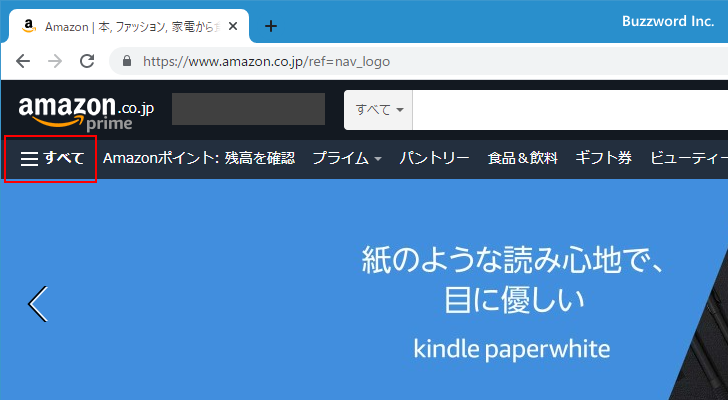
表示されたメニューの中から「Prime Video」と書かれたリンクをクリックし、さらに「すべてのビデオ」をクリックしてください。
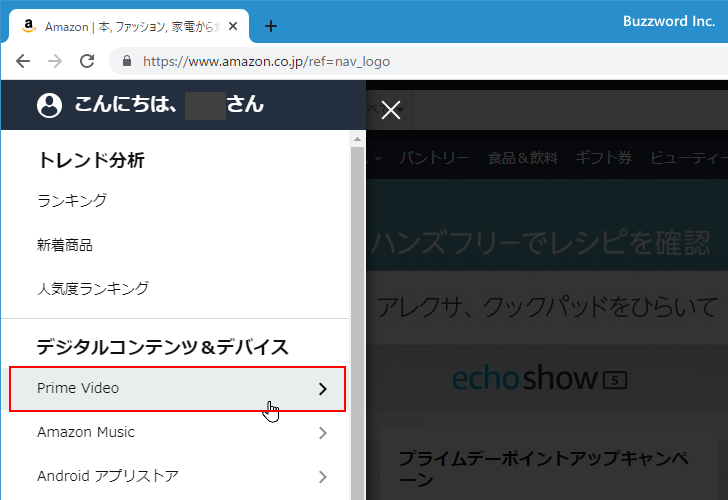
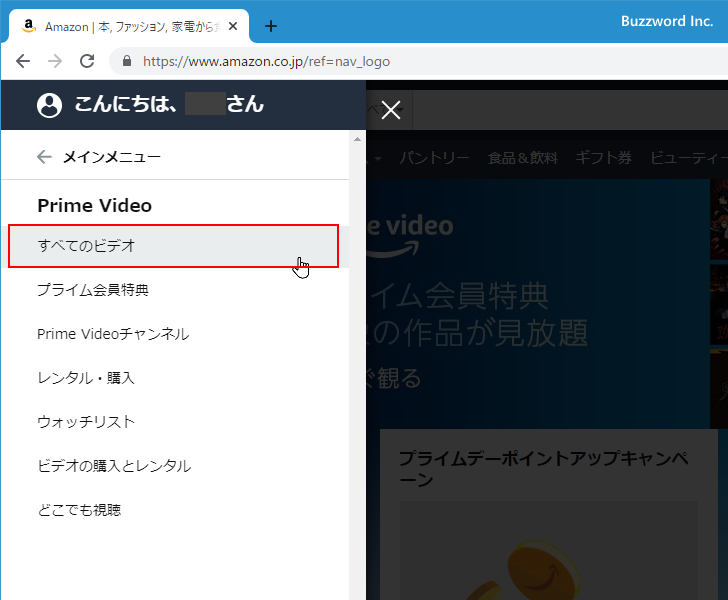
プライム・ビデオのページが表示されます。
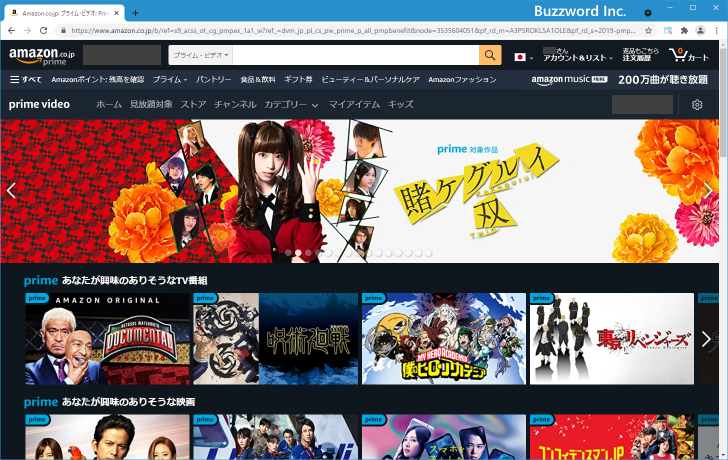
追加料金が必要な動画について
プライム・ビデオで表示されている映画やドラマなどのほとんどの動画は追加料金なしで閲覧できますが、一部追加料金が必要な動画が一覧の中に表示されることがあります。追加料金なしの動画には「Prime」と表示されています。
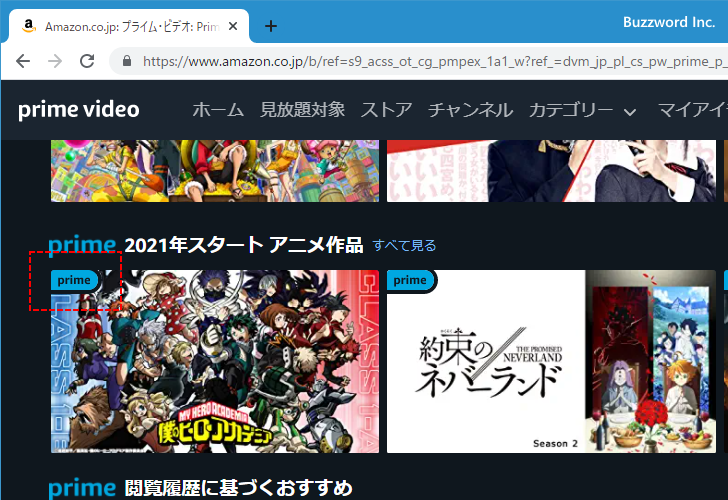
一覧の中に「Prime」ではなく「¥」が表示されている動画があります。こちらは別途料金を払ってレンタルまたは購入できる動画です。
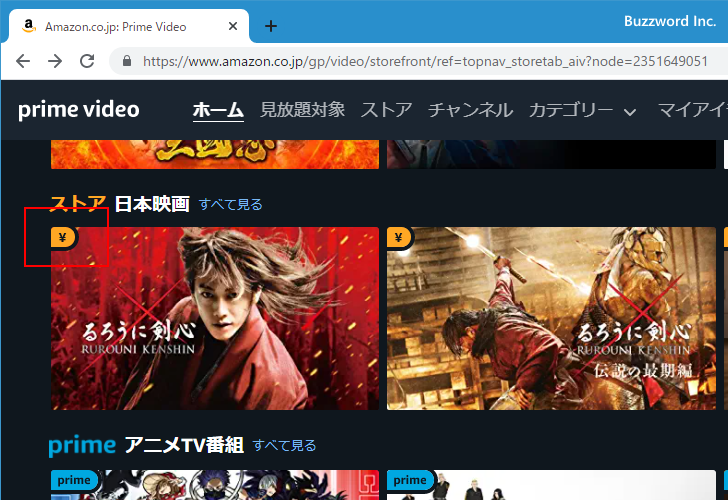
「¥」が表示されている動画のサムネイルにマウスを合わせると次のように閲覧するのに必要な費用が表示されます。
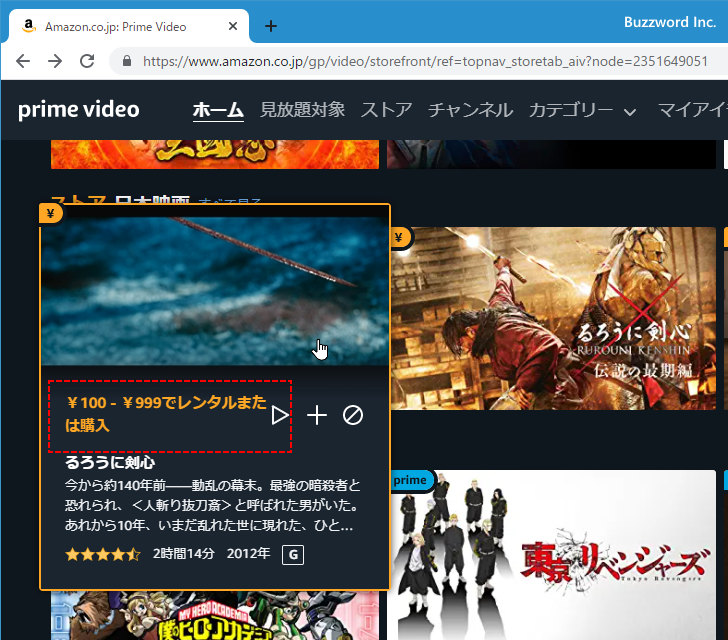
動画のサムネイルをクリックするとより詳細な費用が表示されます。
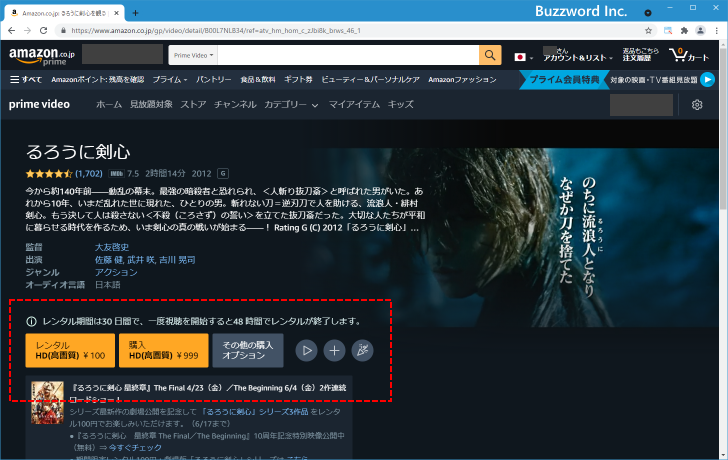
また Prime Video チャンネルと呼ばれるものも用意されています。こちらは動画毎の課金ではなく、チャンネルに対して別途月額料金を払うとチャンネル内の動画を閲覧することができます。
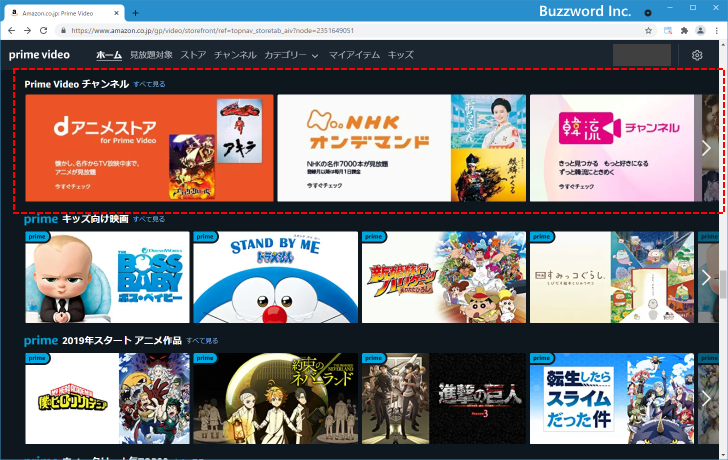
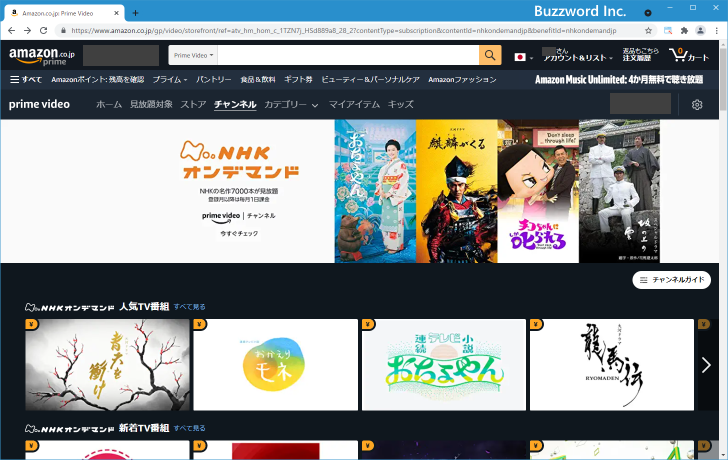
追加料金が必要な動画や Prime Video チャンネルについては別のページで改めて解説する予定です。
もし追加料金なしの動画の一覧だけ見たい場合には、画面上部に表示されている「見放題対象」をクリックしてください。
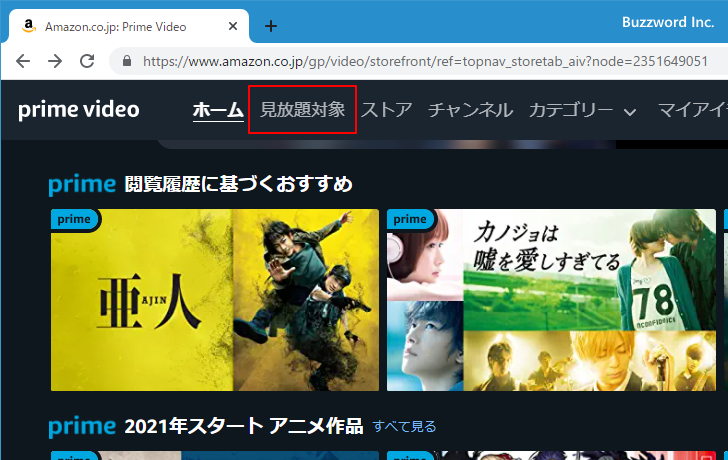
追加料金なしで閲覧できる動画だけが画面に表示されます。
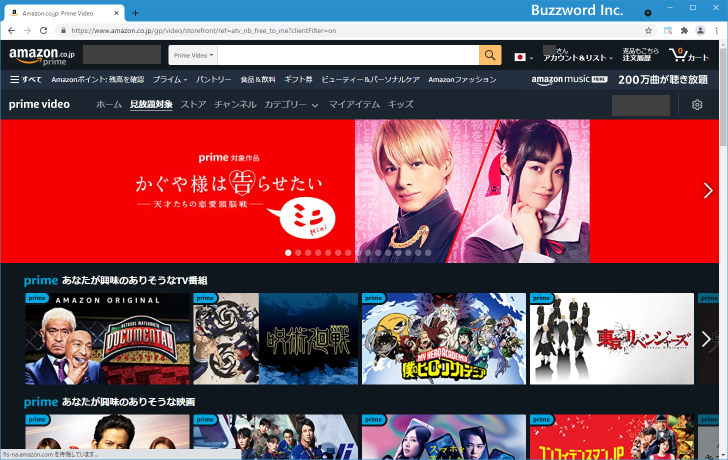
動画を視聴する
プライム・ビデオで動画を視聴する基本的な手順を解説します。ホーム画面ではカテゴリ別に動画が表示されています。
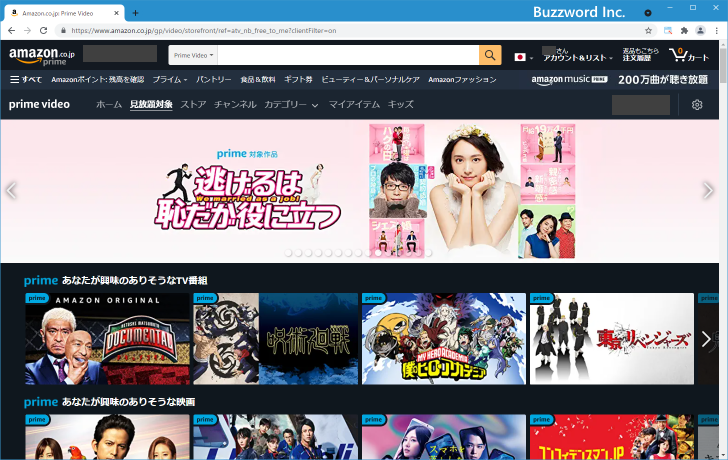
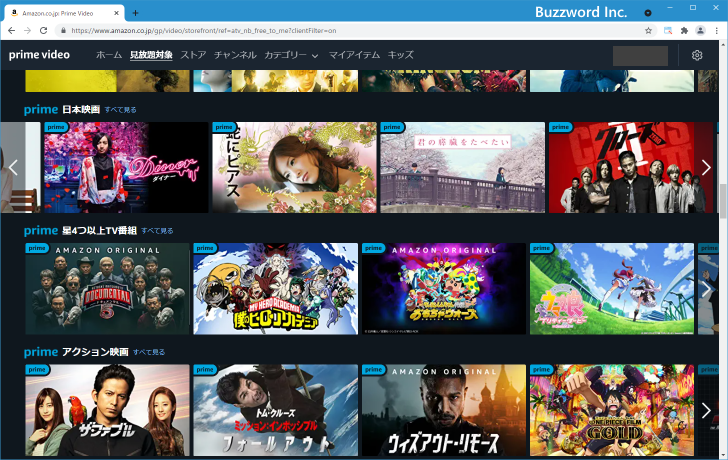
それぞれのカテゴリには右端に矢印が表示されており、矢印をクリックすると同じカテゴリの別の動画が画面に表示されます。
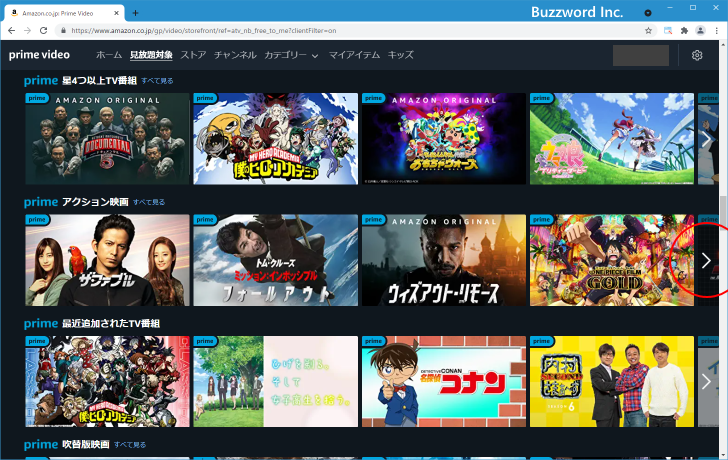
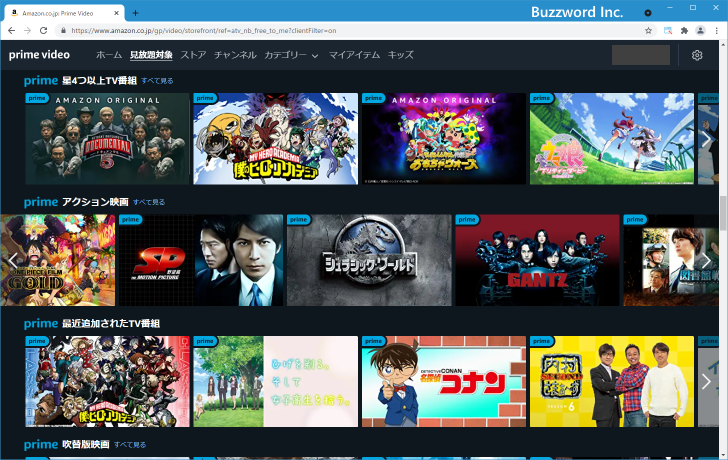
またカテゴリ名の横に表示されている「すべて見る」をクリックすると、そのカテゴリに属する動画の一覧を見ることができます。
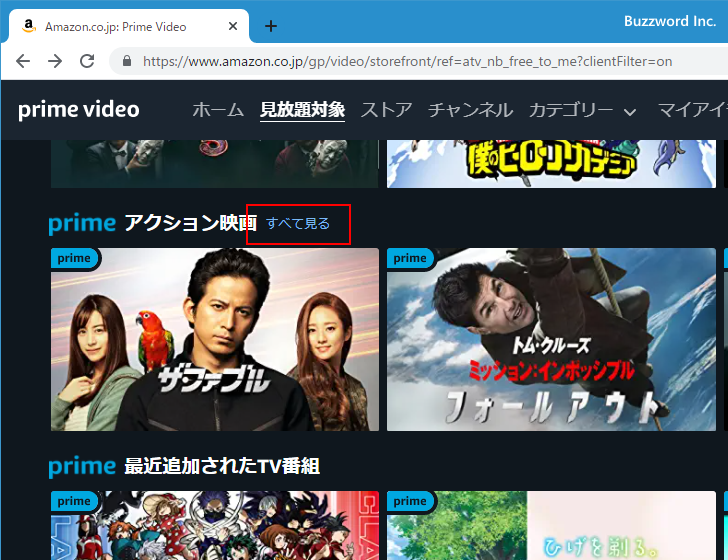
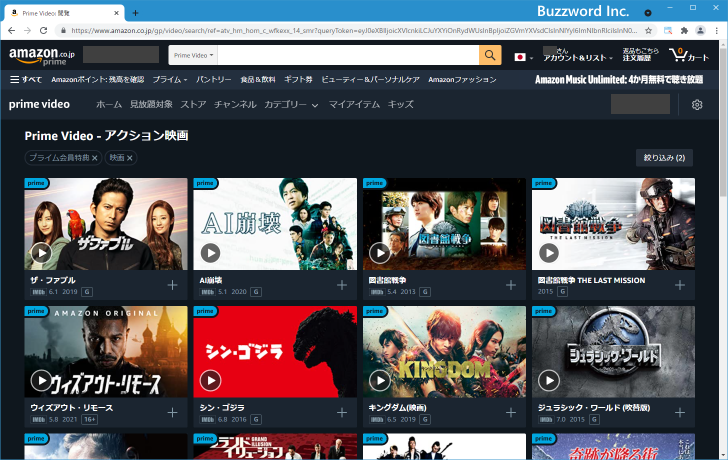
動画を視聴する
視聴したい動画が見つかった場合は、動画のサムネイルにマウスを合わせてください。
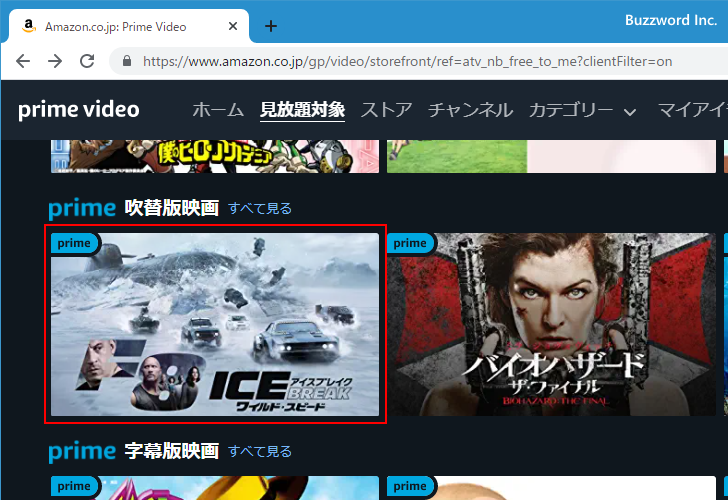
次のように該当の動画に関する情報が表示されます。
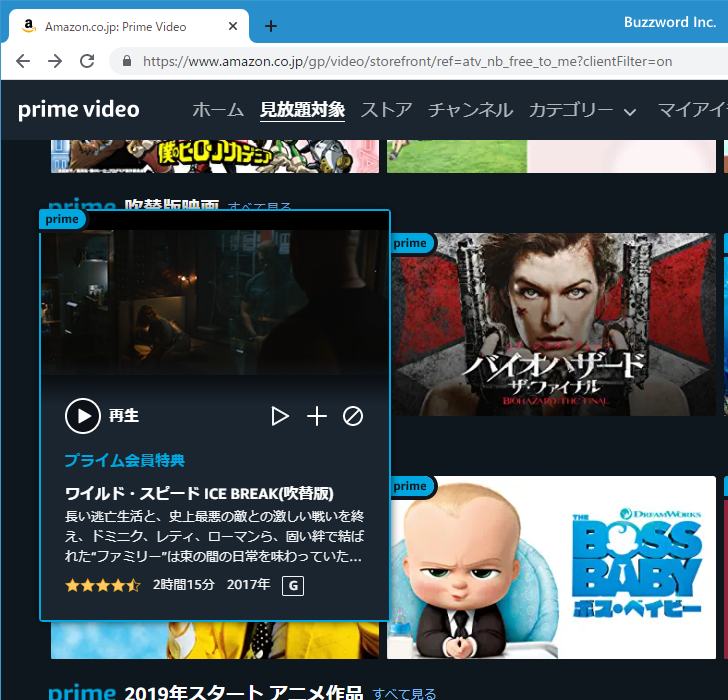
すぐに動画を視聴したい場合は、次のアイコンをクリックしてください。動画の再生が開始されます。
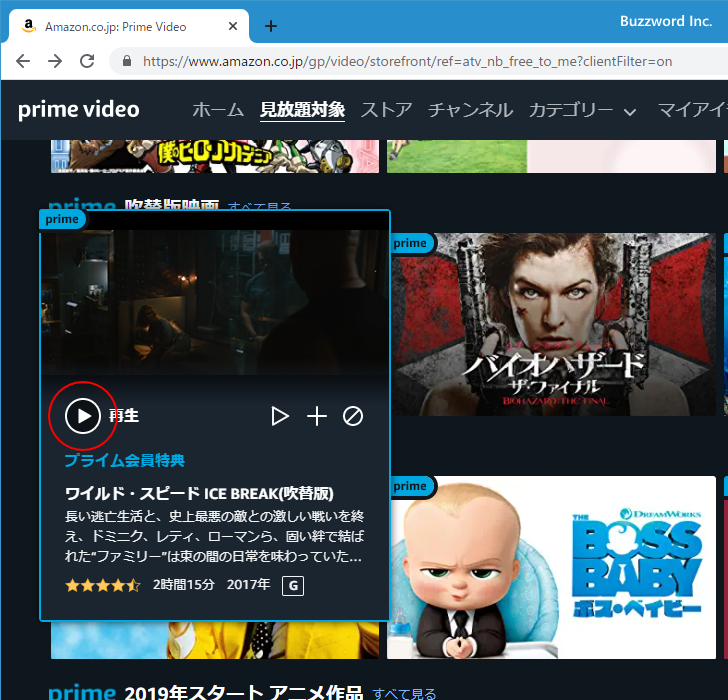
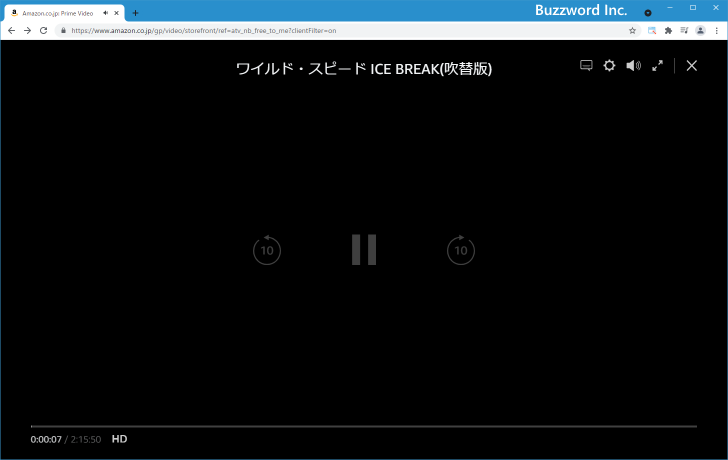
動画のより詳細な情報を確認したい場合やは次の部分をクリックしてください。
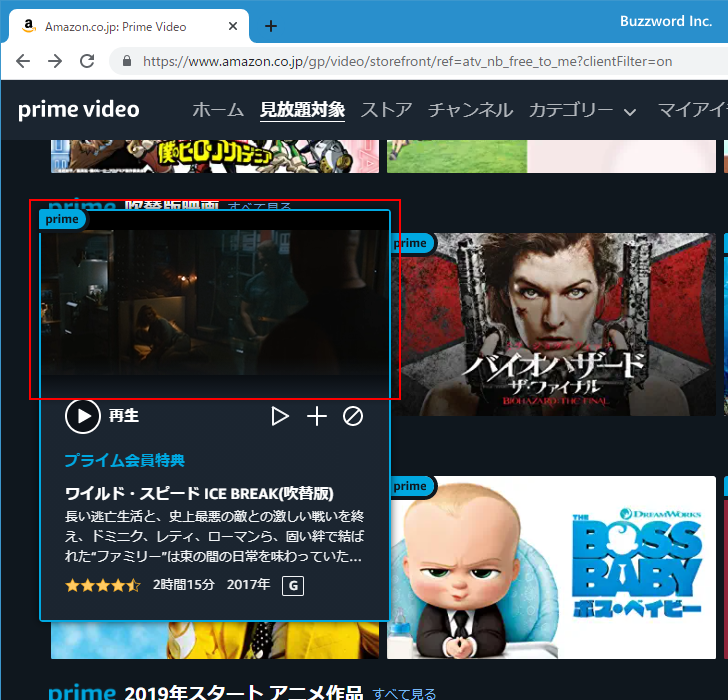
動画の詳細な情報が表示されます。
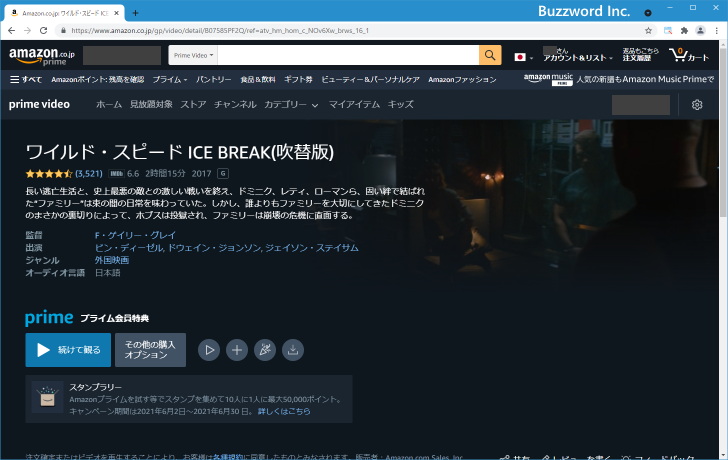
映画のように単独のものではなく、複数のエピソードやシーズンがある動画の場合は、詳細画面の下の方に各エピソードを選択して視聴できるようになっています。
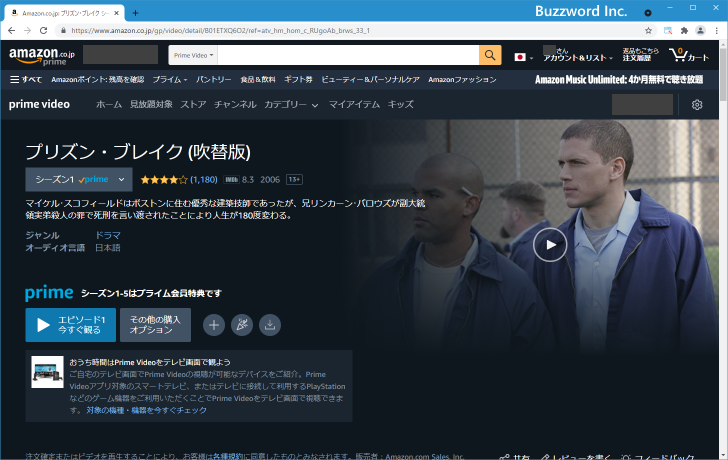
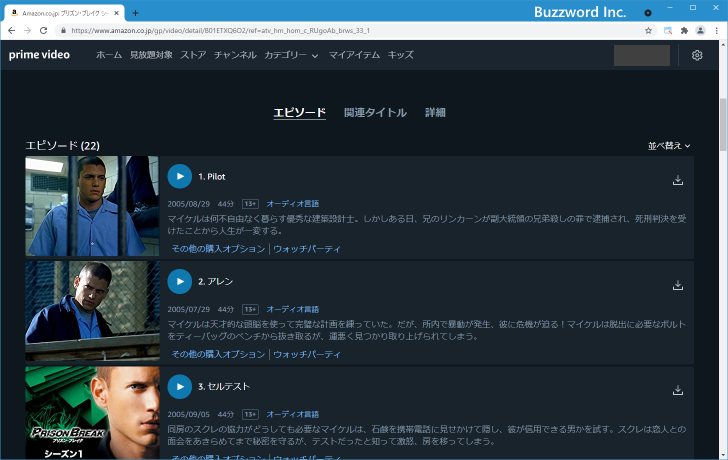
動画の再生をコントロールする
動画の視聴画面では、視聴している画面にマウスを合わせたときに表示される「一時停止」「10秒戻る」「10秒進む」ボタンを使って動画の再生をコントロールすることができます。
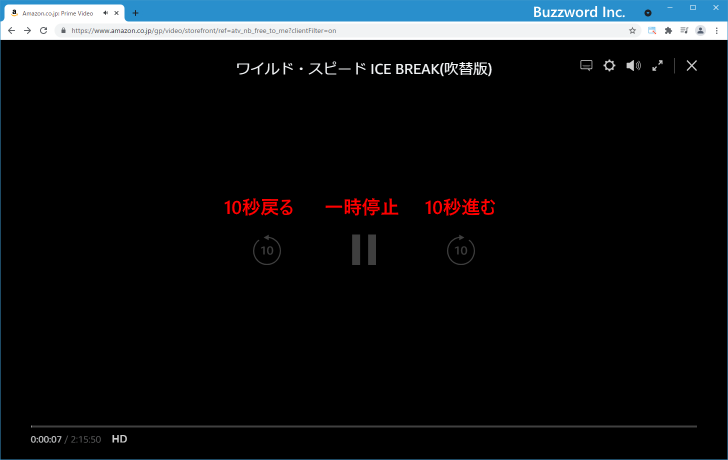
画面下部に表示されているスライドバーを使って動画の再生位置を変更することもできます。
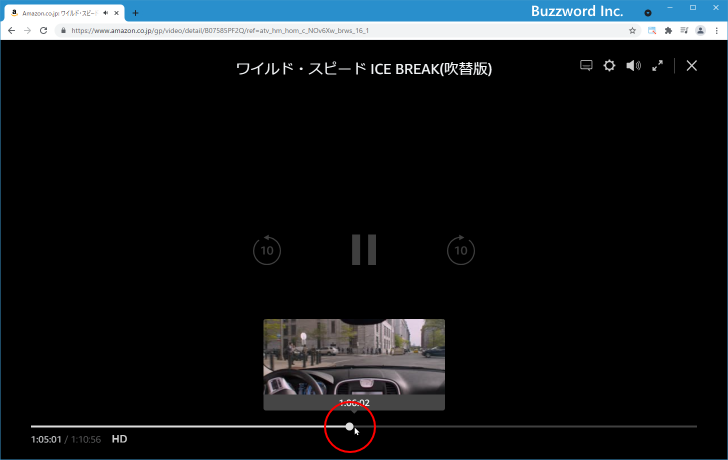
音声の言語および字幕の言語を選択する
プライム・ビデオで公開されている動画は、例えば外国の映画などでは吹き替え版とオリジナル版のようにそれぞれ分かれているものもありますし、一つの動画で音声の言語や字幕の有無や言語を設定できるものもあります。
音声の言語や字幕の言語を設定するには、動画の視聴画面で画面にマウスを合わせたときに表示される画面右上の次のアイコンをクリックしてください。
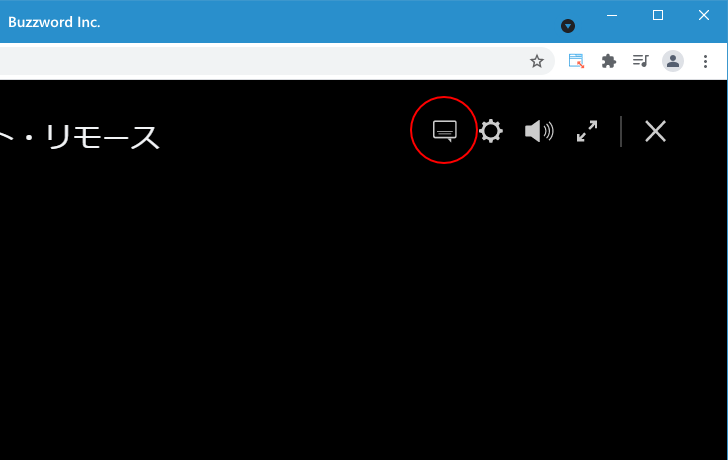
音声と字幕の設定を行う画面が表示されます。
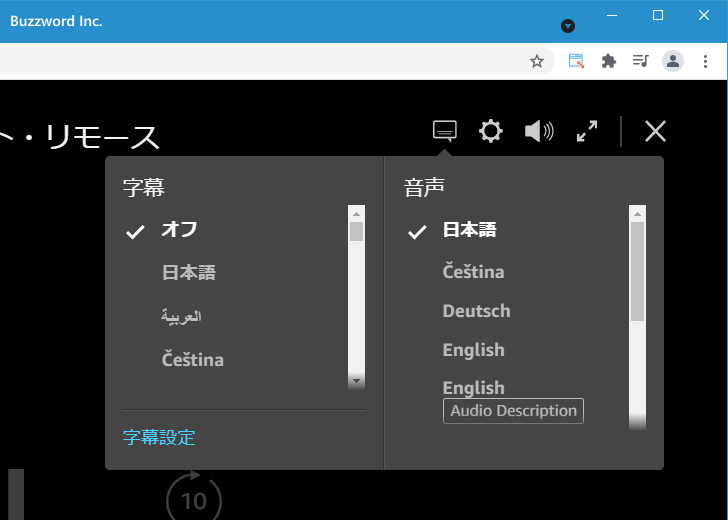
この動画の場合、音声が日本語で字幕がオフになっていますが、音声を英語にして字幕を日本語で表示するには次のように設定します。
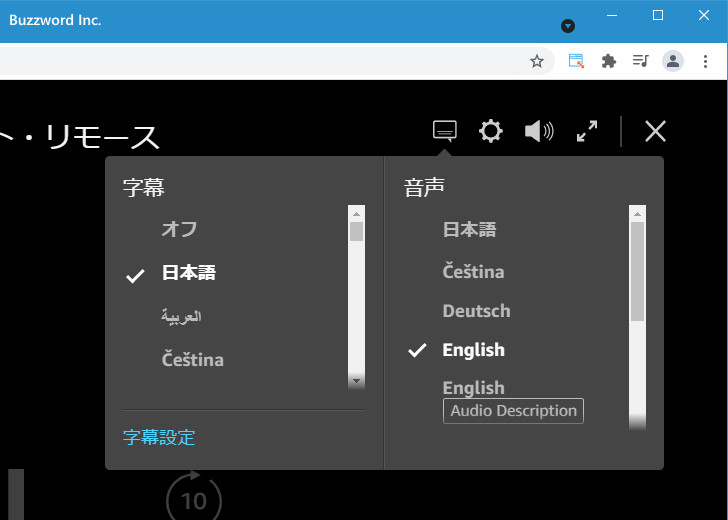
また「字幕設定」をクリックすると、字幕の文字のサイズや文字の色などについて設定することができます。
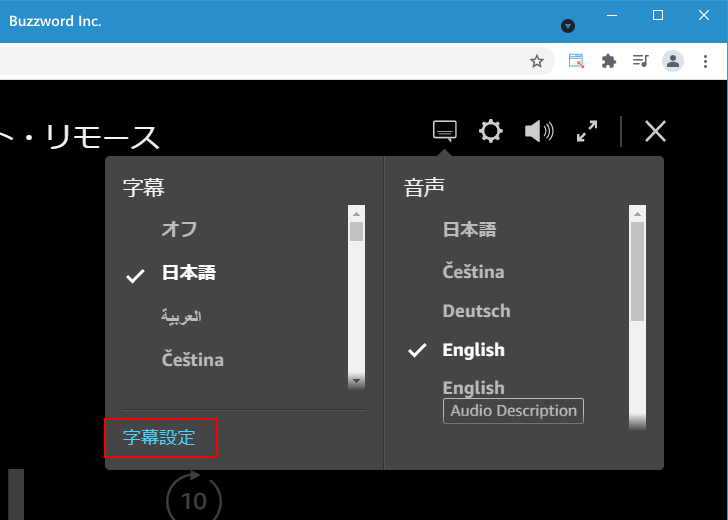
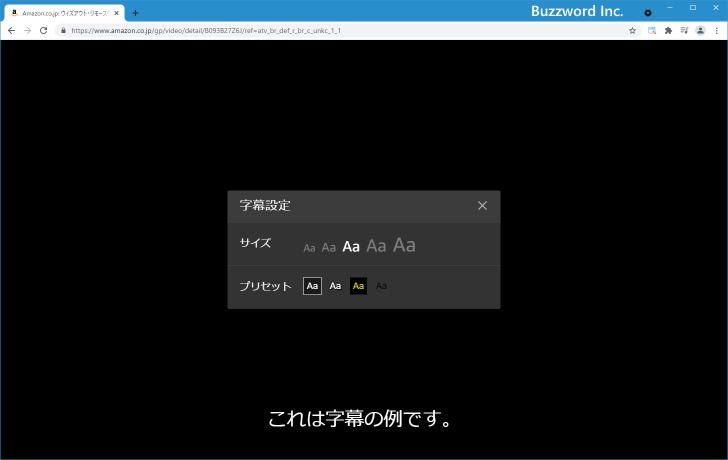
ビデオ品質を選択する
回線状況が悪い場合などにビデオ品質の画質を落として閲覧したい場合には、動画の視聴画面で画面にマウスを合わせたときに表示される画面右上の次のアイコンをクリックしてください。
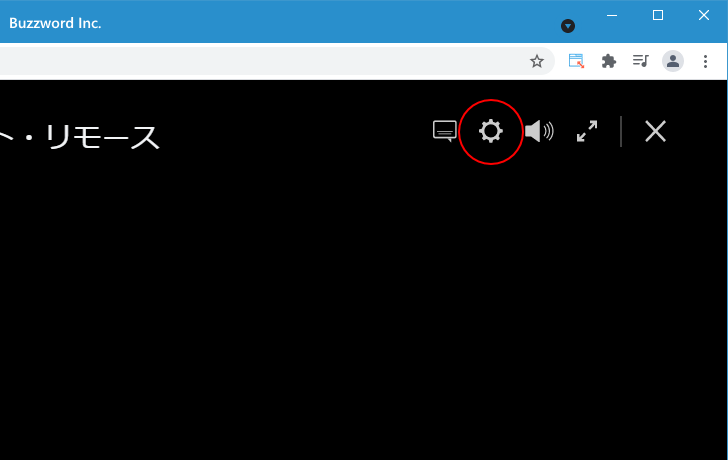
ビデオ品質を選択する画面が表示されます。
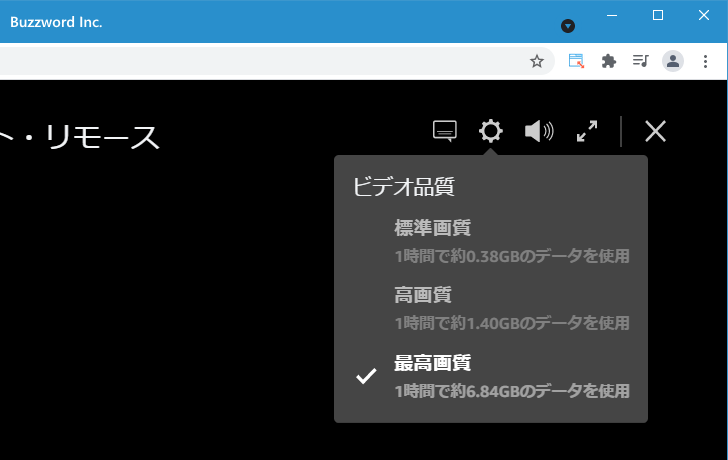
ビデオ品質は次の 3 つから選択可能です。
標準画質
1時間で約0.38GBのデータを使用
高画質
1時間で約1.40GBのデータを使用
最高画質
1時間で約6.84GBのデータを使用
デフォルトは最高画質になっています。変更する場合は他の品質をクリックしてください。
ウォッチリストの利用
気に入った動画や今は見れないけれどあとで見たい動画などはウォッチリストに追加しておくことができます。ウォッチリストに追加した動画はホーム画面上部の「マイアイテム」をクリックすると表示されます。
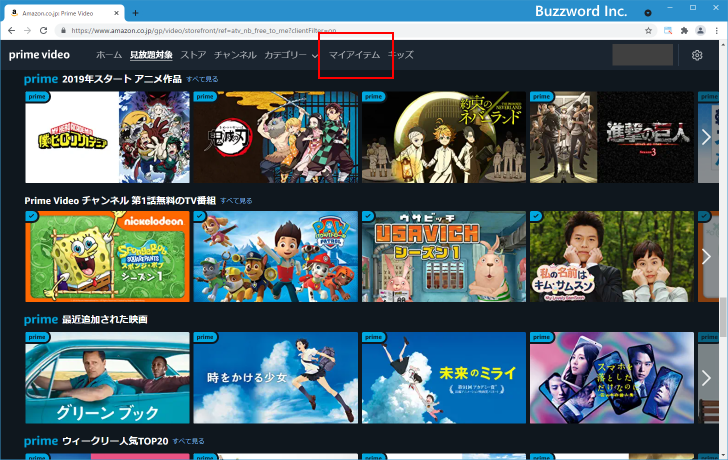
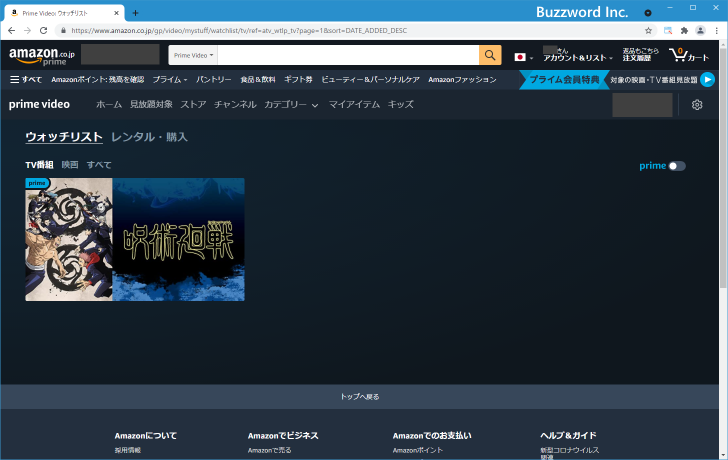
デフォルトではウォッチリストの中の「TV番組」だけが表示されています。「映画」をクリックすると映画が、「すべて」をクリックするとすべての動画が表示されます。
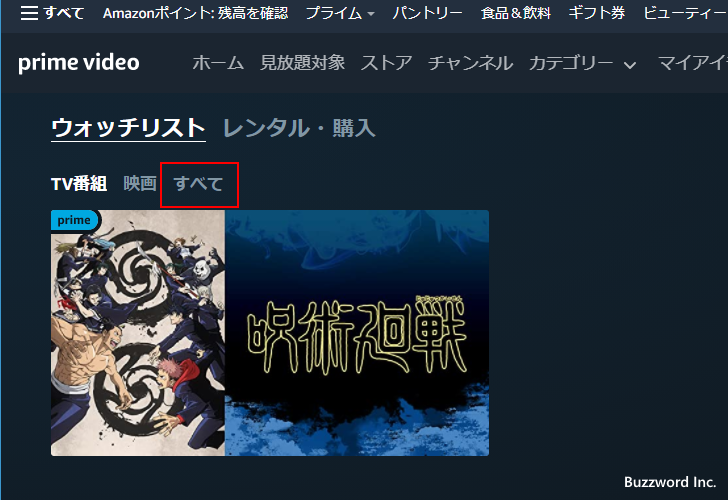
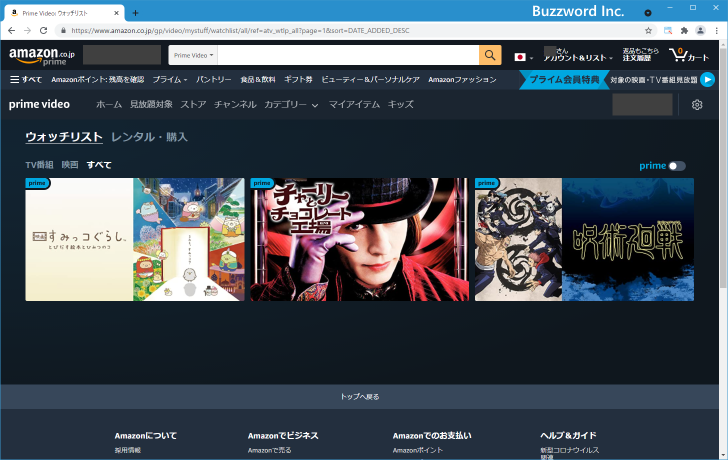
動画をウォッチリストに追加する
動画をウォッチリストに追加するには、追加したい動画のサムネイルにマウスを合わせてください。
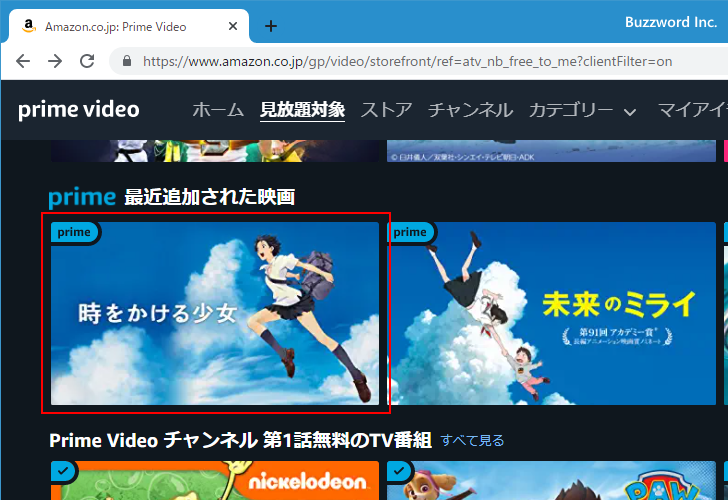
動画に関する情報が表示されたら「ウォッチリストに追加」アイコンをクリックしてください。
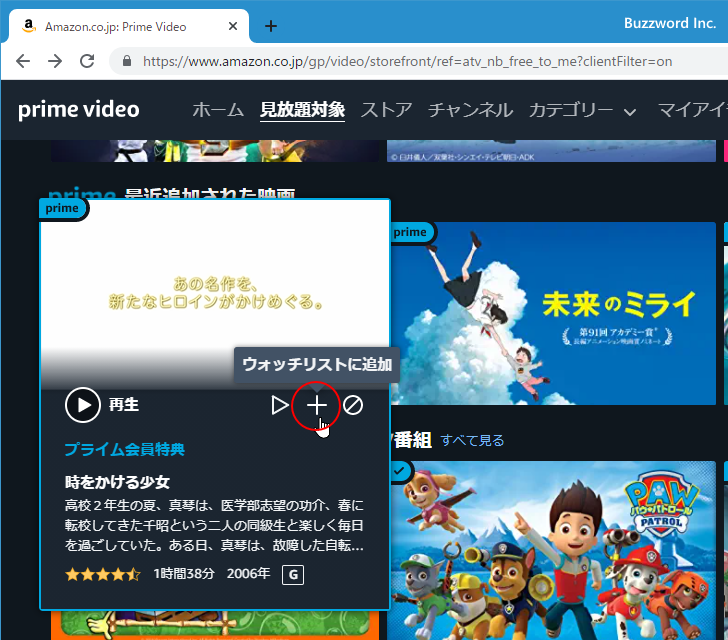
ウォッチリストに追加への追加が完了しました。ウォッチリストに追加に追加されている動画はアイコンが次のように変わります。
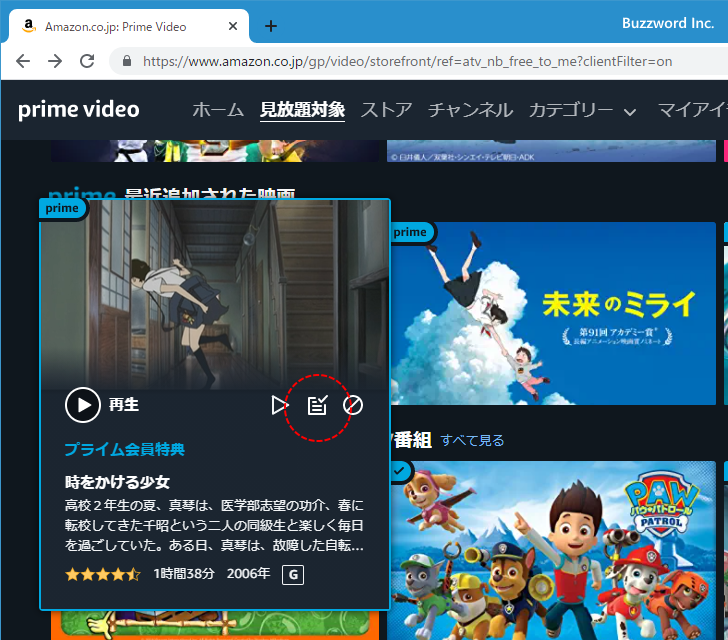
あらためて「マイアイテム」の画面を表示してみると、先ほど追加した動画が表示されていることが確認できます。
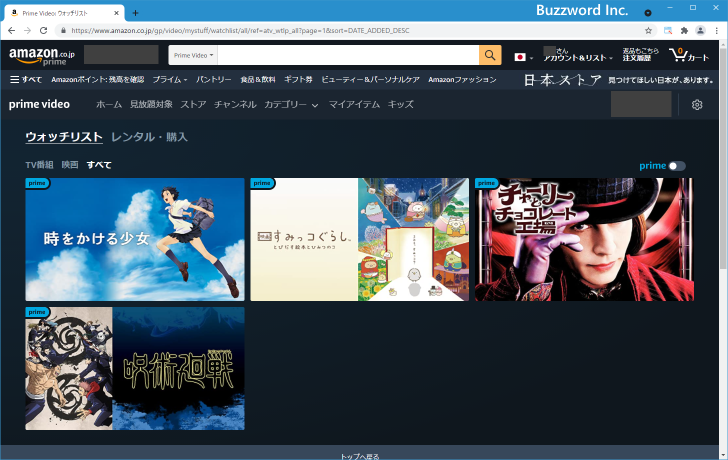
なお動画の詳細画面でも同じように「ウォッチリストに追加する」アイコンをクリックすることえウォッチリストに追加することができます。
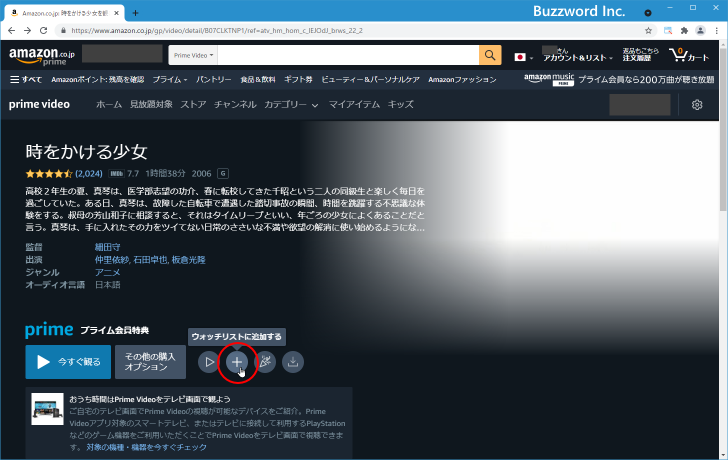
ウォッチリストから動画を削除する
ウォッチリストから動画を削除するには、先ほどと同じ手順で対象の動画に関する情報を表示し、「ウォッチリストから削除する」アイコンをクリックしてください。
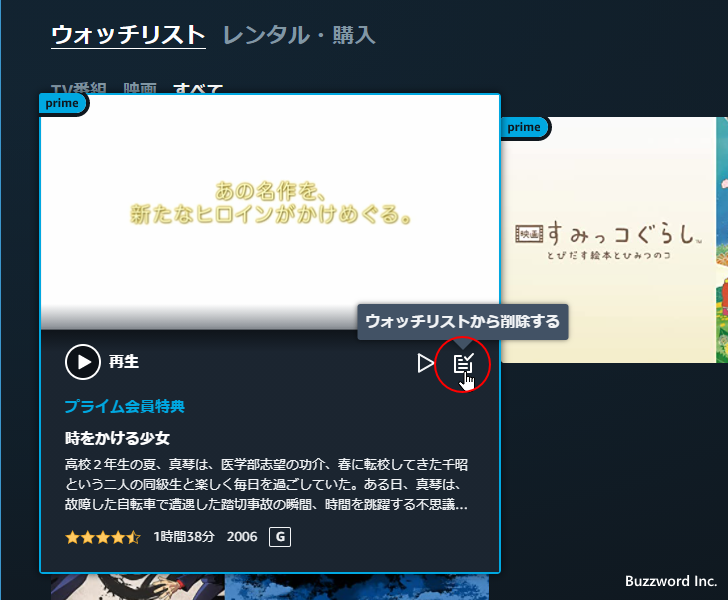
対象の動画が「マイリスト」から削除されました。
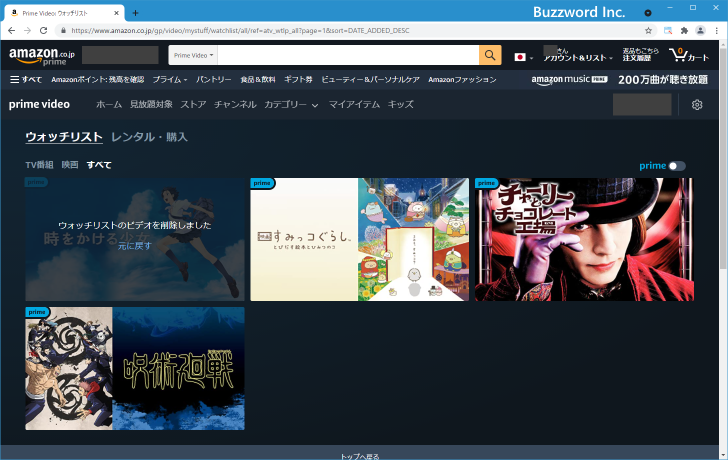
視聴中の動画について
一度視聴を開始した動画は「続けて観る」のブロックに表示されています。
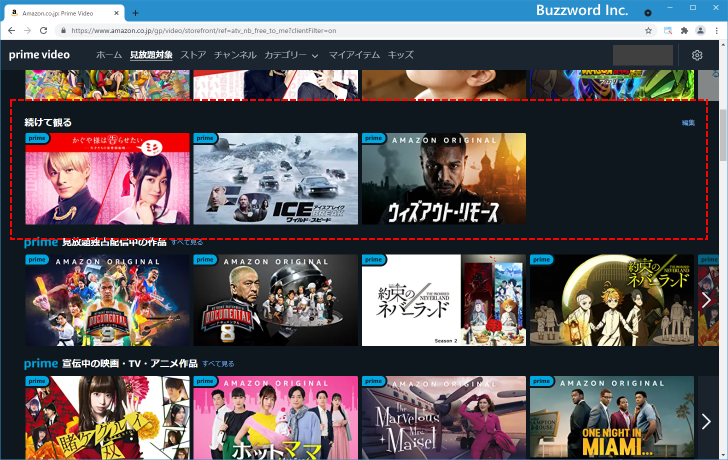
続きが見たい場合はもう一度見たい場合には便利です。ただ少し見てみたけれどこれ以上見る予定がない動画などは一覧から削除することもできます。「続けて観る」ブロックの一覧から動画を削除するには、「続けて観る」ブロックの右側に表示されている「編集」をクリックしてください。
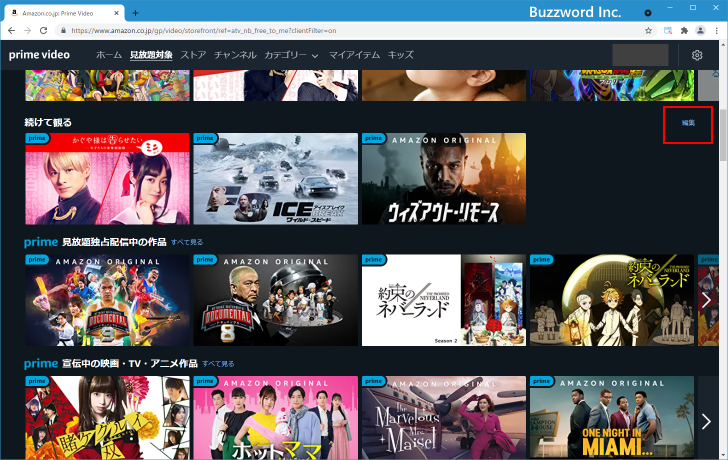
各動画に「×」マークが表示されます。削除したい動画の「×」をクリックしてください。
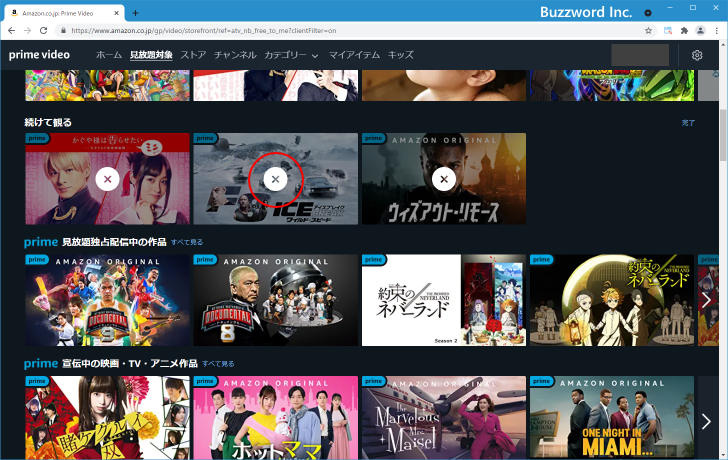
該当の動画が「続けて観る」ブロックの一覧から削除されました。(削除が終わりましたら「編集」が表示されていた位置にある「完了」をクリックしてください)。
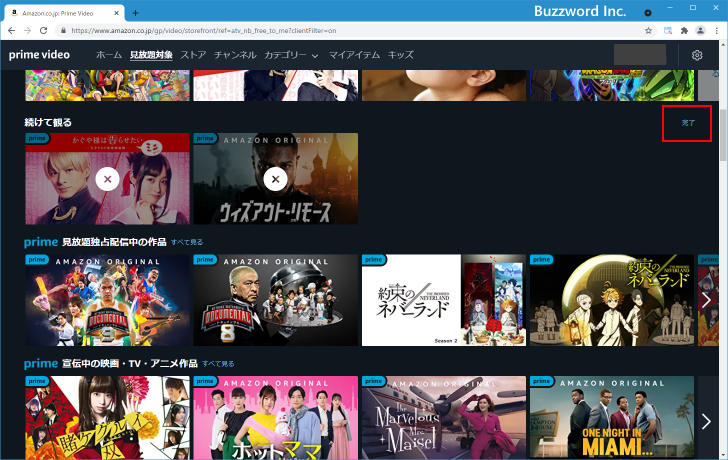
-- --
Amazon プライム・ビデオを使って動画を視聴する方法について分かりやすく解説しました。
( Written by Tatsuo Ikura )

著者 / TATSUO IKURA
初心者~中級者の方を対象としたプログラミング方法や開発環境の構築の解説を行うサイトの運営を行っています。