WordPress.comの無料プランを使ったブログの始め方を徹底解説
WordPress を使ってブログを作成する場合、 WordPress.org から WordPress をダウンロードしてレンタルサーバにインストールして利用する方法が一般的ですが、他のブログサービスなどのように WordPress をインストールすることなしにブログサービスとして提供しているのが WordPrees.com です。 WordPress を使ったブログを手軽に始められる反面、テーマやプラグインの利用などが契約プランによって制限されます。この記事では WordPress.com の無料プランを使ったブログの始め方を分かりやすく解説します。
目次
WordPress.comとWordPress.orgの違い
WordPress.com と WordPress.org は同じ WordPress を扱っていますが、 WordPress.org ではインストールして使用する WordPress を配布しているのに対して WordPress.com ではブログのサービスとして WordPress を利用したブログが使用できるようになっています。
WordPress.orgとは
WordPress.org は インストールして使用する WordPress を配布しています。レンタルサーバを利用して WordPress を利用する場合は、最初にレンタルサーバを契約したあとで、 WordPress.org からダウンロードした WordPress をレンタルサーバにアップロードしたあとインストールして使用します。レンタルサーバが提供している簡単インストール機能を使う場合もインストールを代わりにしてくれるだけで WordPress.org からダウンロードしている点は同じです。
インストールする手間はかかりますし、他に MySQL などのデータベースの設定なども必要になりますが、 WordPress のすべての機能を利用でき自由にテーマをアップロードしたり、配布されているプラグインを追加したり、ブログに広告を掲載して収益を得ることもできます。
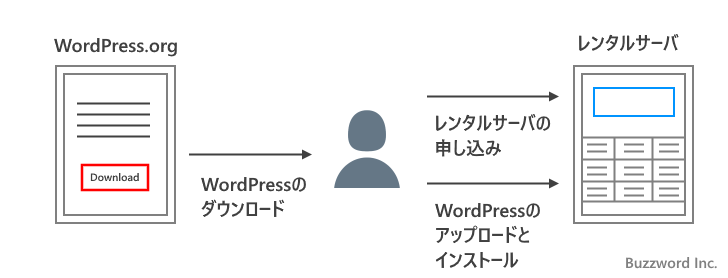
WordPress.comとは
WordPress.com は Automattic 社が提供しているブログサービスです。ライブドアブログやはてなブログなどと同じようにサービスの申し込みを行うとすぐに WordPress をベースにしたブログサービスを利用できます。レンタルサーバを用意して WordPress をインストールする必要もありません。
その代わり WordPress のすべての機能が自由に利用できるわけではありません。無料プランでは独自ドメインが使用できずプラグインも追加できません。有料プランでもプランによっては任意のテーマをアップロードしたり AdSense などの広告を貼ることに制限があります。
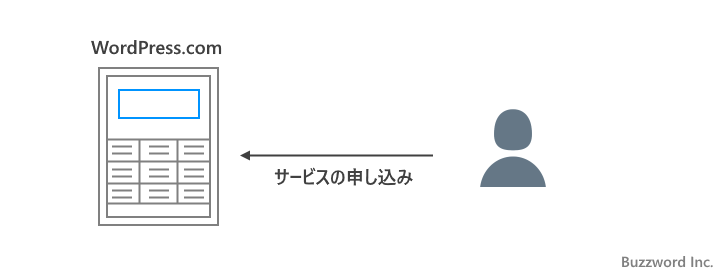
この記事では WordPress.com の無料プランを使って WordPress ベースのブログを手早く利用するまでの手順について解説していきます。 WordPress をインストールして利用する方法については下記の記事などを参照されてください。
・エックスサーバーを使ったWordPressの始め方を初心者の方向けに徹底解説
・カラフルボックスを使ったWordPressの始め方を初心者の方向けに徹底解説
WordPress.comのプランについて
WordPress.com のサービスは無料プランの他に有料プランとしてパーソナル、プレミアム、ビジネス、eコマース、の 4 種類が用意されています。それぞれのプランの詳細な違いは「公式サイトのページ」を参照していただきたいのですが、次のような違いがあります(eコマースは除外しています)。
| 項目 | 無料プラン | パーソナル | プレミアム | ビジネス |
|---|---|---|---|---|
| 費用 | 0円 | 875円/月 | 1,600円/月 | 3,800円/月 |
| SSL利用 | 〇 | 〇 | 〇 | 〇 |
| 独自ドメイン | × | 〇 | 〇 | 〇 |
| テーマのアップロード | × | × | × | 〇 |
| プラグインの利用 | × | × | × | 〇 |
| アフィリエイト | 〇 | 〇 | 〇 | 〇 |
| AdSense | × | × | × | 〇 |
| Analytics | × | × | 〇 | 〇 |
※ SSL は Let's Encrypt を利用します。
有料プランであれば独自ドメインを利用できますが、プラグインをインストールして利用するにはビジネスプランを利用する必要があります。またテーマについて WordPress.com で用意されているテーマであれば無料プランから利用可能ですが、無料や有料で購入したテーマをアップロードして使用できるのはビジネスプランだけです。
また Amazon などのアフィリエイト広告は無料プランから掲載することができますが、 AdSense を利用したい場合はビジネスプランを利用する必要があります。
このように WordPress をベースとしたブログのサービスを提供していますが、契約しているプランによって利用可能な機能が大きく異なります。また 1 契約につき利用できるブログは 1 つです。複数のブログを利用したい場合は、ブログの数だけ契約を行う必要があります。
WordPress.comの無料プランを申し込む手順
ここから WordPress.com の無料プランへ申し込む手順を解説します。次の URL へアクセスしてください。
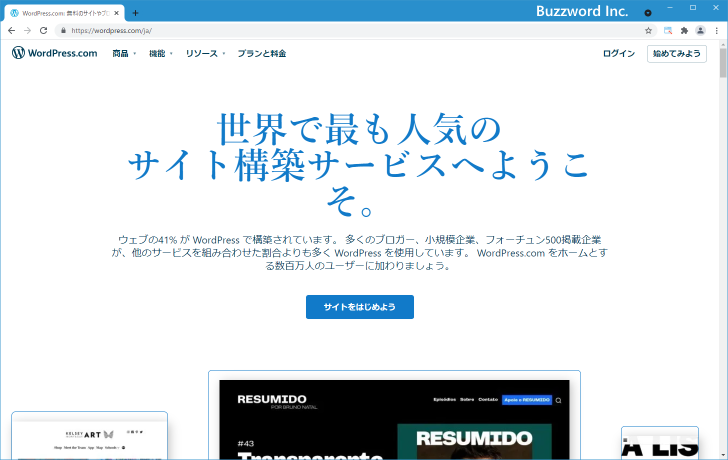
画面に表示されている「サイトを始めよう」をクリックしてください。
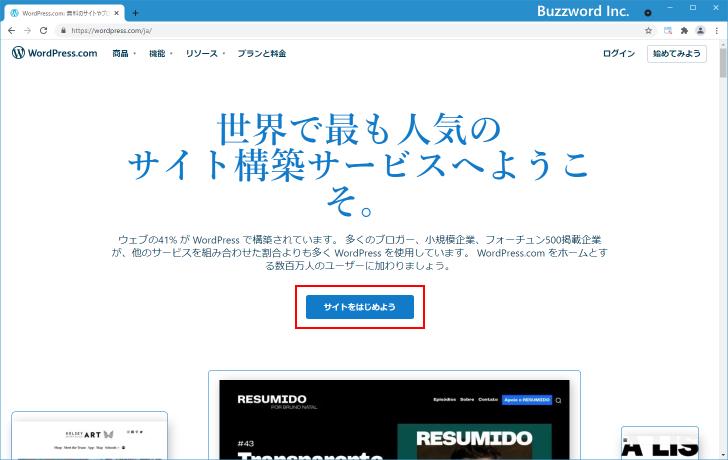
WordPress.com アカウントの作成画面が表示されます。
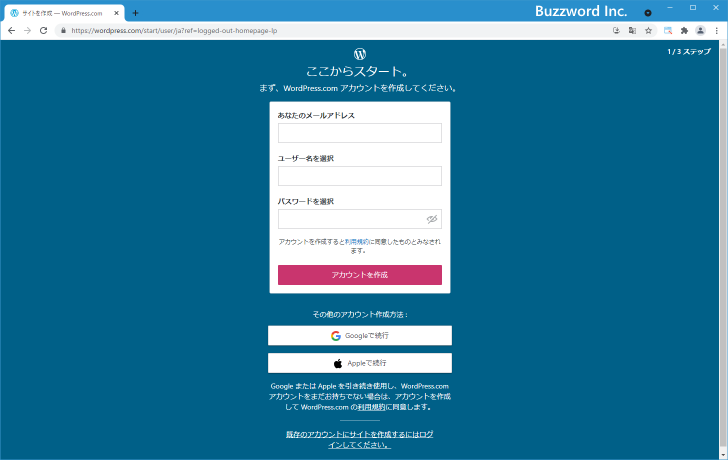
「メールアドレス」「ユーザー名」「パスワード」を入力してください。入力が終わったら「アカウントを作成」をクリックしてください。
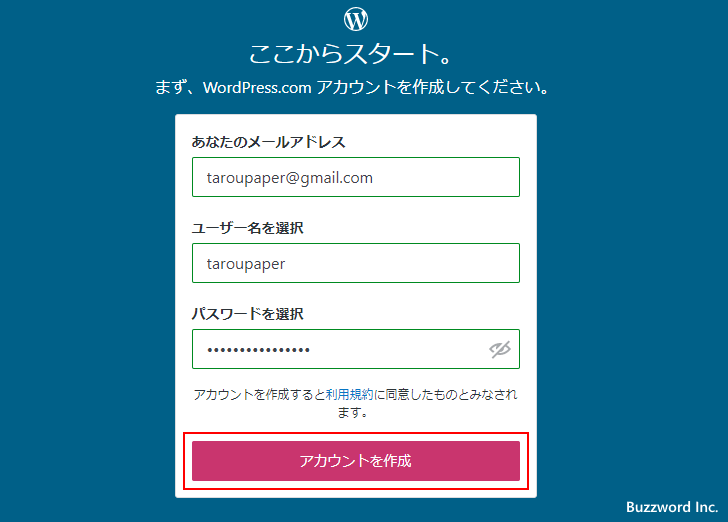
次に使用するドメインの選択画面が表示されます。無料プランでは独自ドメインを使用できないので、テキストボックスに xxx.wordpress.com のように wordpress.com のサブドメインを指定してください。 xxx の部分は他のユーザーが使用していないものであれば自由に指定できます。
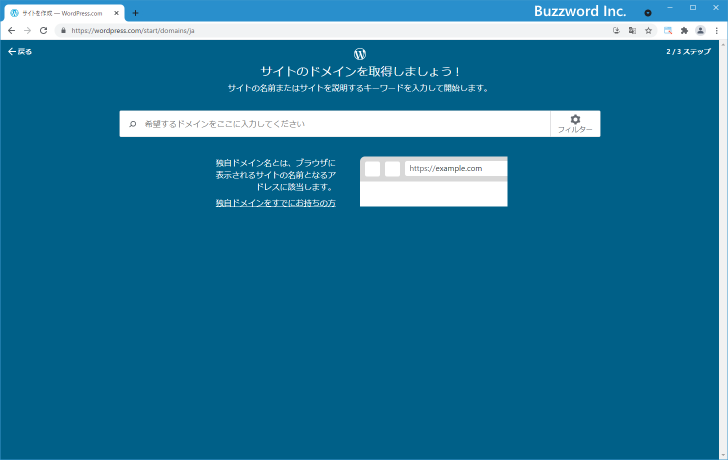
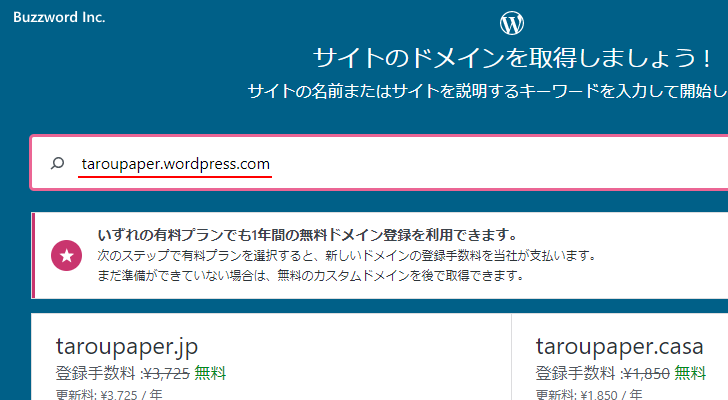
すると次のように色々なドメインを新規に取得した場合の費用などが表示されますが、先ほど入力した xxx.wordpress.com 形式のドメインの右側に表示されている「選択」をクリックしてください。(選択するドメインに「無料」とだけ書かれている点を確認してください)。
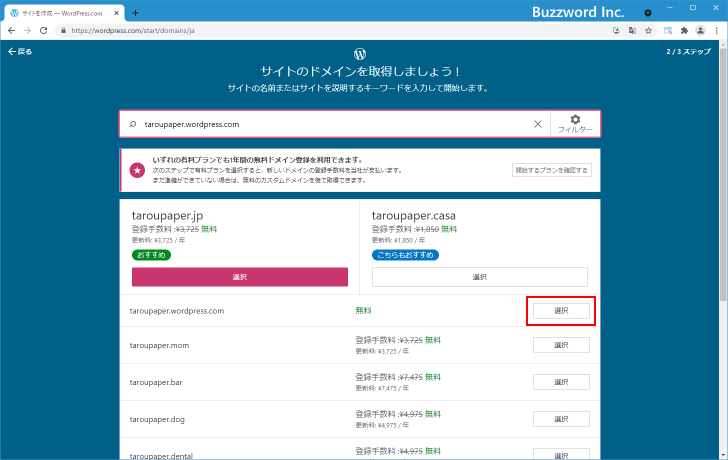
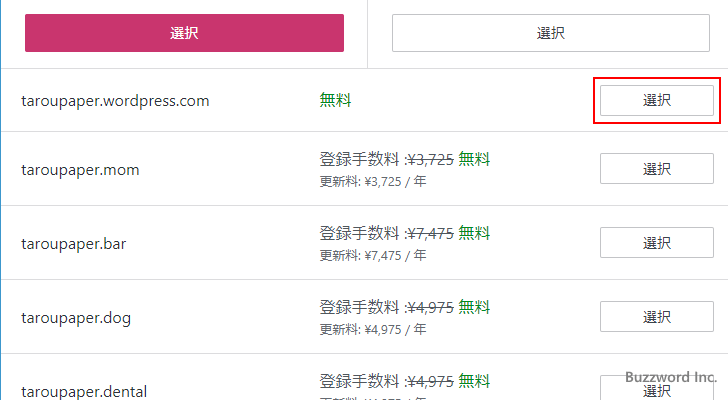
次にプランの選択です。
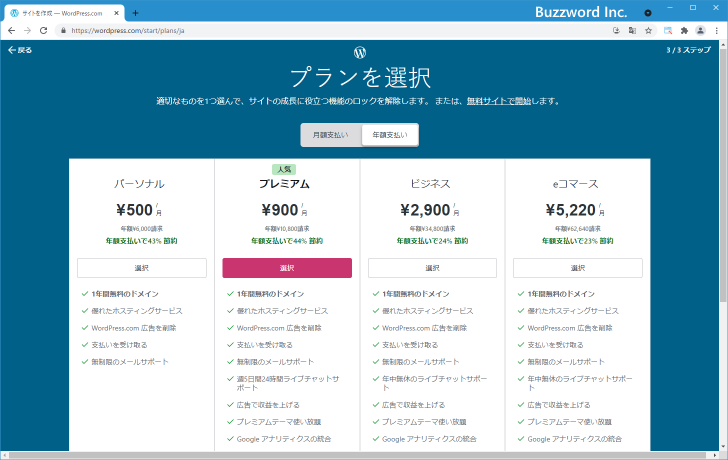
今回は無料プランを使用しますので、画面に表示されている「無料サイトで開始」をクリックしてください。
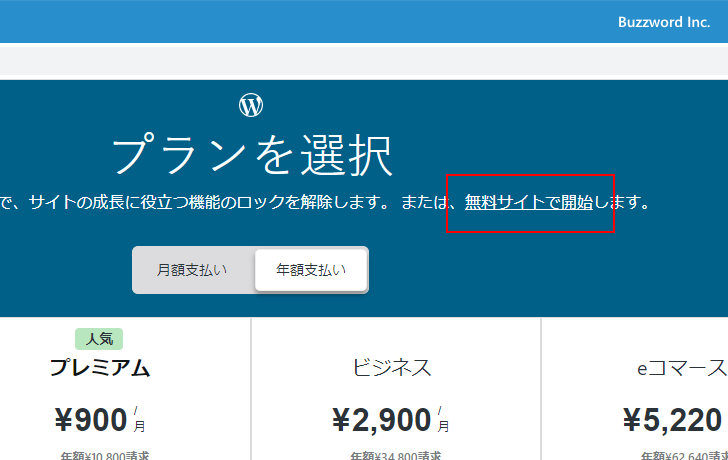
これで申し込みは完了です。すぐにサイトの準備に入り、少し待っていただくと WordPress.com で用意されたブログの利用が開始できる状態になります。
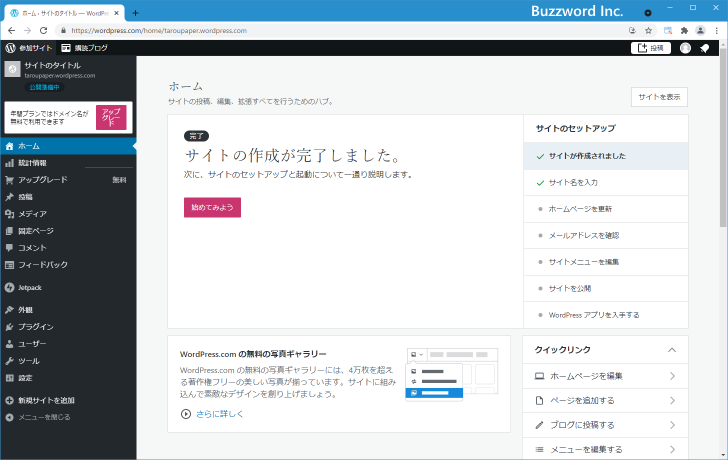
メールアドレスの確認
申し込みが完了すると、 WordPress.com のアカウントを作成するところで指定したメールアドレス宛に、メールアドレスの確認のためのメールが届きます。メールに記載されているリンクをクリックするかコピーしてブラウザで開いてください。
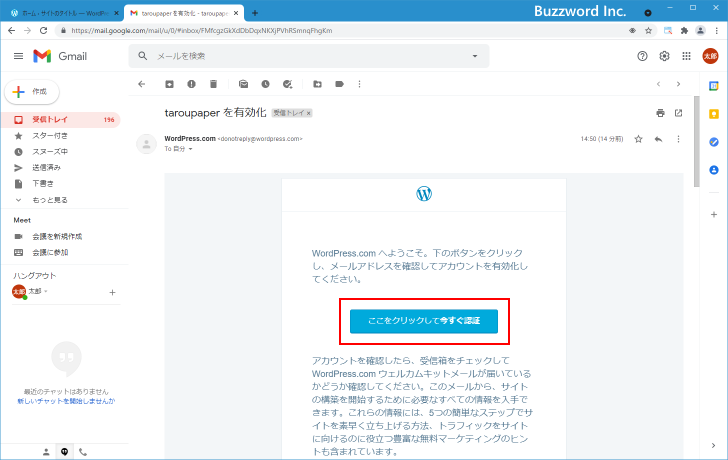
メールアドレスの確認が完了しました。
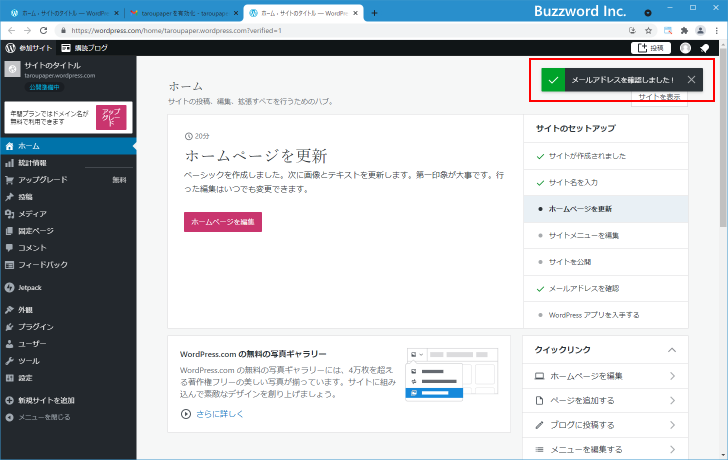
WordPress.comへのログインとログアウト
WordPress.com で作成したブログで記事を投稿したり設定を変更するには WordPress.com にログインする必要があります。ここでは WordPress.com へのログインおよびログアウトの方法について解説します。
WordPress.comへログインする
WordPress.com へログインするには次の URL へアクセスしてください。
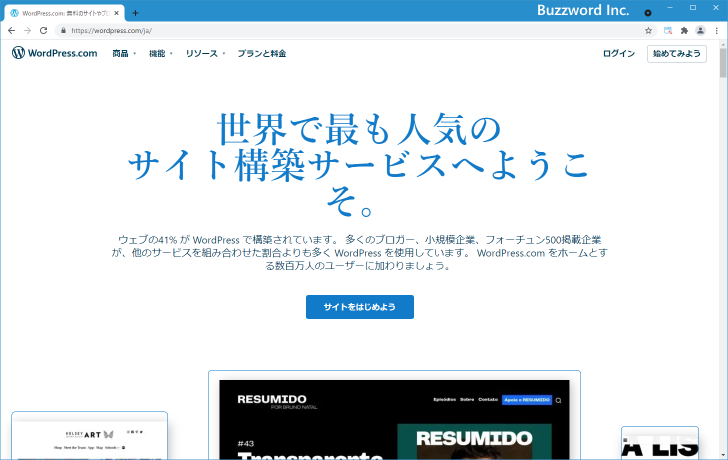
画面右上に表示されている「ログイン」をクリックしてください。
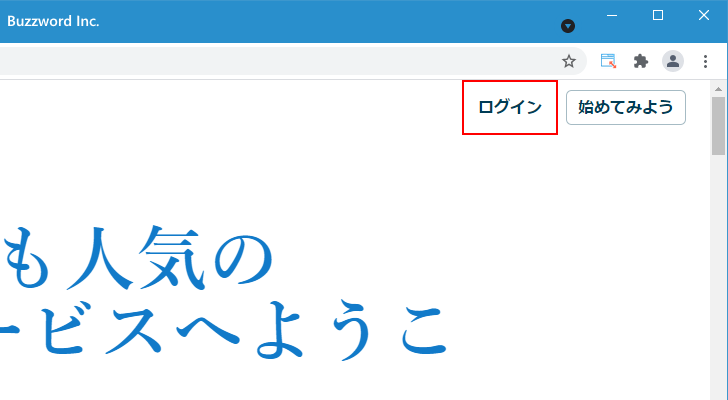
ログイン画面が表示されます。 WordPress.com アカウントのメールアドレスまたはユーザー名を入力してください。入力が終わったら「次へ」をクリックしてください。
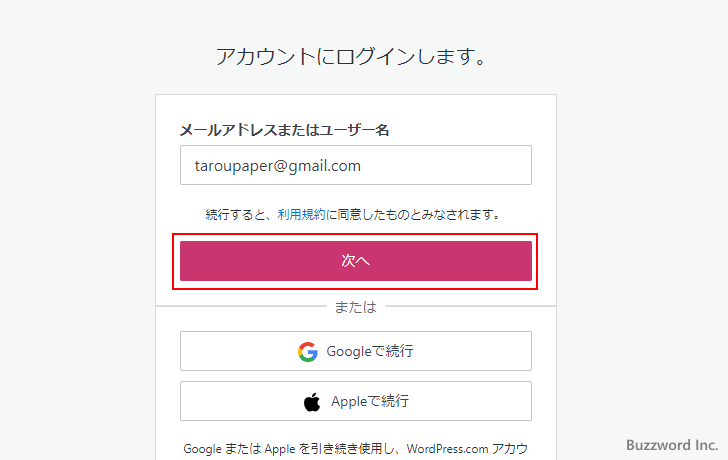
次にパスワードを入力してください。入力が終わったら「ログイン」をクリックしてください。
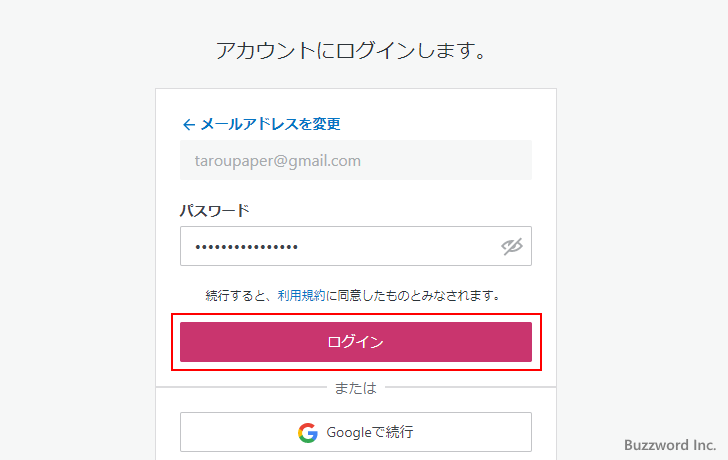
ログインが完了しました。管理画面が表示されます。
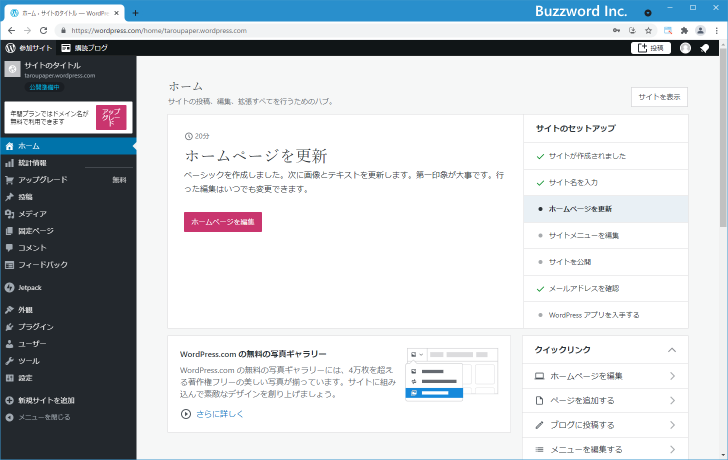
WordPress.comからログアウトする
WordPress.com からログアウトするには画面右上に表示されているプロフィールアイコンをクリックしてください。
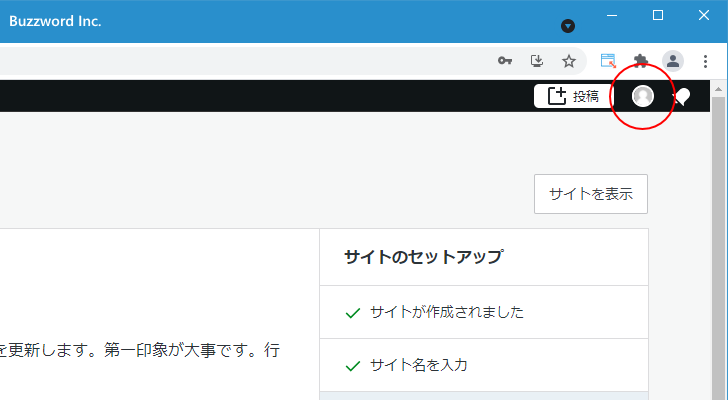
プロフィールの設定画面が表示されます。画面左側にある「ログアウト」をクリックしてください。
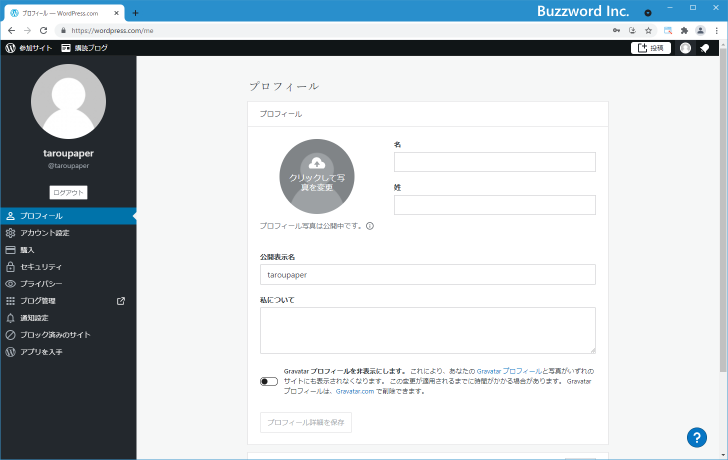
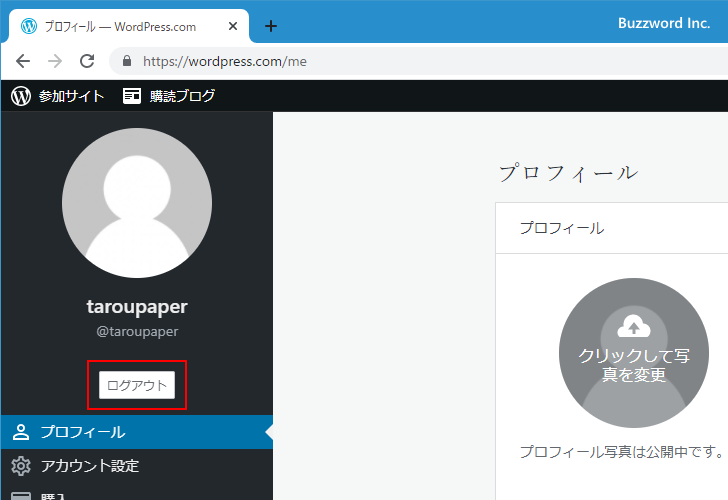
WordPress.com からのログアウトが完了しました。
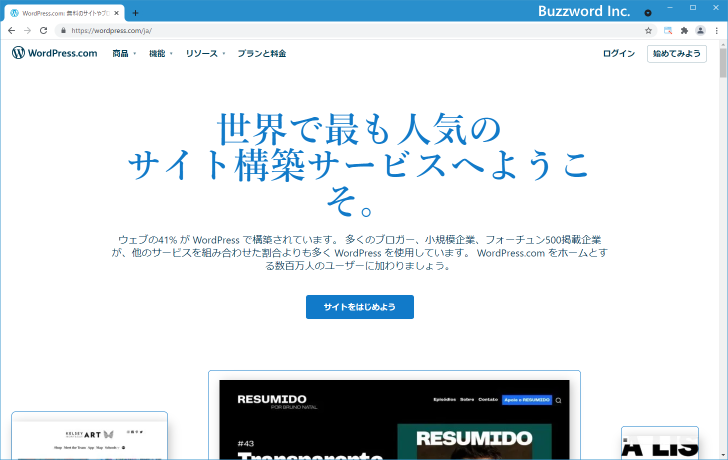
ブログを公開する
WordPress.com でブログを作成した直後はブログは非公開となっています。ブログを公開するには、管理画面の左側に表示されているメニューの中から「設定」をクリックしてください。
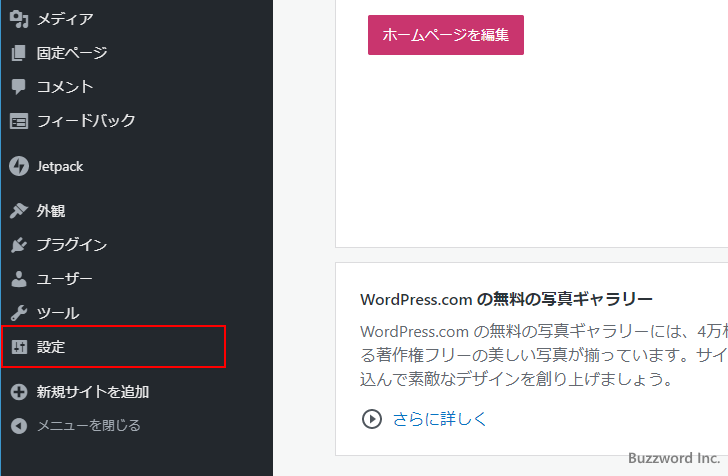
「設定」画面が表示されます。
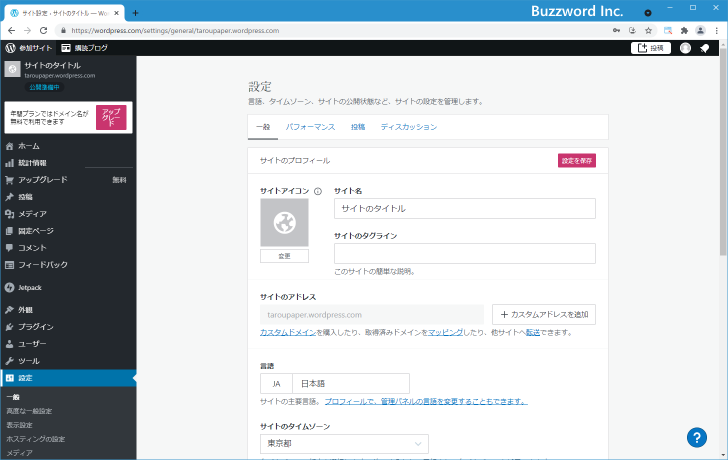
「サイトを公開」ブロックまでスクロールしていただき、「サイトを公開」をクリックしてください。
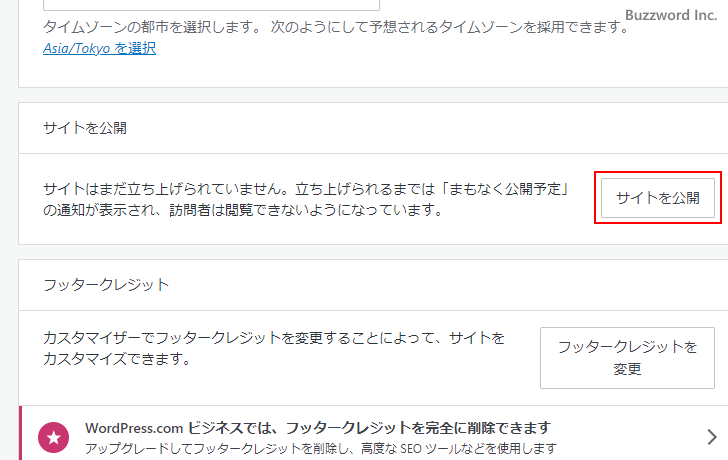
ドメインを取得する画面が表示されますが、一番下に表示されている「「購入」をスキップ」をクリックしてください。
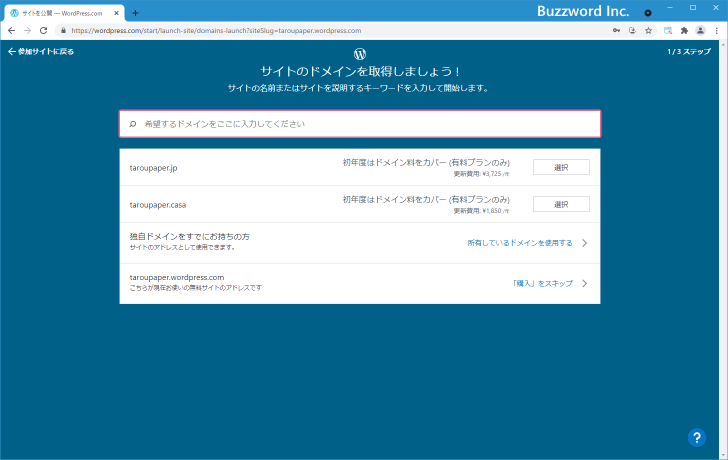
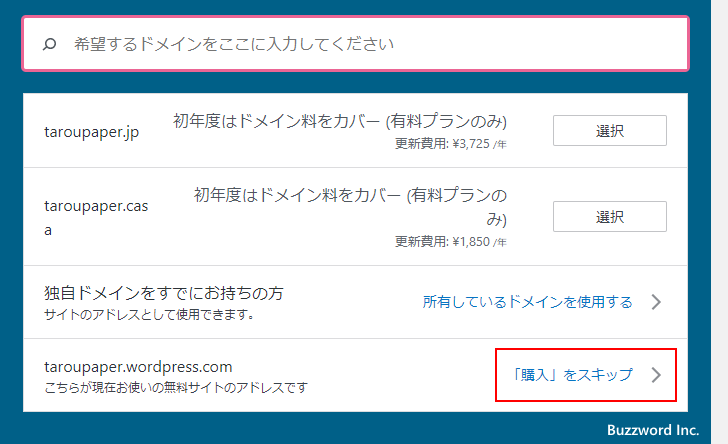
プランを選択する画面が表示されるので、画面上部に表示されている「無料サイトで開始」をクリックしてください。
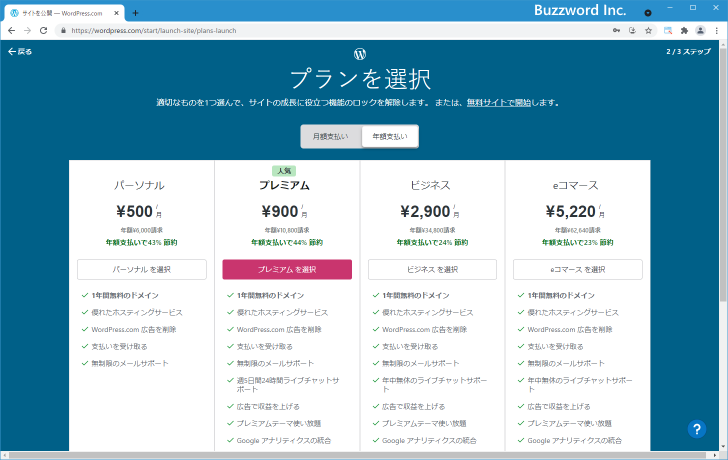
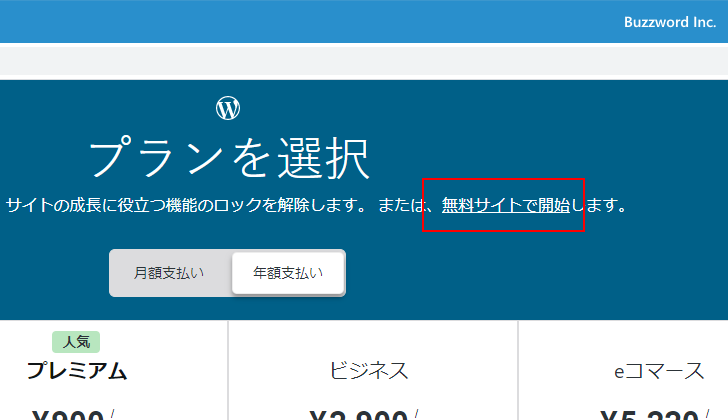
ブログの公開が完了しました。
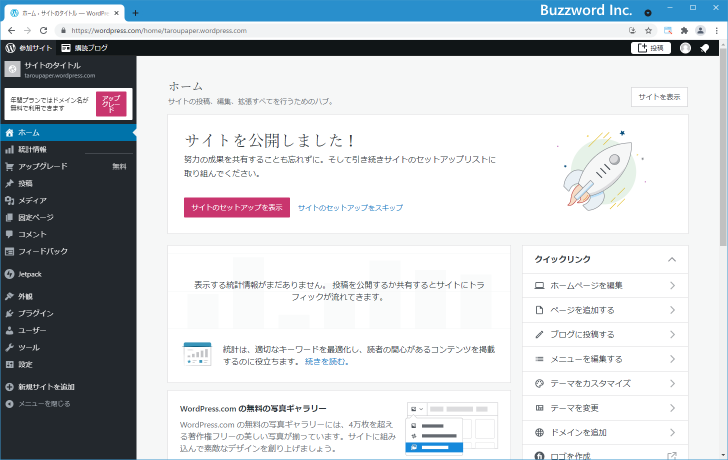
では実際に公開されたブログを見てみます。「ホーム」画面の画面右上に表示されている「サイトを表示」をクリックしてください。
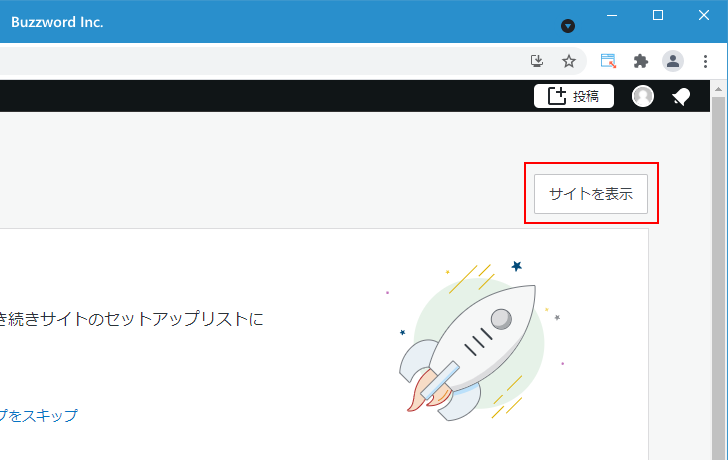
ブログが表示されました。
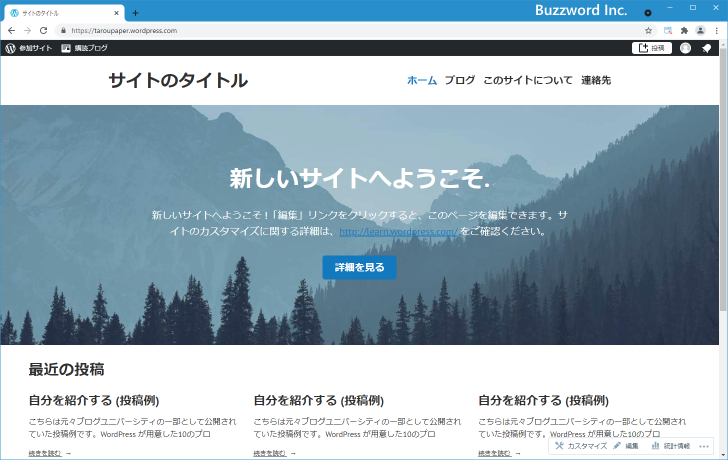
なお再び管理画面に戻るには、画面左上に表示されてる次のアイコンをクリックしてください。 WordPress.com の管理画面に戻ります。
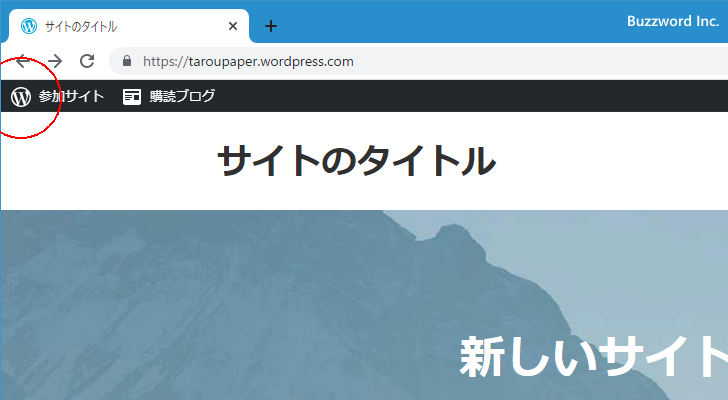
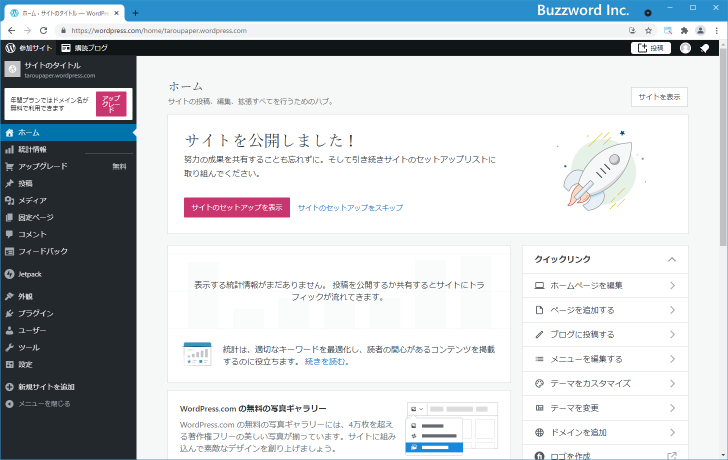
ブログのタイトルを設定する
ブログのタイトルを設定します。タイトルを設定するには管理画面の左側に表示されているメニューの中から「設定」をクリックしてください。
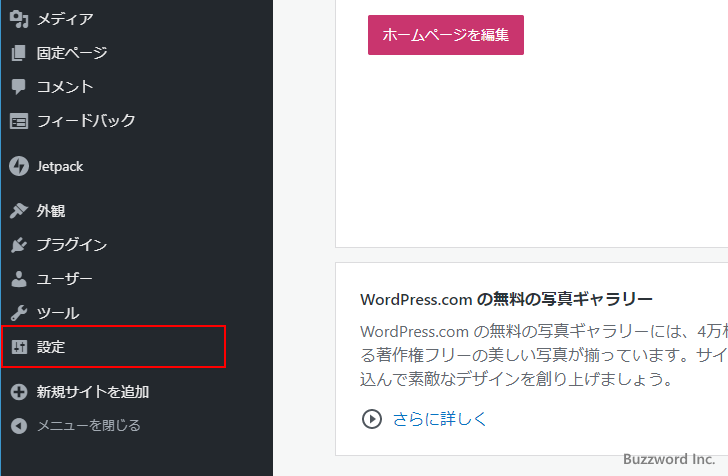
「設定」画面が表示されます。
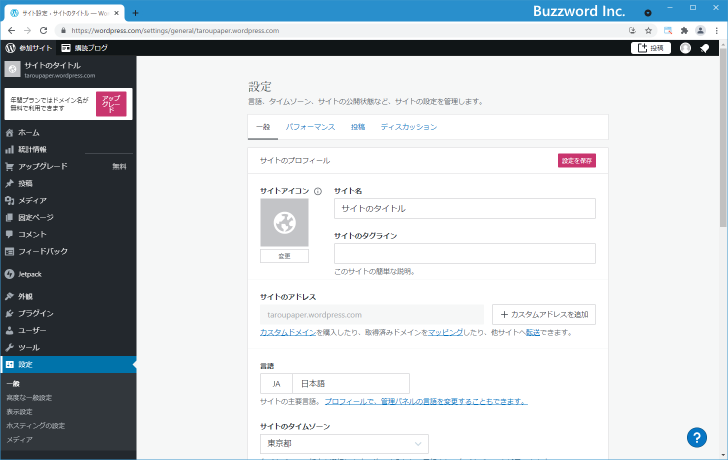
「サイトのプロフィール」のブロックにある「サイト名」の箇所でブログのタイトルを設定します。
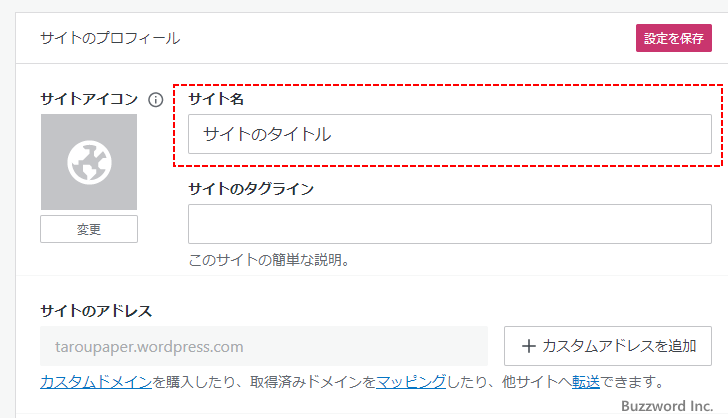
新しいブログのタイトルを入力してください。入力が終わりましたら「設定を保存」をクリックしてください。
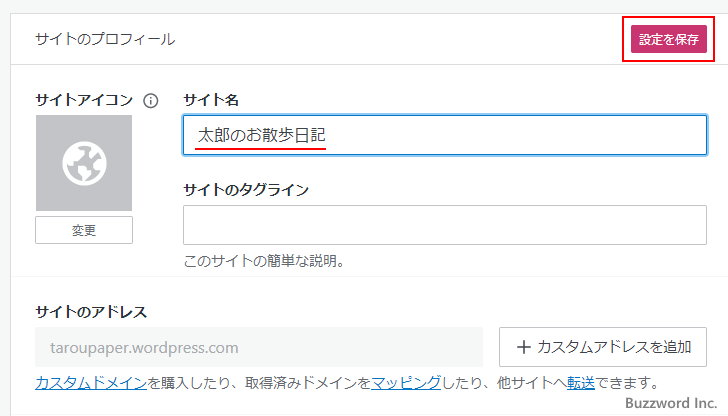
ブログのタイトルが変更されました。
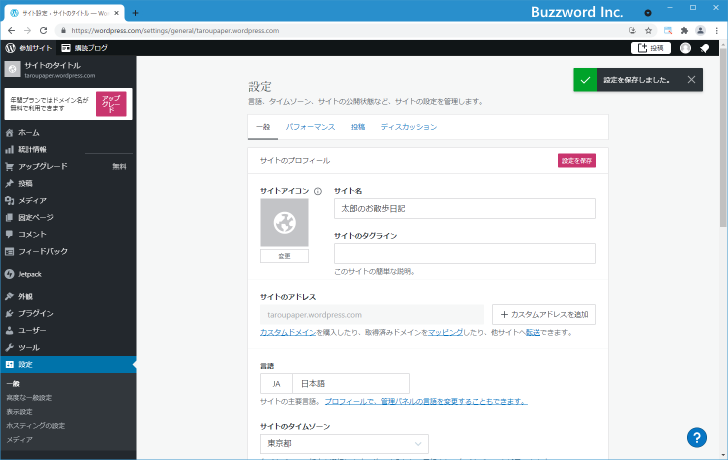
改めてブログを表示してみると、先ほど設定したタイトルが反映されていることが確認できます。
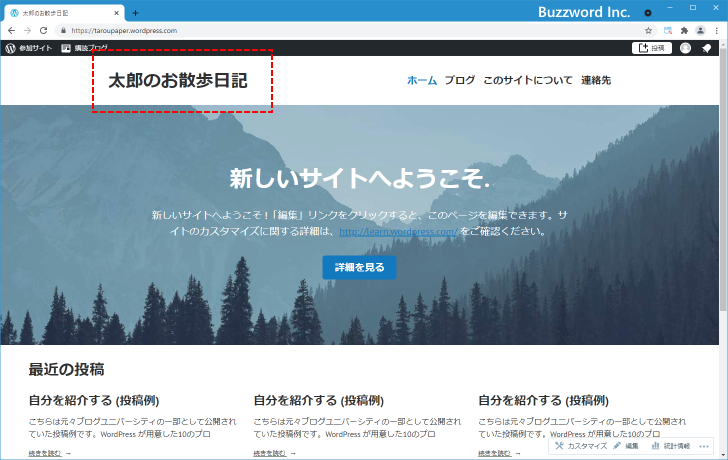
固定ページを編集する
デフォルトで設定されているテーマでは、固定ページがブログの画面中央に表示されています。
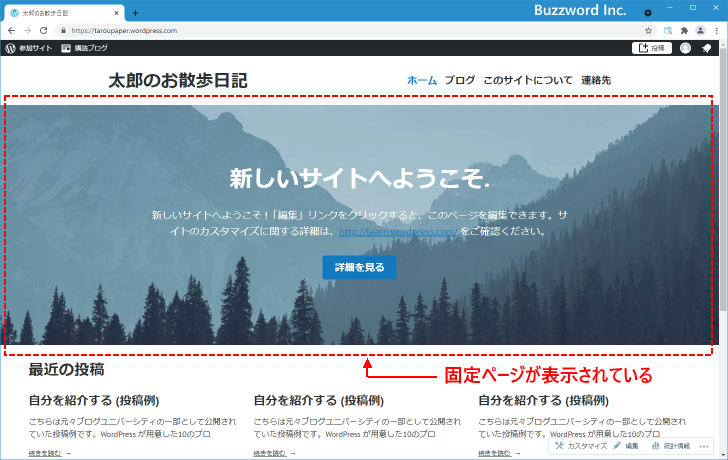
テーマをこのまま使用するとして、画面に表示されている固定ページの内容を編集します。管理画面の左側に表示されているメニューの中から「固定ページ」をクリックしてください。
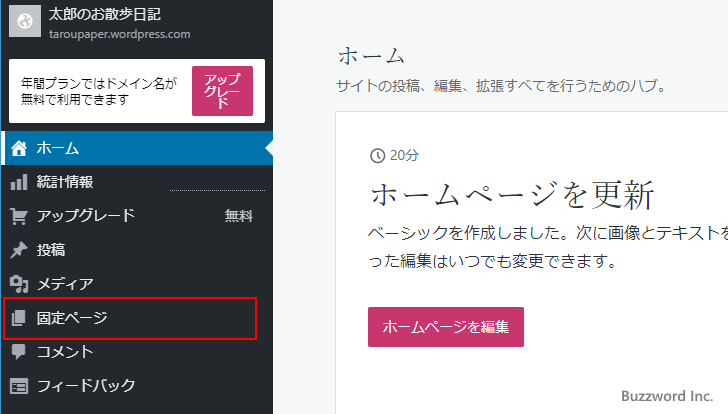
作成済みの固定ページの一覧が表示されます。
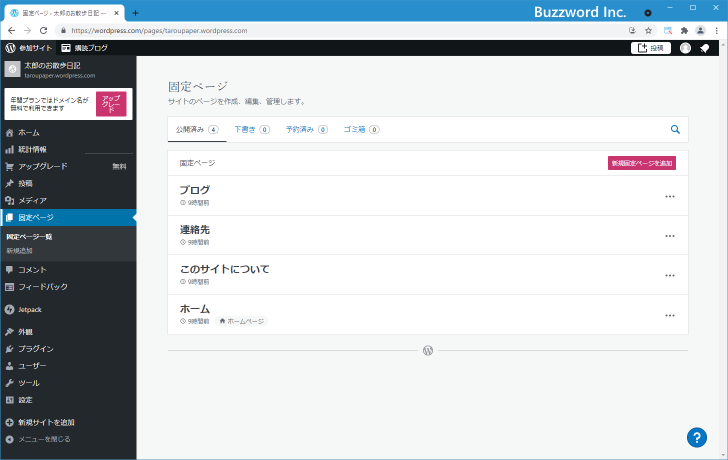
ブログの中央に表示されていたのは「ホーム」という固定ページです。編集を行うには、固定ページのタイトルの部分をクリックしてください。
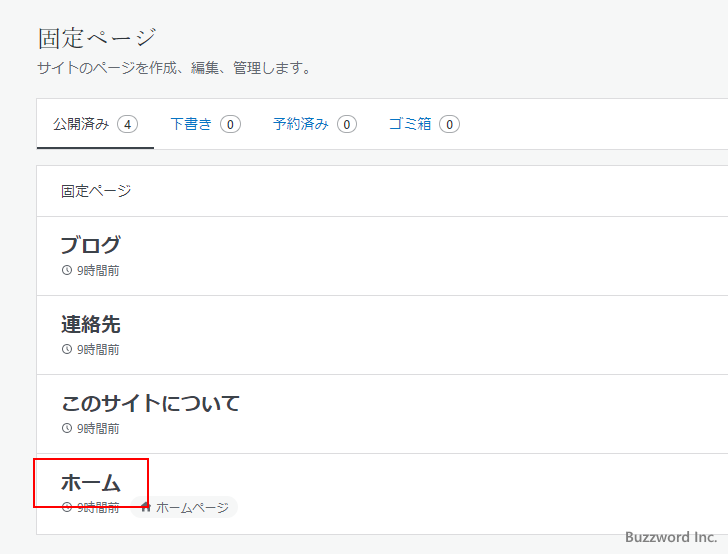
固定ページの編集画面が表示されます。
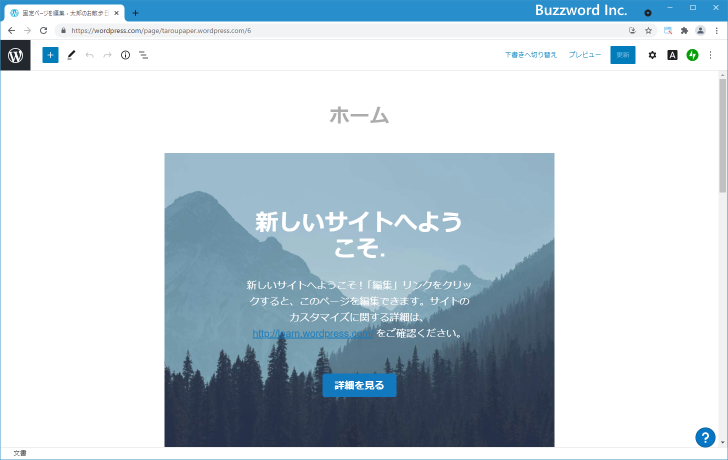
画像の上に表示されるテキストを編集しました。編集が終わりましたら画面右上の「更新」をクリックしてください。
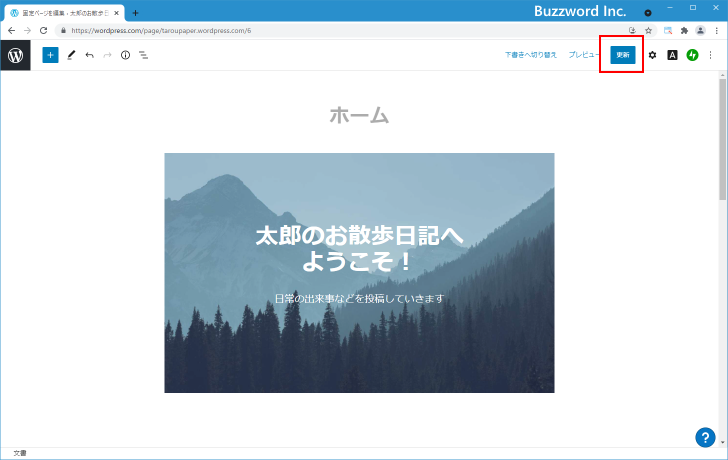
固定ページの更新が完了しました。
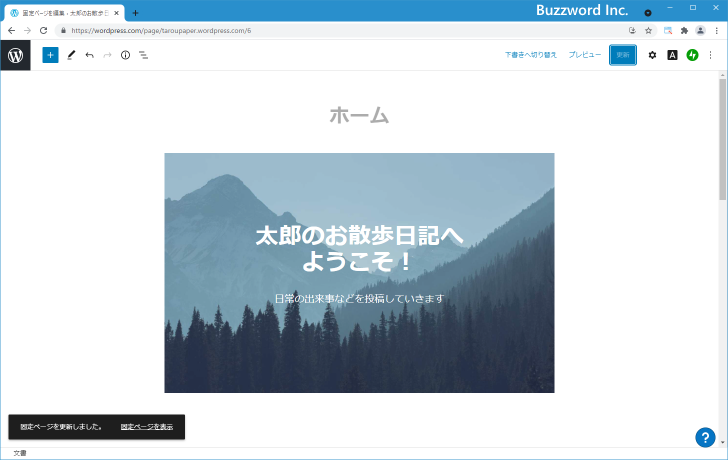
ブログを改めて表示してみると、固定ページで編集した内容が反映されていることが確認できます。
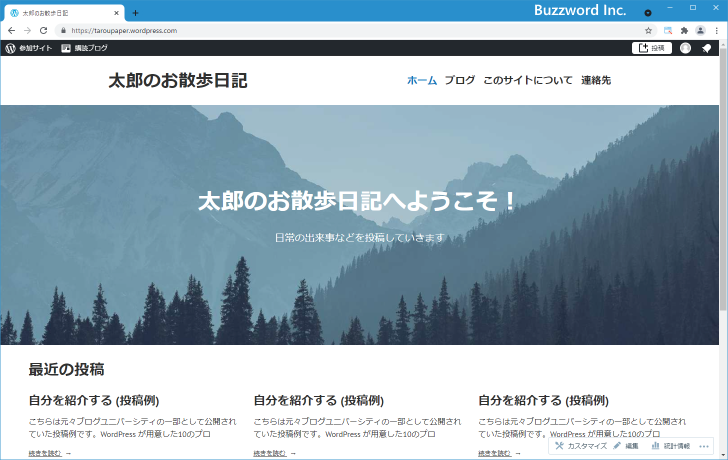
新しい記事を投稿する
WordPress.com で作成したブログで新しい記事を投稿してみます。画面右上に表示されている「投稿」をクリックしてください。
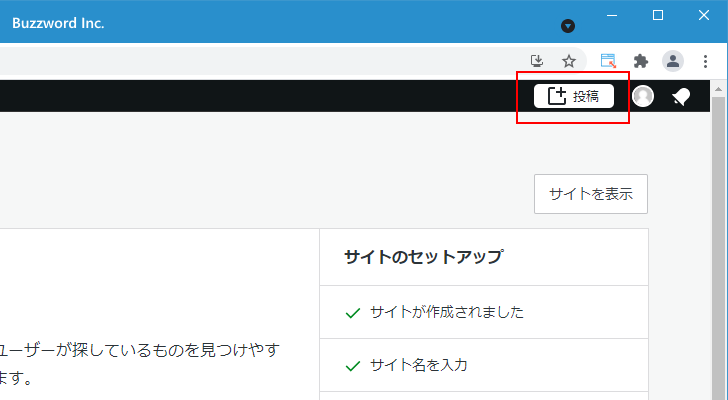
新しい記事の作成画面が表示されます。
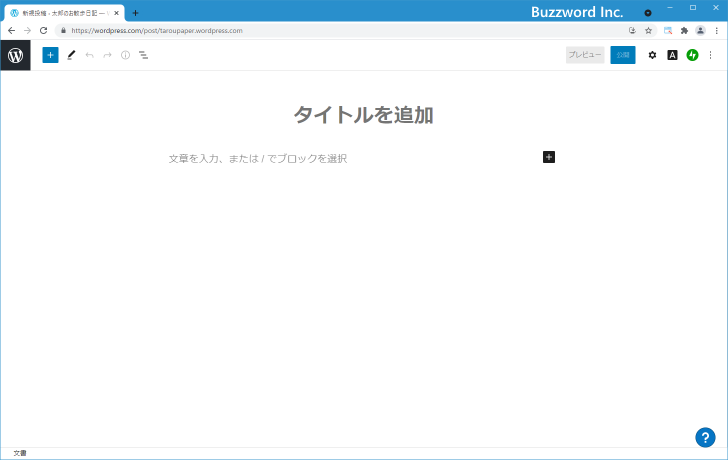
記事のタイトルおよび本文を入力してください。
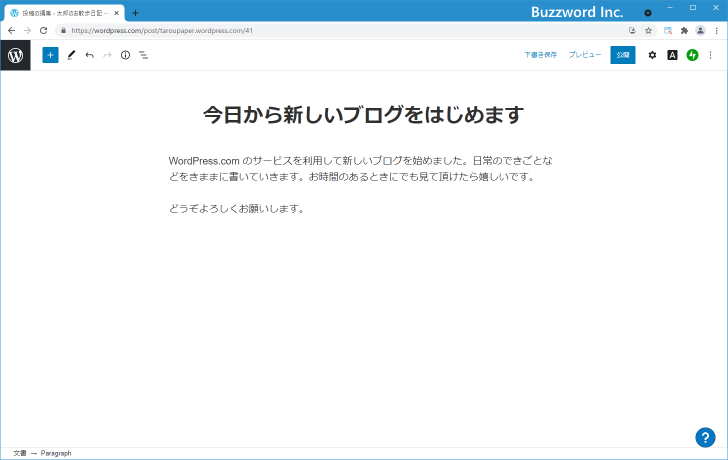
記事の作成が終わりましたら記事を投稿して公開します。画面右上に表示されている「公開」をクリックしてください。
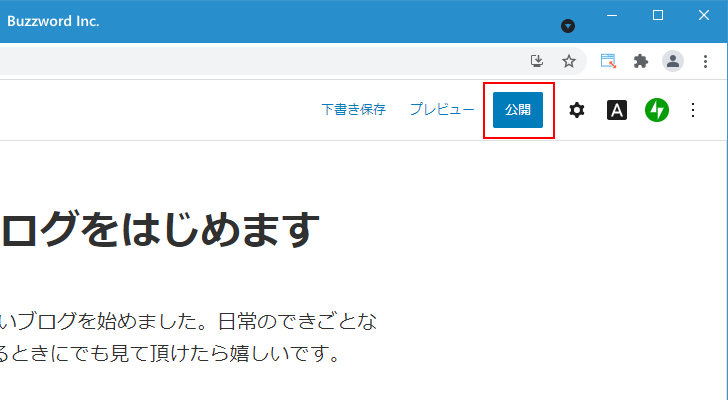
確認画面が表示されるので公開してよければ「公開」をクリックしてください。(この確認が不要の場合は、確認が表示されたときに画面右下に表示された「公開前チェックを常に表示する」のチェックを外してください)。
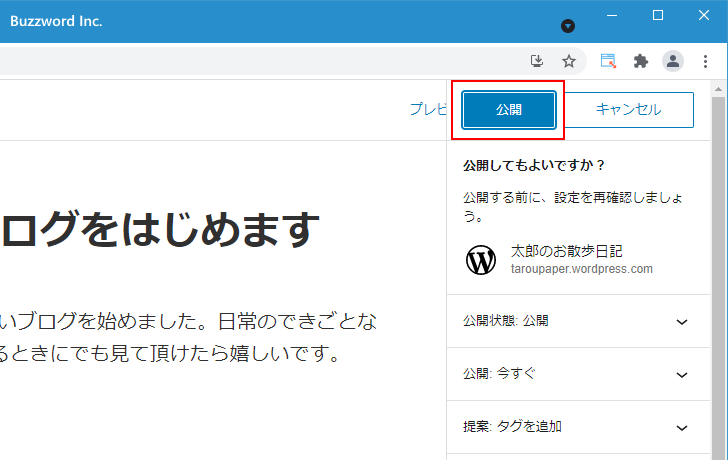
作成した記事が投稿されました。
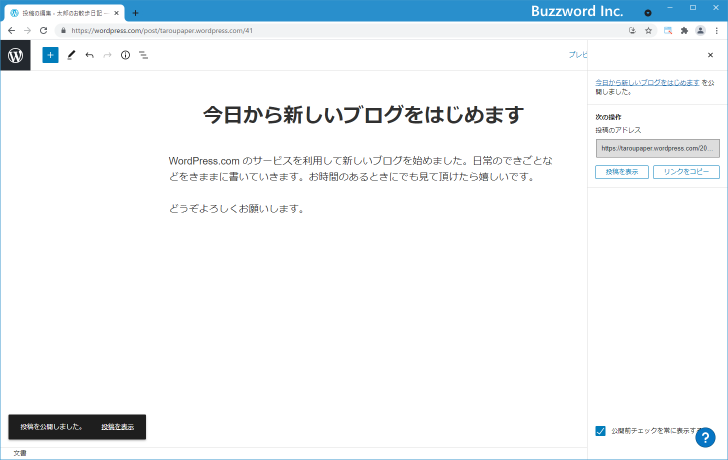
ブログを改めて表示してみると、先ほど投稿した記事がブログに表示されていることが確認できます。
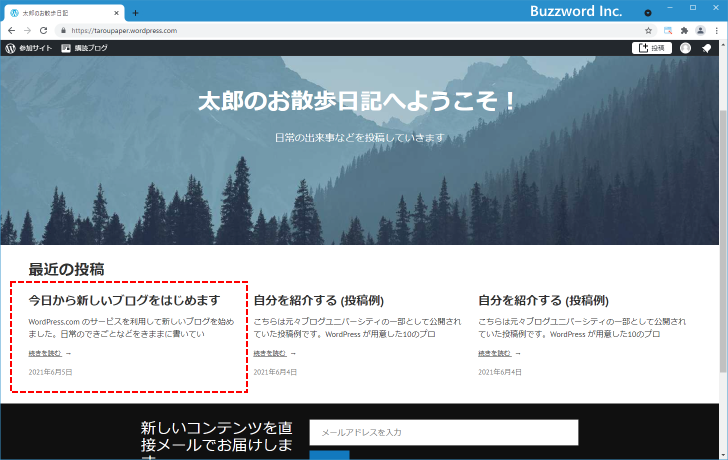
サンプルとして投稿されている記事を削除する
ブログにはサンプル記事が 3 つ投稿されています。
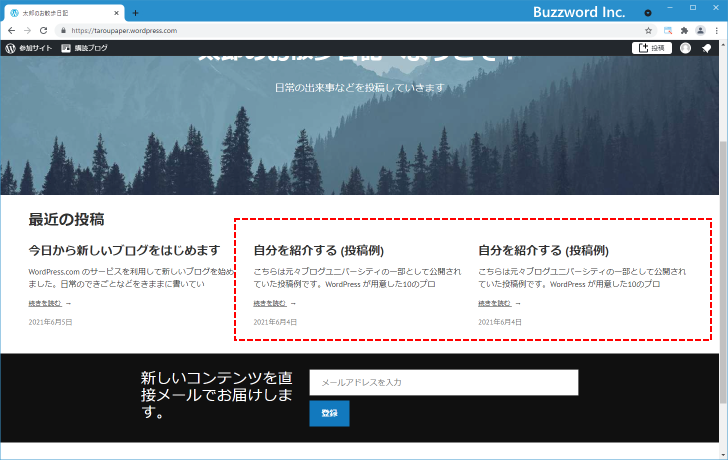
サンプル記事を削除するには管理画面の左側に表示されているメニューの中から「投稿」をクリックし、さらに「投稿一覧」をクリックしてください。
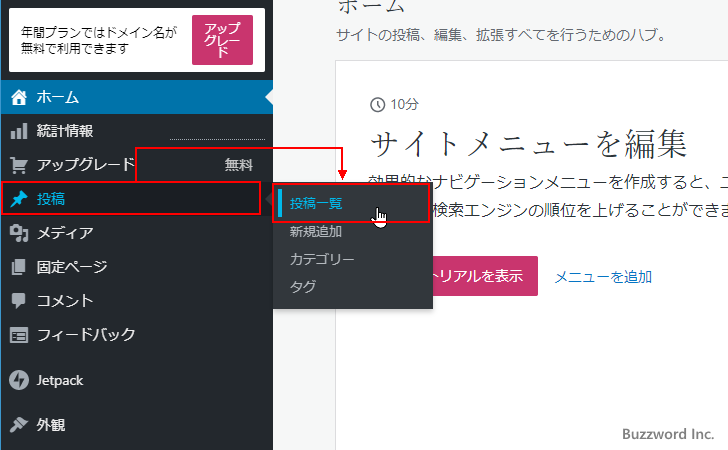
投稿済みの記事一覧が表示されます。
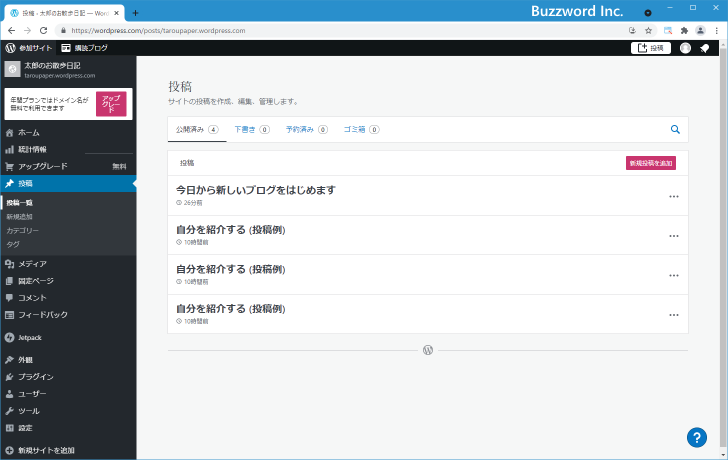
削除したい記事の右側に表示されているメニューアイコンをクリックし、表示されたメニューの中から「ゴミ箱」をクリックしてください。
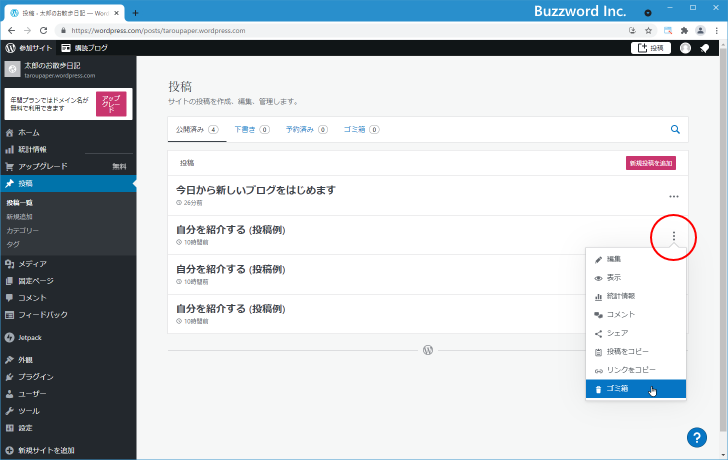
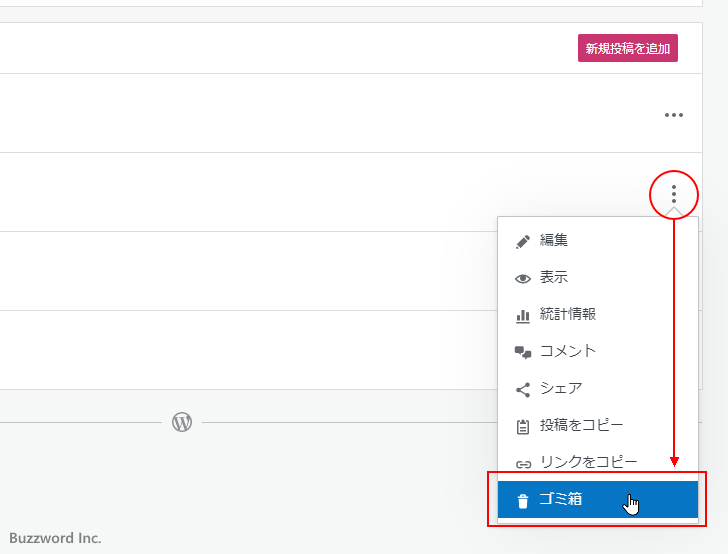
該当の記事が削除されました。
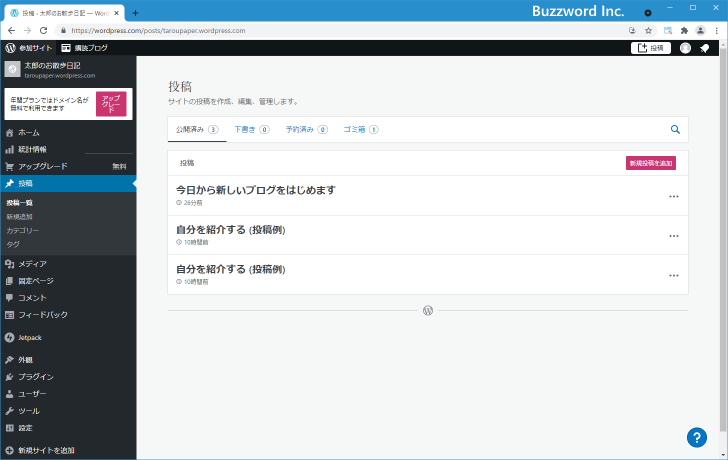
他の 2 つのサンプル記事も削除しました。
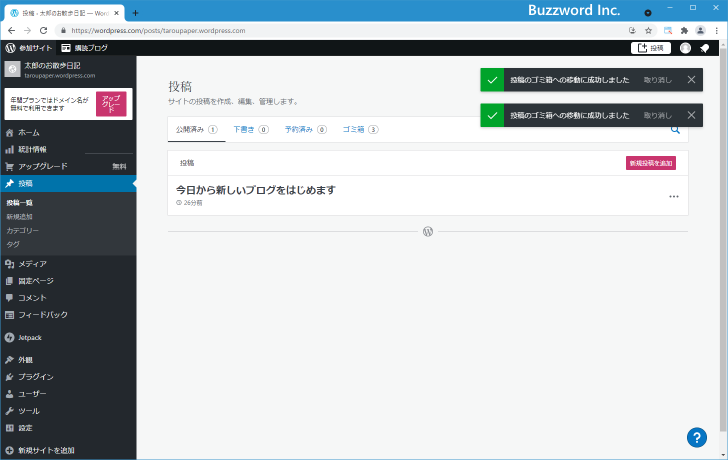
これでサンプルとして投稿されていた記事が削除されました。あらためてブログを表示してみると、自分が投稿した記事以外は削除されていることが確認できます。
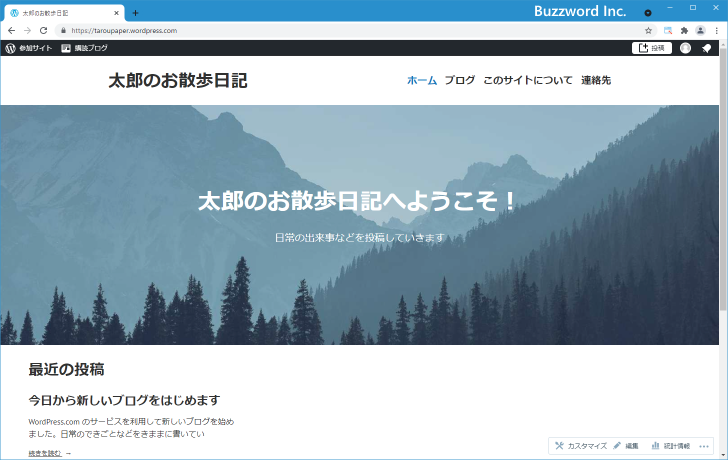
-- --
WordPress.com の無料プランを使ったブログの始め方を分かりやすく解説しました。
( Written by Tatsuo Ikura )

著者 / TATSUO IKURA
これから IT 関連の知識を学ばれる方を対象に、色々な言語でのプログラミング方法や関連する技術、開発環境構築などに関する解説サイトを運営しています。