エックスサーバーを使ったWordPressの始め方を初心者の方向けに徹底解説
エックスサーバーはエックスサーバー社が提供しているレンタルサーバーのサービスです。通常 WordPress を利用するには WordPress のインストールに加えてデータベースの準備やドメインの取得、 SSL の設定などいくつか手順が必要ですが、エックスサーバーが提供している WordPress クイックスタートを利用することで初心者の方でも比較的容易に WordPress を使ったブログの構築が行えます。この記事ではエックスサーバーを使って初心者の方がゼロから WordPress のブログを始めるまでの手順について丁寧に解説します。
(2021 年 04 月 29 日公開 / 2021 年 04 月 29 日更新)
目次
WordPressクイックスタートを使って新規契約する
最初にエックスサーバーの契約を行います。今回は WordPress クイックスタートを利用してレンタルサーバーの契約に加えてドメインの取得や WordPress のインストールまでまとめて行います。次の URL へアクセスしてください。
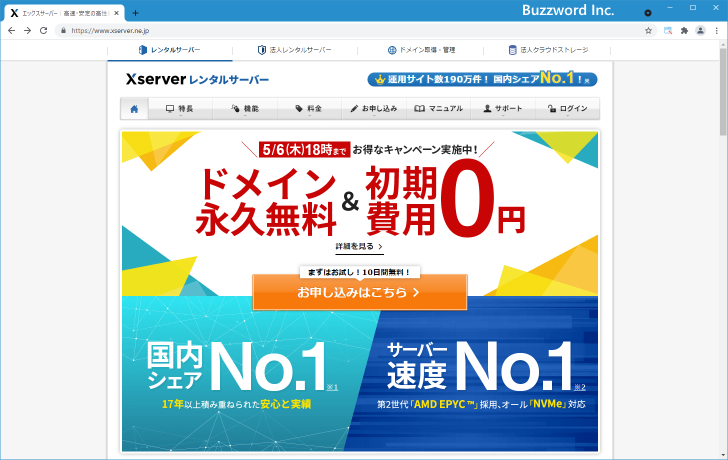
画面上部の「お申し込み」をクリックし、表示されたメニューの中から「サーバーお申込みフォーム」をクリックしてください。
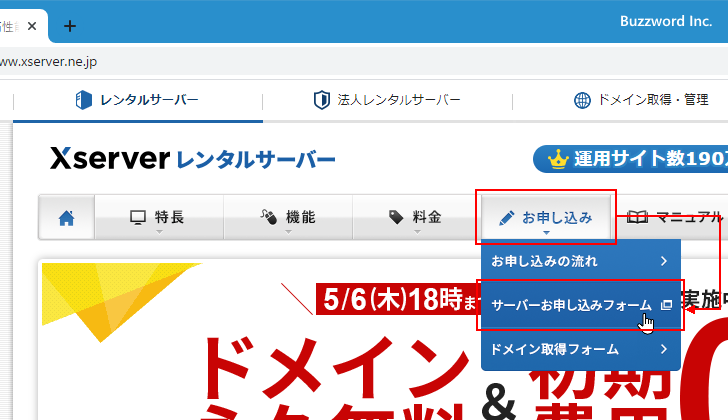
すでにエックスサーバーの利用を行っており Xserver アカウントを持っている場合は画面右側でログインを行ってください。今回は初めて利用する場合を想定しているので「10日間無料お試し 新規お申込み」をクリックしてください。
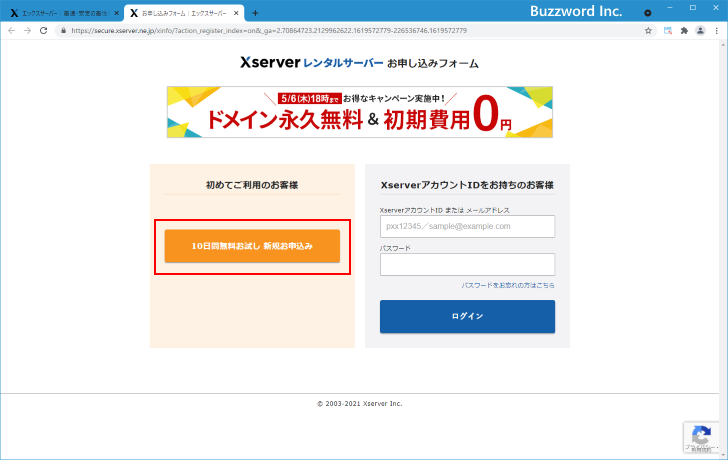
契約プランおよび契約期間の選択
申し込み内容の選択画面が表示されます。
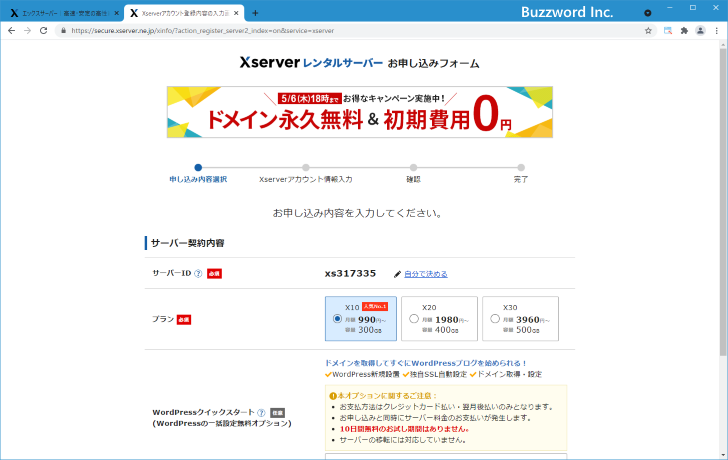
最初に契約プランを選択します。「X10」「X20」「X30」の 3 種類が用意されています。
| プラン | 月額料金 | 容量 |
|---|---|---|
| X10 | 990円~ | 300GB |
| X20 | 1,980円~ | 400GB |
| X30 | 3,960円~ | 500GB |
月額料金については契約期間によって異なります。上記に表示されている金額は契約期間が最長の 36か月のものです。より短い契約期間を選択すると金額が上記金額よりも高額となる点にご注意ください。また契約期間やキャンペーン期間かどうかによっては初期費用も発生します。
プランが異なると利用可能なディスク容量が異なります。それ以外の機能については明確な違いは無いようです。最新の内容については「機能一覧 | レンタルサーバーならエックスサーバー」を参照されてご確認ください。
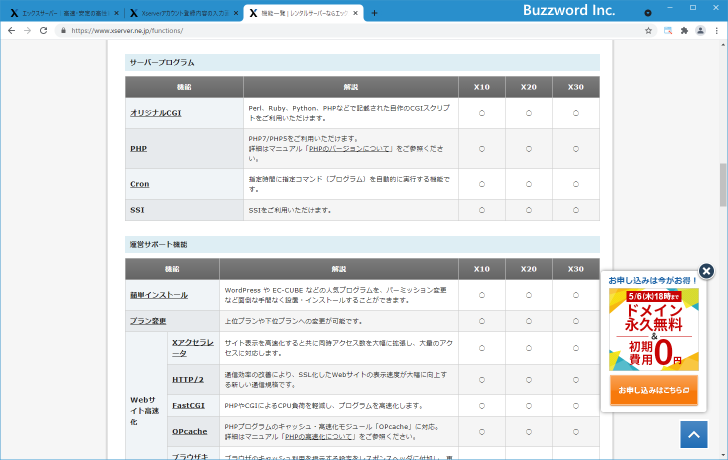
今回は「X10」を利用します。
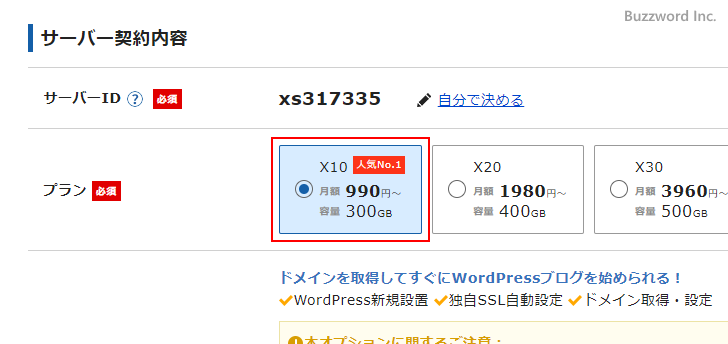
次に「WordPressクイックスタート」を利用するかどうかです。「WordPressクイックスタート」は WordPress を利用するための必要な手続きをまとめて行うことができるサービスで、ドメインの取得や SSL の設定など必要な処理をまとめて行うことができます。ただし「WordPressクイックスタート」を利用する場合は 10 日間の無料お試し期間が適用されず最初から料金が発生します。
今回は「WordPressクイックスタート」を利用するのでチェックを行いました。
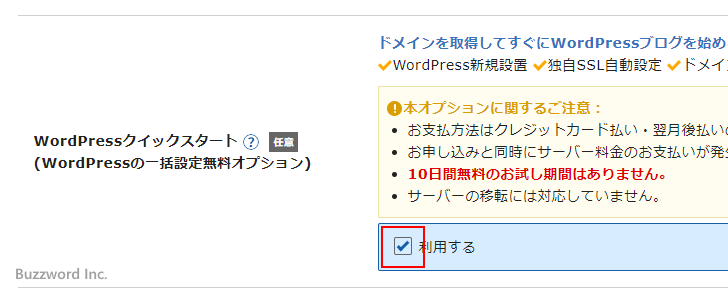
チェックを行うと、先ほど記載した無料お試し期間がない点やその他の注意点について表示されます。よく読んでおいてご納得の上でご利用ください。
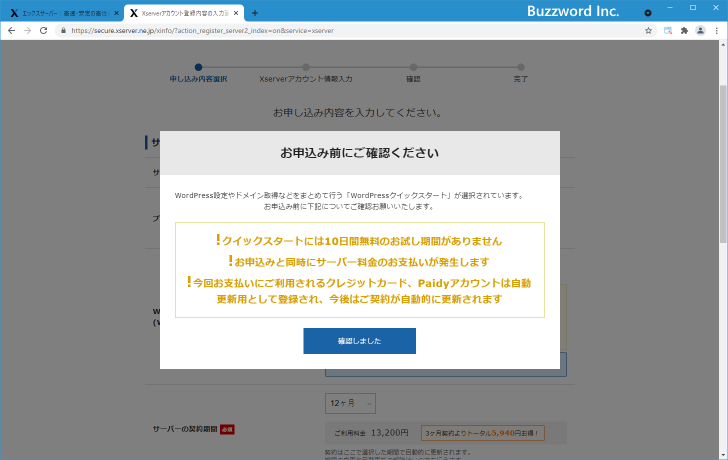
続いてサーバの契約期間です。 3 ヶ月、 6 ヶ月、 12 ヶ月、 24 ヶ月、 36 ヶ月 の 5 つから選択します。
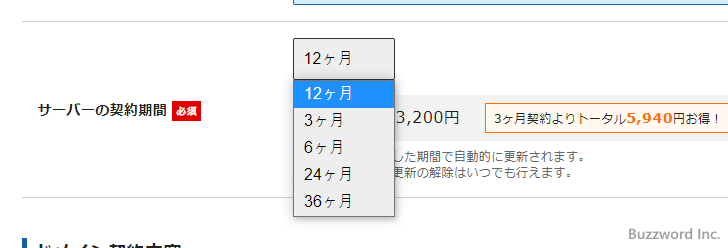
選択した契約期間によって月額料金や初期費用の有無が異なります。また例えば 12 ヶ月を選択した場合は、 12 ヶ月分の料金が初回にまとめて請求されます。今回は契約期間として 3 ヶ月を選択しました。
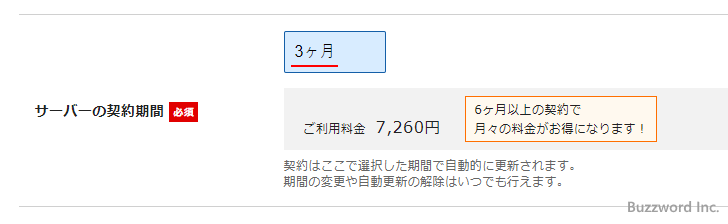
ドメインの取得
「WordPressクイックスタート」をチェックした場合は続いてドメインの取得を行います。
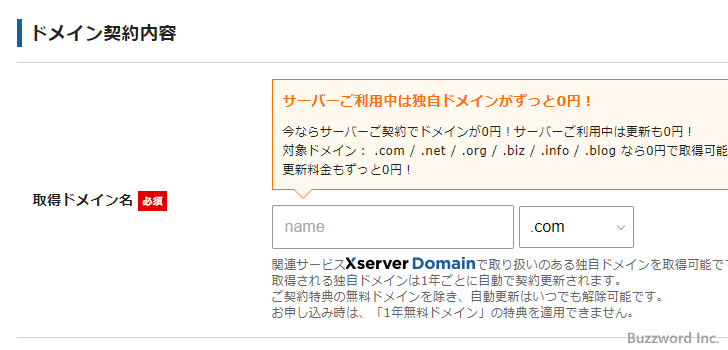
取得したいドメイン名を入力してください。ドメイン名の最後の部分は「.com」や「.jp」などから選択します。もし「すでに取得されているか使用できないドメイン名です。」と表示された場合は他の利用者が使用中のドメインなので取得することはできません。
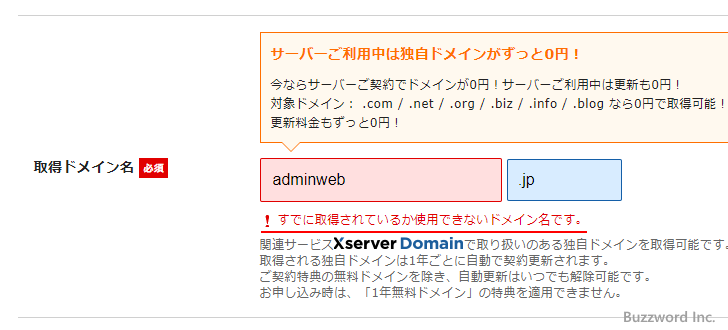
今回は次のようなドメインとしました。
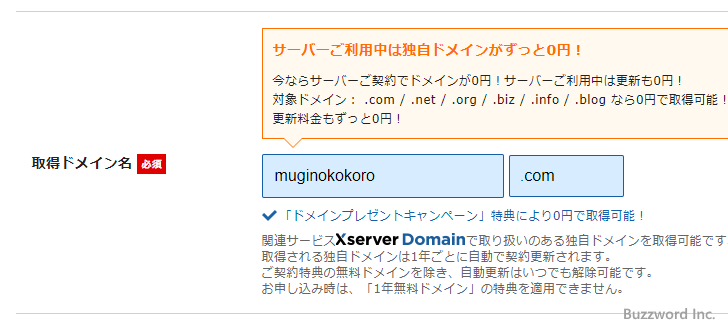
※ WordPressクイックスタートを使用してドメインを合わせて取得する場合、今回 .com ドメインを取得しましたが自動的に「Whois代理公開設定」が有効となりました。
作成するWordPressのブログの情報
「WordPressクイックスタート」をチェックした場合は続いて作成する WordPress のブログに関する情報を入力します。
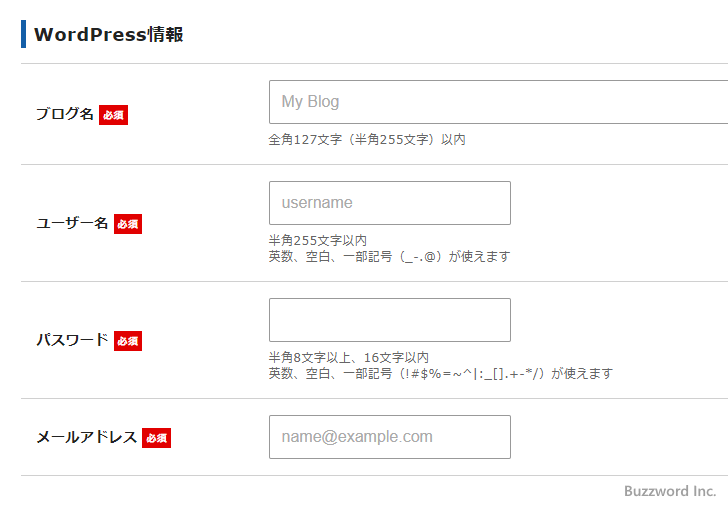
「ブログ名」「ユーザー名」「パスワード」「メールアドレス」を入力してください。ここで入力したパスワードは WordPress の管理画面にログインするときに使用するパスワードです。入力が終わりましたら「Xserverアカウントの登録へ進む」をクリックしてください。
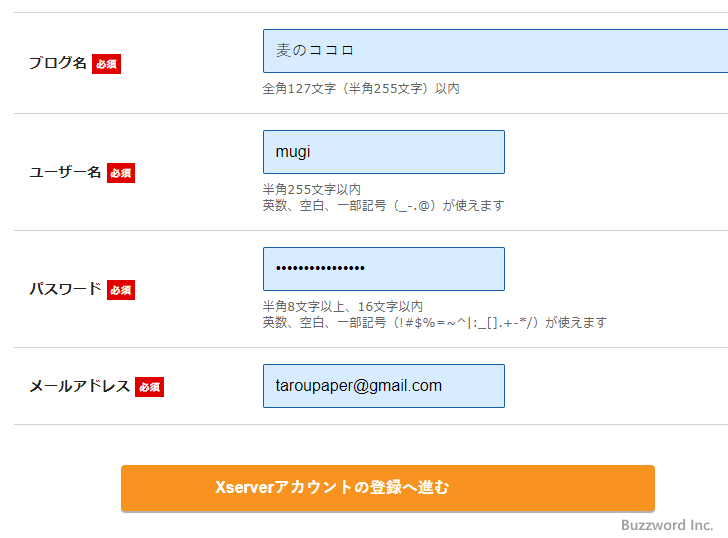
なお WordPress に関する設定はあとから変更できます。
Xserverアカウントの登録
続いて Xserver アカウントの登録を行います。
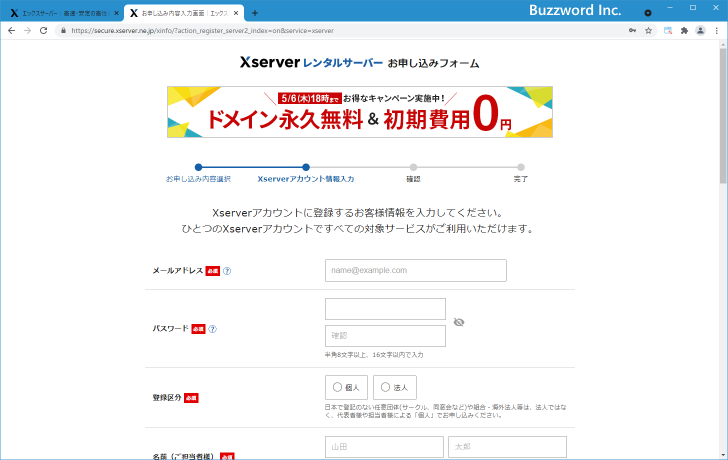
「メールアドレス」「パスワード」「登録区分」「名前」「住所」「電話番号」などを入力してください。ここで入力したパスワードは Xserver アカウントにログインするときに使用するパスワードです。
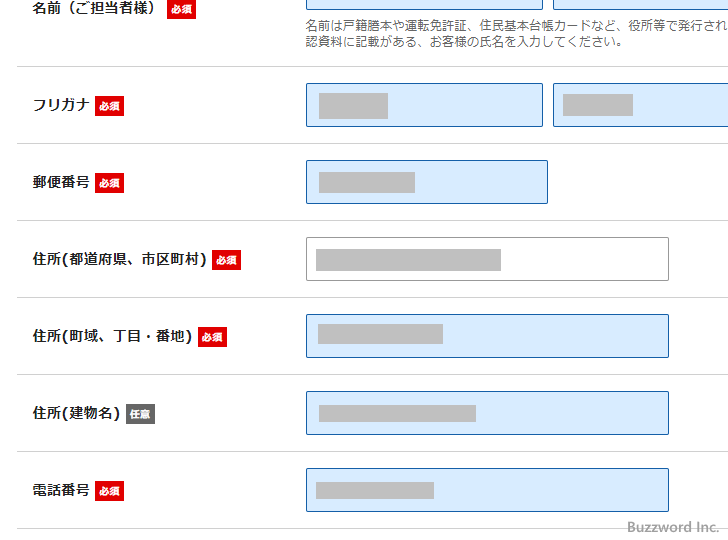
続いてお支払い情報です。「WordPressクイックスタート」を使用する場合はクレジットカードまたは翌月後払いが選択できるようです。今回はクレジットカードにしました。カード番号やその他の情報を入力してください。
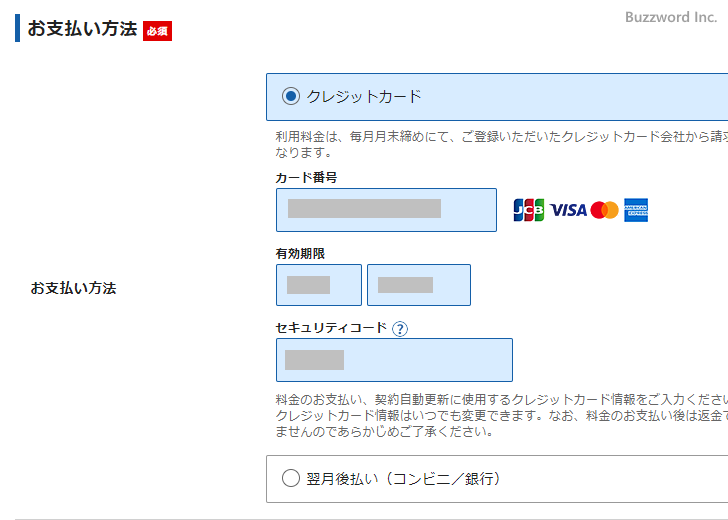
最後に「利用規約」と「個人情報に関する公表事項」へのリンクが掲載されています。よく読んで頂き同意できる場合にはチェックを行ってください。そのあとで「次へ進む」をクリックしてください。
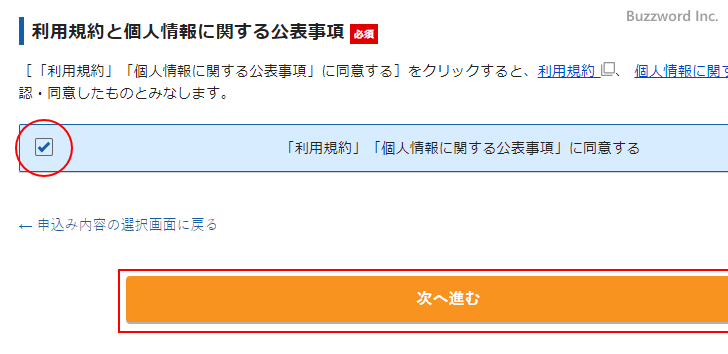
入力したメールアドレス宛に確認メールが送信されます。届いたメールに記載されている確認コードを入力し「次へ進む」をクリックしてください。
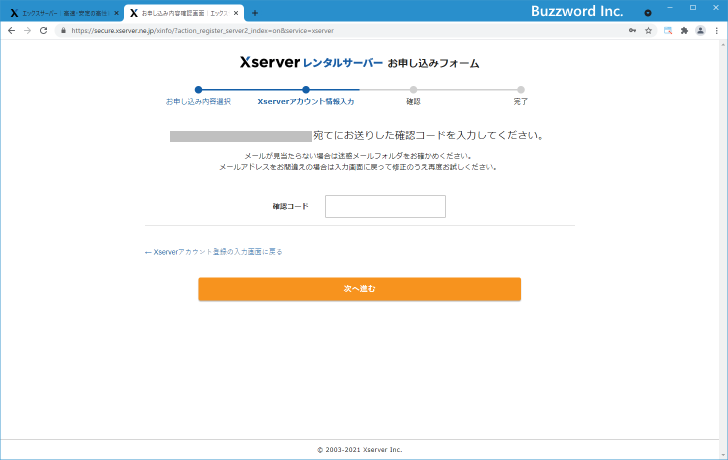
最終確認
最終確認です。契約プランや契約期間、お支払い料金、アカウント情報などが間違っていないかどうか確認されてください。
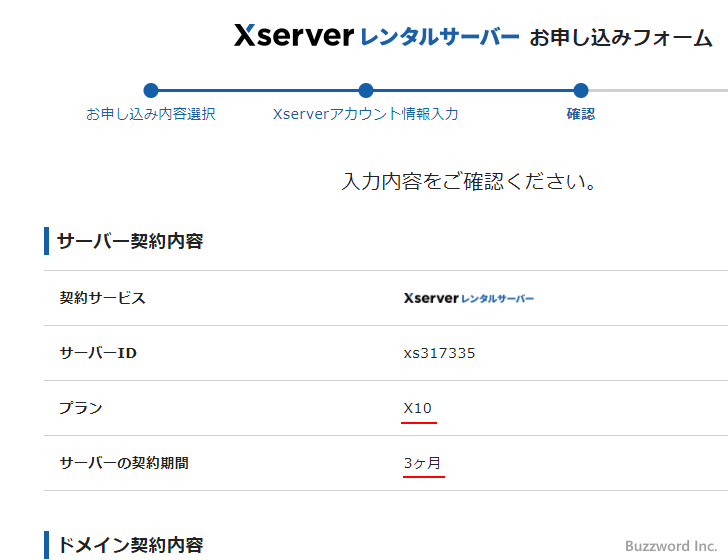
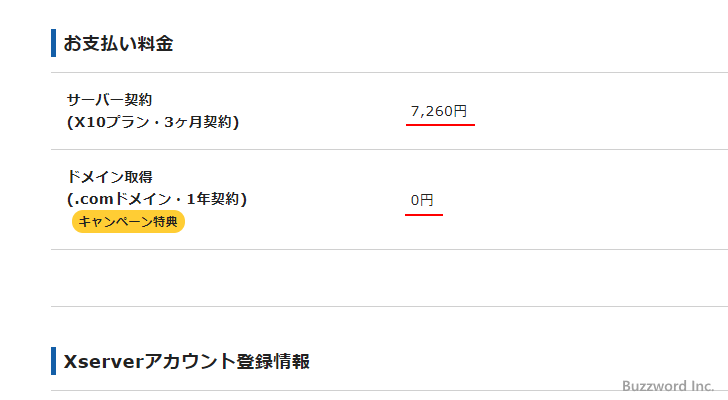
間違いがなければ「SMS・電話認証へ進む」をクリックしてください。
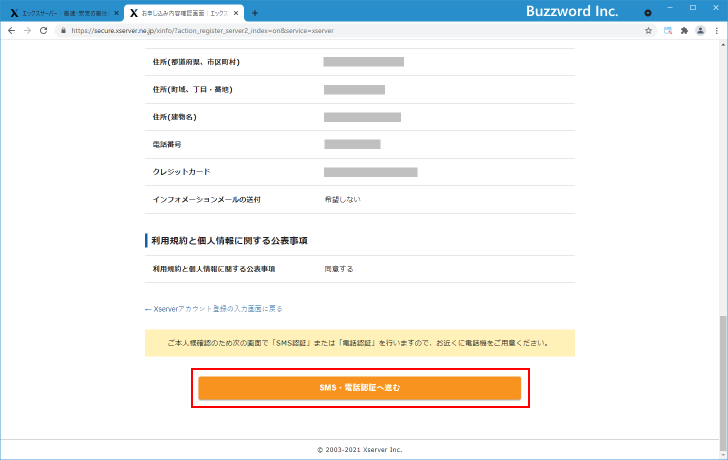
認証を行うために、入力した電話番号宛にテキストメッセージまたは音声メッセージで認証コードを送信します。電話番号およびコードの受け取り方法を選択したら「認証コードを取得する」をクリックしてください。
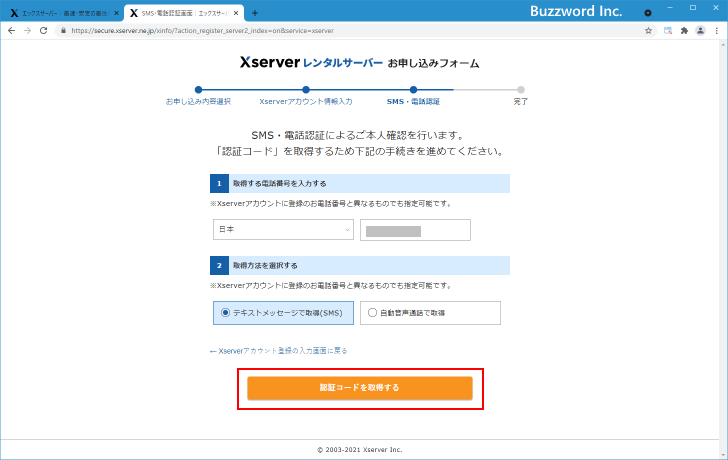
受け取った認証コードを次の画面で入力してください。そのあとで「認証して申し込みを完了する」をクリックしてください。
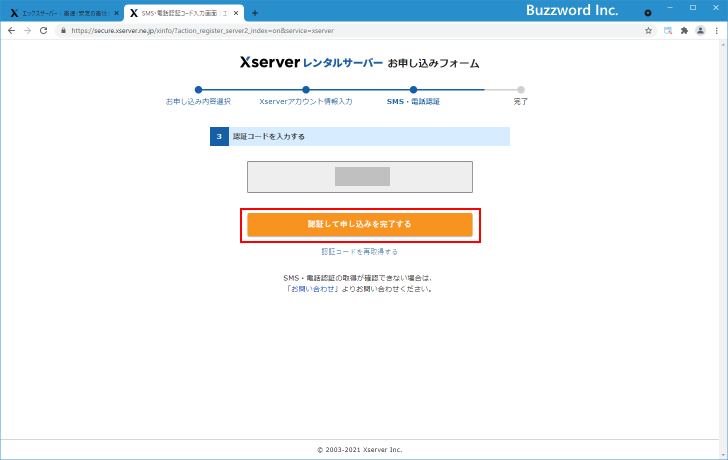
申し込みが完了しました。
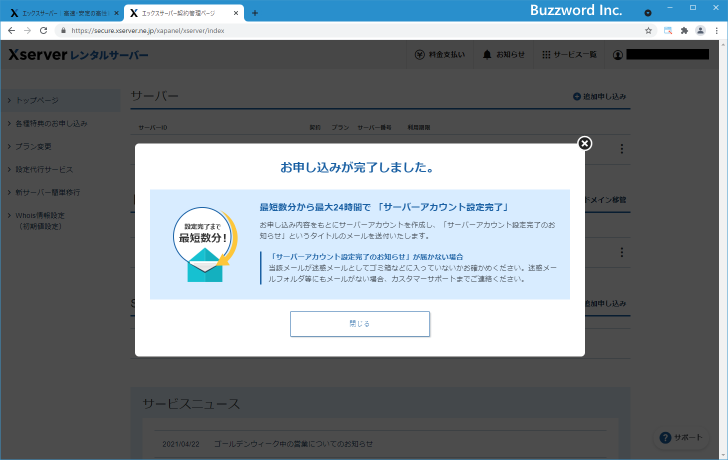
少し待っていただくとサーバの設定が完了し、ドメインの新規取得も完了して WordPress のインストールも完了となります。実際にブログを表示できるまでには少し時間がかかりました。
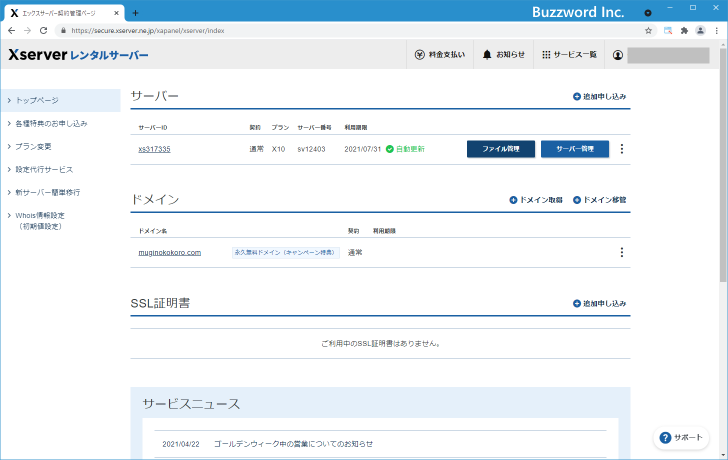
契約などを管理する Xserver アカウントへのログイン方法、レンタルサーバーの管理画面であるサーバーパネルへのログイン方法、および自動でインストールされた WordPress へのログイン方法などが記載されたメールが届きます。内容を確認しておいてください。
作成したWordPRessのブログを表示する
それでは作成された WordPress のブログへアクセスしてみます。ブログの URL は取得したドメイン名が example.com だった場合は次のようになります。
https://example.com/
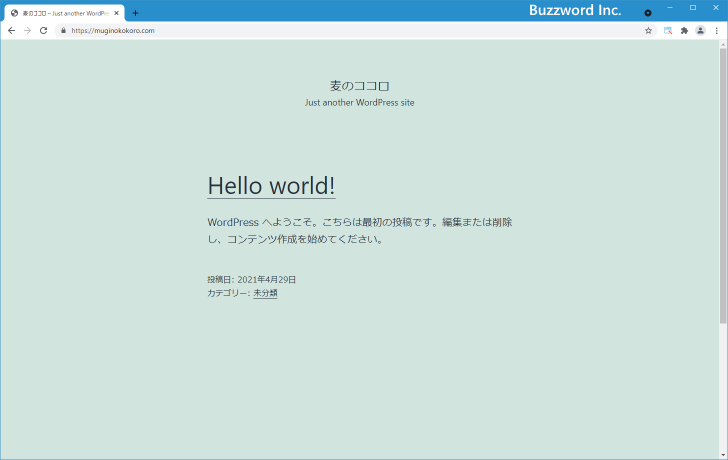
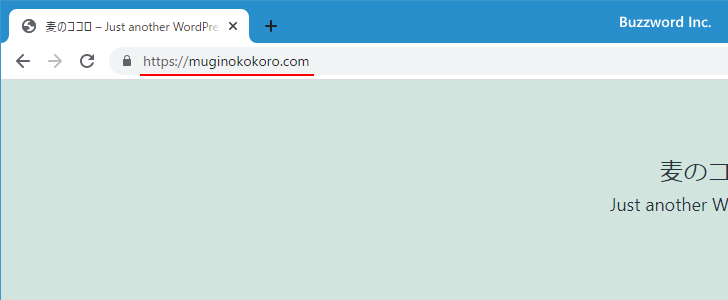
WordPress で作成したブログが表示されました。
デフォルトで SSL が有効となっています。 SSL を使用しない http://example.com/ から SSL を使用する https://example.com/ へのリダイレクトも設定されています。
WordPressの管理画面へアクセスする
WordPress で作成したブログで新しい記事を投稿したり、ブログの設定を変更したりするには WordPress の管理画面へログインする必要があります。ログイン用の URL は例えば取得したドメインが example.com だった場合は次のようになります。
https://example.com/wp-admin/
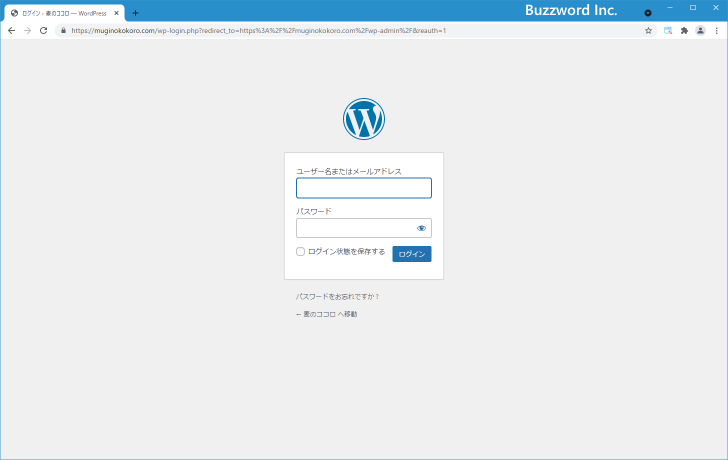
ログイン画面が表示されます。レンタルサーバーの申し込みのときに入力したユーザー名およびログイン用パスワードを入力し「ログイン」をクリックしてください。
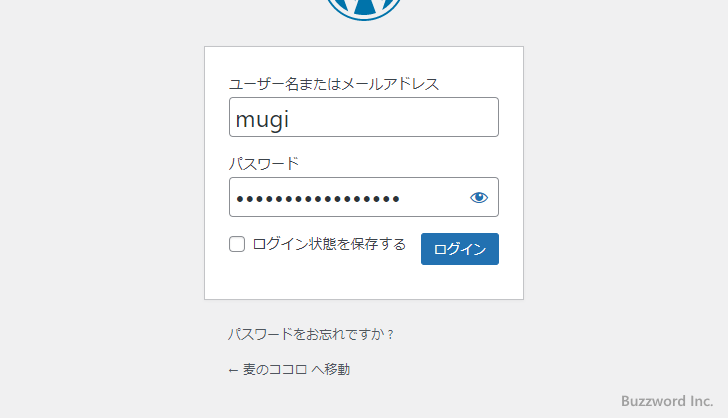
WordPress の管理画面にログインすることができました。
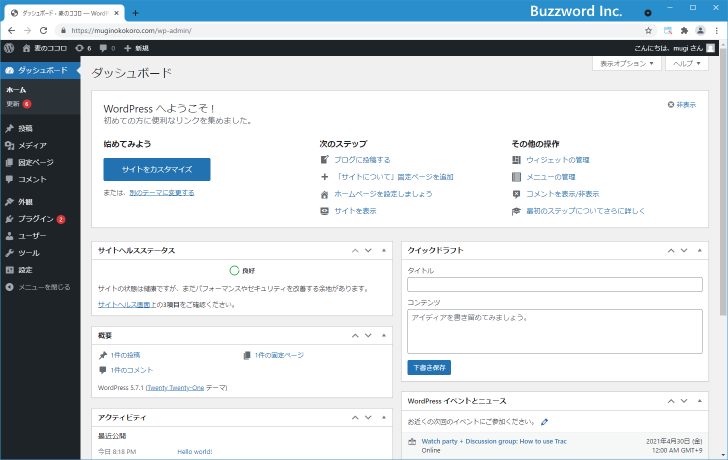
更新という表示が出ている場合
管理画面にログインしたときに「更新」と表示されている場合は、 WoredPress そのものや WordPress にインストールされているプラグインやテーマの中で新しいバージョンのものが存在していることを表しています。更新する場合は「更新」と書かれた箇所をクリックしてください。
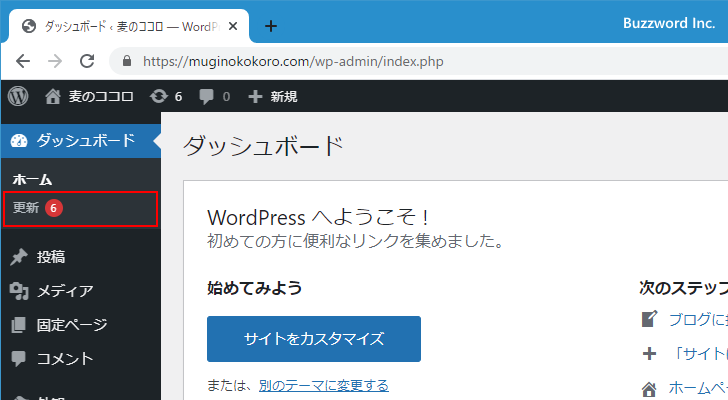
「更新」画面が表示されました。今回 WordPress そのものは最新でしたが、プラグインが 2 つとテーマが 4 つ新しいものが見つかっています。
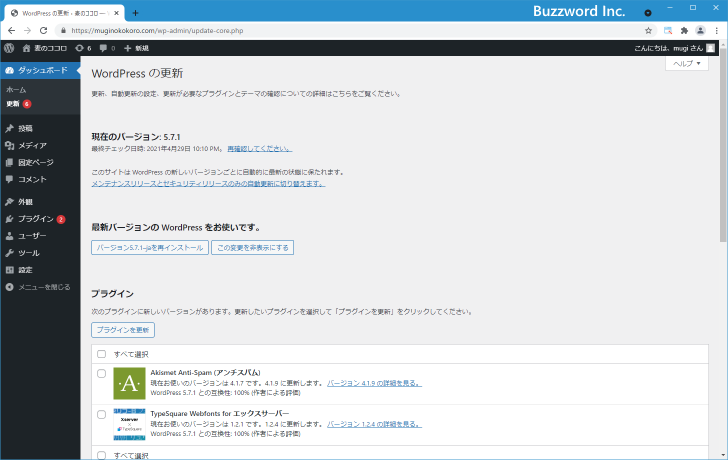
最初にプラグインを更新します。更新するプラグインにチェックをしてから「プラグインを更新」をクリックしました。プラグインが最新バージョンになりました。
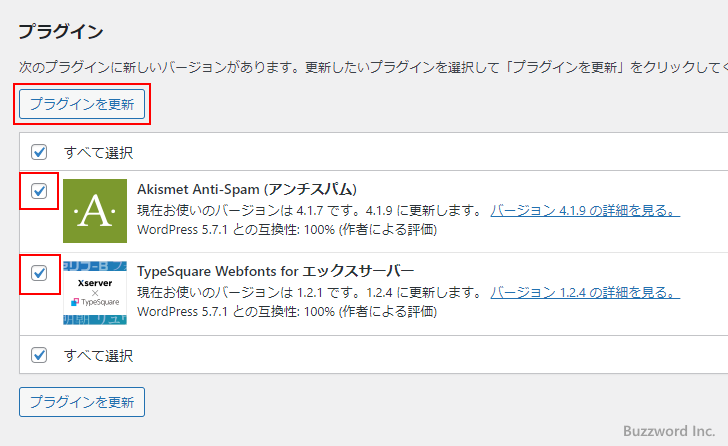
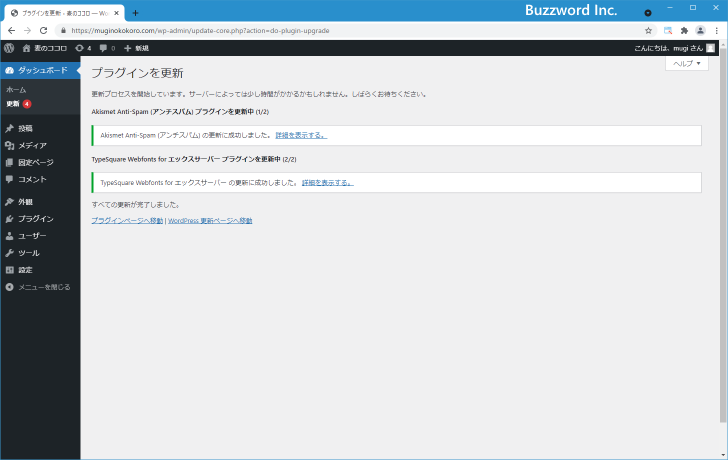
次にテーマを更新します。更新するテーマにチェックをしてから「テーマを更新」をクリックしました。テーマが最新バージョンになりました。
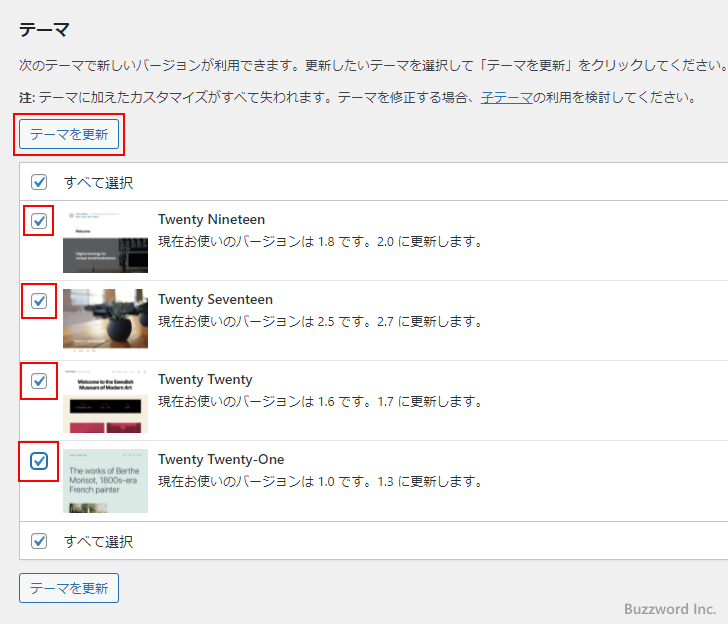
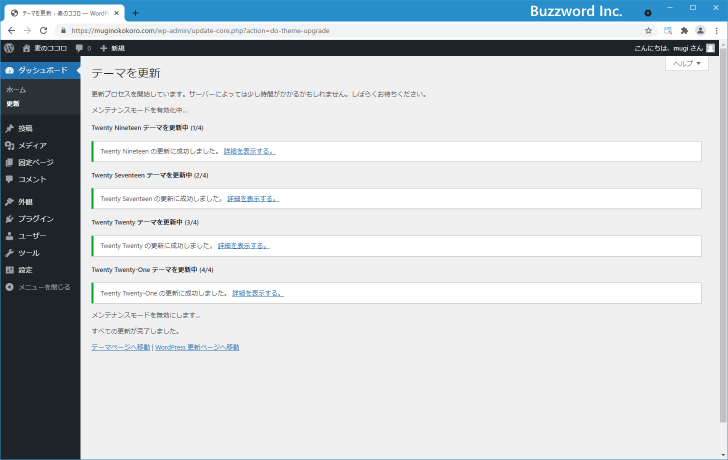
新しい記事を投稿する
それでは WordPress を使って作成したブログに新しい記事を投稿してみます。画面左上に表示されている「+新規」をクリックしてください。
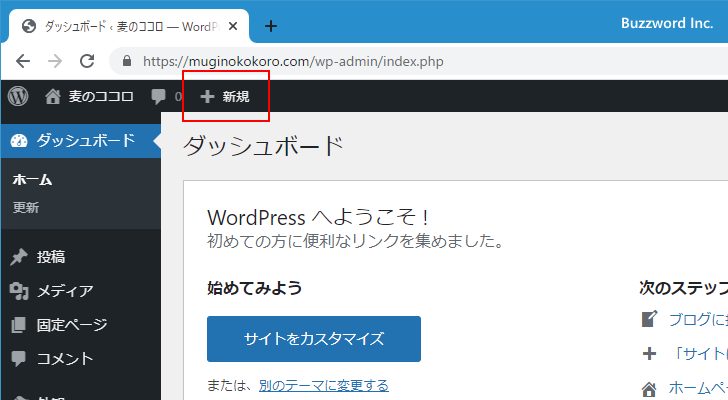
記事の作成画面が表示されます。
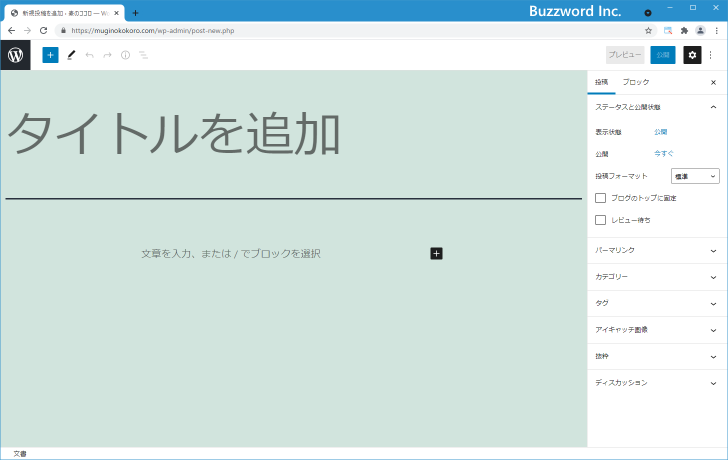
記事のタイトルおよび本文を入力してください。
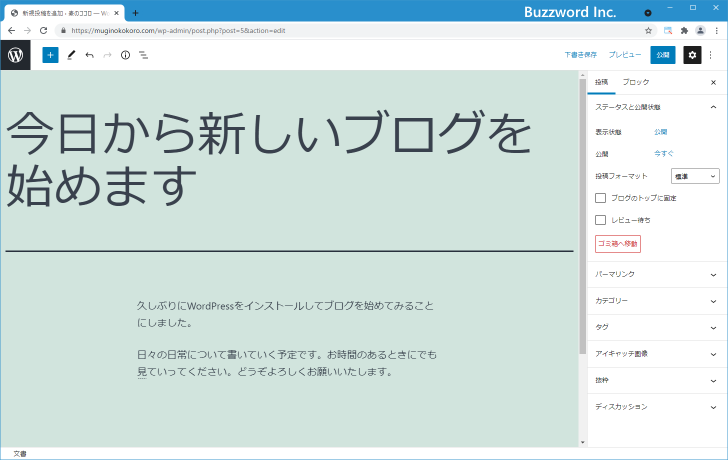
記事の作成が終わりましたら記事を投稿して公開します。画面右上に表示されている「公開」をクリックしてください。
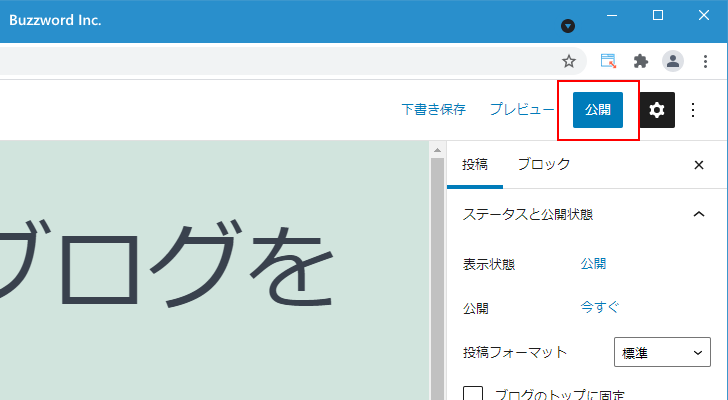
確認画面が表示されるので公開してよければ「公開」をクリックしてください。(この確認が不要の場合は、確認が表示されたときに画面右下に表示された「公開前チェックを常に表示する」のチェックを外してください)。
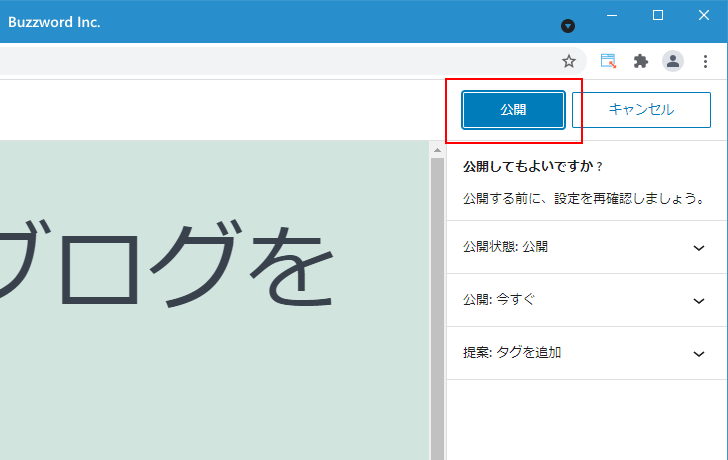
作成した記事が投稿されました。
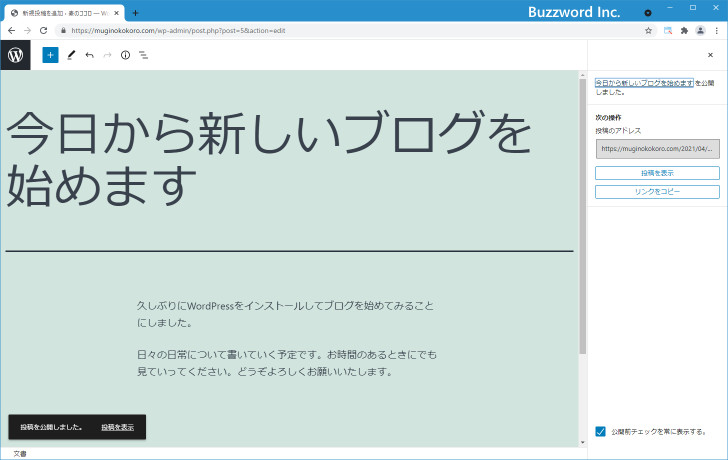
記事を投稿すると、引き続き投稿した記事の編集画面が表示されています。 WordPress の管理画面に戻るには画面左上の次の箇所をクリックしてください。
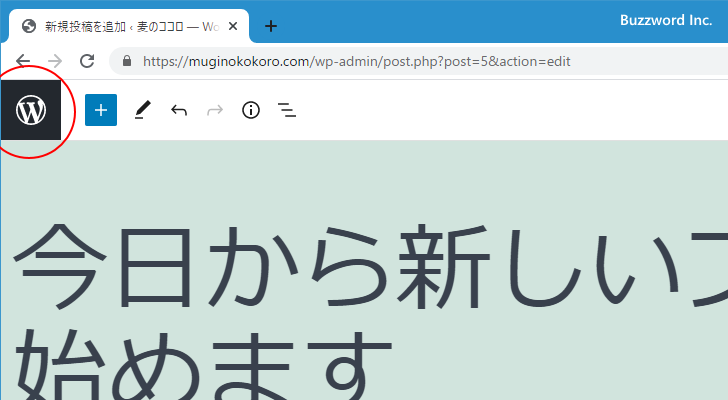
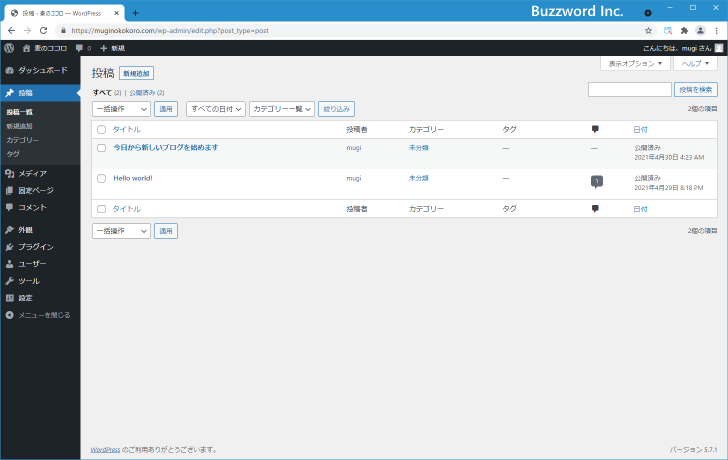
それでは投稿した記事がブログでどのように表示されているのかを確認してみます。ブログの URL へ直接アクセスするか、 WordPress の管理画面から自分のブログへアクセスするには、画面左上に表示されているブログのタイトルをクリックしてください。
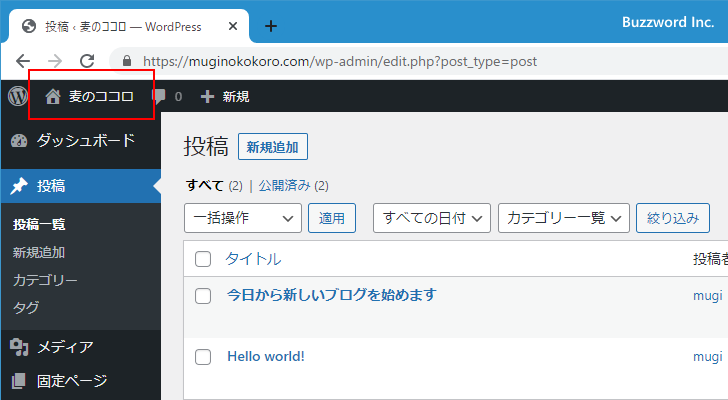
さきほど投稿した記事がブログで表示されていることが確認できました。
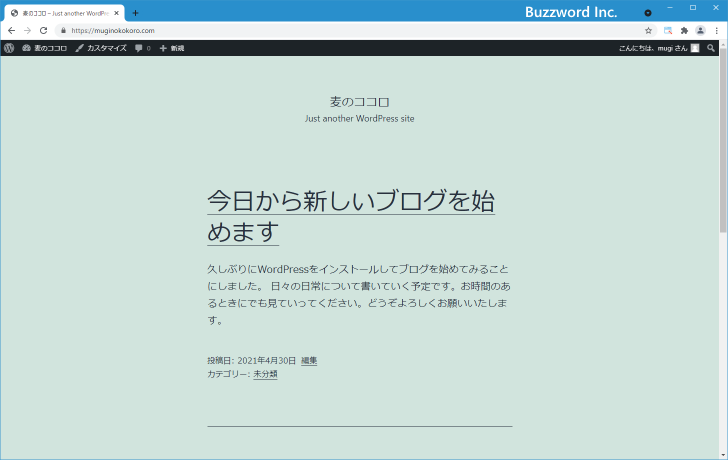
サンプルとして投稿されている記事を削除する
なお WordPress をインストールするとサンプル用の記事が一つ自動で投稿されています。先ほど自分で投稿した記事の下の方にサンプルで投稿された記事が表示されていると思います。
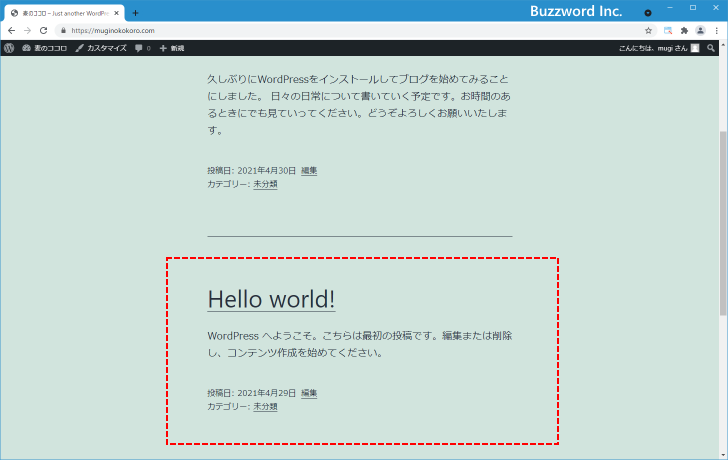
このサンプル記事は必要ないので削除しておきます。まずはいったん WordPress の管理画面に戻るために、画面左上に表示されているブログのタイトルをクリックしてください。
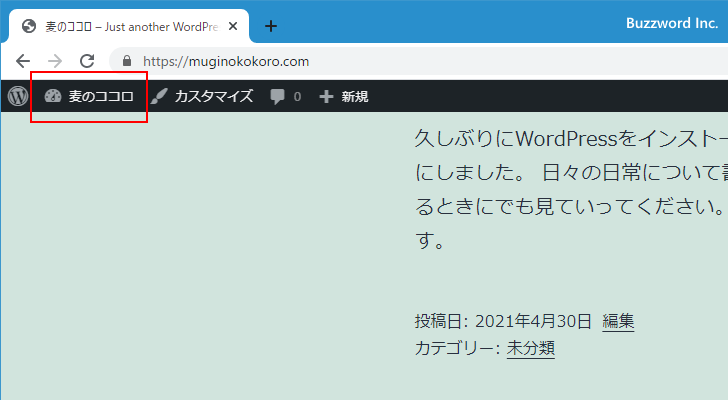
WordPress の管理画面に戻ります。
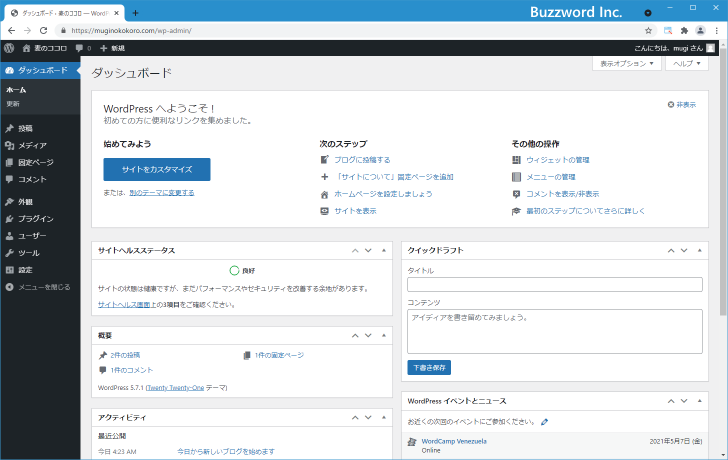
画面左側のメニューの中から「投稿」をクリックし、さらに「投稿一覧」をクリックしてください。
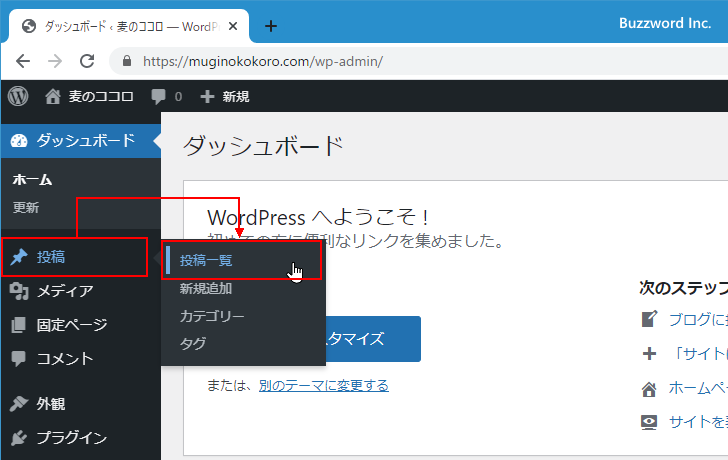
投稿済みの記事の一覧が表示されます。
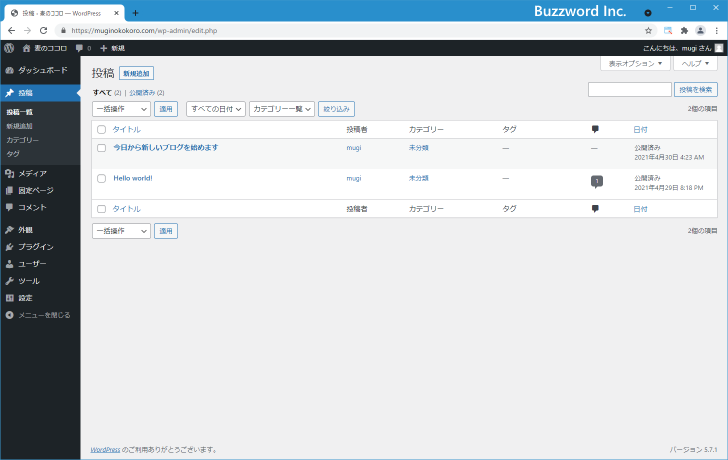
現在はサンプルで投稿された記事と自分で投稿した記事の 2 つの記事が表示されていると思います。削除したい記事にマウスを合わせるとメニューが表示されるので、その中の「ゴミ箱へ移動」をクリックしてください。
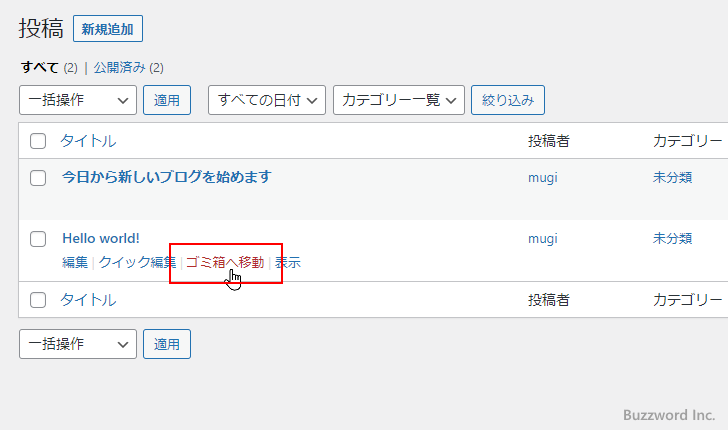
サンプルで投稿されていた記事がゴミ箱へ移動し、ブログには表示されなくなりました。
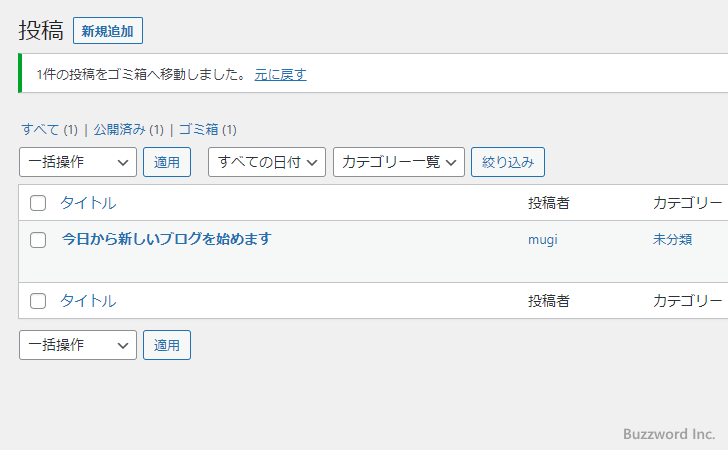
ブログのタイトルとキャッチフレーズを設定する
エックスサーバーで「WordPressクイックスタート」を使ってレンタルサーバーの契約と WordPress のインストールをまとめて行った場合、作成するブログのタイトルは申し込みの時に指定したブログ名が使用されます。ブログのタイトルはブログの一番上に表示されています。
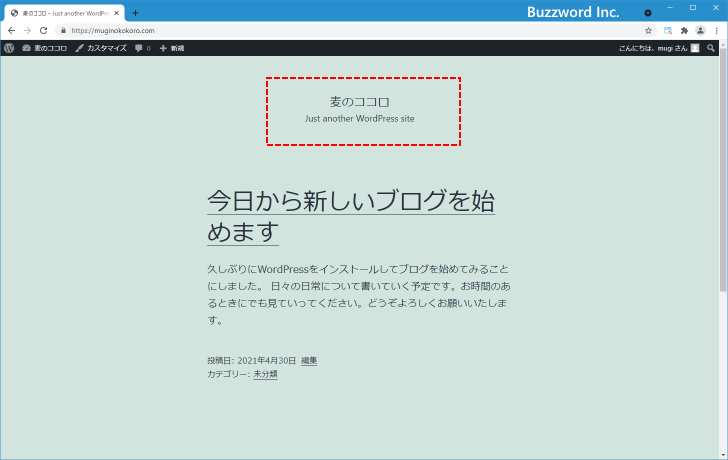
またブログのタイトルの下に「Just another WordPress site」と表示されています。これはブログのキャッチフレーズで、デフォルトでこのようなテキストが設定されているためタイトルの下に表示されています。キャッチフレーズは変更したり何も表示しないようにすることができます。
ブログのタイトルをあとから変更したい場合や、キャッチフレーズに表示されるテキストを変更したい場合は、 WordPress の管理画面で画面左側のメニューの中から「設定」をクリックし、さらに「一般」をクリックしてください。
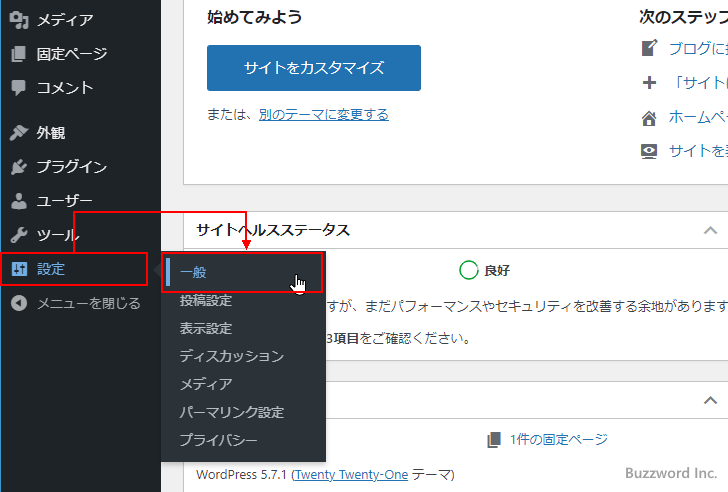
「一般設定」画面が表示されます。
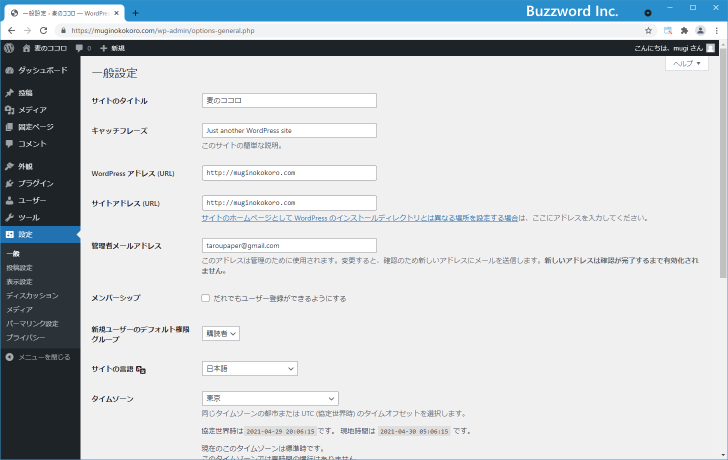
「サイトのタイトル」のところでブログのタイトルを設定できます。また「キャッチフレーズ」のところでキャッチフレーズに表示されるテキストを設定できます。
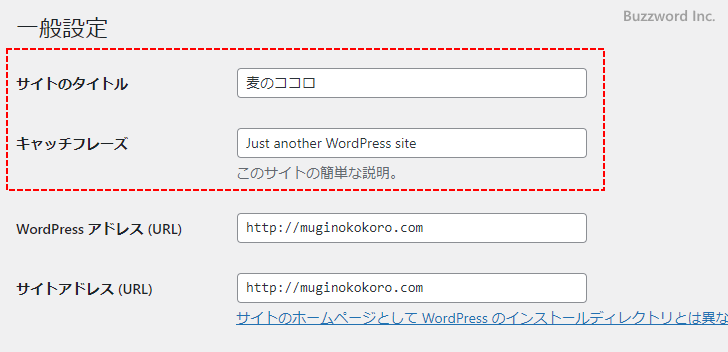
今回ブログのタイトルはそのままでキャッチフレーズを次のように変更しました。(なおキャッチフレーズに何も表示する必要がない場合は、このテキストボックスを空欄にしてください)。
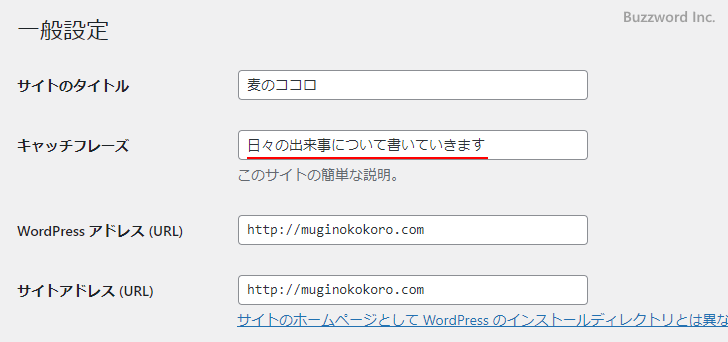
変更が終わりましたら画面最下部にある「変更を保存」をクリックしてください。変更した設定内容が保存されます。
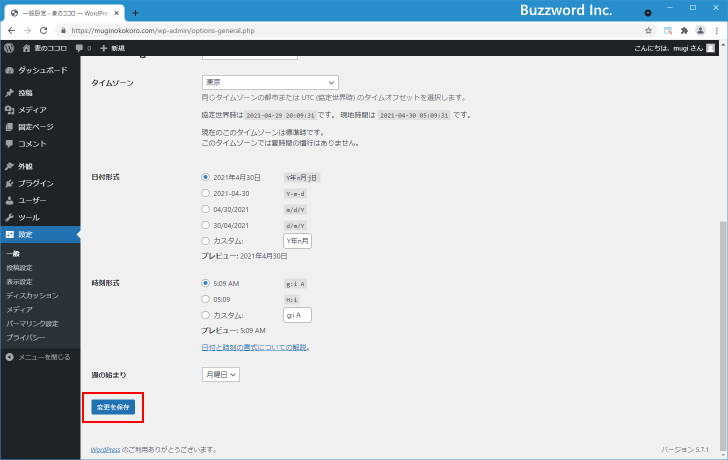
それでは改めてブログを表示してみます。ブログのタイトルの下に表示されているキャッチフレーズが先ほど設定したテキストに変わっていることが確認できます。
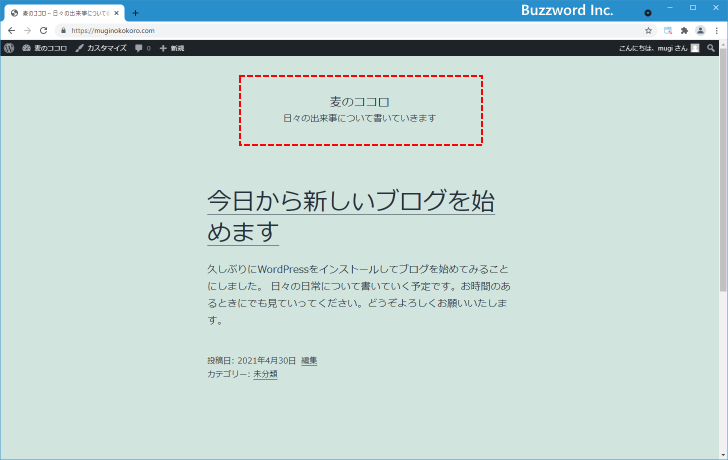
-- --
エックスサーバーを新規に契約するときに選択できる「WordPressクイックスタート」機能を使って WordPress を使ったブログを始める手順について初心者の方でも分かりやすいように解説しました。
( Written by Tatsuo Ikura )

著者 / TATSUO IKURA
初心者~中級者の方を対象としたプログラミング方法や開発環境の構築の解説を行うサイトの運営を行っています。