Netflixアプリを使ってiPhone/iPadからNetflixを利用する
Netflix は PC 環境以外に iPhone や iPad などのモバイルデバイスからも利用することができます。モバイルデバイスから利用する場合は Netflix アプリを利用すると便利です。この記事では iPhone の環境で Netflix アプリをインストールして Netflix を利用する方法について分かりやすく解説します。
※ PC の環境から Netflix を利用する方法については「Netflix(ネットフリックス)の登録方法と基本的な使い方」を参照されてください。
※ Netflix の動画をダウンロードしてオンラインの環境で Netflix アプリで視聴する方法については「Netflixの動画をダウンロードしてオフラインの環境で視聴する」を参照されてください。
(2021 年 05 月 27 日公開 / 2021 年 05 月 27 日更新)
Netflixアプリをインストールする
最初に iPhone に Netflix アプリをインストールします。「App Store」をタップしてください。
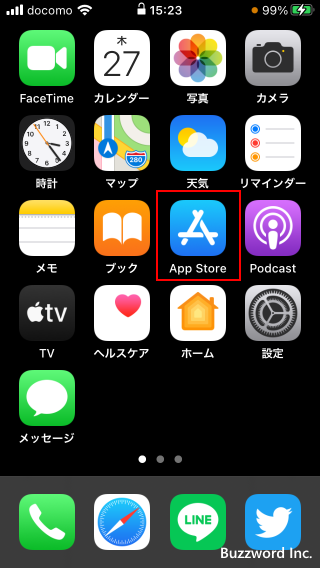
App Store が開きましたら画面右下の「検索」をタップしてください。
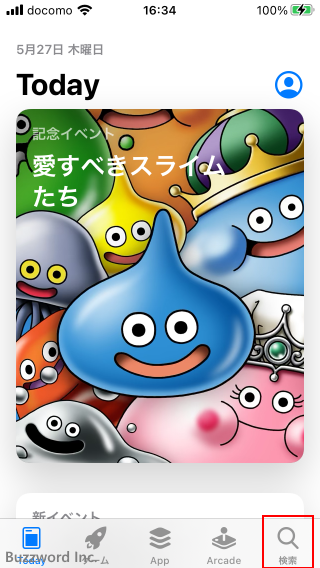
検索画面が表示されたら検索ボックスで「netflix」と検索してください。
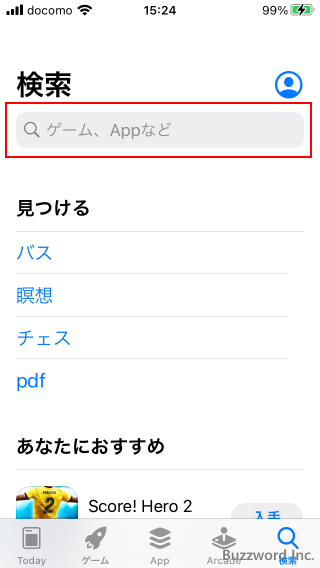
検索結果に Netflix アプリが表示されます。「入手」をタップしてください。ダウンロードが開始されます。
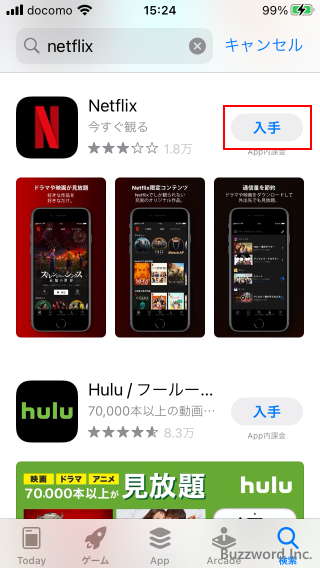
ダウンロードが完了したら「開く」をタップしてください。
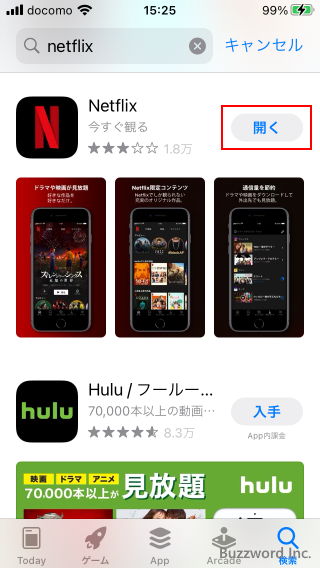
Netflix アプリが起動します。
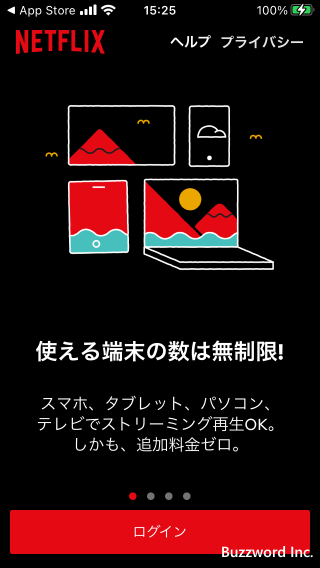
アプリの起動とNetflixへのログイン
Netflix のアプリを起動します。
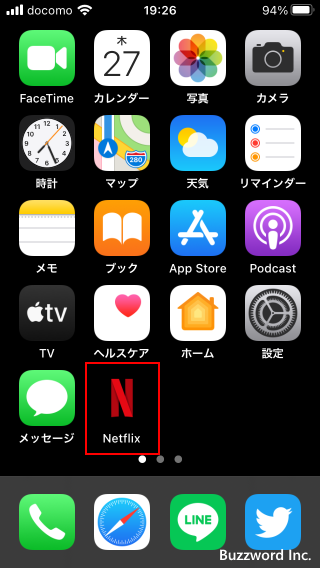
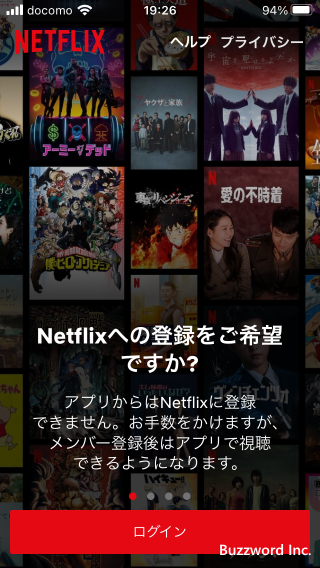
Netflix のアプリからは登録を行うことができません。別途ブラウザから Netflix の Web サイトへアクセスして登録を行う必要があります。ここではすでに登録済みとしてすすめます。
Netflix アプリを初めて起動したら Netflix へログインします。画面下部に表示されている「ログイン」をタップしてください。
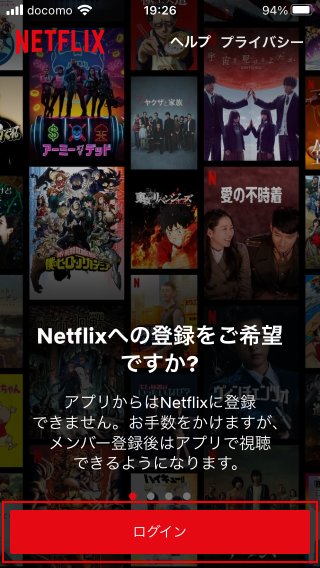
ログイン画面が表示されます。ログイン用メールアドレスとパスワードを入力してログインしてください。
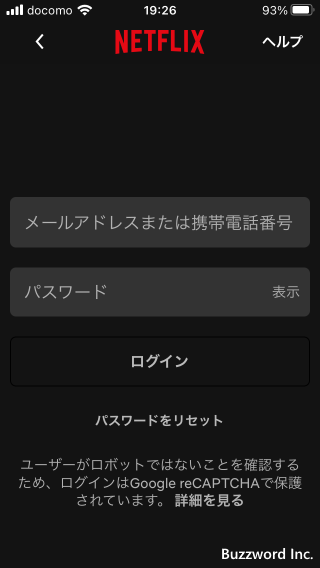
プロフィールの選択画面が表示されます。使用するプロフィールをタップしてください。
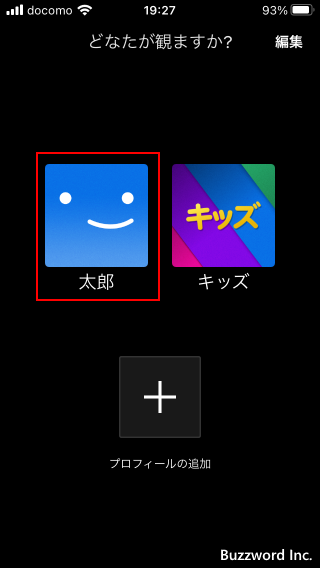
Netflix のホーム画面が表示されました。
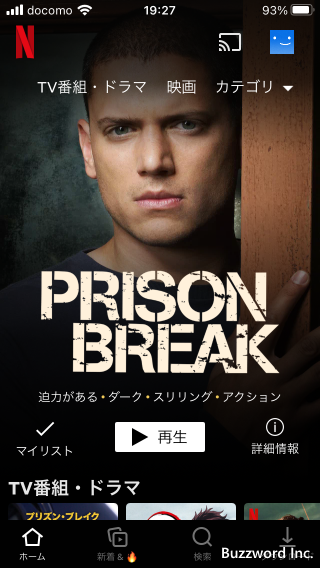
通常アプリはログインした状態のままとするため、次回以降はアプリを起動するだけで Netflix のホーム画面が表示されます。もし明示的にログアウトしたい場合は、画面右上に表示されているプロフィールアイコンをタップしてください。
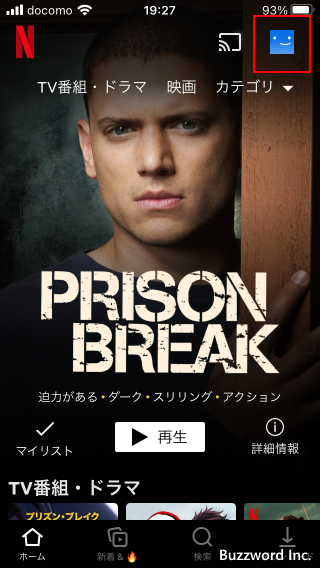
プロフィールの管理画面が表示されます。この画面の下部に表示されている「ログアウト」をタップしてください。
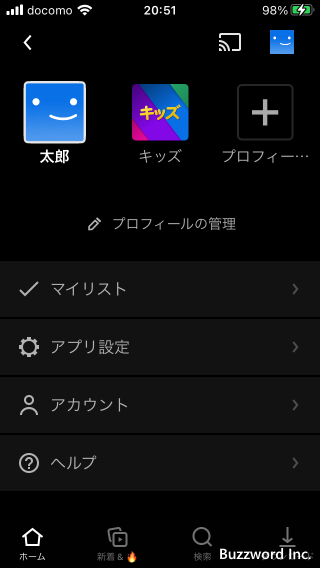
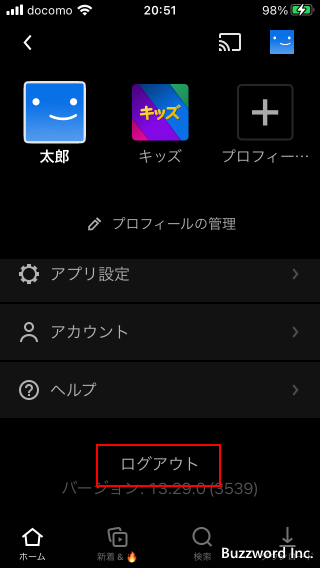
確認画面が表示されます。「はい」をタップしてください。
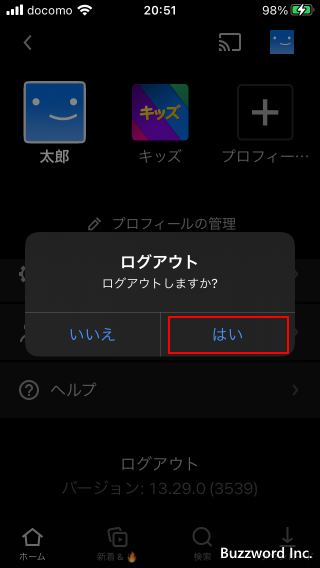
Netflix からのログアウトが完了します。
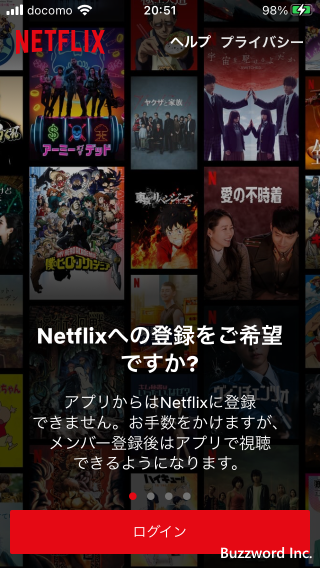
動画を視聴する
Netflix アプリを使って動画を視聴する基本的な手順について解説します。ホーム画面ではカテゴリ別に動画が表示されています。
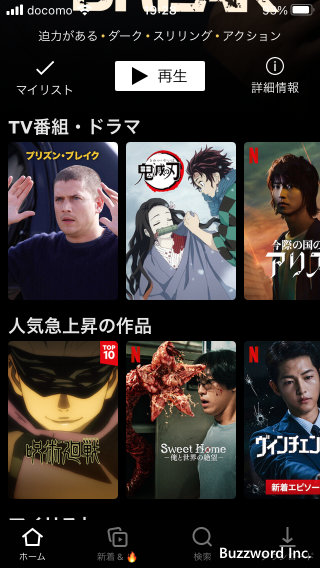
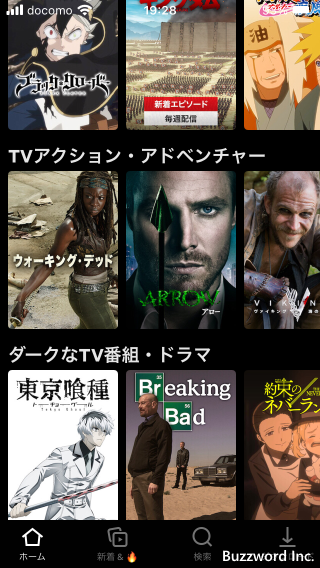
左へスワイプすると、同じカテゴリの別の動画が表示されます。
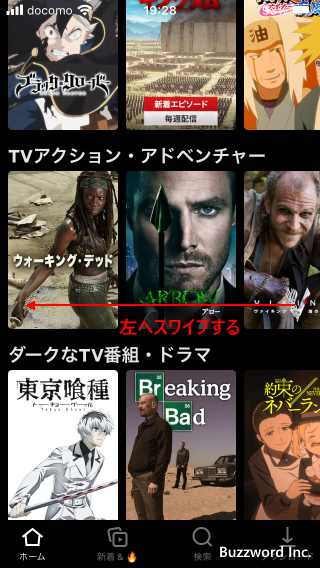
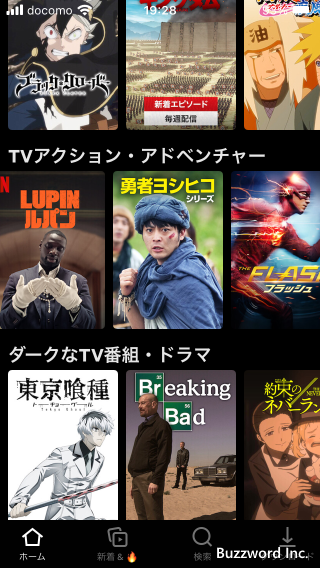
またホーム画面上部の「カテゴリ」をタップすると、カテゴリ一覧の画面が表示されます。
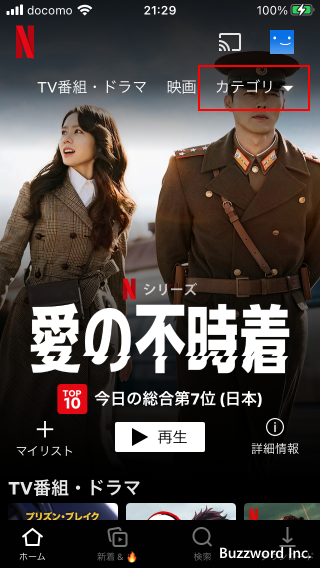
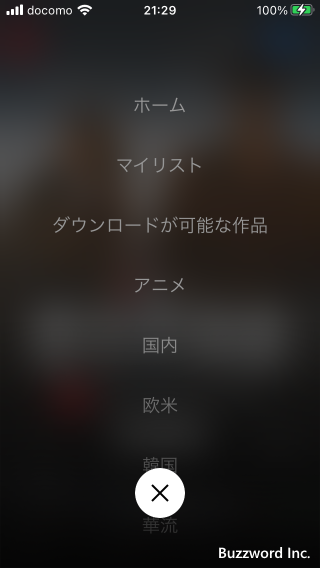
例えば「ファンタジー」カテゴリをタップすると、ファンタジーに分類される動画の一覧が表示されます。
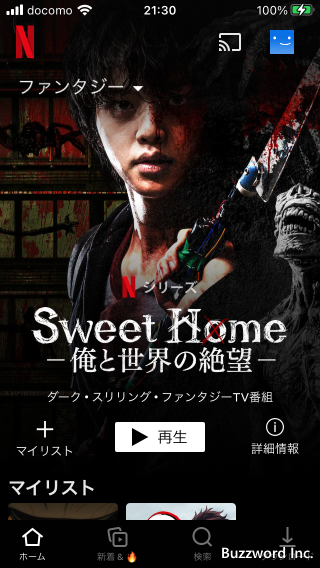
視聴したい動画が見つかった場合は、動画のサムネイルをタップしてください。
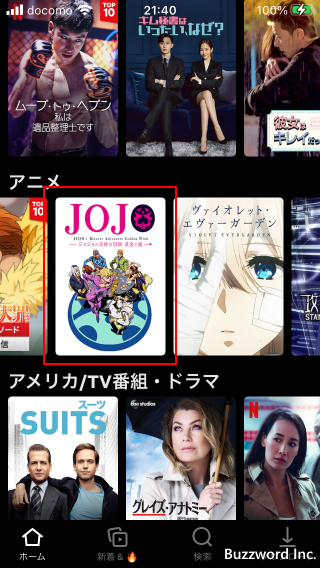
次のように該当の動画に関する情報が表示されます。動画を視聴するには「再生」をタップしてください。
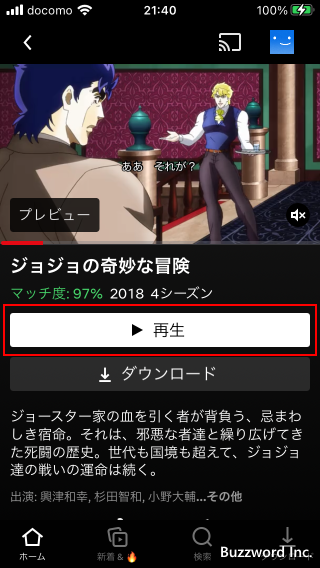
動画の再生が開始されます。
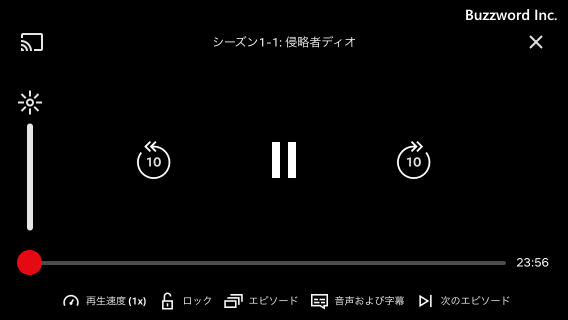
動画の視聴画面では、画面に表示されている「一時停止」「10秒戻る」「10秒進む」ボタンを使って動画の再生をコントロールすることができます。
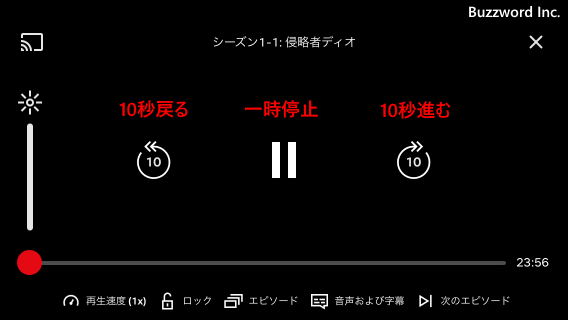
「再生速度」をタップすると動画の再生速度を変更する画面が表示されます。標準の再生速度が 1x ですが、 0.5x または 0.75x に変更して再生速度を遅くしたり、 1.25x または 1.5x に変更して再生速度を早くすることができます。
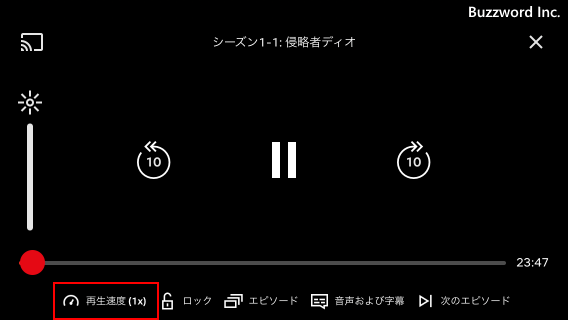
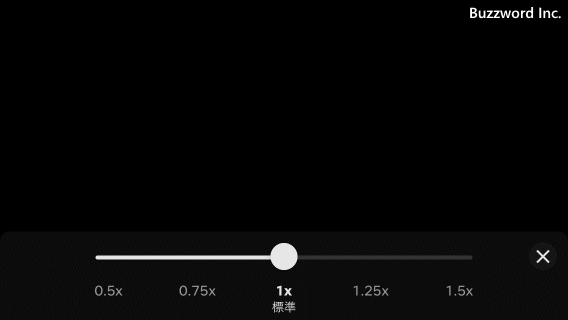
「エピソード」をタップするとエピソードやシリーズがある場合には選択して動画を視聴することができる画面が表示されます。
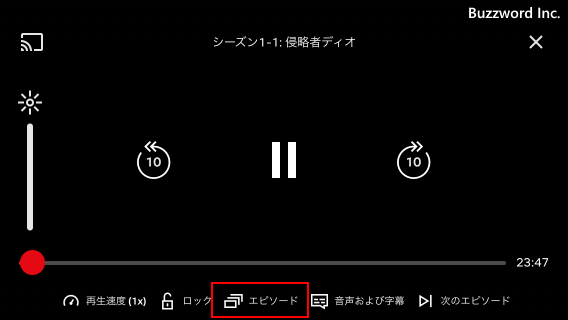
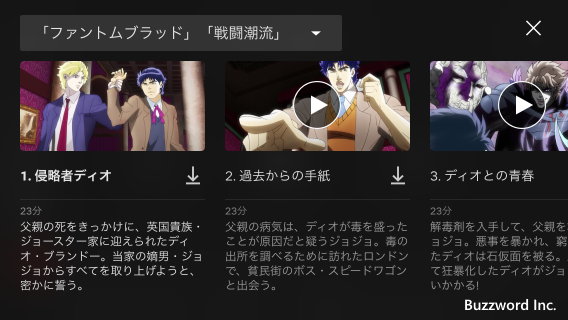
「音声および字幕」をタップすると動画の音声の言語、および字幕の表示の有無と字幕の言語を選択することができる画面が表示されます。
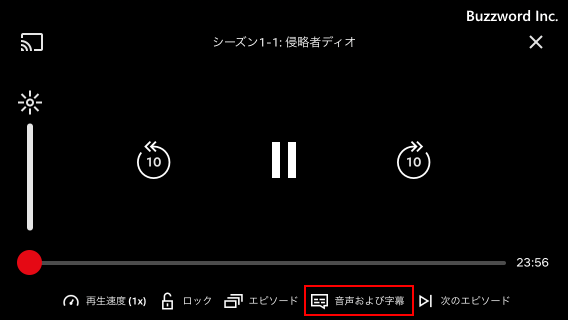
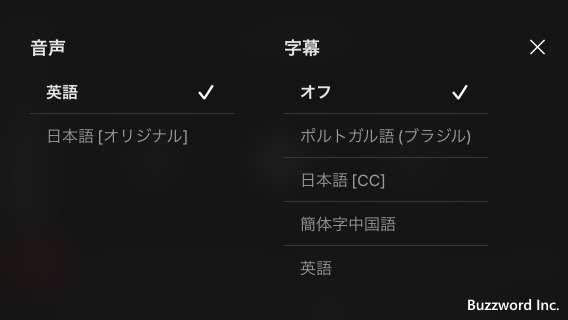
マイリストの利用
気に入った動画や今は見れないけれどあとで見たい動画などはマイリストに追加しておくことができます。マイリストに追加されている動画はホーム画面のマイリストカテゴリのブロックに表示されています。
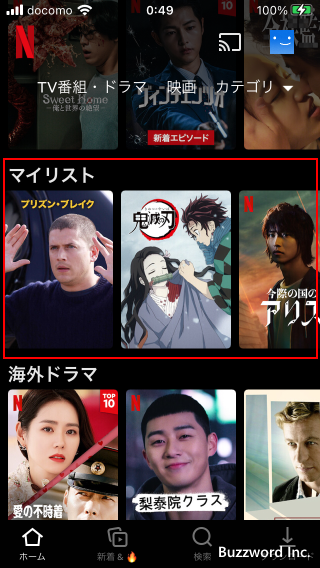
またはホーム画面上部の「カテゴリ」をタップしてください。
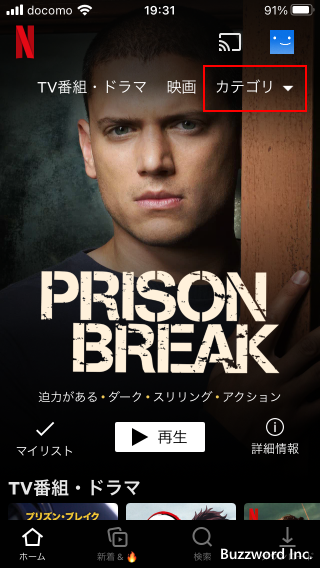
カテゴリ一覧が表示されます。この中の「マイリスト」をタップしてください。
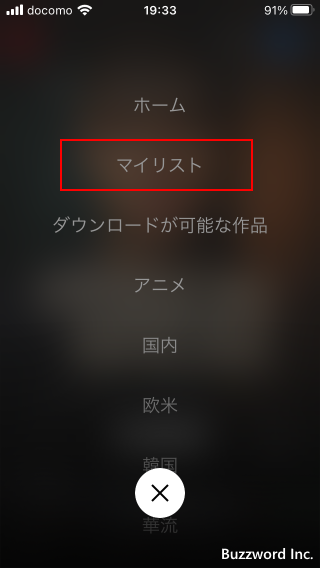
マイリストに追加されている動画の一覧が表示されます。
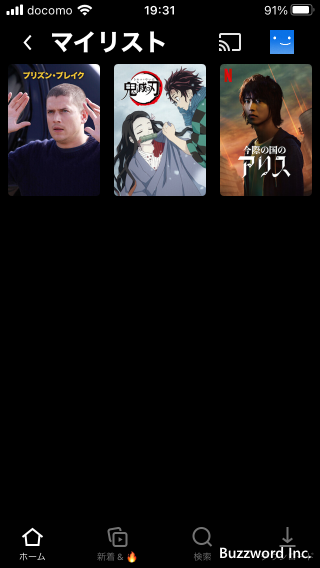
動画をマイリストに追加するには、追加したい動画のサムネイルをタップしてください。
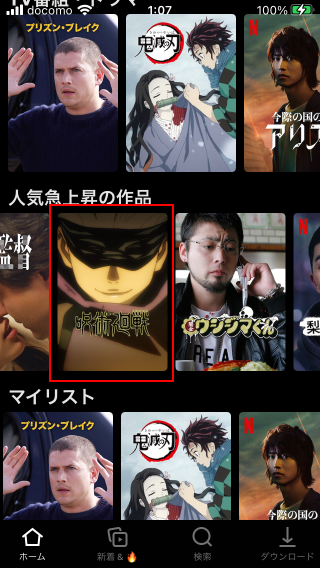
動画に関する情報が表示されます。「マイリスト」と表示されている箇所をタップしてください。
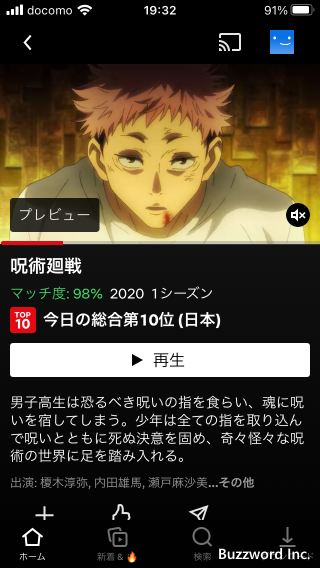
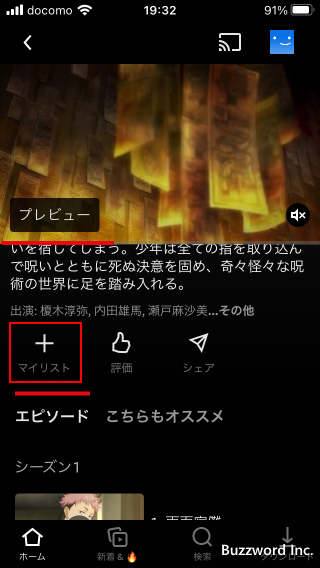
該当の動画がマイリストに追加されました。
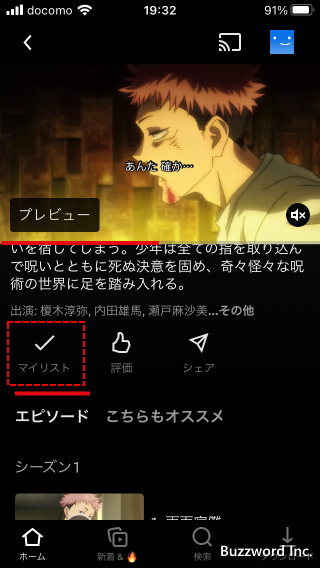
あらためてマイリストに追加されてる動画の一覧を表示してみると、先ほど追加した動画が一覧に含まれていることが確認できます。
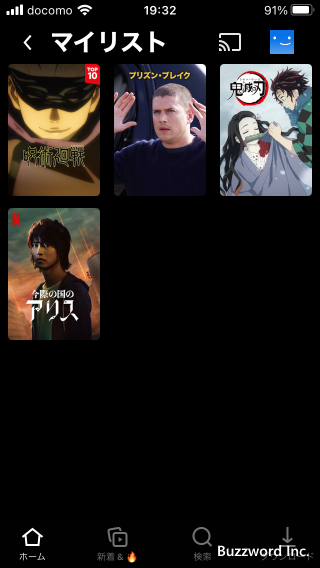
-- --
iPhone の環境で Netflix アプリをインストールして Netflix を利用する方法について分かりやすく解説しました。
( Written by Tatsuo Ikura )

著者 / TATSUO IKURA
初心者~中級者の方を対象としたプログラミング方法や開発環境の構築の解説を行うサイトの運営を行っています。