Netflix(ネットフリックス)とは?Netflixの登録方法と基本的な使い方
Netflix(ネットフリックス)は世界中で利用されている定額制の動画配信サービスです。 Netflix では選択したプランの定額料金を支払うことで、配信されているすべての動画が視聴できます。この記事では Netflix へ登録する方法、および Netflix を使って動画を視聴するための基本操作方法について分かりやすく解説します。
※ モバイルの環境から Netflix を利用する方法については「Netflixアプリを使ってiPhone/iPadからNetflixを利用する」を参照されてください。
(2021 年 05 月 26 日公開 / 2021 年 05 月 26 日更新)
目次
Netflixに登録する
Netflix に登録する方法です。ブラウザから次の URL へアクセスしてください。
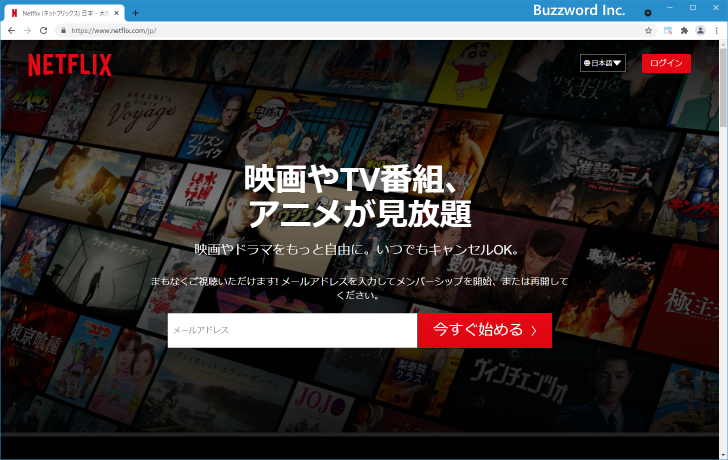
画面中央のテキストボックスにメールアドレスを入力してください。このメールアドレスはログインの際に入力するメールアドレスになります。入力が終わりましたら「今すぐ始める」をクリックしてください。
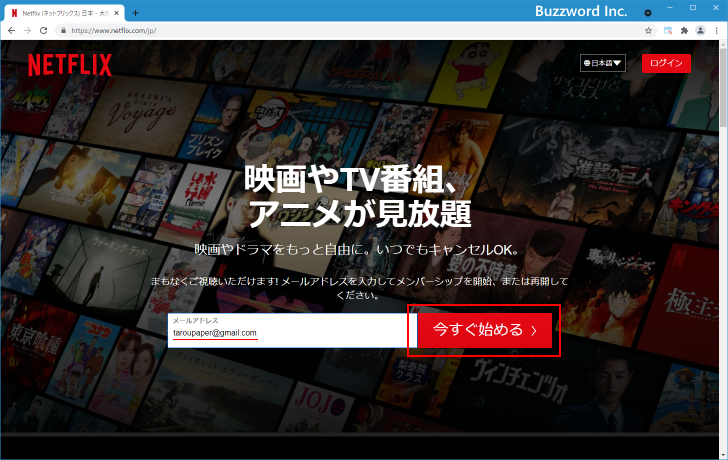
アカウントの設定を開始します。「続ける」をクリックしてください。
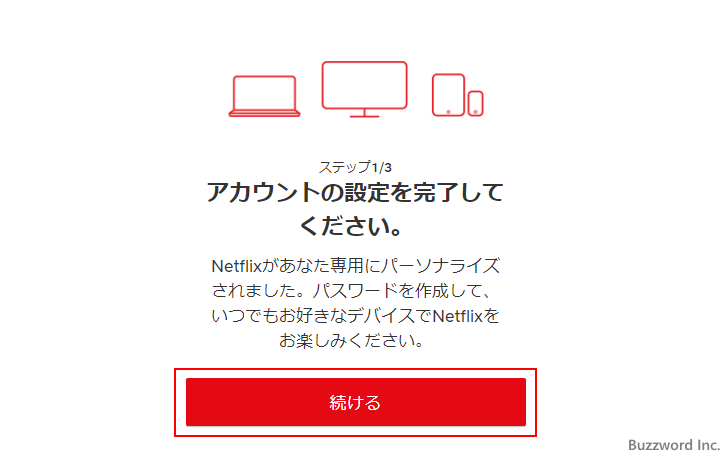
ログインに使用するメールアドレスとパスワードを入力します。メールアドレスは最初に入力したメールアドレスが自動で入力されていますが、もし変更したい場合は修正してください。パスワードを入力したら「続ける」をクリックしてください。
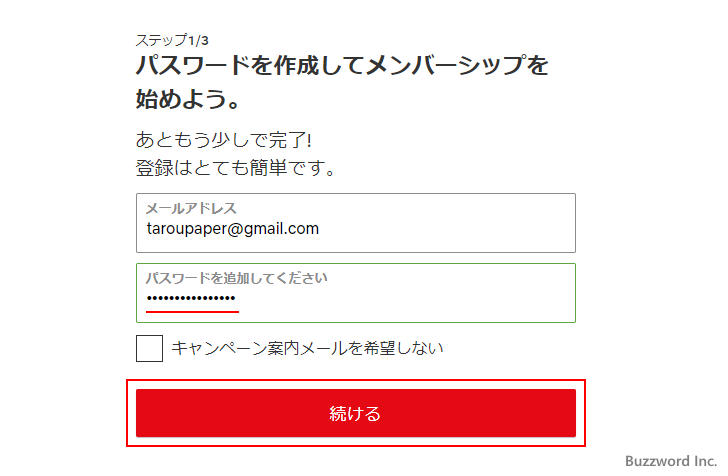
続いてプランを選択します。「視聴プランを見る」をクリックしてください。
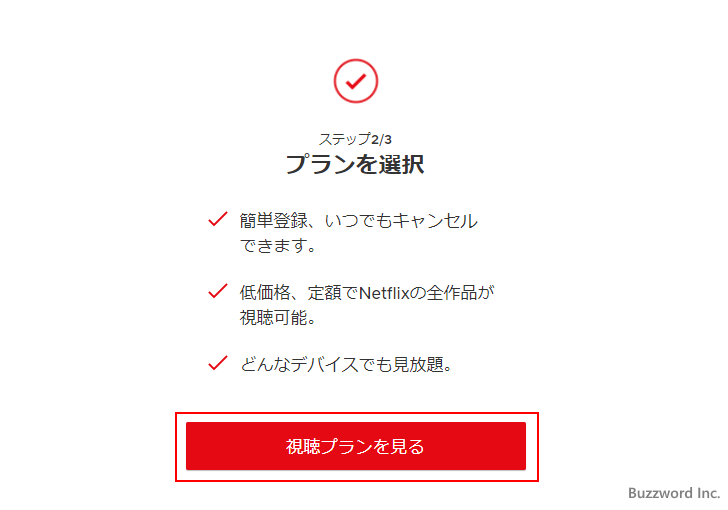
視聴プランの選択画面が表示されます。
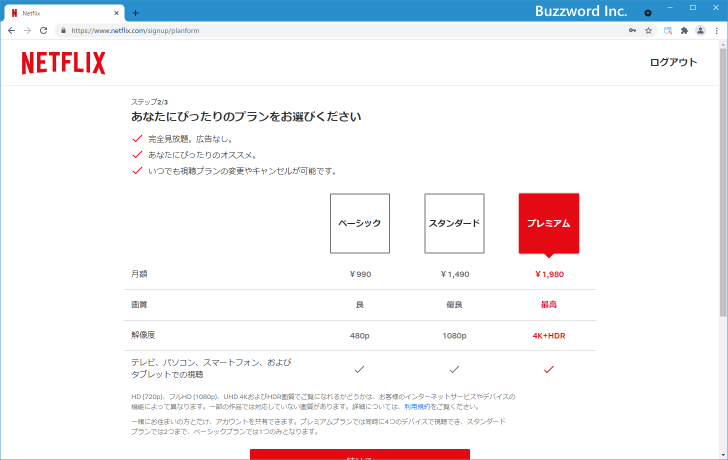
Netflix では 3 つのプランが用意されています。
| プラン名 | ベーシック | スタンダード | プレミアム |
|---|---|---|---|
| 月額料金 | 990円 | 1,490円 | 1,980円 |
| 画質 | 良 | 有料 | 最高 |
| 解像度 | 480p | 1080p | 4K+HDR |
| 同時視聴 | 同時に1つのデバイス | 同時に2つのデバイス | 同時に4つのデバイス |
すべてのプランですべての動画が視聴できますが、プランによって視聴する動画の画質や解像度が異なります。また同時に閲覧できるデバイスも異なります。
今回は「ベーシック」を選択しました。「ベーシック」の部分をクリックしてから「続ける」をクリックしてください。
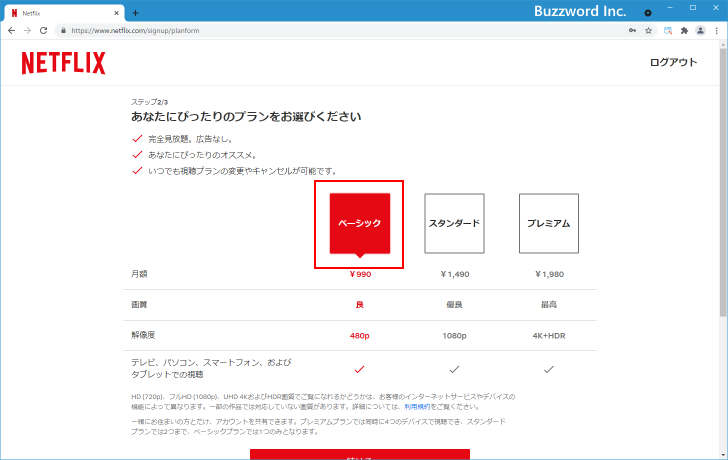
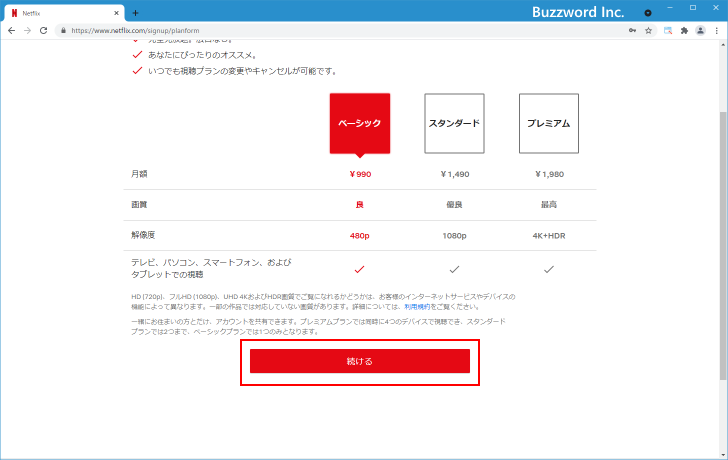
次に支払い方法を設定します。「クレジットカードもしくはデビットカード」をクリックしてください。
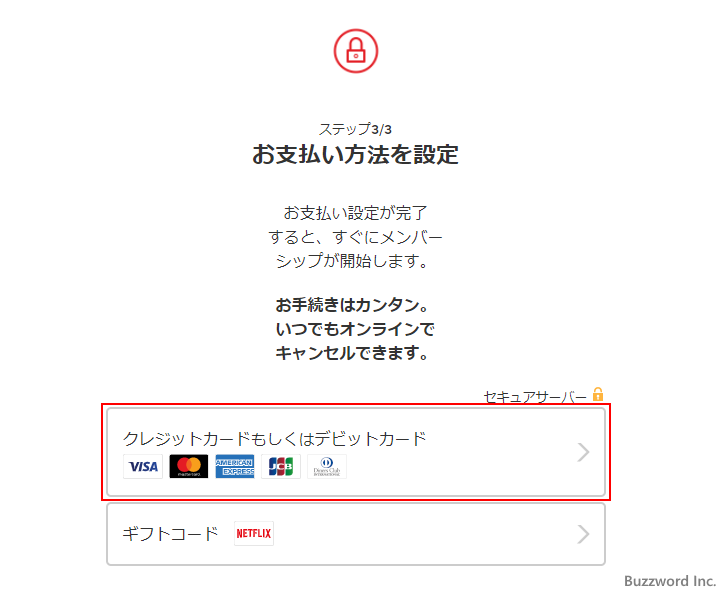
クレジットカード情報を入力する画面が表示されます。すべての項目を入力してください。また画面下部に利用規約および個人情報保護方針へのリンクが用意されています。よく読んで頂き、同意できる場合には「同意する」にチェックをしてください。そのあとで「メンバーシップを開始する」をクリックしてください。
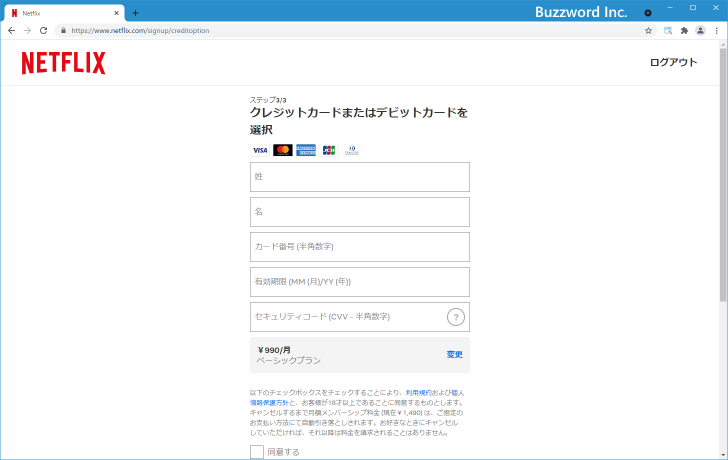
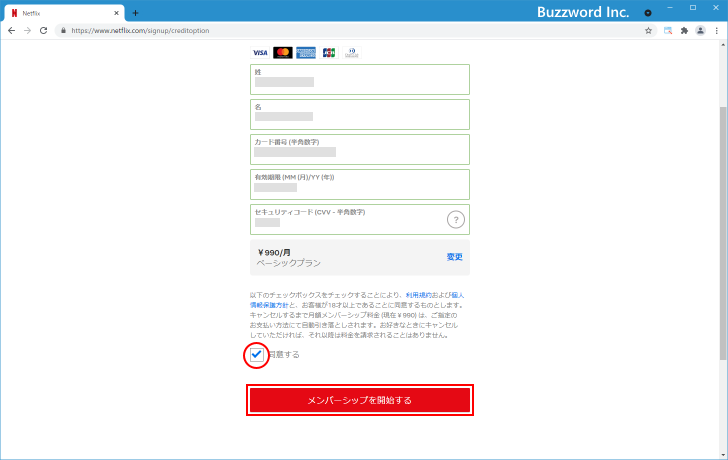
これで Netflix の登録は完了です。
Netflixの初期設定
続けて初期設定を行っていきます。最初にパスワードを忘れた場合などに使用する電話番号を登録します。
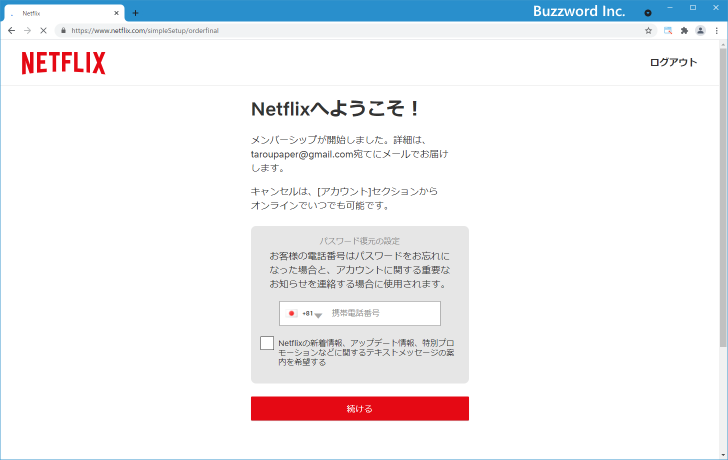
テキストボックスに電話番号を入力してください。そのあとで「続ける」をクリックしてください。
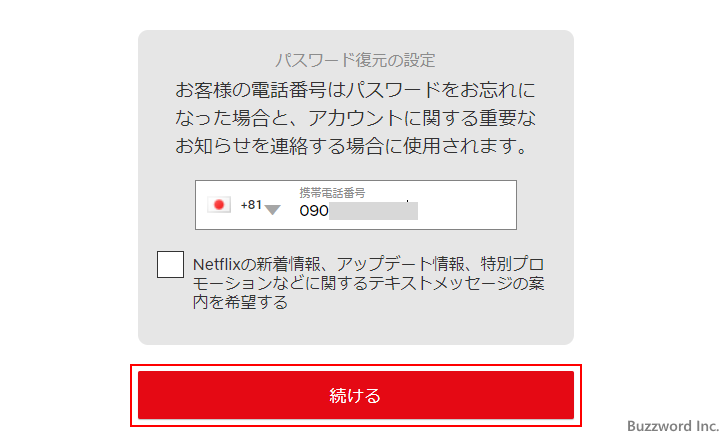
視聴に使用するデバイスを選択します。今回は「スマートフォンやタブレット」と「デスクトップパソコンやノートパソコン」をクリックして選択しました。選択が終わりましたら「続ける」をクリックしてください。
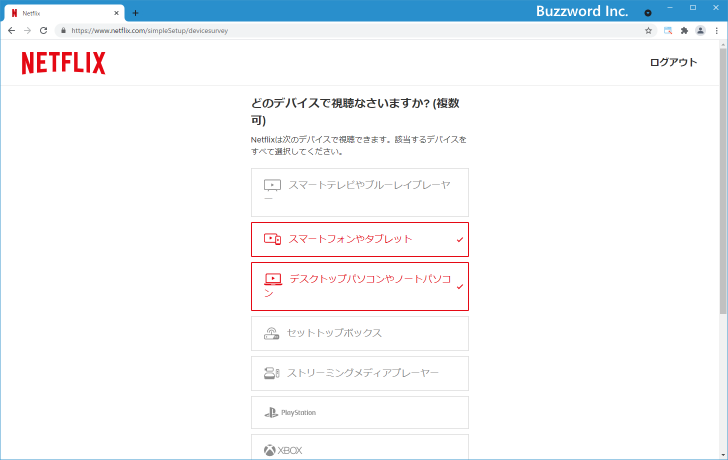
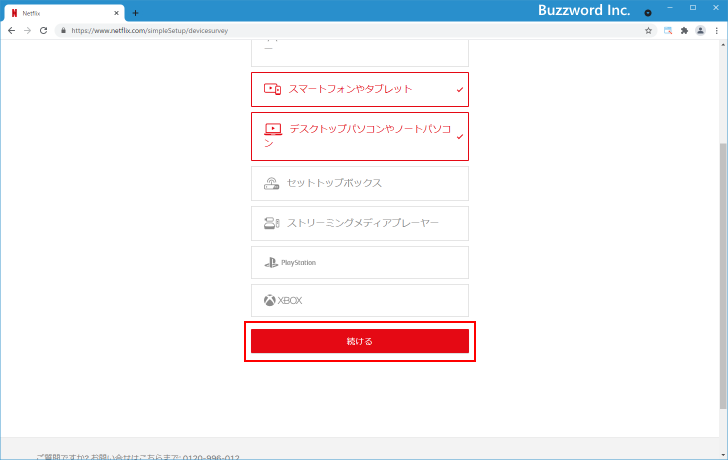
次にプロフィール名を登録します。登録したプロフィール毎にお気に入りを登録したり視聴履歴が残ります。今回はプロフィールは一つのままでプロフィール名を設定しておきました。設定が終わりましたら「続ける」をクリックしてください。
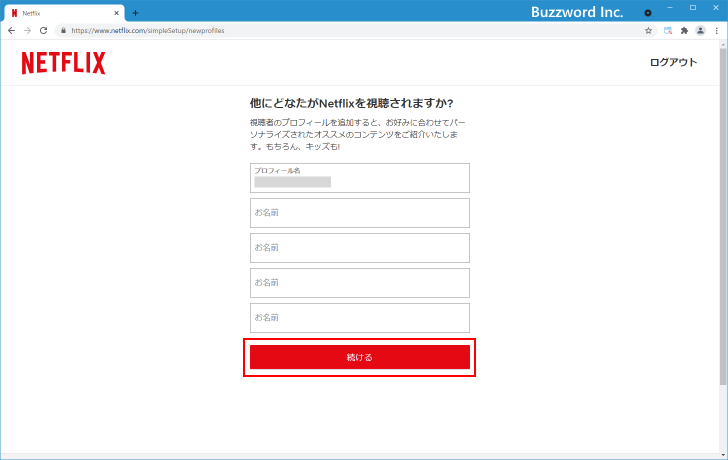
次に Netflix の動画を視聴する言語を選択します。「日本語」はデフォルトで選択されています。今回は追加で「English」もチェックしておきました。選択が終わりましたら「続ける」をクリックしてください。
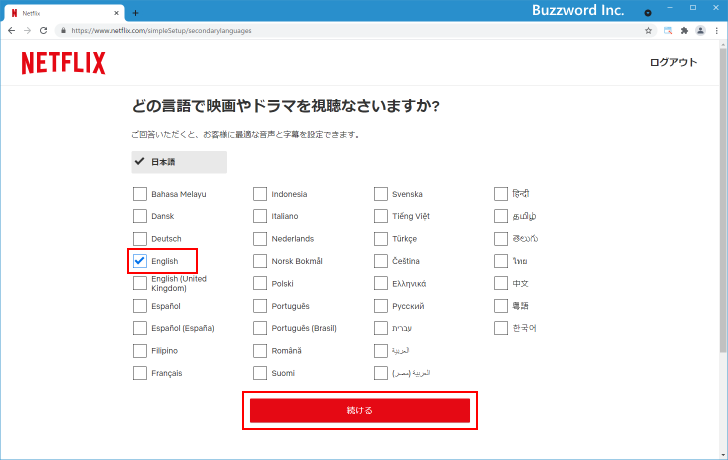
画面に表示された動画のタイトルの中から好みの作品を 3 つクリックして選択してください。おすすめコンテンツを表示するときの参考として使用されます。選択が終わりましたら「続ける」をクリックしてください。
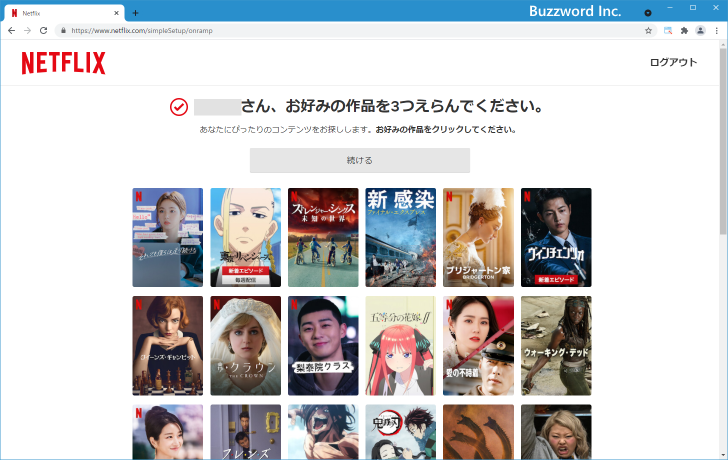
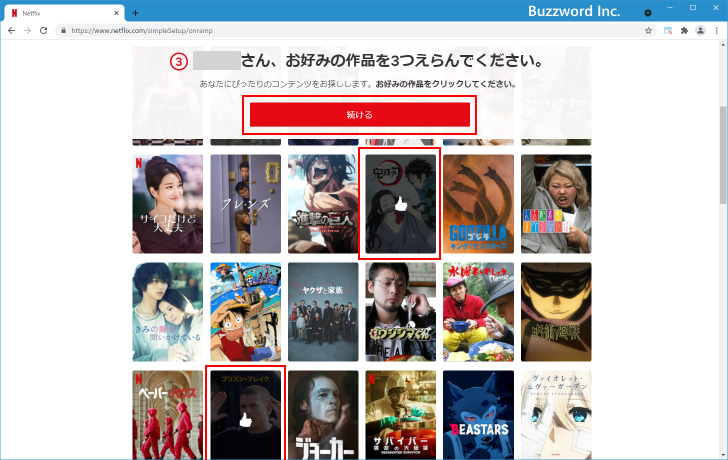
初期設定はこれで完了です。Netflix の画面が表示されます。
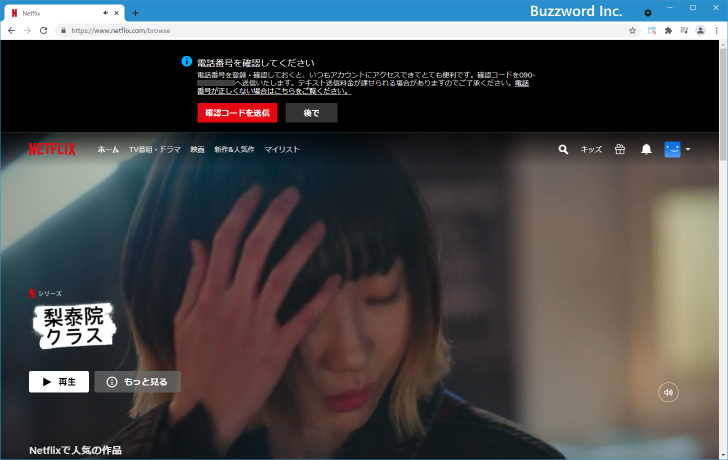
電話番号の確認
画面上部の電話番号の確認画面が表示されています。「確認コードを送信」をクリックしてください。
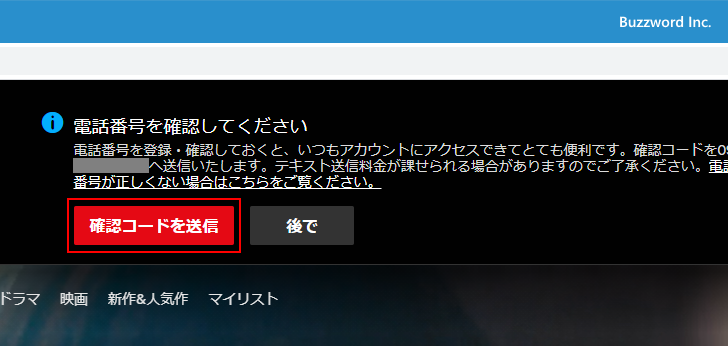
登録した電話番号宛に確認コードが送信されてきます。表示された画面で確認コードを入力し「確認」をクリックしてください。
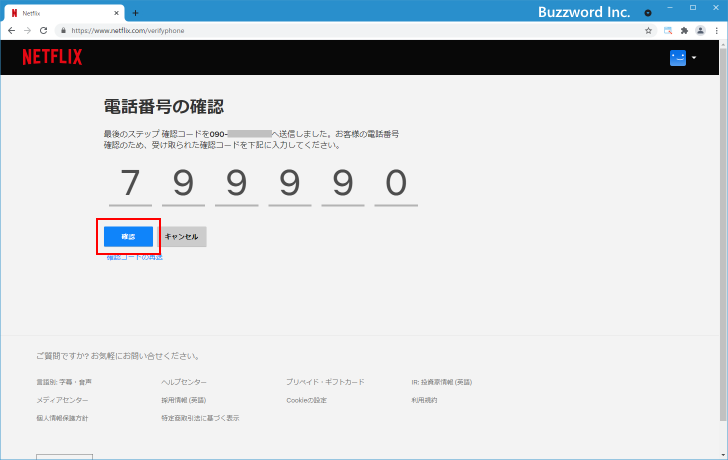
電話番号の確認が完了しました。これで Netflix 利用までの作業はすべて完了です。画面左上の Netflix のロゴをクリックしてください。
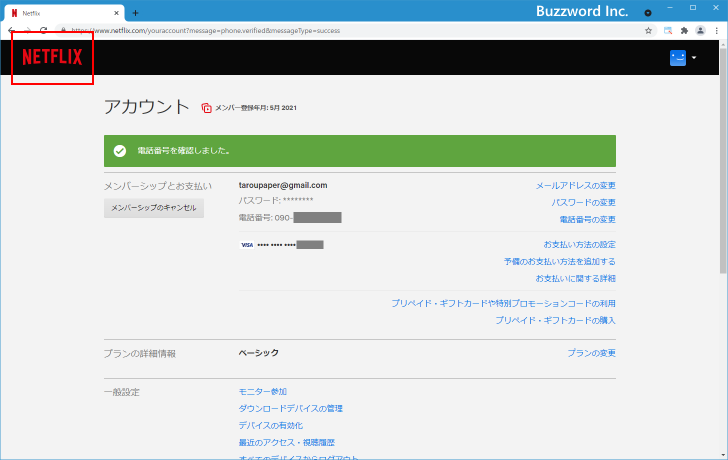
Netflix の利用画面が表示されます。
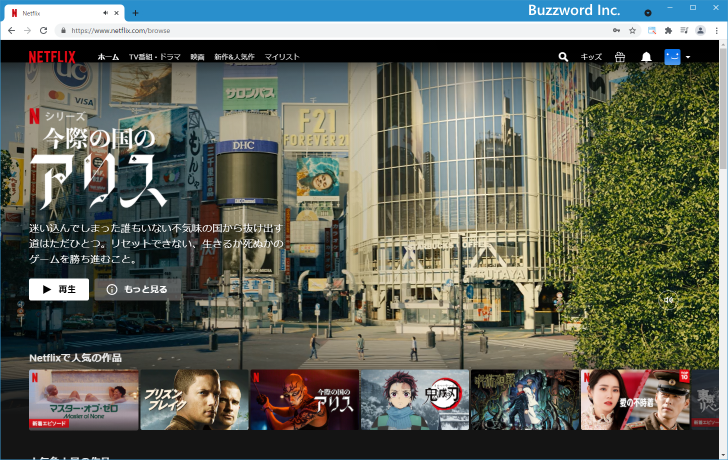
Netflixへのログインとログアウト
Netflix へのログイン方法およびログアウト方法について解説します。
Netflixへログインする
Netflix にログインするにはブラウザから次の URL へアクセスしてください。
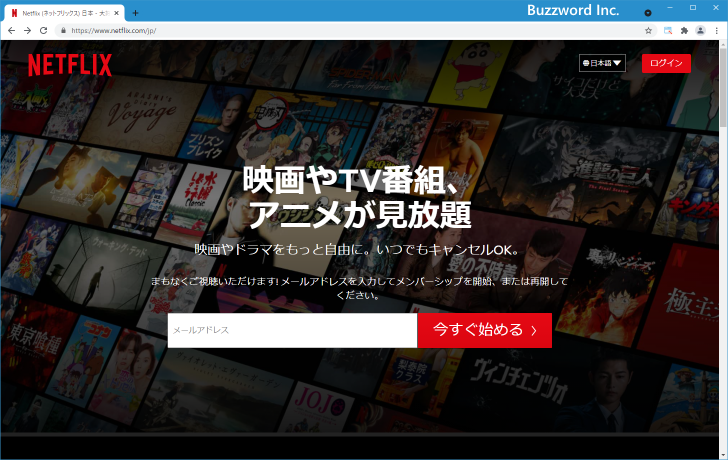
画面右上に表示されている「ログイン」をクリックしてください。
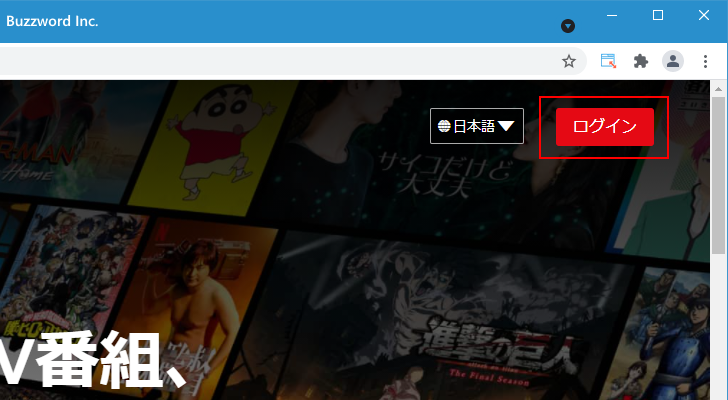
ログイン画面が表示されます。ログイン用のメールアドレスおよびパスワードを入力してください。入力が終わったら「ログイン」をクリックしてください。
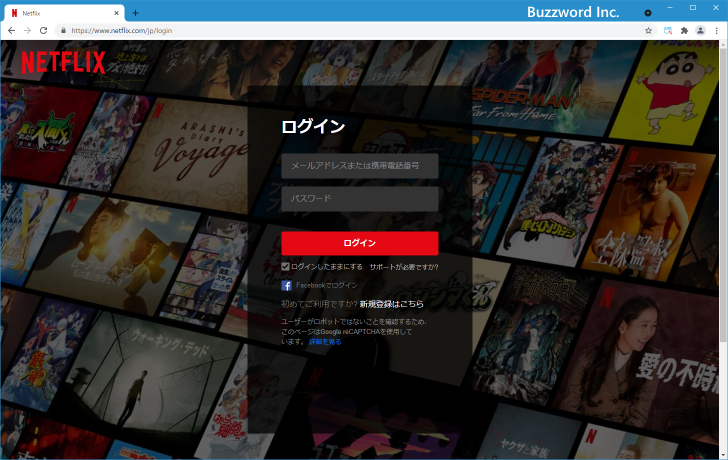
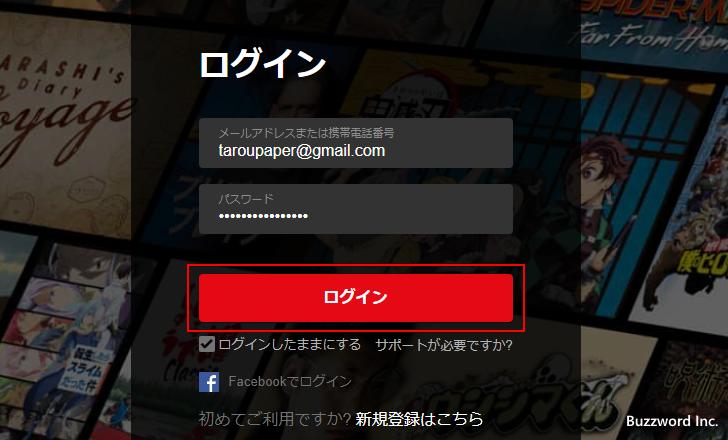
プロフィールの選択画面が表示されます。使用するプロフィールをクリックしてください。
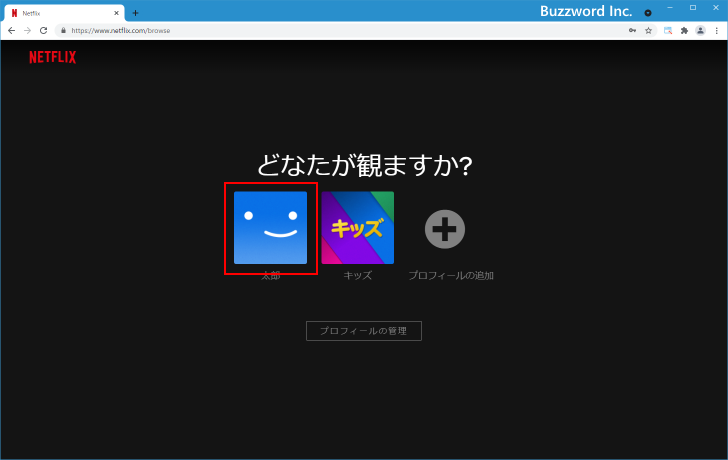
Netflix へのログインが完了しました。
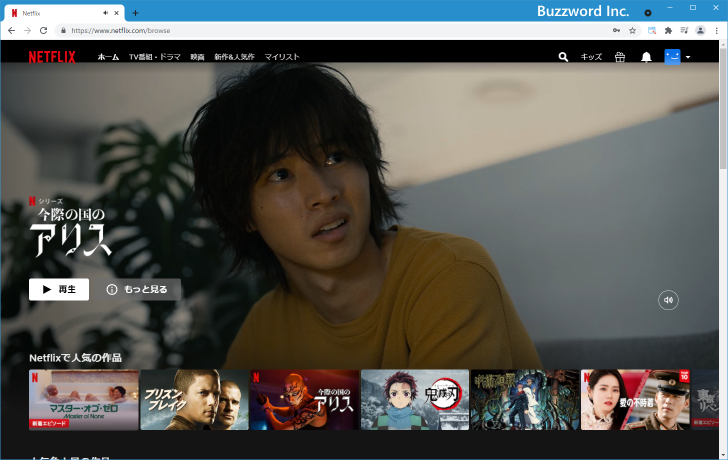
Netflix で使用するログイン用パスワードを忘れてし待った場合、パスワードをリセットして新しいパスワードを設定することができます。パスワードをリセットする手順については「Netflixのログイン用パスワードをリセットする」を参照されてください。
Netflixからログアウトする
Netflix からログアウトするには画面右上に表示されているプロフィールアイコンをクリックし、表示されたメニューの中から「ログアウト」をクリックしてください。
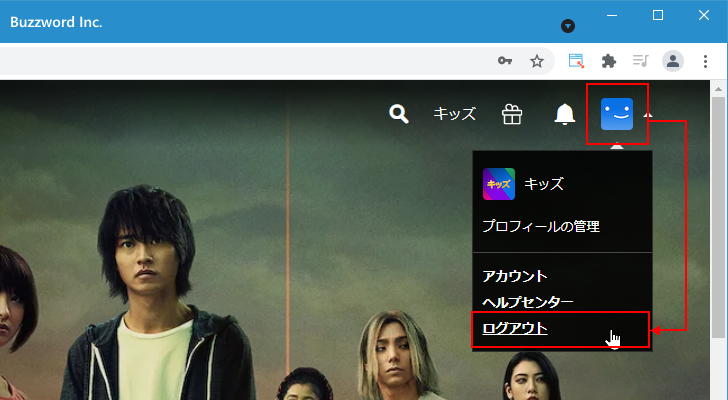
都度ログアウトしなくても大丈夫というメッセージが表示されます。ログアウトを続行する場合は「今すぐログアウト」をクリックしてください。
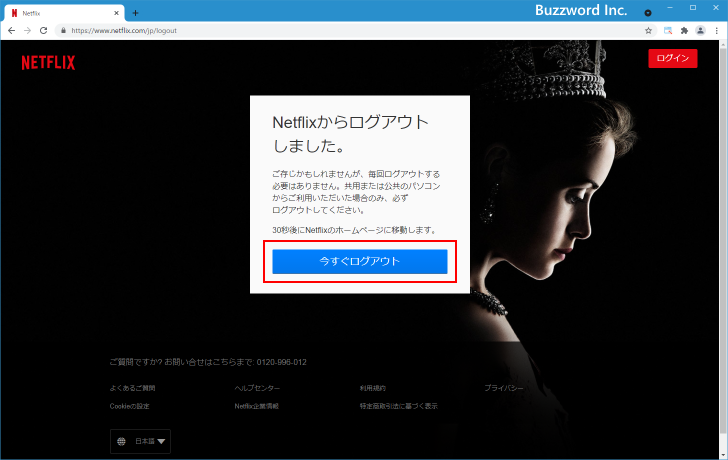
Netflix からのログアウトが完了します。
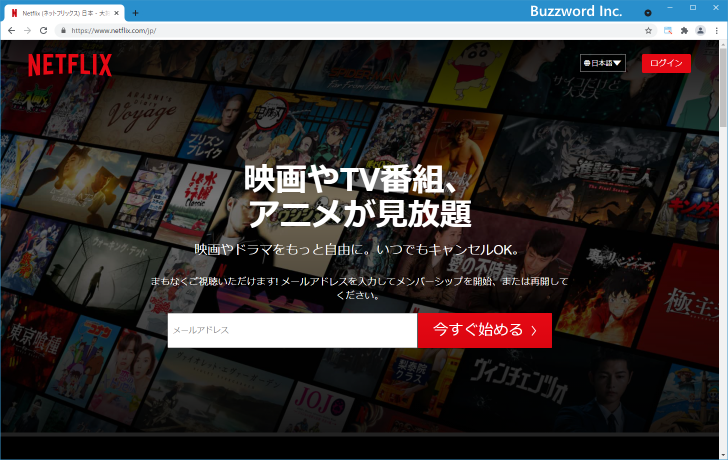
動画を視聴する
Netflix で動画を視聴する基本的な手順を解説します。ホーム画面ではカテゴリ別に動画が表示されています。
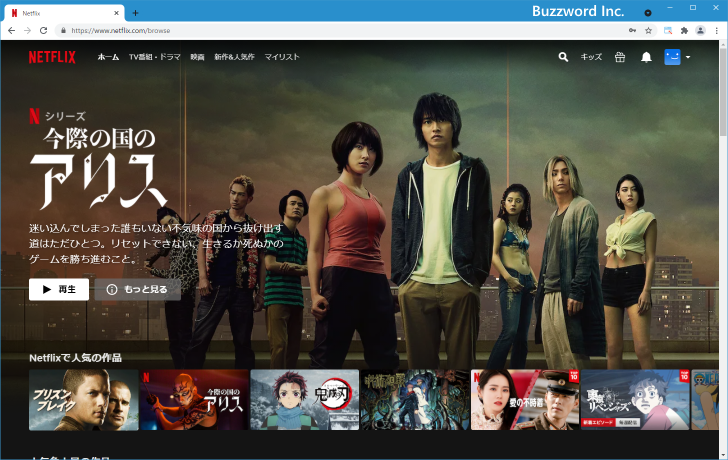
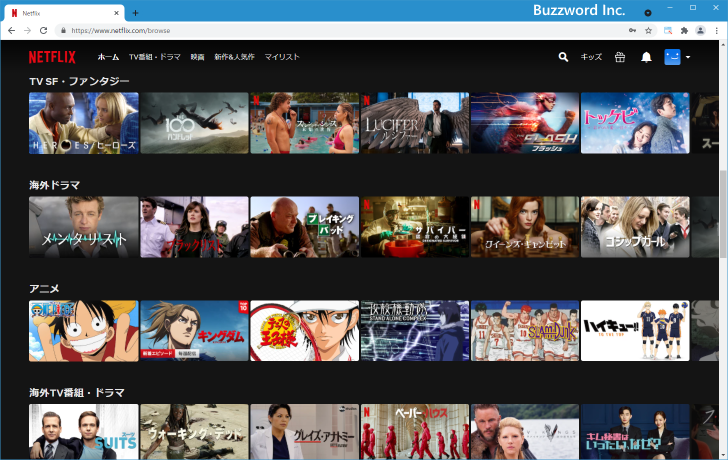
いずれかのカテゴリにマウスを合わせると、画面右側に矢印が表示されます。矢印をクリックすることで、同じカテゴリの別の動画が画面に表示されます。
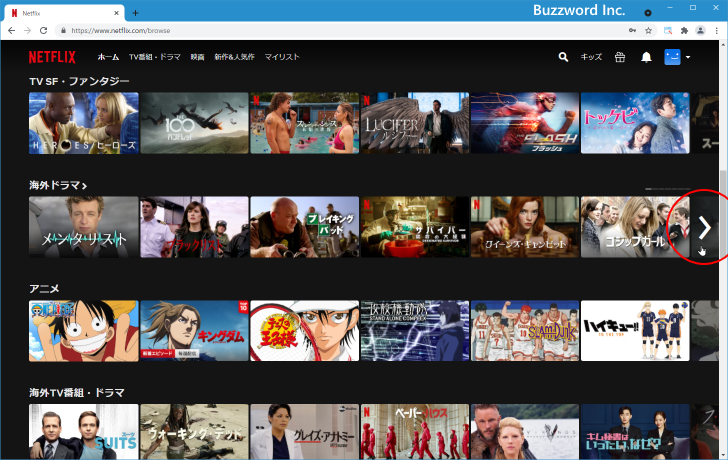
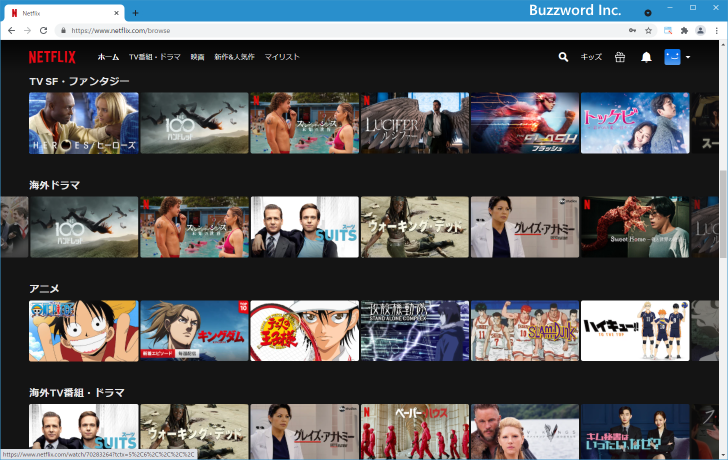
またカテゴリのタイトルにマウスを合わせると、タイトルの右側に「すべて表示」と表示されます。「すべて表示」をクリックすると、カテゴリに含まれるすべての動画が表示されます。
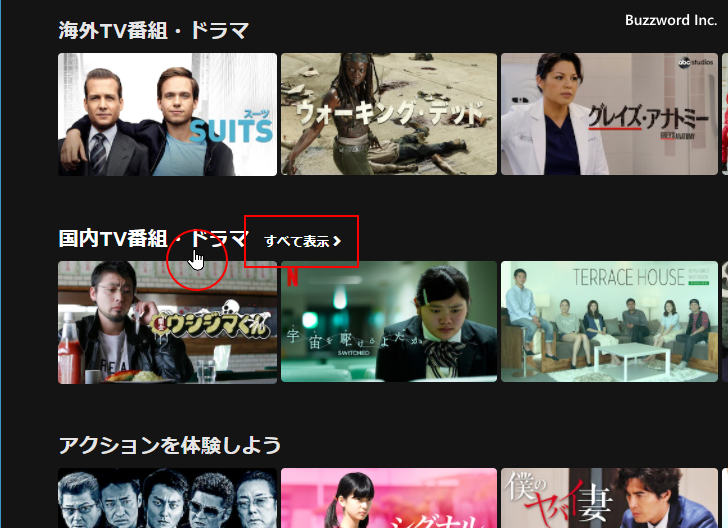
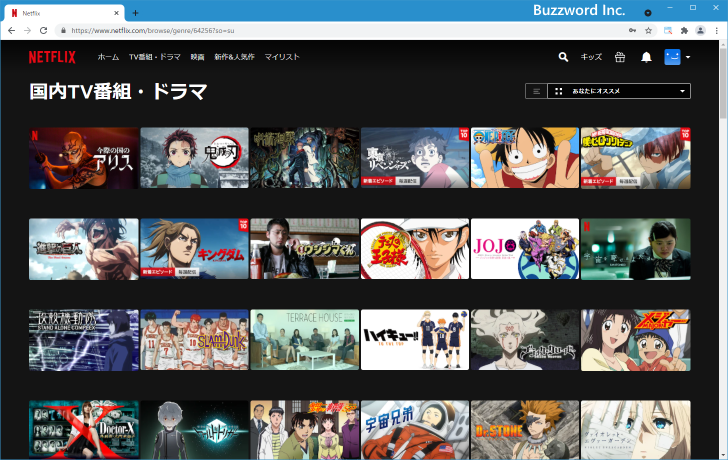
一覧画面は右上に表示されているアイコンをクリックすることで、表示の仕方を切り替えることができます。
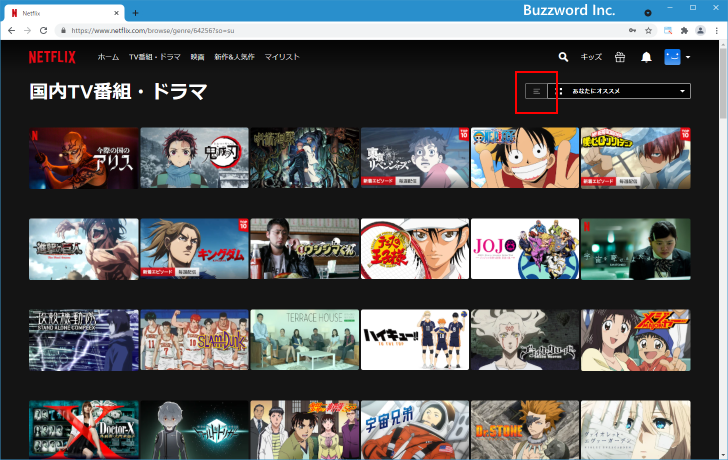
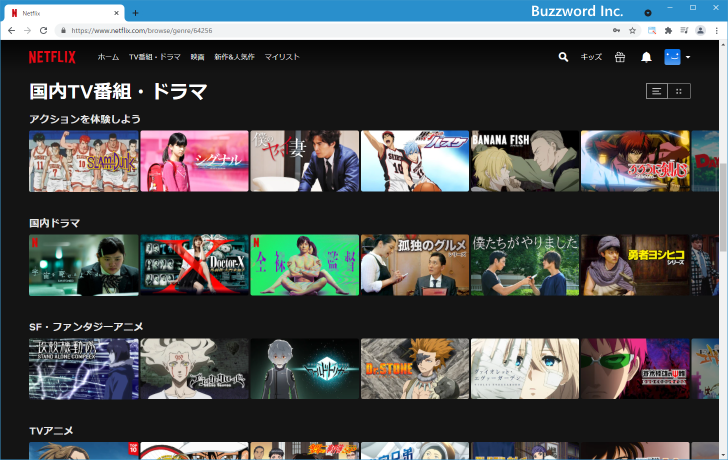
視聴したい動画が見つかった場合は、動画のサムネイルにマウスを合わせてください。
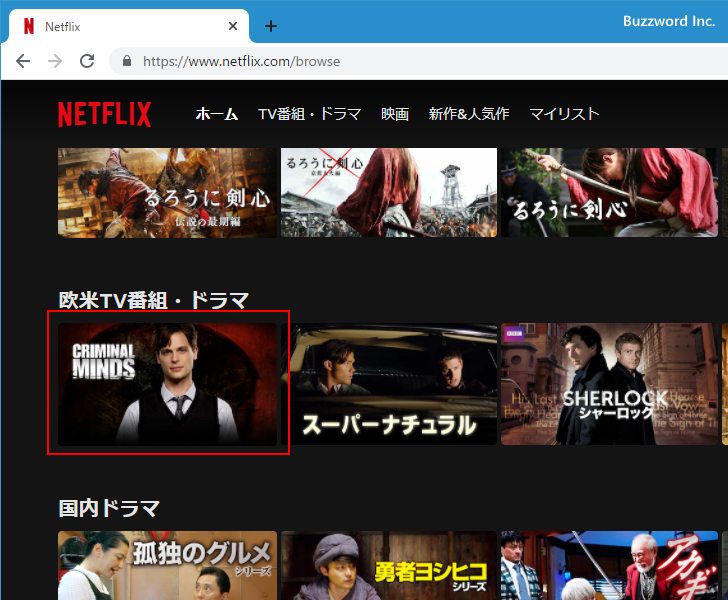
次のように該当の動画に関する情報が表示されます。
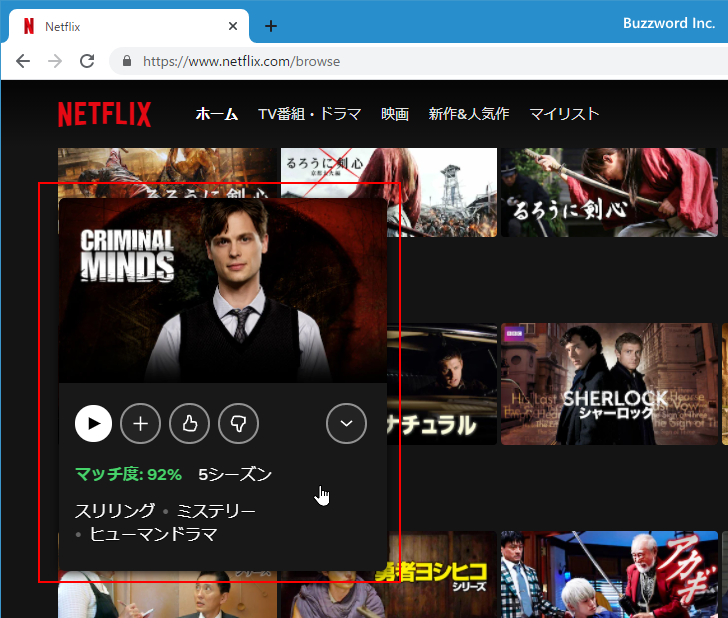
すぐに動画を視聴したい場合は、次のアイコンをクリックしてください。動画の再生が開始されます。
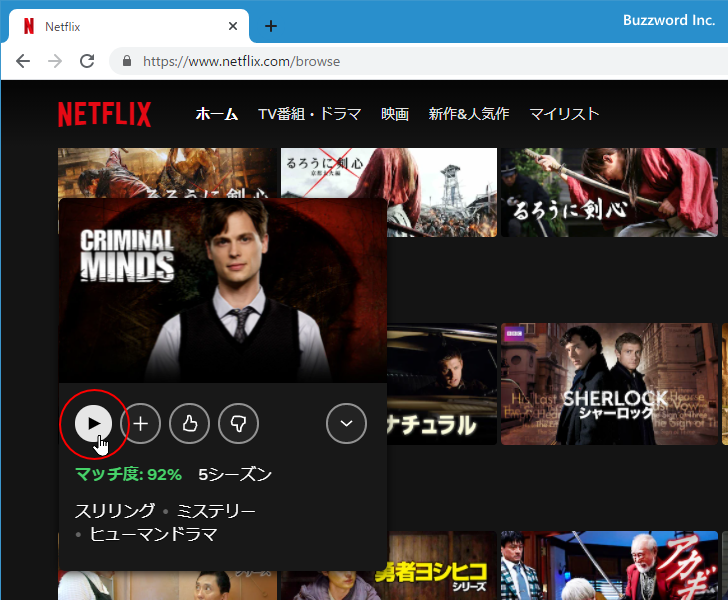
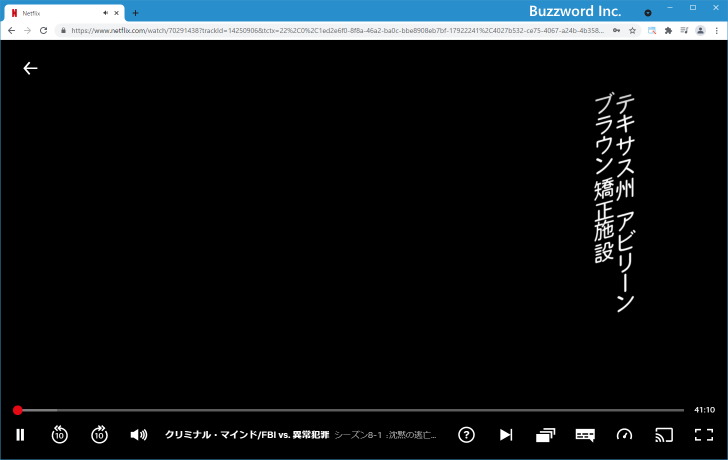
動画のより詳細な情報を確認したい場合や、動画が単独ではなく複数のエピソードが含まれるものだった場合は次のアイコンをクリックしてください。
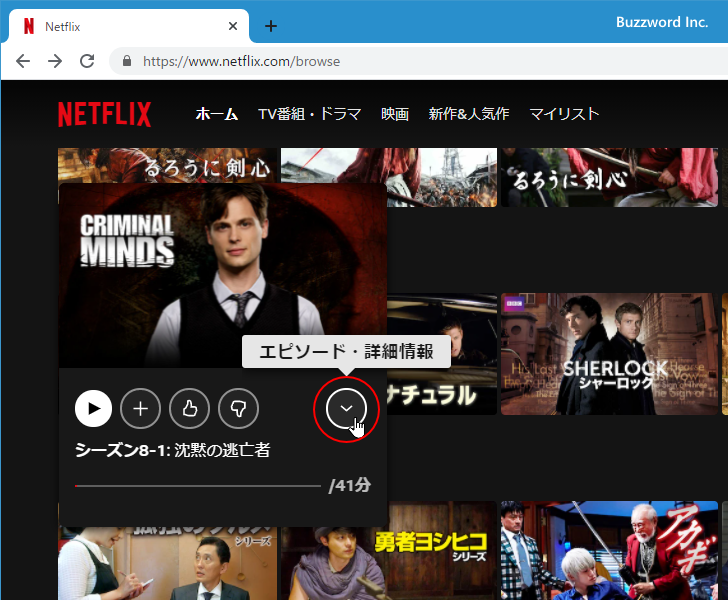
動画に関する詳細な情報に加えて、エピソードやシリーズがある場合には選択して動画を視聴することができる画面が表示されます。
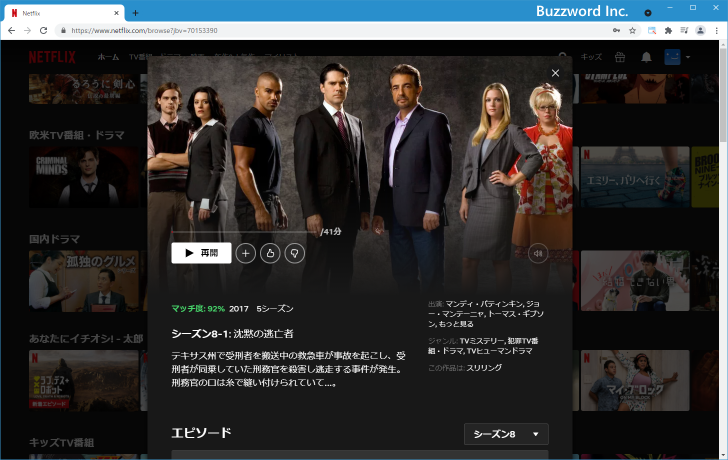
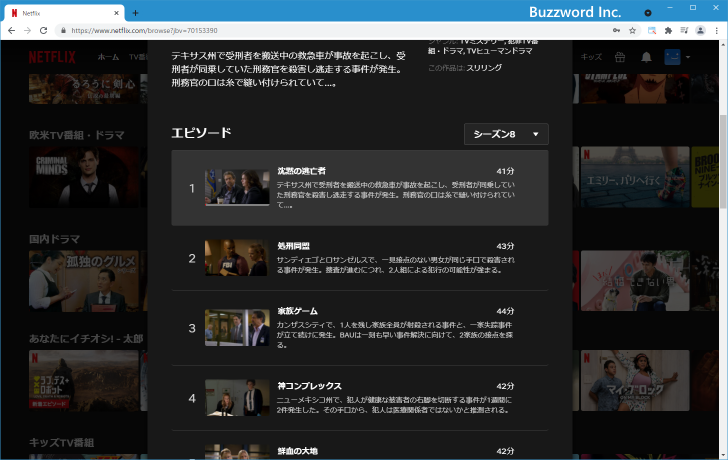
動画の再生をコントロールする
動画の視聴画面では、画面左下に表示されている「一時停止」「10秒戻る」「10秒進む」ボタンを使って動画の再生をコントロールすることができます。
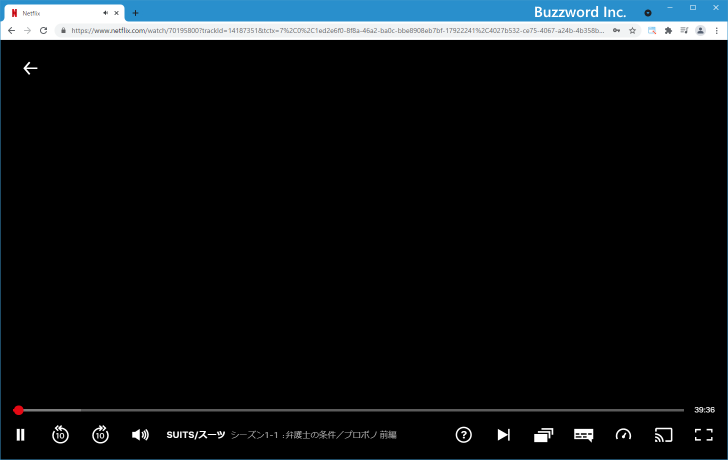
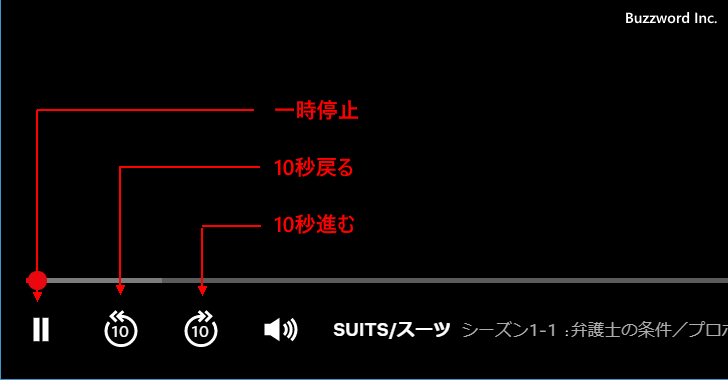
画面下部に表示されているスライドバーを使って動画の再生位置を変更することもできます。
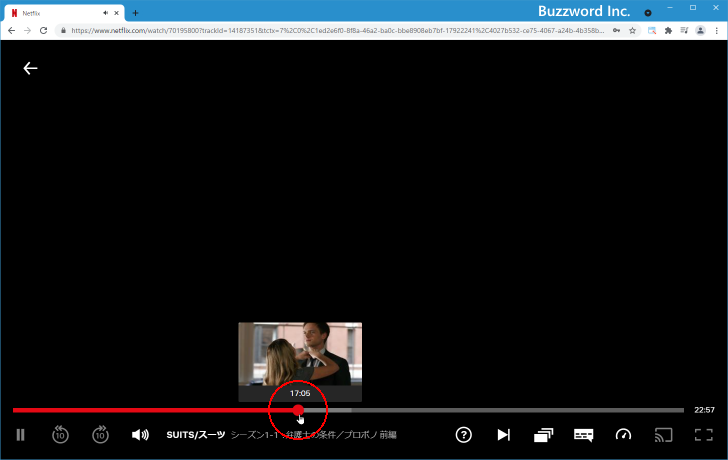
動画の再生速度を変更する
画面右下に表示されている「再生速度」ボタンにマウスを合わせると、動画の再生速度を変更する画面が表示されます。
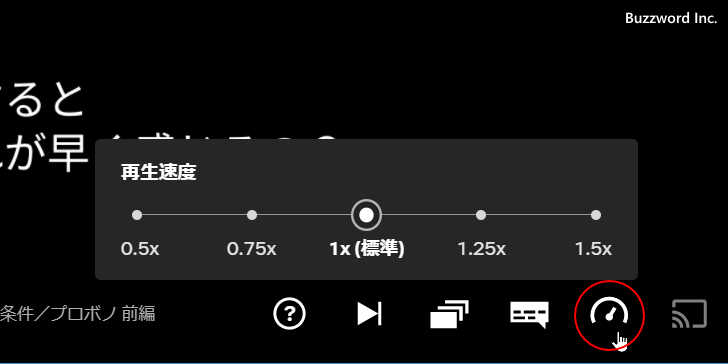
標準の再生速度が 1x ですが、 0.5x または 0.75x に変更して再生速度を遅くしたり、 1.25x または 1.5x に変更して再生速度を早くすることができます。
音声の言語および字幕の言語を選択する
画面右下に表示されている「音声と字幕」ボタンにマウスを合わせると、動画の音声および字幕の言語を設定する画面が表示されます。
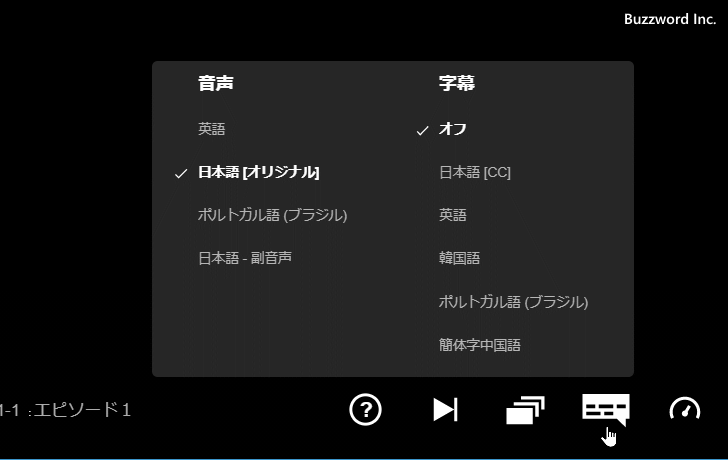
音声と字幕でどの言語が選択できるのかは動画によって異なります。例えば音声を日本語にして英語の字幕を表示することもできます。
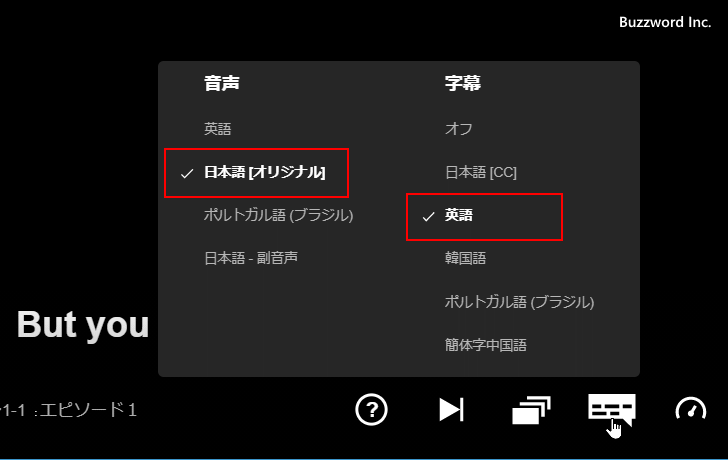
逆に音声を英語にして日本語の字幕を表示することもできます。
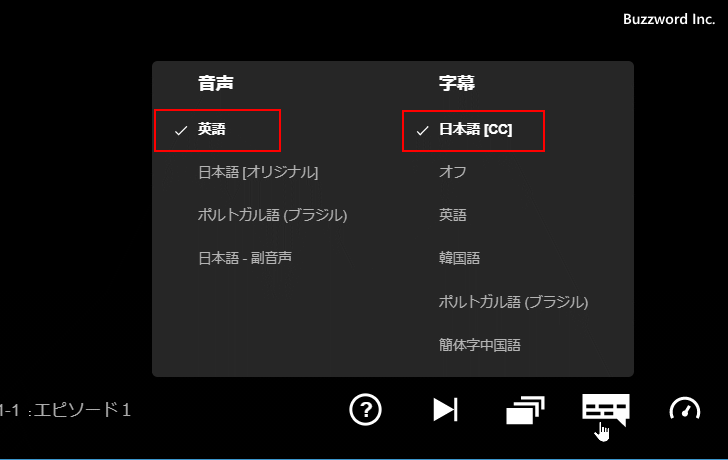
音声の言語に関わらず字幕を表示しない場合には字幕でオフを選択してください。
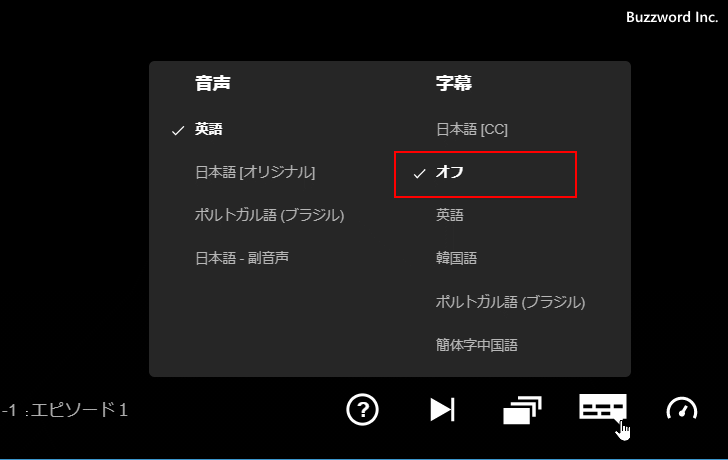
マイリストの利用
気に入った動画や今は見れないけれどあとで見たい動画などはマイリストに追加しておくことができます。マイリストに追加した動画はホーム画面で「マイリスト」のブロックに表示されます。
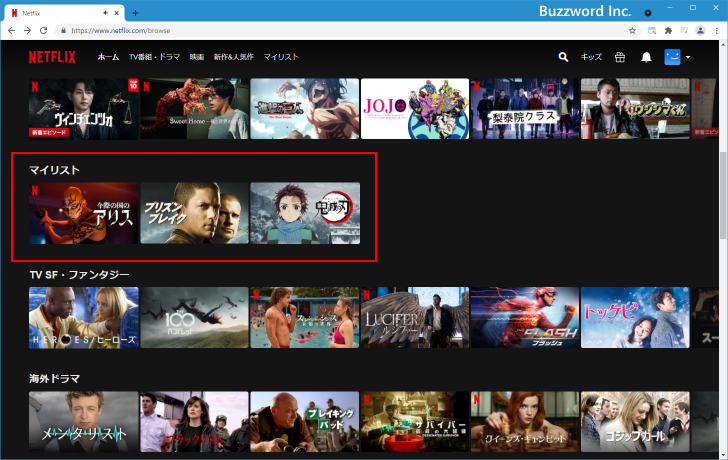
また画面上部の「マイリスト」のリンクをクリックすると、マイリストに追加されている動画の一覧が表示されます。
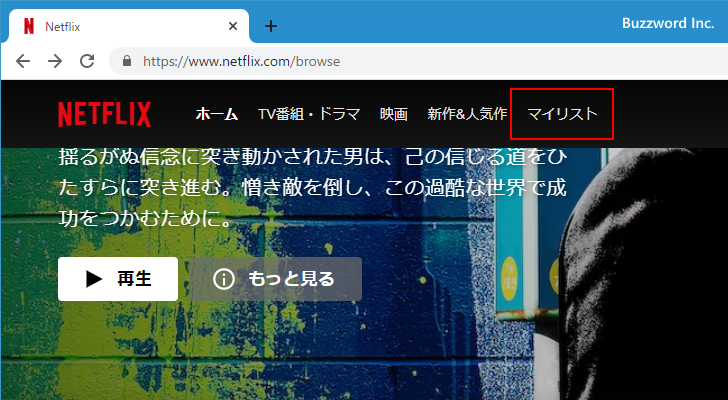
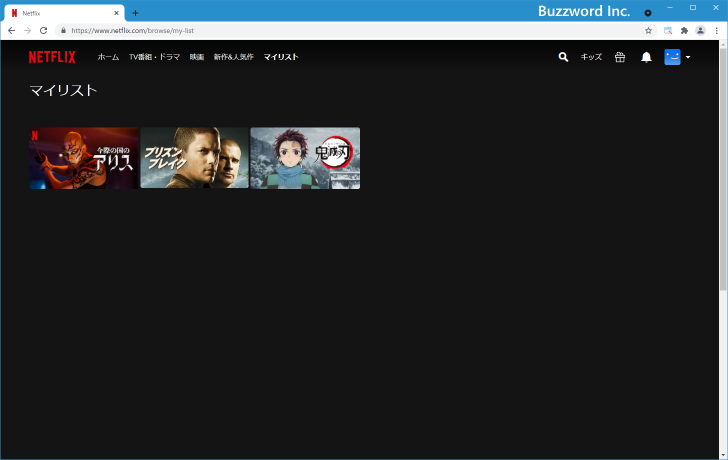
動画をマイリストに追加するには、追加したい動画のサムネイルにマウスを合わせてください。
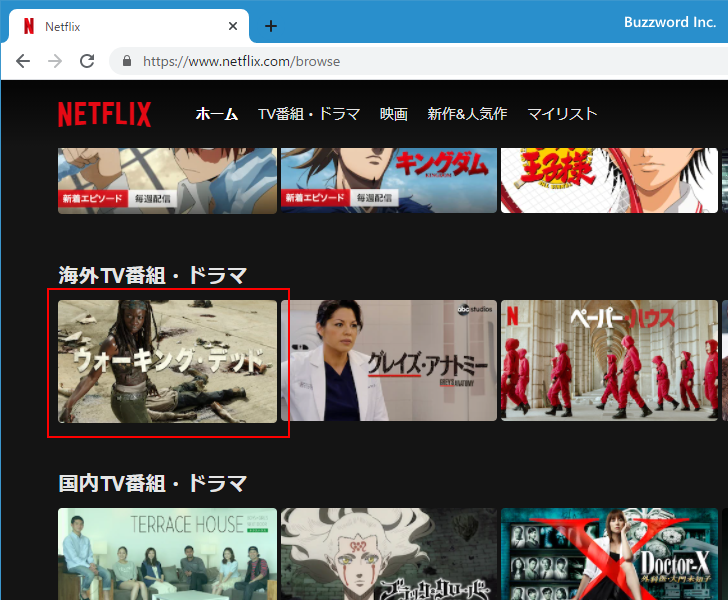
動画に関する情報が表示されたら「マイリストに追加」アイコンをクリックしてください。
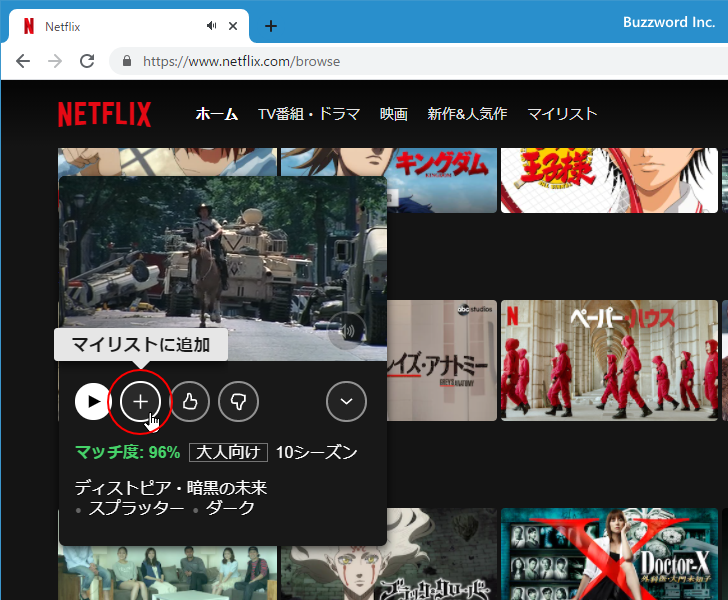
マイリストへの追加が完了しました。マイリストに追加されている動画はチェックマークが表示されます。
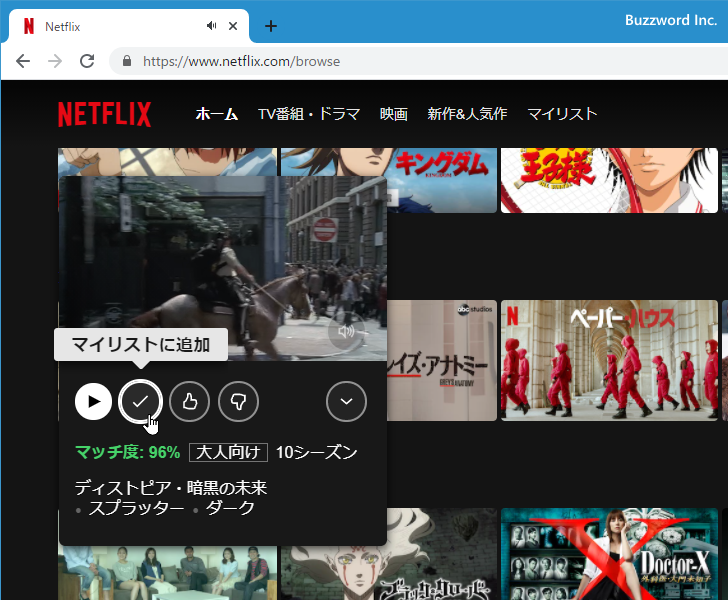
あらためてマイリストの一覧を表示してみると、先ほど追加した動画が表示されていることが確認できます。
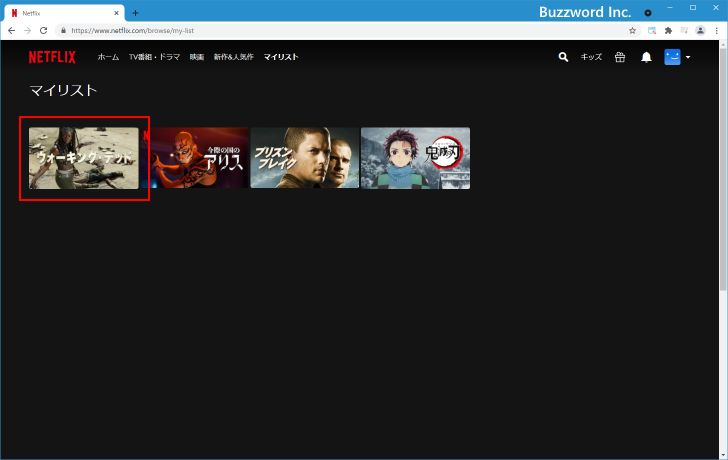
なおマイリストから動画を削除するには、先ほどと同じ手順で対象の動画に関する情報を表示し、「マイリストから削除」アイコンをクリックしてください。
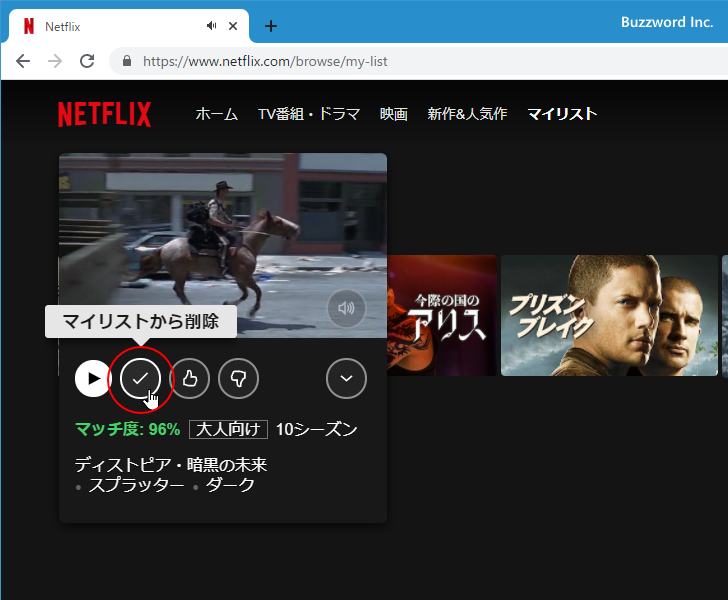
対象の動画がマイリストから削除されました。
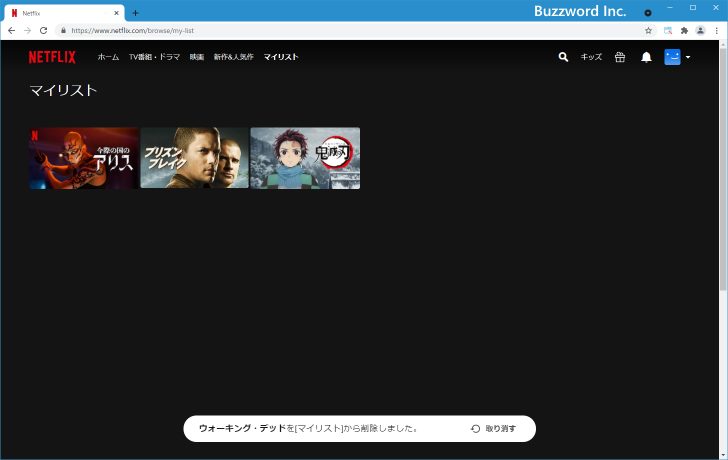
視聴中の動画について
一度視聴を開始した動画は「視聴中コンテンツ」のブロックに表示されています。
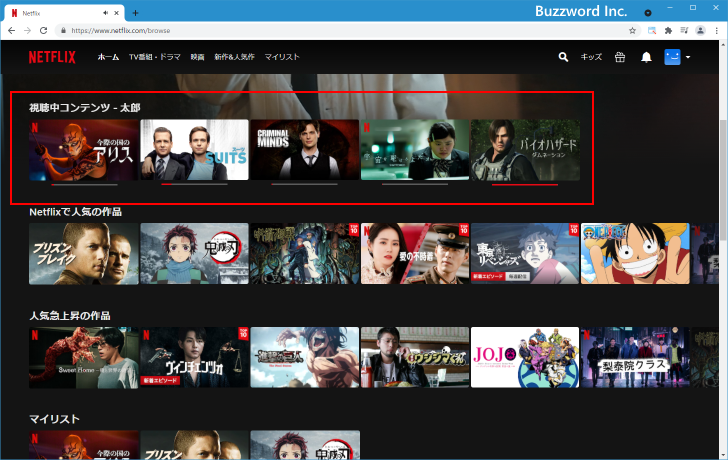
続きが見たい場合はもう一度見たい場合には便利です。ただ少し見てみたけれどこれ以上見る予定がない動画などはリストから削除することもできます。視聴中コンテンツのリストから動画を削除するには、削除する動画のサムネイルにマウスを合わせてください。
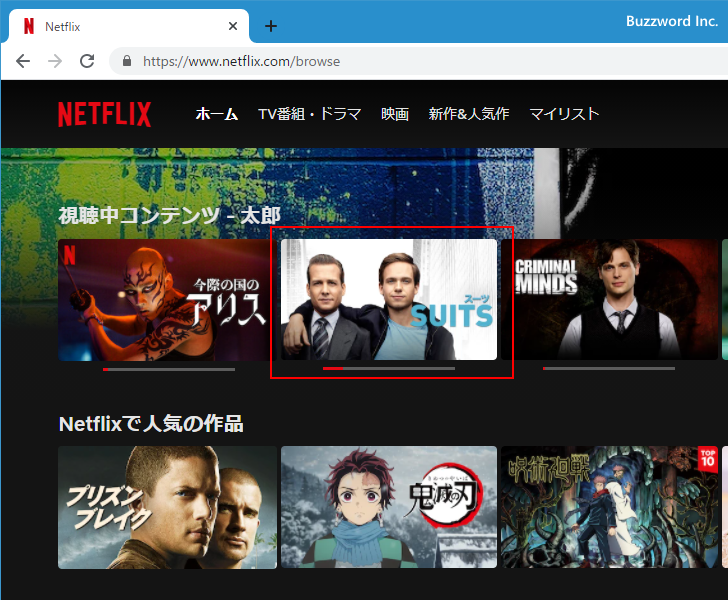
動画に関する情報が表示されたら「リストから削除」アイコンをクリックしてください。
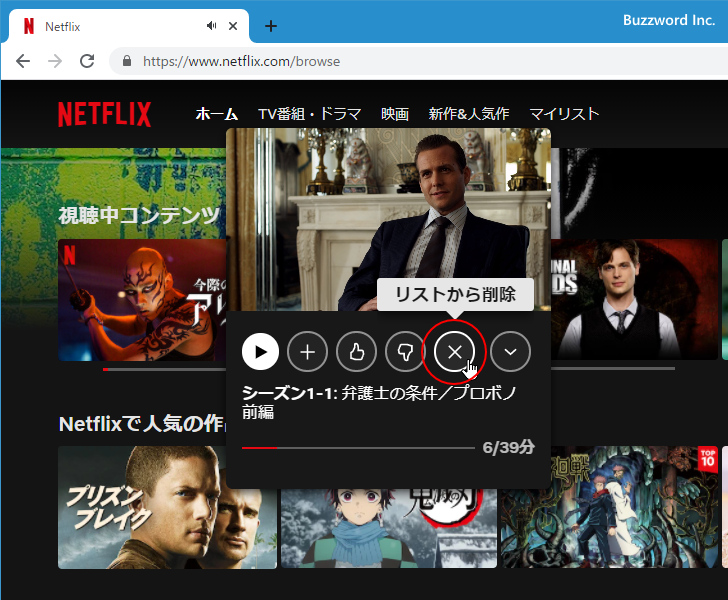
削除する理由について質問が表示されるので該当するものをクリックしてください。
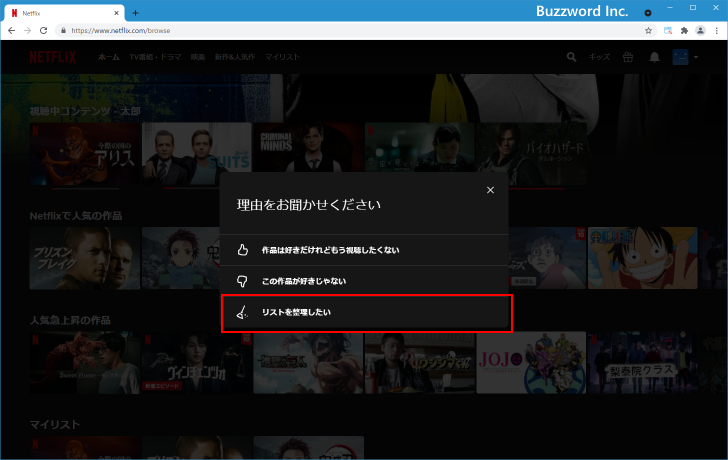
対象の動画が視聴中コンテンツのリストから削除されました。
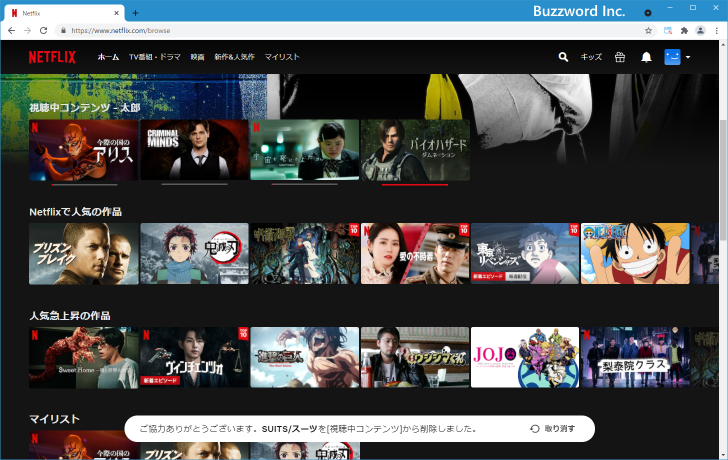
Netflix では視聴した動画のタイトルと日時を視聴履歴に記録しています。視聴履歴を削除する方法については「Netflixの視聴履歴を削除する」を参照されてください。
-- --
Netflix へ登録する方法、および Netflix を使って動画を視聴するための基本操作方法について分かりやすく解説しました。
( Written by Tatsuo Ikura )

著者 / TATSUO IKURA
初心者~中級者の方を対象としたプログラミング方法や開発環境の構築の解説を行うサイトの運営を行っています。