Dropboxで共有フォルダを作成し他のユーザーと共同で管理・利用する
Dropbox で共有フォルダを作成すると、招待したほかの Dropbox ユーザーとフォルダを共有して利用することができます。共有しているすべてのユーザーは、共有フォルダに含まれるファイルを更新したり、新しくアップロードすることができます。この記事では Dropbox で共有フォルダを作成し他のユーザーと共同で管理・利用する方法について解説します。
※ Dropbox アカウントの取得方法や Dropbox の基本的な使い方については「Dropboxの始め方と基本的な使い方について徹底解説」を参照されてください。
共有フォルダを作成する
最初に共有フォルダを作成します。 Dropbox のサイトへアクセスしてください。
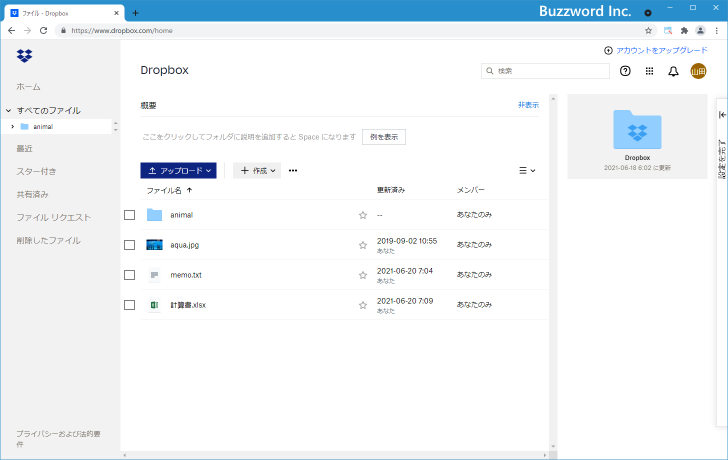
共有フォルダは既存のフォルダに対して設定することもできますし、新規に共有フォルダに設定することもできます。それでは実際に作成してみます。「作成」をクリックし、表示されたメニューの中から「共有フォルダ」をクリックしてください。

新規にフォルダを作成して共有フォルダとするか、既存のフォルダを共有フォルダとするかを選択します。今回は「新規フォルダを作成し共有する」を選択しました。選択が終わりましたら「次へ」をクリックしてください。
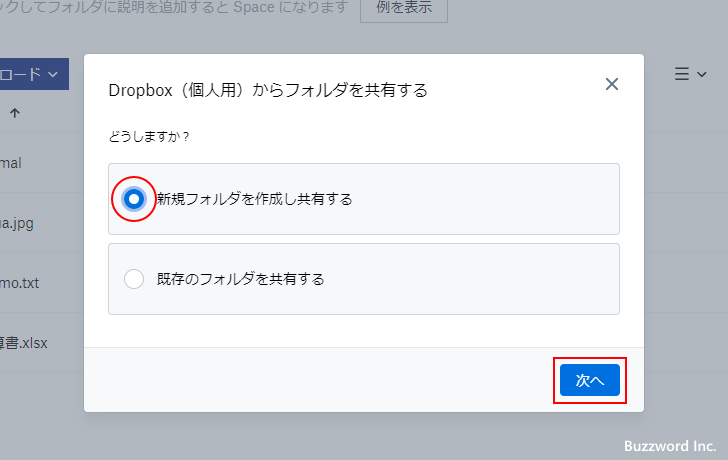
最初に作成するフォルダの名前を入力してください。
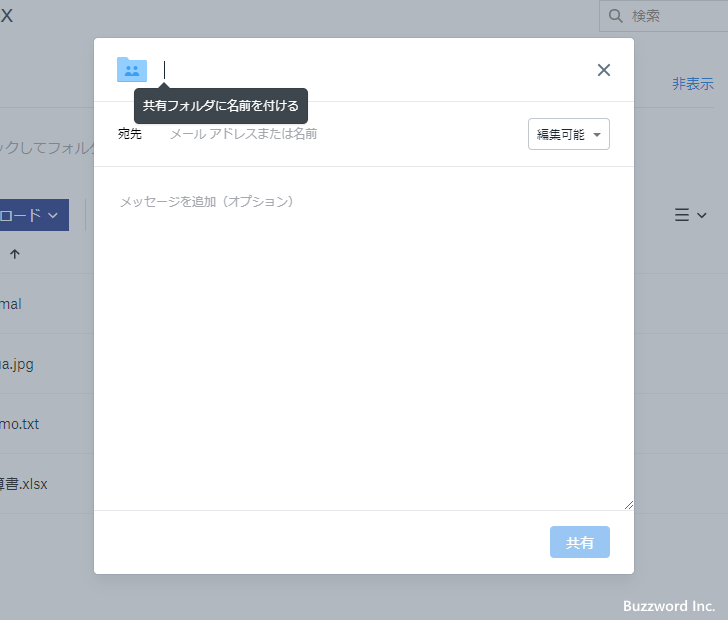
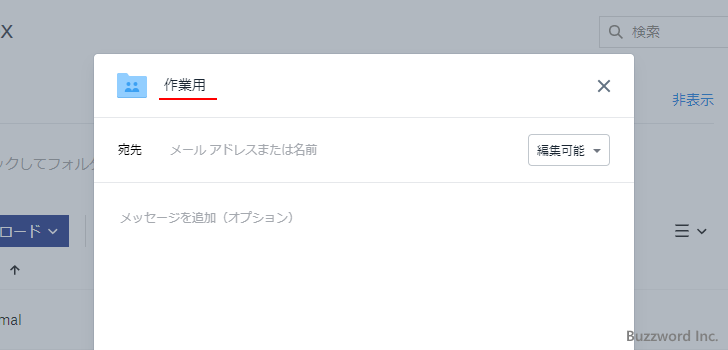
共有フォルダに招待するユーザーのメールアドレス、および招待メールに記載する本文を入力してください。ユーザーは Dropbox アカウントを持っている必要があります。
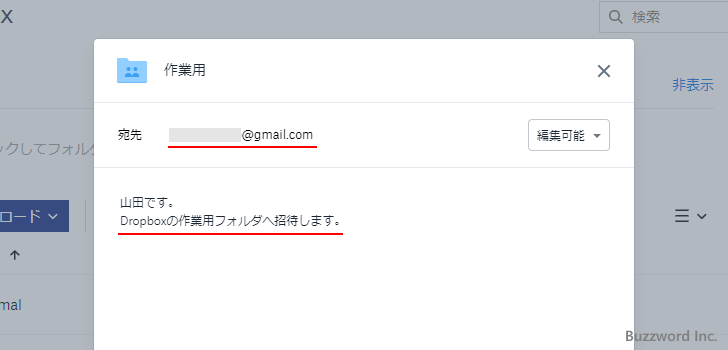
招待するユーザーには権限として「編集可能」と「閲覧可能」のどちらかを選択できます。「編集可能」の場合、共有フォルダ内のファイルを編集したり削除したりできる他に、新しいファイルを共有フォルダにアップロードすることができます。「閲覧可能」の場合は共有フォルダのファイルの閲覧とダウンロードが許可されます。今回は「編集可能」を選択しました。
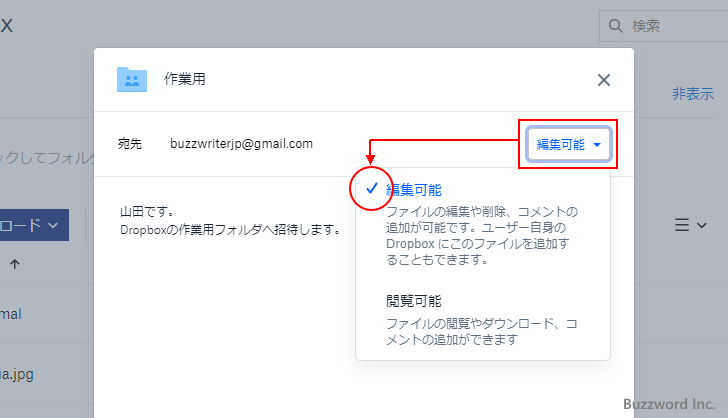
設定が完了したら画面右下の「共有」をクリックしてください。
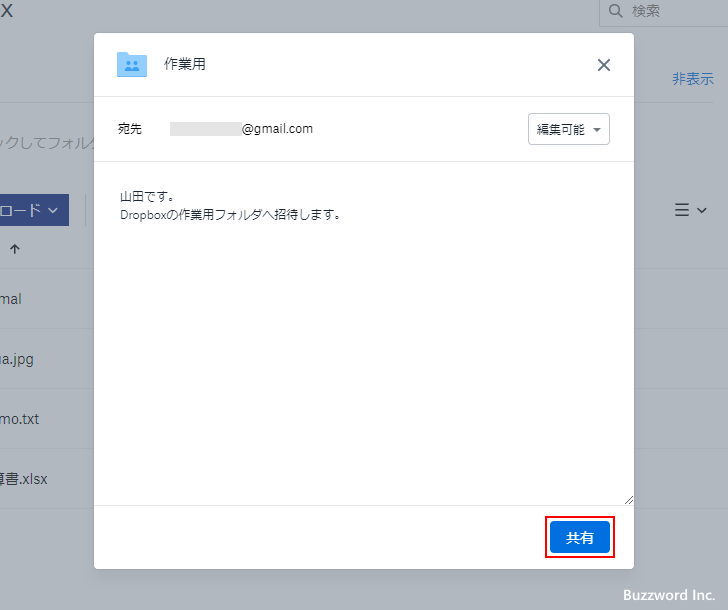
新しいフォルダが作成されて共有フォルダに設定されました。共有フォルダを作成したユーザーは、共有フォルダの所有者となります。
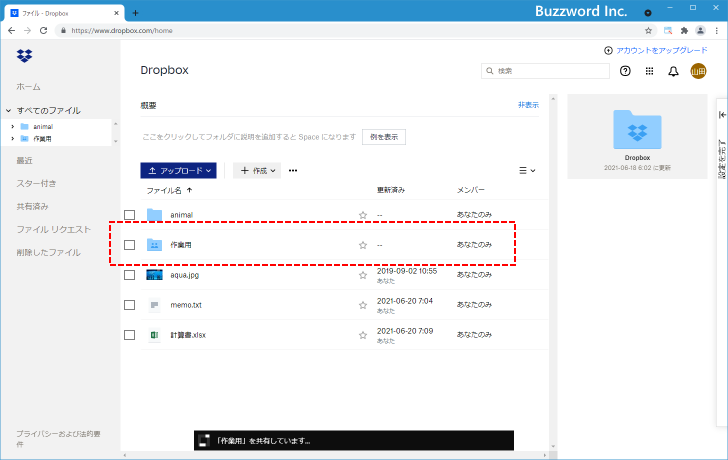
共有フォルダへの招待を受け取る
共有ファルダを作成するときに招待を行ったユーザー側の操作です。招待を受け取った側では、 Dropbox のサイトへアクセスしても承諾するまでは共有フォルダは表示されません。
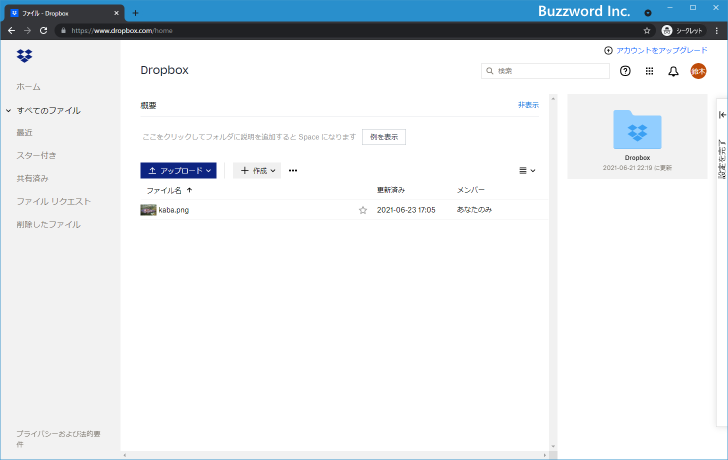
招待を受けたユーザーには次のようなメールが届きます。共有フォルダへの招待を受け取る場合には、このメールに記載されている「フォルダにアクセス」をクリックしてください。
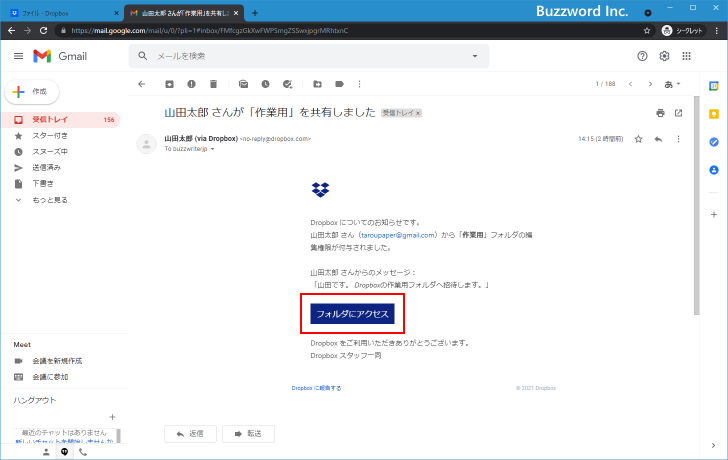
次のようなウィンドウが表示されます。「Dropbox に追加」をクリックしてください。
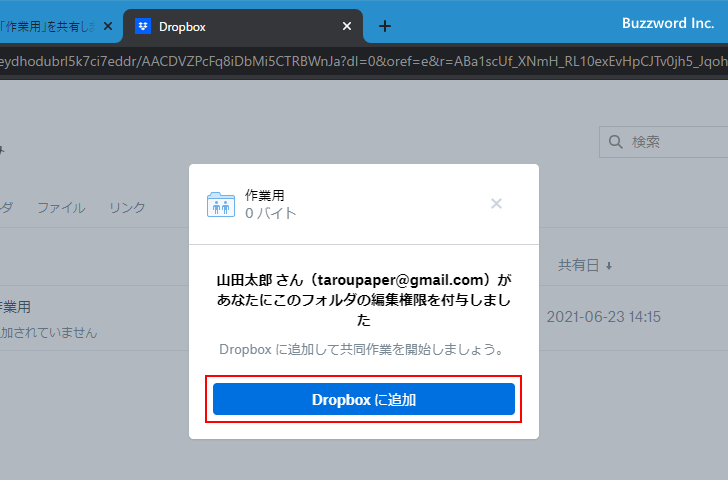
Dropbox に共有フォルダが表示されるようになりました。
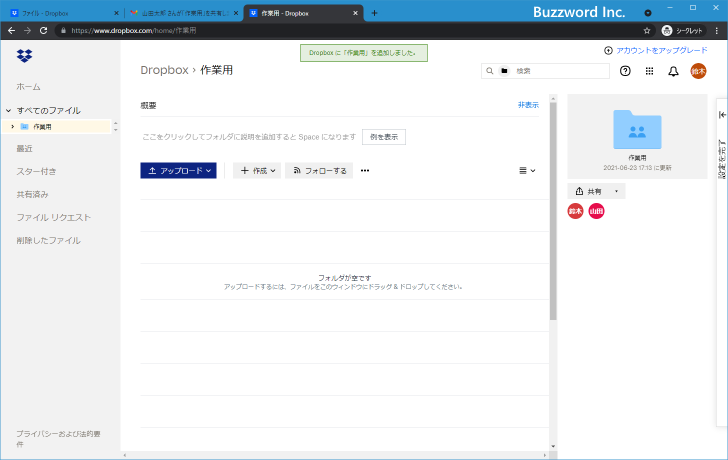
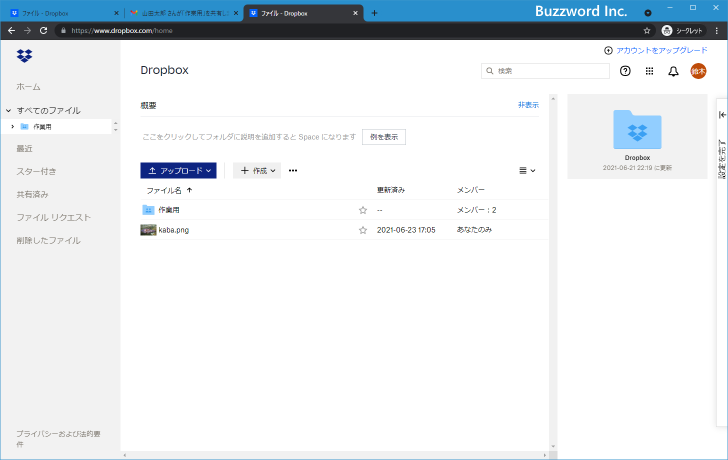
共有フォルダを利用する
それでは共有フォルダの使い方を見ていきます。共有フォルダを共有しているユーザーのいずれかが、共有ファルダのファイルをアップロードしてみます。今回はもともと Dropbox に保管していた memo.txt を共有フォルダの中に移動してみました。
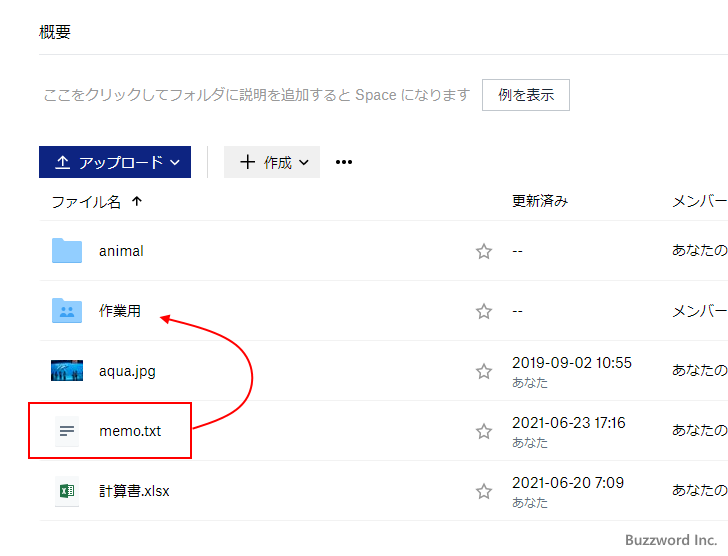
共有フォルダの中を見てみると、移動した memo.txt が保管されています。
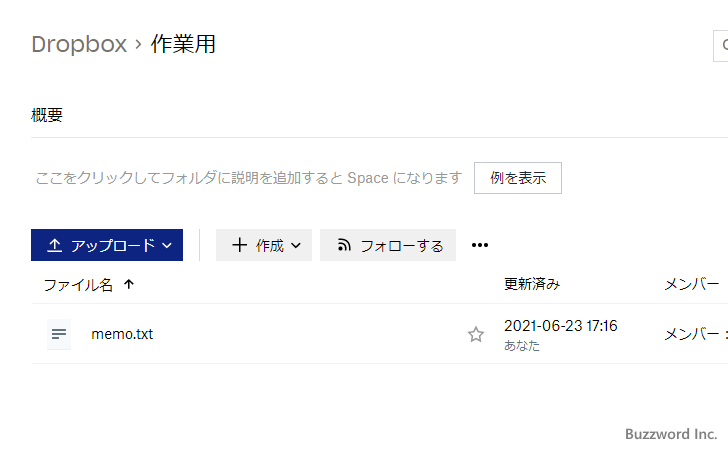
では共有フォルダを共有している別のユーザーから Dropbox のサイトへアクセスしてみます。
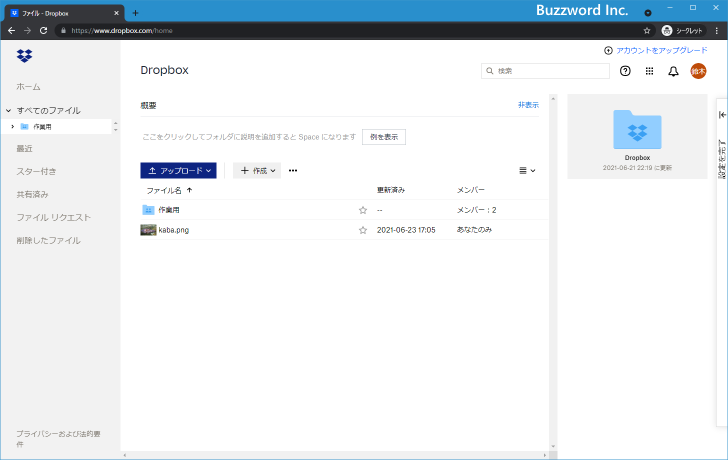
共有フォルダの中を見てみると、別のユーザーが共有フォルダの中に保管した memo.txt を見ることができます。
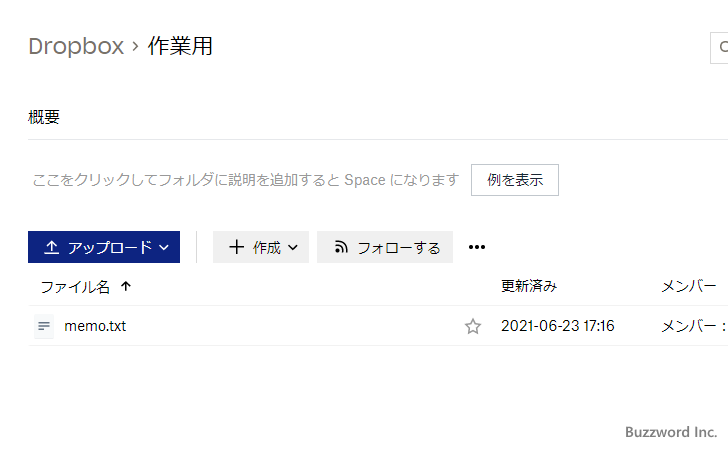
今度は別のユーザーが共有フォルダの中に kaba.png を移動させてみます。
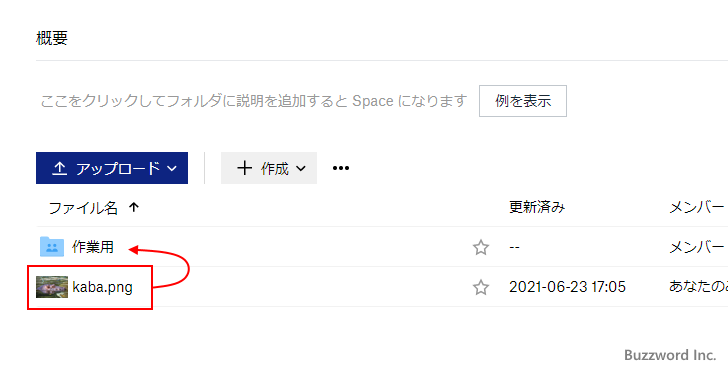
共有フォルダの中を見てみると、移動した kaba.png が保管されています。
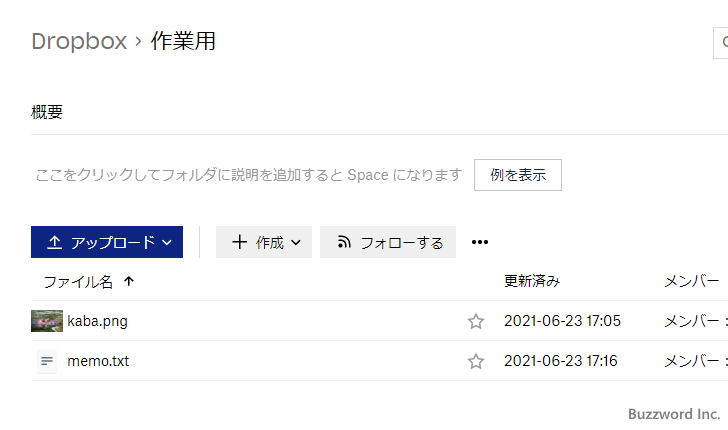
では共有フォルダを共有している別のユーザーから Dropbox のサイトへアクセスしてみます。
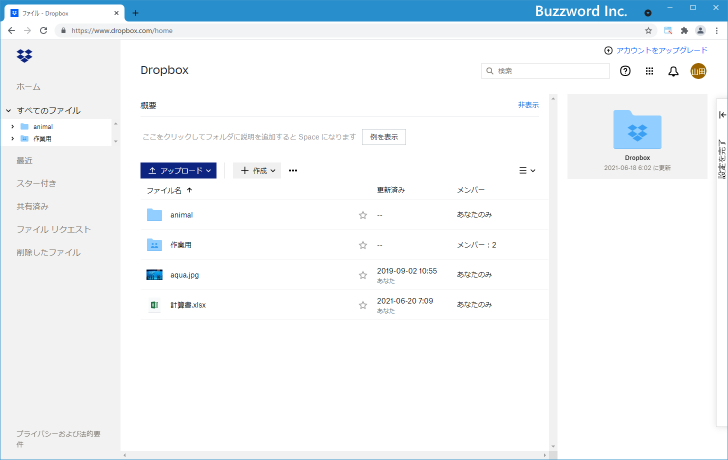
共有フォルダの中を見てみると、別のユーザーが共有フォルダの中に保管した kaba.png を見ることができます。
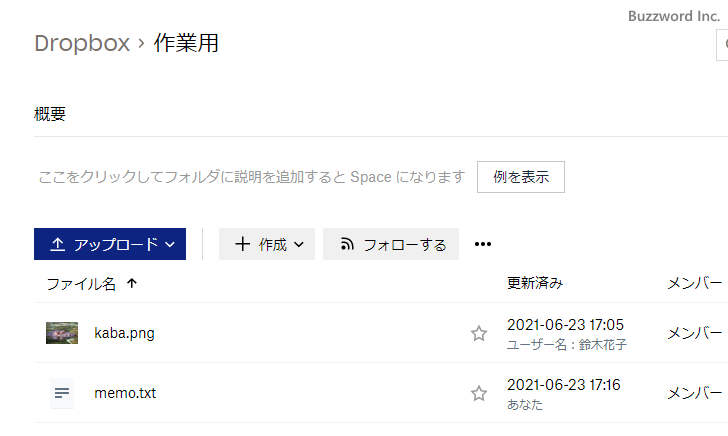
このように共有フォルダを作成すると、共有フォルダを共有しているユーザーであれば誰でも共有フォルダにアクセスすることができ、また誰でも共有フォルダにファイルをアップロードしたり保管されているファイルを編集することができます(「編集可能」の権限が割り当てられているユーザーの場合)。
なお共有フォルダにどのユーザーがアップロードしたファイルなのかについては、次の部分に表示されています。
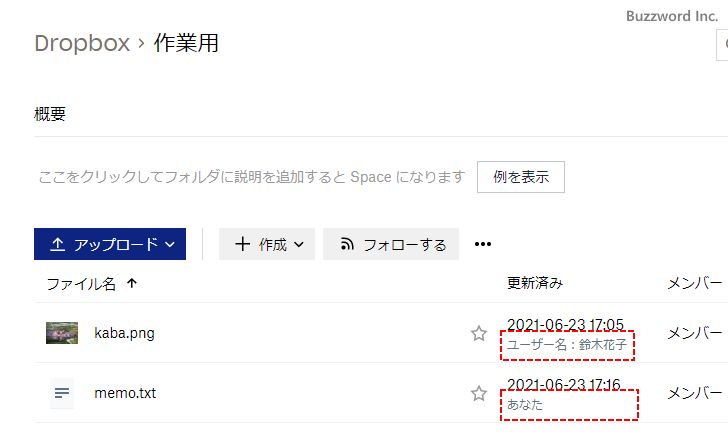
共有フォルダに追加でユーザーを招待する
共有フォルダを作成するときにユーザーを招待しましたが、作成済の共有フォルダに追加でユーザーを招待することができます。 Dropbox のサイトで、共有フォルダマウスを合わせ、表示されたアイコンの中で「共有」アイコンをクリックしてください。
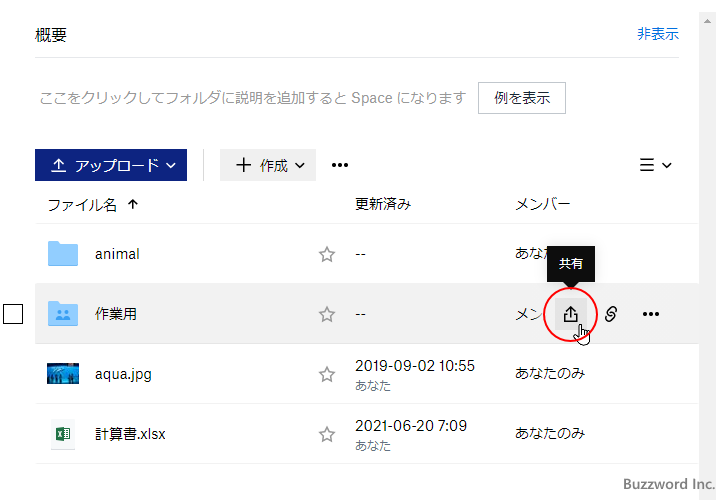
共有するユーザーに招待を送信する画面が表示されます。
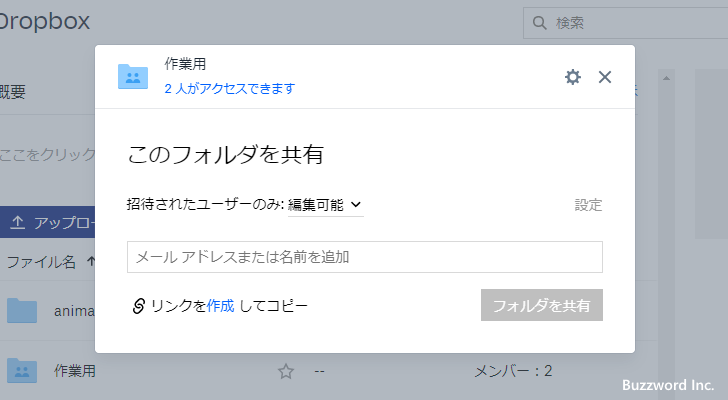
共有するユーザーのメールアドレスを入力し、「フォルダを共有」をクリックしてください。
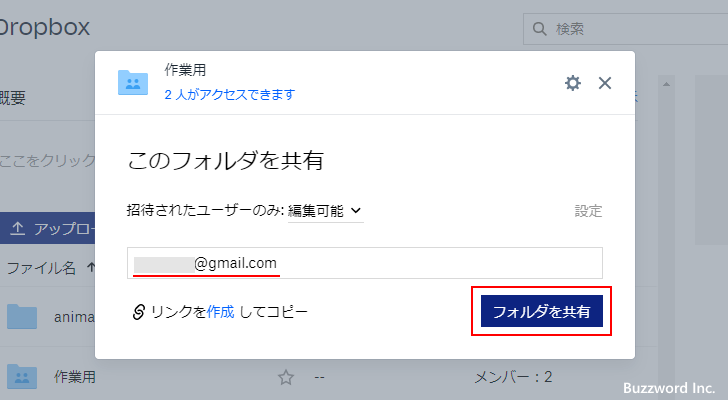
あとの手順は最初のユーザーを招待したときと同じです。招待されたユーザーが共有を希望すれば共有フォルダを共有するユーザーが追加されます。
共有フォルダの共有を解除する
共有フォルダを共有しているユーザーについて、所有者はユーザーに許可した共有を解除することができます。また共有を招待されたユーザーは、あとから自分自身に関する共有フォルダの共有を解除することができます。
所有者が他のユーザーの共有を解除する
最初に共有フォルダの所有者が他のユーザーの共有を解除する場合です。 Dropbox のサイトで、共有フォルダマウスを合わせ、表示されたアイコンの中で「メンバー」と表示されている箇所をクリックしてください。

次のように共有しているユーザーの一覧が表示されます。
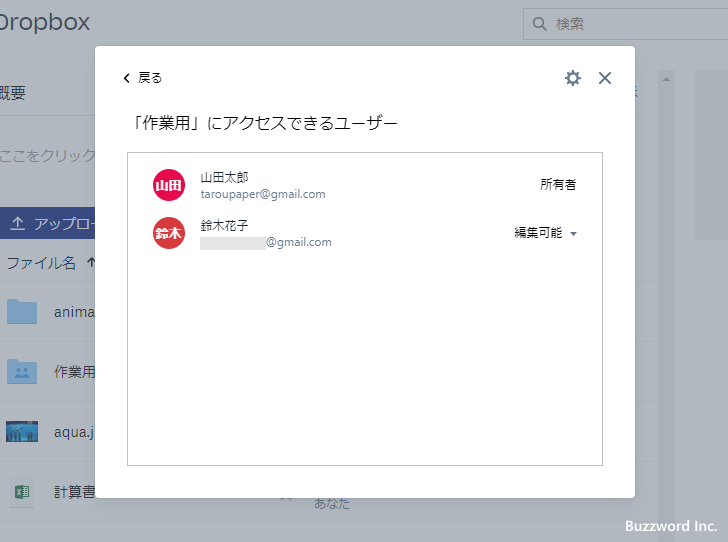
共有を解除するユーザーの右側に表示されている「編集可能(または閲覧可能)」をクリックしてください。メニューがいくつか表示されます。権限の種類の変更や、共有フォルダの所有者に設定するなどの設定が可能です。今回はこのユーザーの共有を解除するので「削除」をクリックしてください。
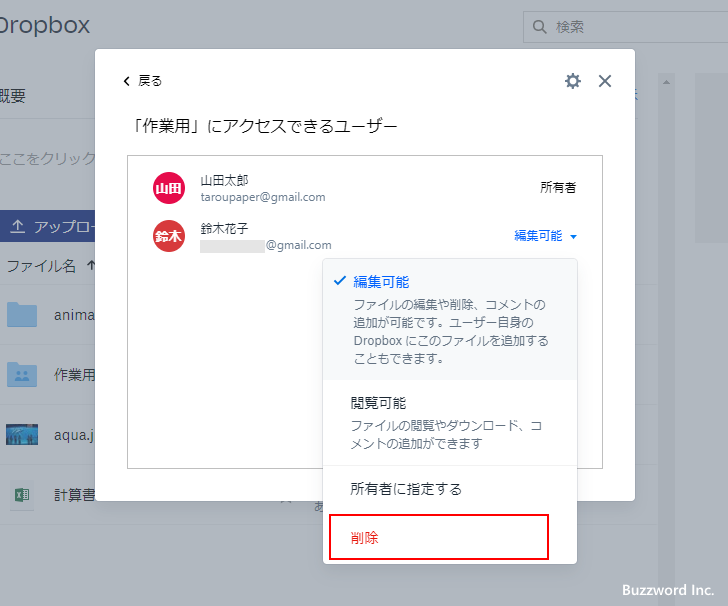
確認画面が表示されますので「削除」をクリックしてください。
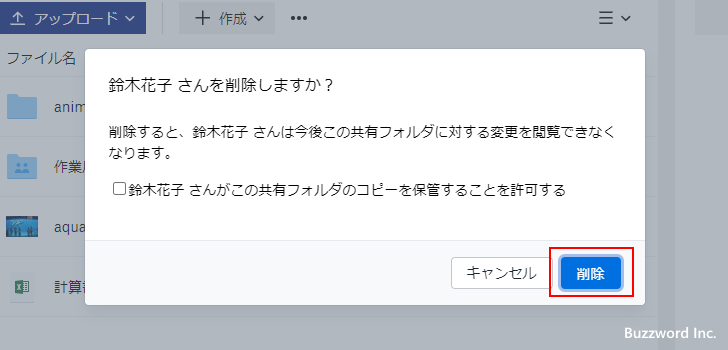
対象のユーザーが共有フォルダから共有を解除されました。
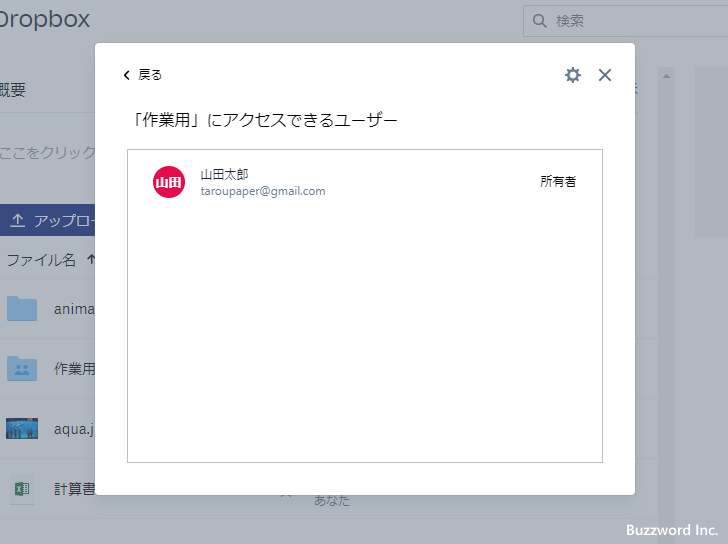
なお所有者が共有フォルダの共有を解除するには、いったん他のユーザーへ共有フォルダの所有者を変更したあとでこのあとで解説する方法で自分自身の共有を解除してください。
ユーザーが自分の共有を解除する
次に所有者以外のユーザーが自分が共有している共有フォルダの共有を解除する場合です。 Dropbox のサイトで、共有フォルダマウスを合わせ、表示されたアイコンの中で「メンバー」と表示されている箇所をクリックしてください。
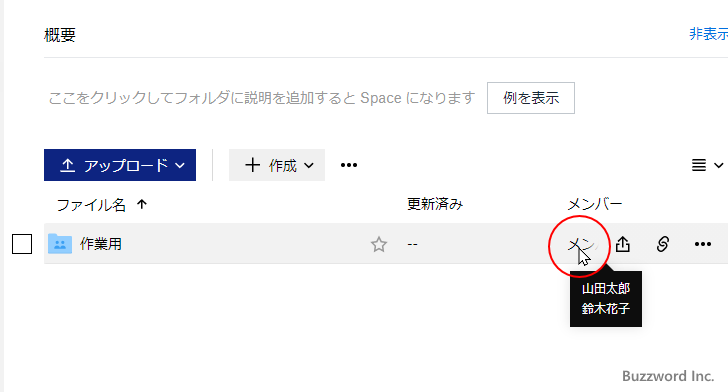
次のように共有しているユーザーの一覧が表示されます。
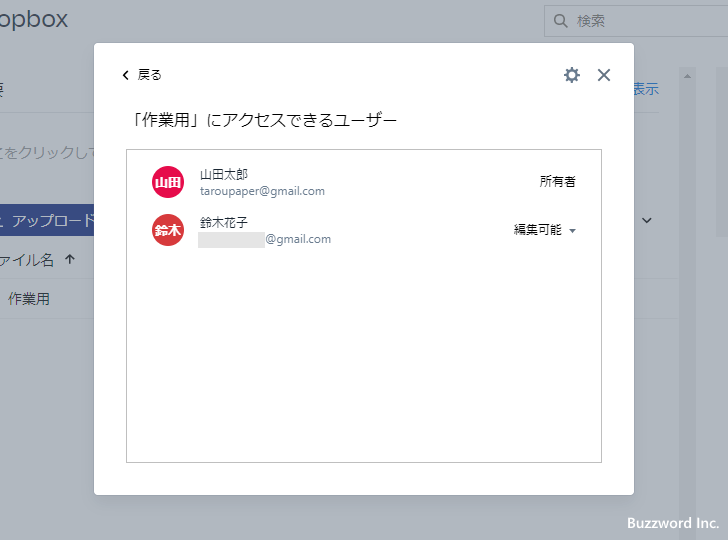
自分自身の右側に表示されている「編集可能(または閲覧可能)」をクリックしてください。表示されたメニューの中の「自分のアクセス権を削除」をクリックしてください。
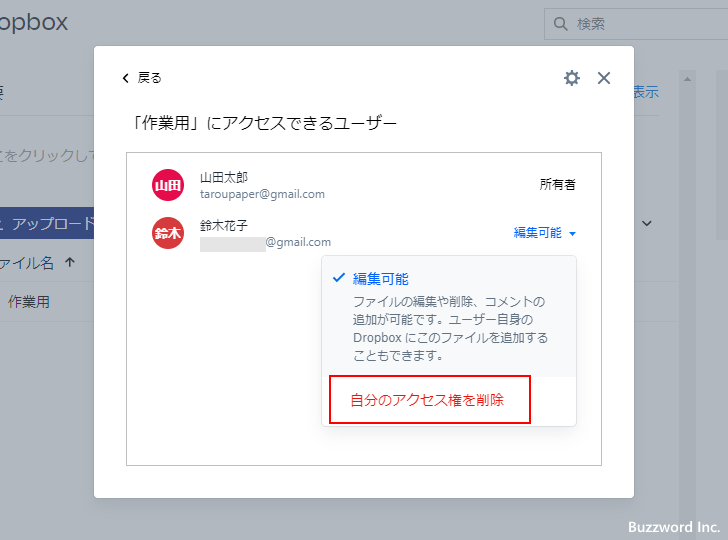
確認画面が表示されますので「自分のアクセス権を削除」をクリックしてください。
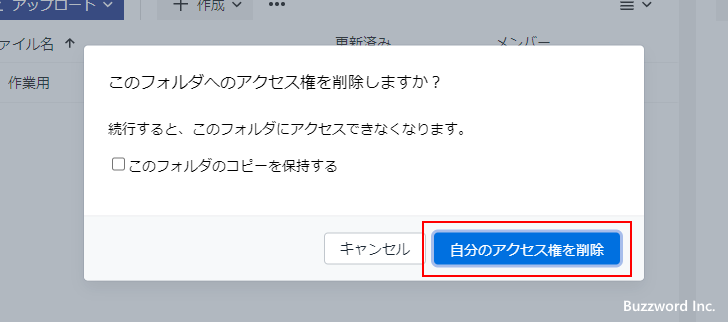
共有フォルダの共有が解除されました。
-- --
Dropbox で共有フォルダを作成し他のユーザーと共同で管理・利用する方法について解説しました。
( Written by Tatsuo Ikura )

著者 / TATSUO IKURA
これから IT 関連の知識を学ばれる方を対象に、色々な言語でのプログラミング方法や関連する技術、開発環境構築などに関する解説サイトを運営しています。