[iPhone]Dropboxモバイルアプリを使ったDropboxアカウントの作成と使い方
Dropbox を iPhone などモバイル環境から利用する場合には Dropbox モバイルアプリを利用すると便利です。この記事では iPhone の環境で Dropbox モバイルアプリのインストール方法を解説し、 Dropbox モバイルアプリを使って Dropbox アカウントを作成する方法や基本的な使い方について解説します。
※ Dropbox アカウントの取得方法や Dropbox の基本的な使い方については「Dropboxの始め方と基本的な使い方について徹底解説」を参照されてください。
目次
Dropboxモバイルアプリをインストールする
最初に Dropbox モバイルアプリをインストールします。「App Store」をタップしてください。
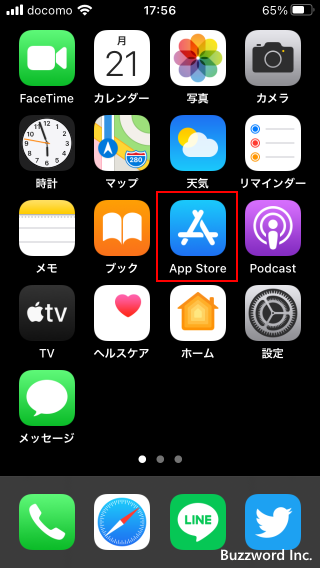
画面右下の「検索」をタップしてください。検索ボックスが表示されたら「dropbox」と検索してください。
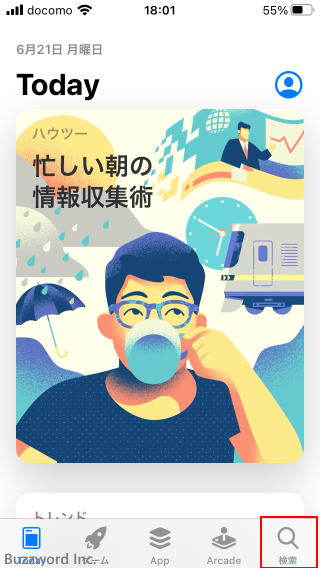
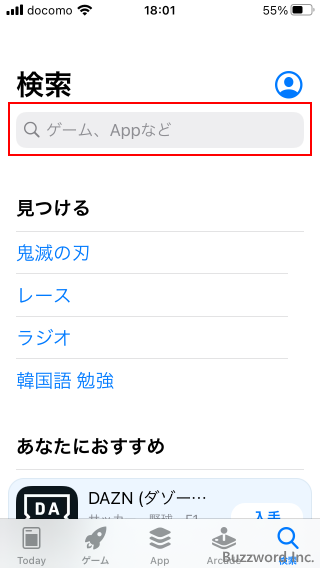
検索結果に Dropbox のアプリが表示されます。「入手」をタップしてください。ダウンロードが開始されます。
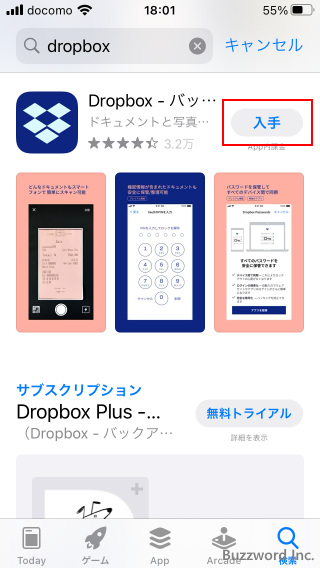
「入手」と表示されていた箇所が「開く」に変われば Dropbox アプリのインストールは完了です。
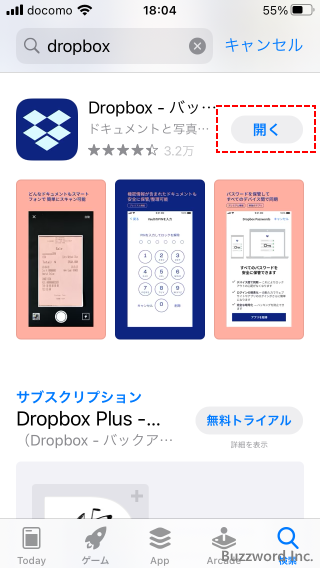
Dropboxモバイルアプリを使ってDropboxアカウントを作成する
まだ Dropbox アカウントを作成していない場合は Dropbox アプリから作成することができます。 iPhone の画面上で「Dropbox」をタップしてください。
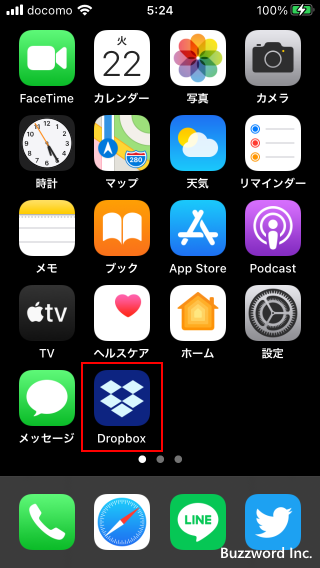
Dropbox モバイルアプリが起動します。新しい Dropbox アカウントを作成するには「登録」をタップしてください。
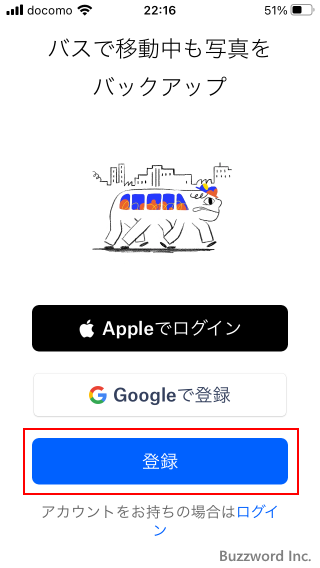
アカウント情報の登録画面が表示されます。「氏名」「メールアドレス」「パスワード」をそれぞれ入力してください。
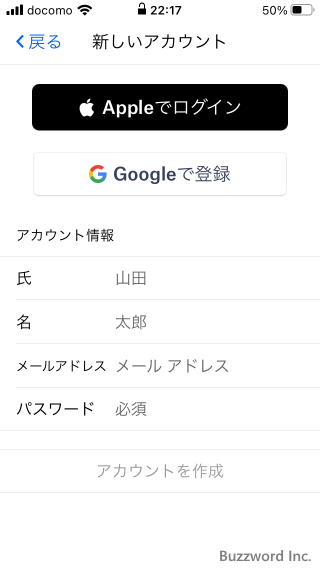
入力が終わりましたら「アカウントを作成」をタップしてください。
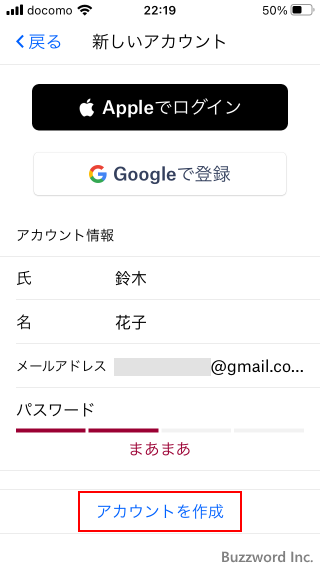
利用規約へのリンクが表示されます。よく読んでいただき同意できる場合には「同意する」をタップしてください。
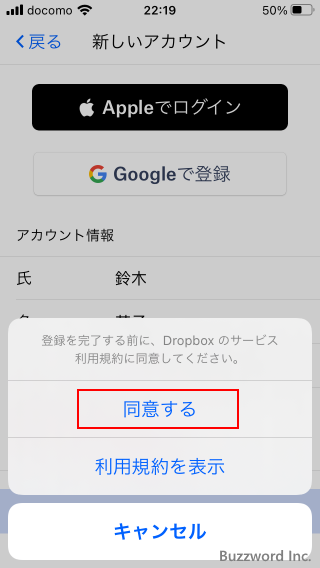
有料プランへのアップグレードの案内が表示されます。今回は無料プランを利用するため、画面右上の「キャンセル」をタップしました。
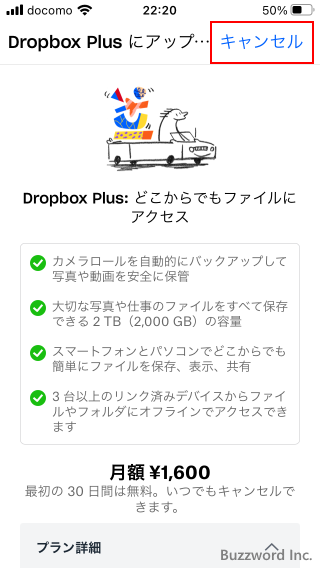
Dropbox アカウントの作成が完了しました。最初に行う操作の案内が表示されますが、今回は特に何も行いませんので画面右上の「スキップ」をタップしました。
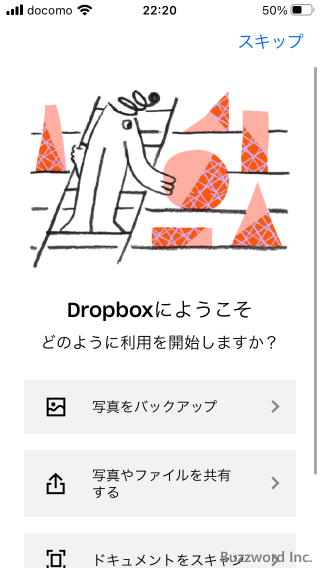
Dropbox の操作画面が表示されました。
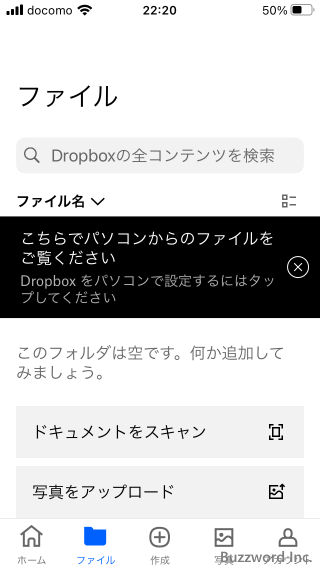
DropboxモバイルアプリからDropboxアカウントへログインする
すでに作成済みの Dropbox アカウントがある場合、 Dropbox モバイルアプリからログインして利用することができます。ここでは Dropbox モバイルアプリから Dropbox アカウントへログインする方法、およびログアウトする方法について解説します。
Dropboxアカウントにログインする
Dropbox モバイルアプリからログインする手順です。 iPhone の画面で「Dropbox」をタップしてください。
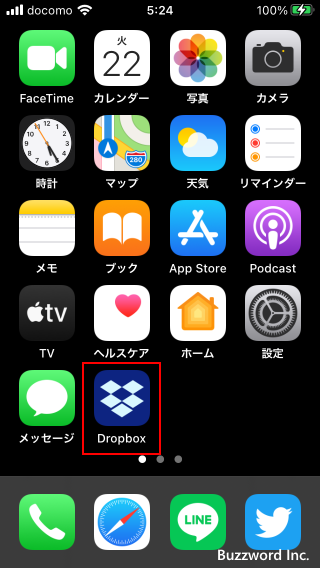
Dropbox アプリが起動したら「ログイン」をタップしてください。
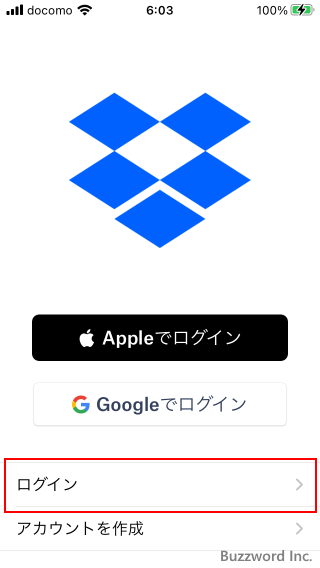
ログイン画面が表示されます。 Dropbox アカウントのメールアドレスとパスワードを入力してください。入力が終わりましたら「ログイン」をクリックしてください。
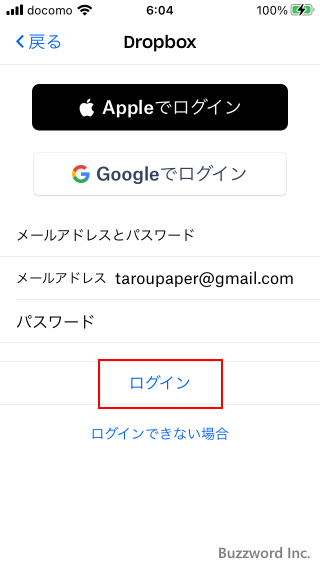
有料プランへのアップグレードの案内が表示されます。今回は無料プランを利用するため、画面右上の「キャンセル」をタップしました。
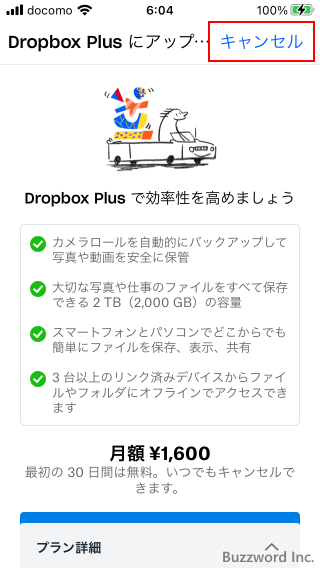
最初に行う操作の案内が表示されますが、今回は特に何も行いませんので画面右上の「スキップ」をタップしました。
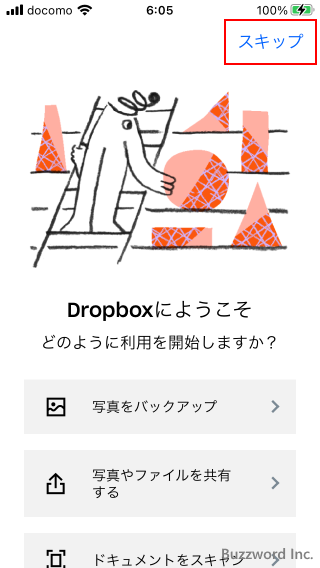
Dropbox へのログインが完了しました。
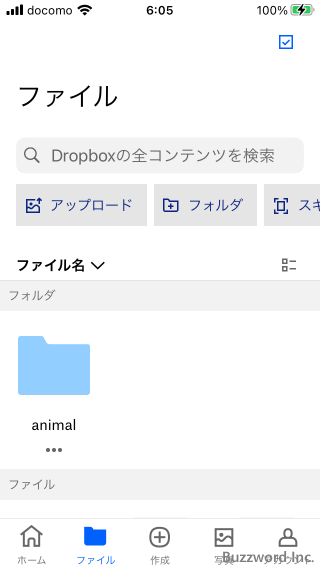
Dropboxアカウントからログアウトする
通常アプリからログアウトすることはありませんが、別のアカウントにログインしなおしたい場合など Dropbox アカウントからログアウトしたい場合は、画面右下の「アカウント」をタップしてください。
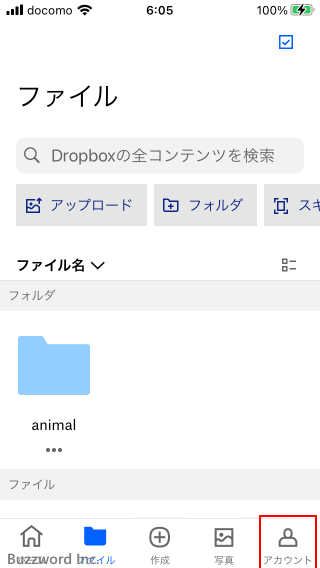
「アカウント」画面が表示されます。ページの下のほうに表示されている「このアカウントからログアウト」をタップしてください。
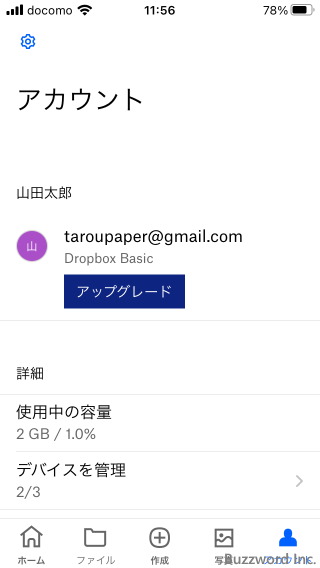
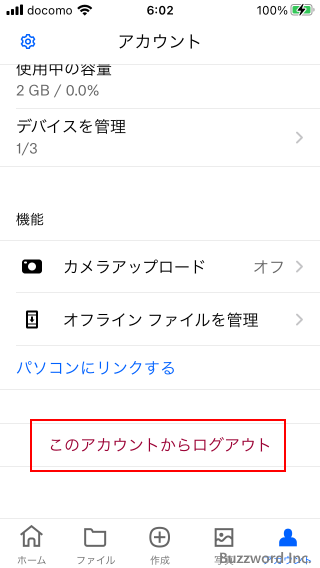
確認画面が表示されます。「ログアウト」をタップしてください。
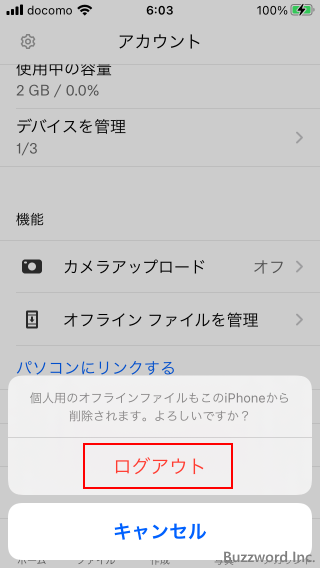
Dropbox アカウントからログアウトが完了しました。
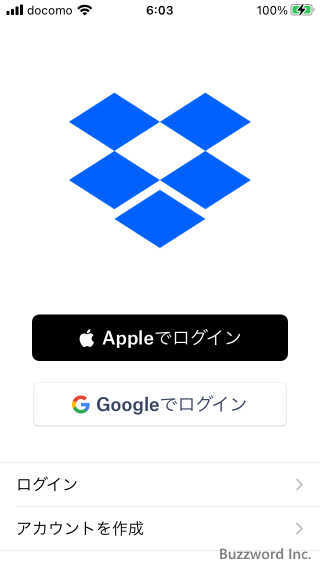
Dropboxに保存されているファイルを閲覧する
Dropbox モバイルアプリから Dropbox に保存されているファイルを閲覧します。 Dropbox モバイルアプリを起動し、画面下部の「ファイル」をタップしてください。 Dropbox に保存されているファイルやフォルダの一覧が表示されます。
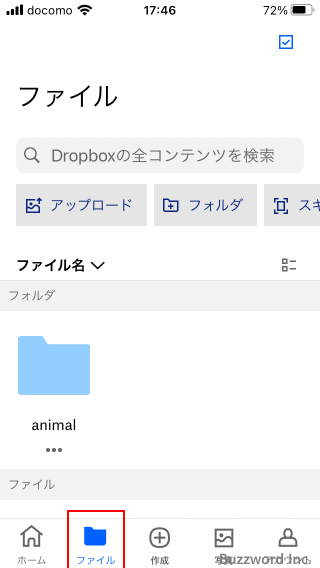
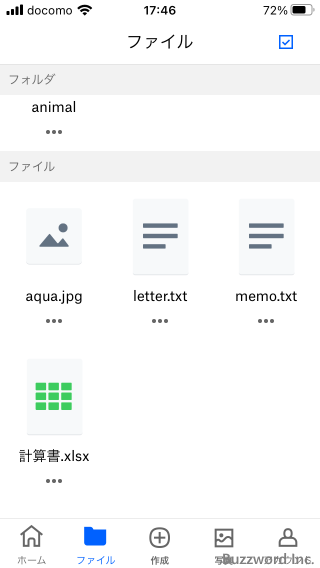
ファイルをタップするとファイルが Dropbox のビューアーで表示されます。
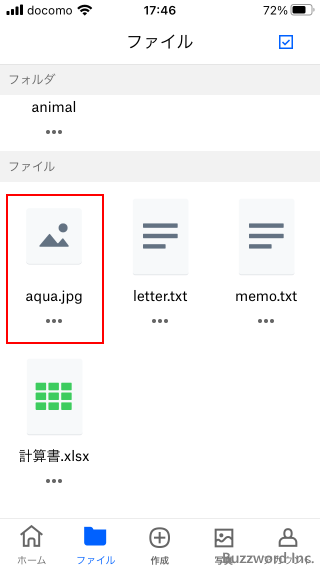
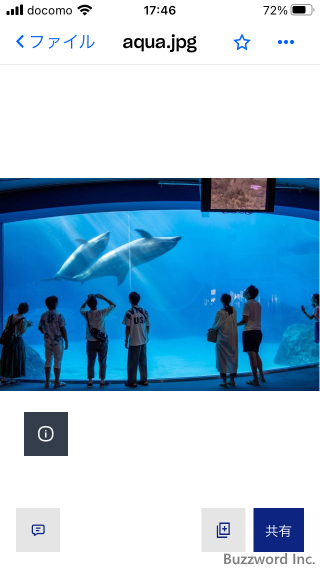
Dropboxに保存されているファイルをエクスポートする
Dropbox に保存されているファイルをエクスポートする方法です。 Dropdown からダウンロードして iPhone 内に保存することもできますし、 Twitter や LINE に投稿することもできます。
Dropbox からファイルをエクスポートするには、「ファイル」の画面で画面右上に表示されている次のアイコンをタップしてください。
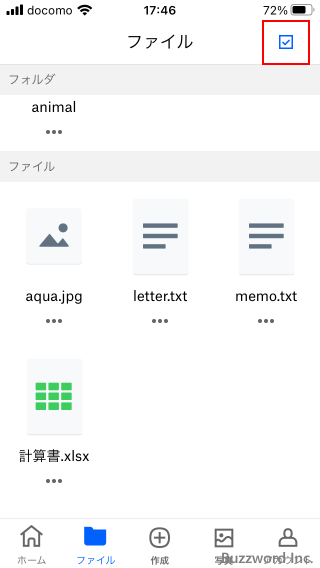
各ファイルにチェックボックスが表示されます。エクスポートするファイルにチェックを付けてください。付け終わったら画面下部に表示されている「エクスポート」をタップしてください。
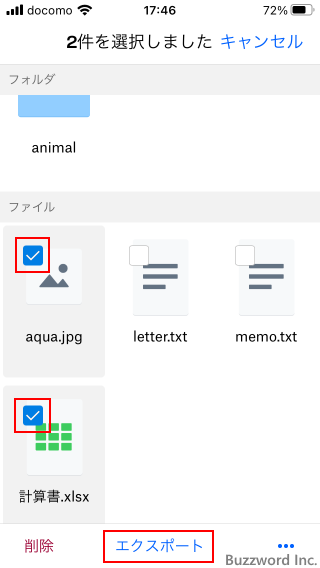
iPhone内に保存する
アクションを選択します。 iPhone 内に保存する場合は「ファイルに保存」をタップしてください。
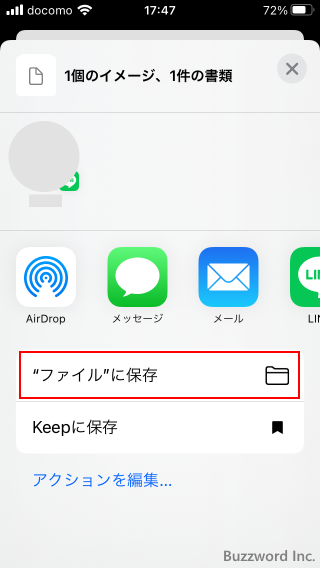
保存先を選択したあとで画面右上の「保存」をタップしてください。ファイルが iPhone 内の指定した場所に保存されます。
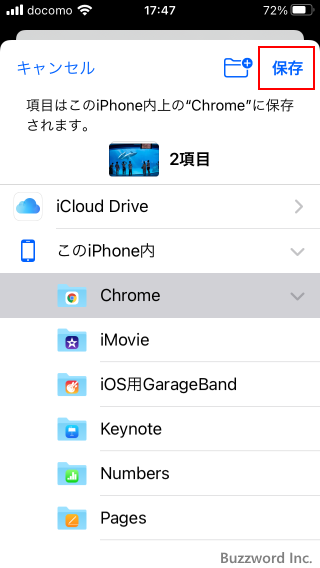
iPhone 内の「ファイル」から確認してみると、先ほど保存したファイルが実際に保存されていることが確認できます。
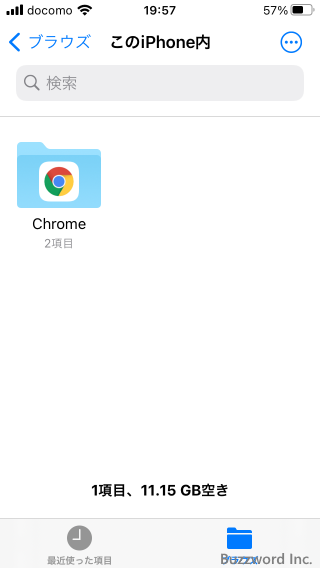
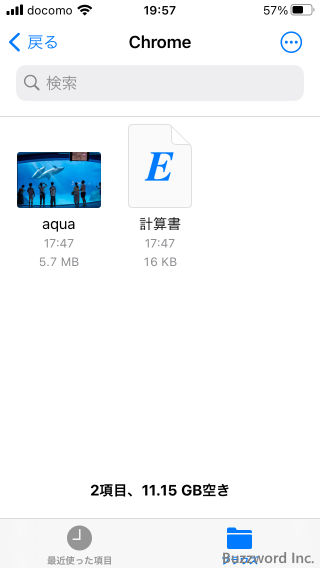
Lineに投稿する
今度はアクションを選択するときに LINE へ投稿を選択してみます。します。 iPhone 内に保存する場合は「ファイルに保存」をタップしてください。
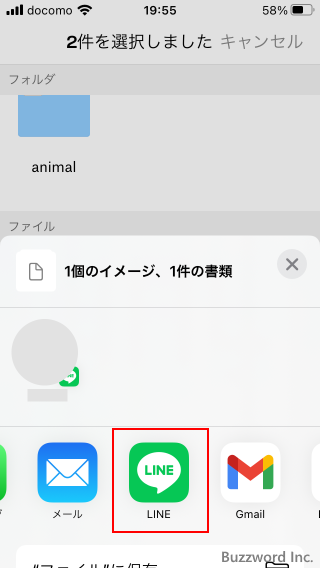
投稿先を選択して「転送」をタップしてください。
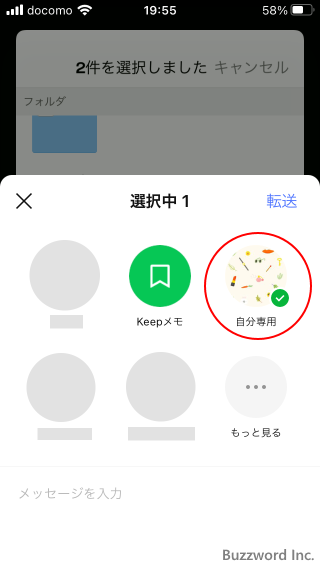
Dropbox で選択した 2 つファイルが LINE へ投稿されました。
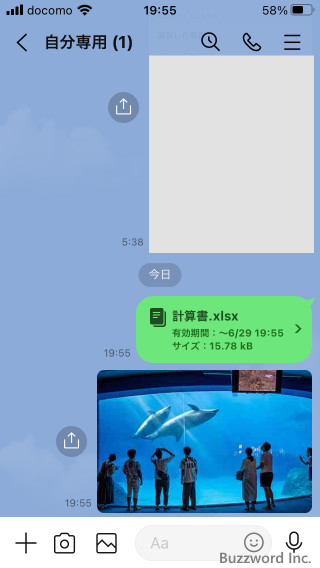
iPhoneに保存されている写真をDropboxにアップロードする
今度は iPhone に保存されている写真を Dropbox にアップロードしてみます。画面下部の「作成」をタップしてください。
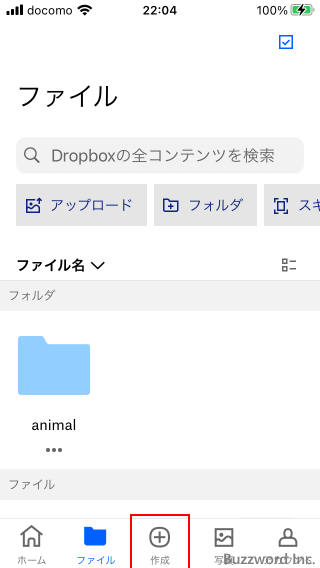
表示されたメニューの中から「写真をアップロード」をタップしてください。
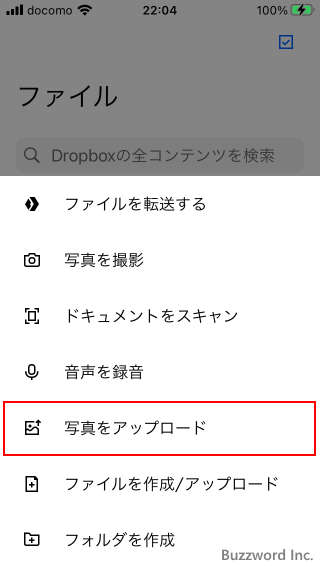
iPhone 内に保存されている写真の一覧が表示されます。アップロードする写真をタップして選択してください。選択が終わりましたら画面右上の「次へ」をタップして下さい。
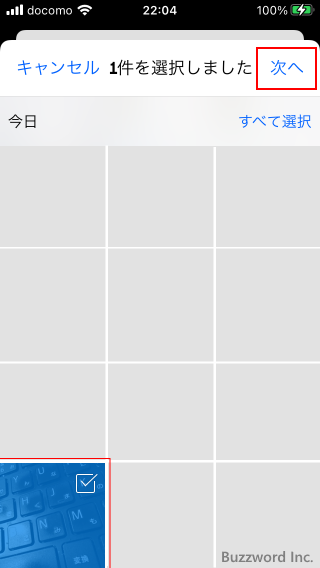
アップロード先を選択します。今回は Dropbox のルートに保存します。選択が終わりましたら画面右上の「アップロード」をタップしてください。
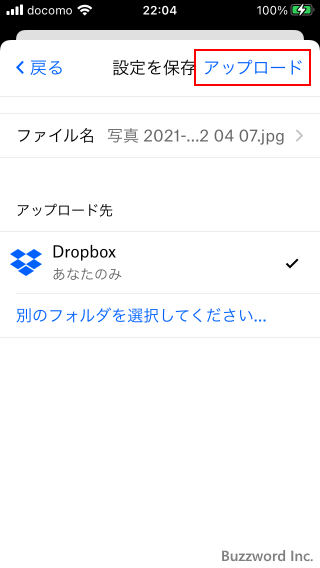
Dropbox へのアップロードが行われます。アップロードが完了すると「ファイル」の中にアップロードした写真のファイルが表示されます。
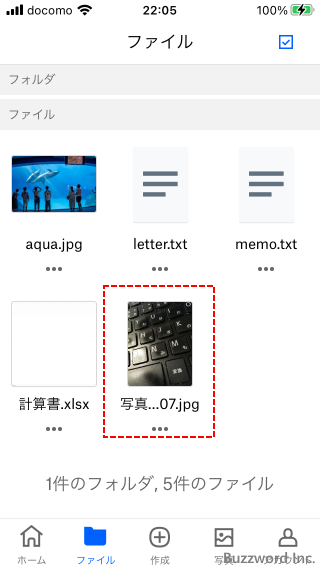
-- --
iPhone の環境で Dropbox モバイルアプリのインストール方法を解説し、 Dropbox モバイルアプリを使って Dropbox アカウントを作成する方法や基本的な使い方について解説しました。
( Written by Tatsuo Ikura )

著者 / TATSUO IKURA
これから IT 関連の知識を学ばれる方を対象に、色々な言語でのプログラミング方法や関連する技術、開発環境構築などに関する解説サイトを運営しています。