Dropboxでファイルの共有リンクを作成して他の人が閲覧やダウンロードできるようにする
Dropbox にアップロードしたファイルで共有リンクを作成すると、リンクを知っている人であれば Dropbox のユーザーでなくてもファイルを閲覧したりダウンロードしたりすることができます。大きなサイズのファイルを受け渡したい場合などに利用できます。この記事では Dropbox でファイルの共有リンクを作成して他の人が閲覧やダウンロードできるようにする手順について解説します。
※ Dropbox アカウントの取得方法や Dropbox の基本的な使い方については「Dropboxの始め方と基本的な使い方について徹底解説」を参照されてください。
ファイルの共有リンクを作成する
Dropbox にアップロードしたファイルを他の利用者と共有するには、対象のファイルに対して共有リンクを作成します。 Dropbox のサイトにアクセスしてください。
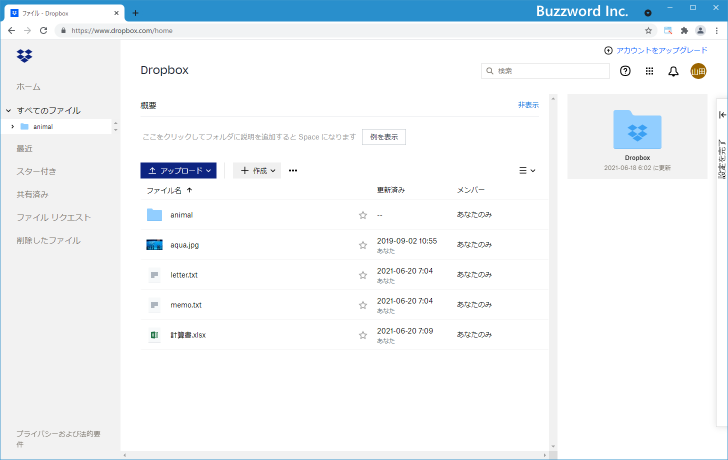
共有したいファイルにマウスを合わせるといくつかアイコンが表示されます。その中で「リンクをコピー」アイコンをクリックしてください。
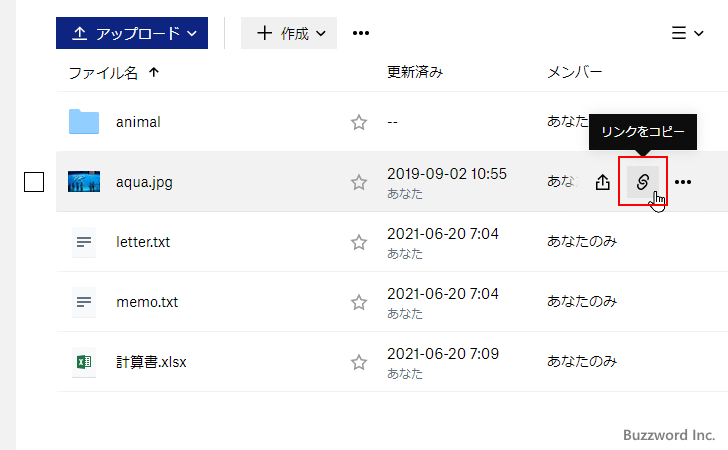
ファイルを共有するためのリンクが作成されました。表示されたリンクをコピーして共有したい相手に連絡してください。
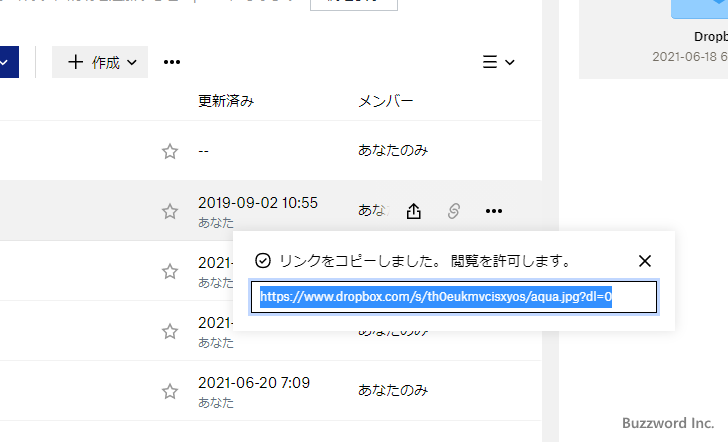
これで共有リンクの作成は完了です。
ファイルの共有リンクへアクセスしファイルを閲覧したりダウンロードする
共有リンクへ別の利用者がアクセスした場合にどのように表示されるのかを確認してみます。ブラウザから共有リンクへアクセスしてください。
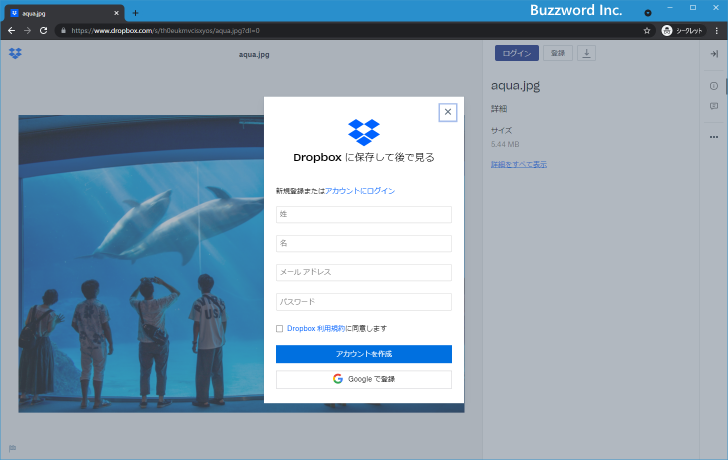
Dropbox のログイン画面が表示されます。Dropbox ユーザーの場合はログインすれば自分の Dropbox に保存することができます。 Dropbox ユーザーでない場合は「×」をクリックしてログイン画面を閉じてください。
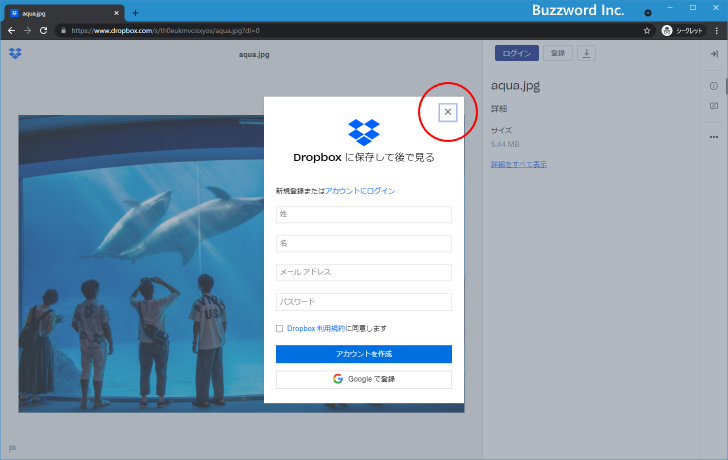
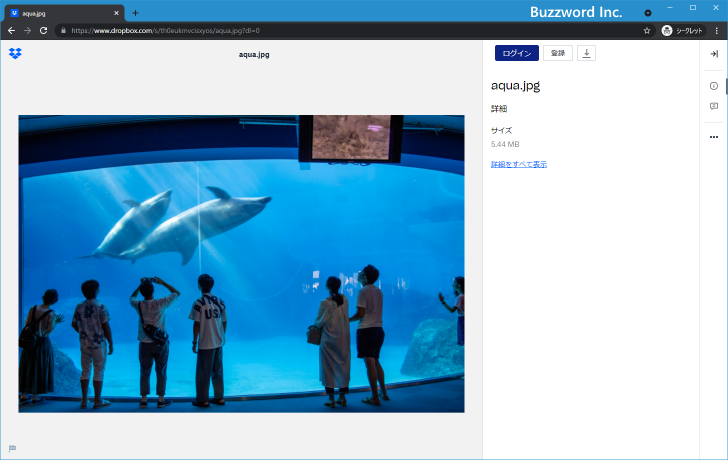
共有されたファイルは Dropbox のビューアーを使って表示されます。このファイルをダウンロードするには、画面右上の「ダウンロード」アイコンをクリックし、表示されたメニューの中から「直接ダウンロード」をクリックしてください。
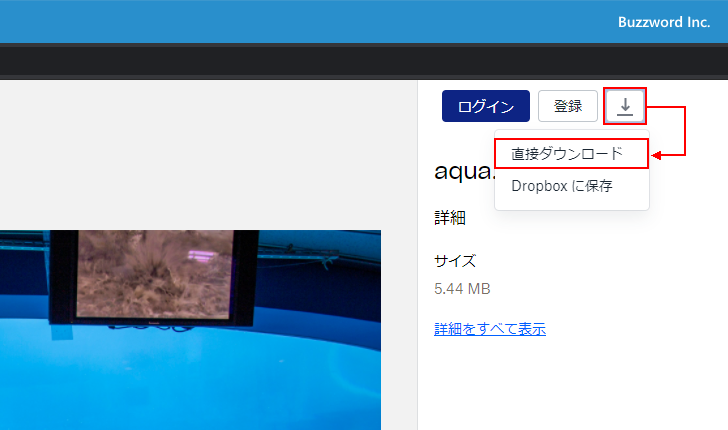
ローカル環境にファイルがダウンロードされます。このようにリンクを共有した利用者が Dropbox アカウントを持っていなくてもファイルを閲覧したりローカル環境にダウンロードして保存することができます。
フォルダの共有リンクを作成する
Dropbox ではファイル単位だけでなくフォルダに対する共有リンクを作成することもできます。フォルダの共有リンクを受け取った利用者は、フォルダに含まれるすべてのファイルの閲覧やダウンロードが可能です。
フォルダの共有リンクを作成するには、ファイルの場合と同じように対象のフォルダにマウスを合わせ、表示されたアイコンの中から「リンクをコピー」アイコンをクリックしてください。
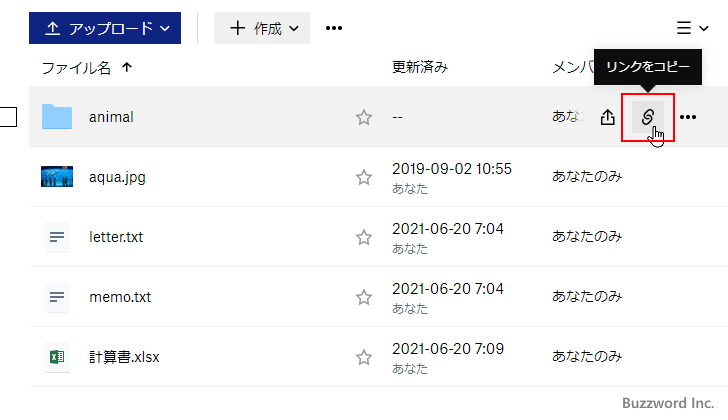
フォルダを共有するためのリンクが作成されました。表示されたリンクをコピーして共有したい相手に連絡してください。
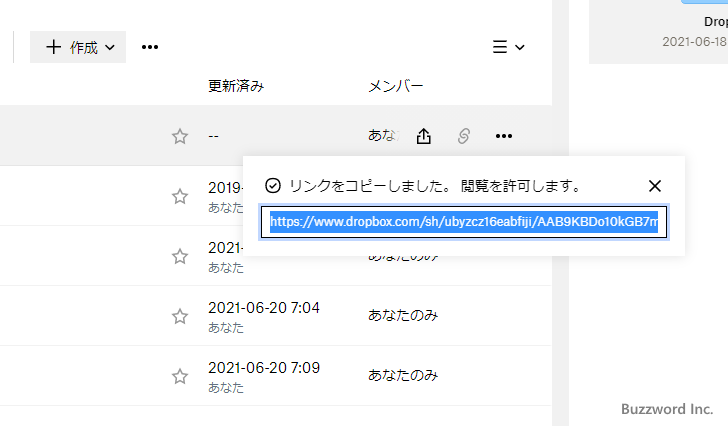
ではブラウザから共有リンクへアクセスしてください。フォルダに含まれるファイルの一覧が表示されます。
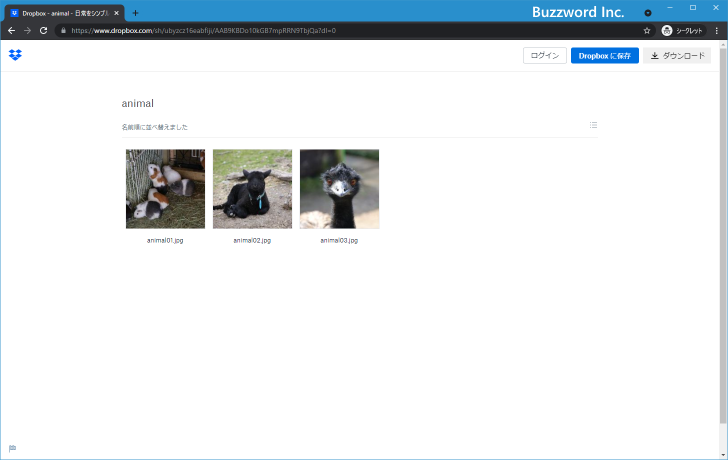
画面右上に表示されている「ダウンロード」をクリックすると、フォルダに含まれるすべてのファイルを ZIP 形式でアーカイブしたファイルをダウンロードすることができます。
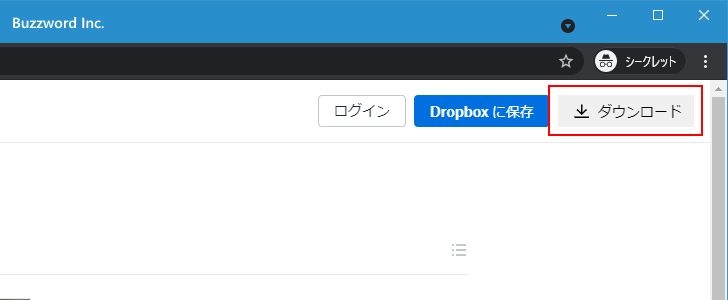
またいずれかのファイルをクリックすると、ファイルが Dropbox のビューアーを使って表示されます。
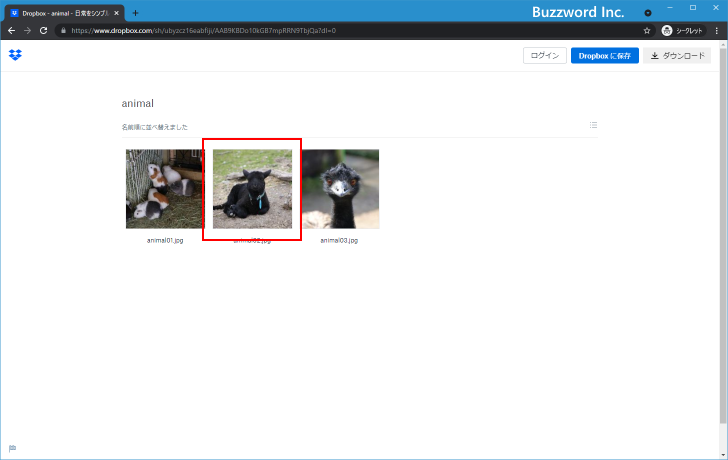
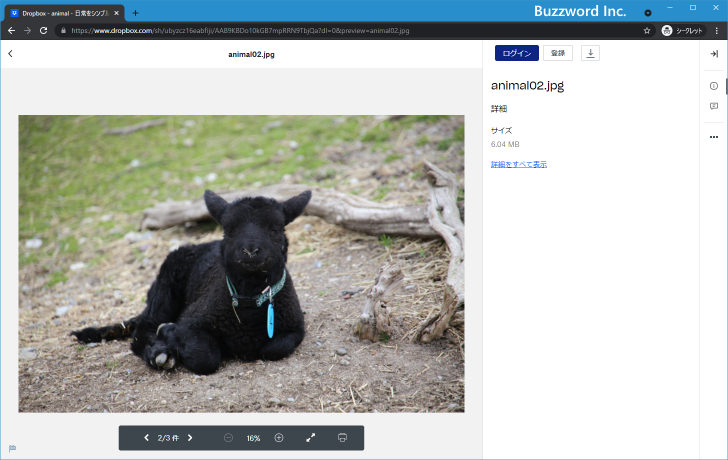
ファイルの場合と同じように、画面右上の「ダウンロード」アイコンをクリックし、表示されたメニューの中から「直接ダウンロード」をクリックすることでファイル単位でローカル環境にダウンロードすることができます。
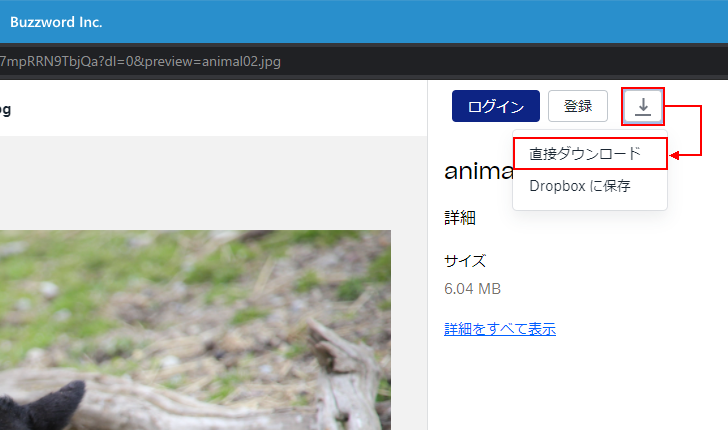
共有リンクを削除する
作成した共有リンクはリンクを知っている人であれば誰でも対象のファイルやフォルダにアクセスすることができます。共有リンクが意図しない人にまで知られてしまった場合などに共有リンクを削除してリンクからファイルやフォルダにアクセスできないようにすることができます。
共有リンクを削除するには、 Dropbox のサイトにアクセスしたあと画面左側の「共有済み」をクリックしてください。
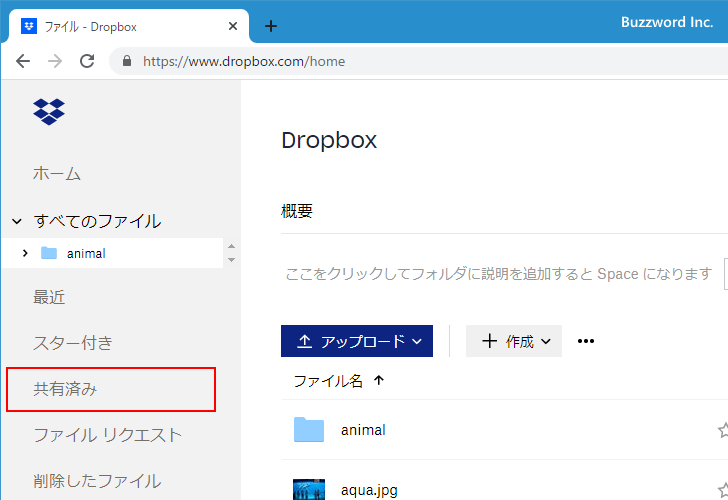
「共有済み」画面が表示されたら「リンク」タブをクリックしてください。
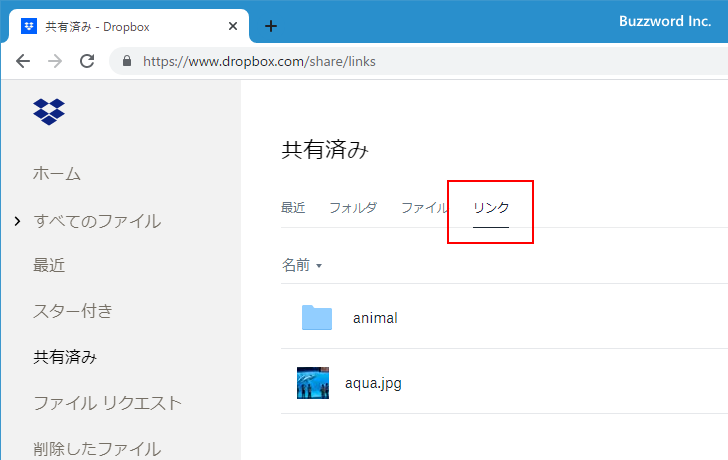
共有リンクを作成したファイルやフォルダの一覧が表示されます。
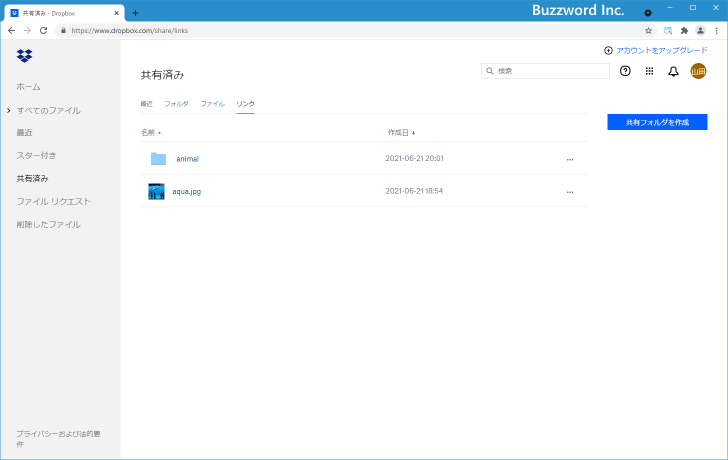
共有リンクを削除したいファイルまたはフォルダの右側に表示されている「・・・」をクリックし、表示されたメニューの中から「リンクを削除」をクリックしてください。
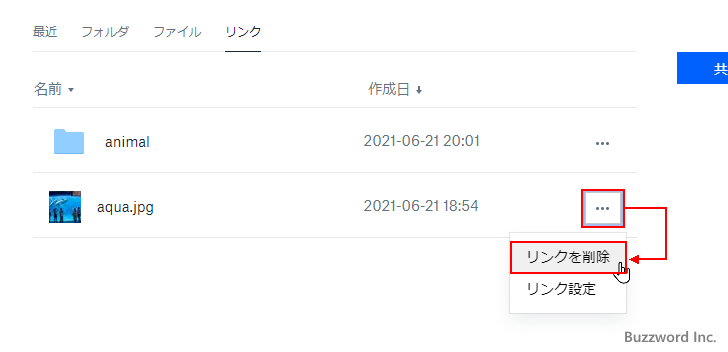
確認ダイアログが表示されますので共有リンクを削除してよければ「リンクを削除」をクリックしてください。
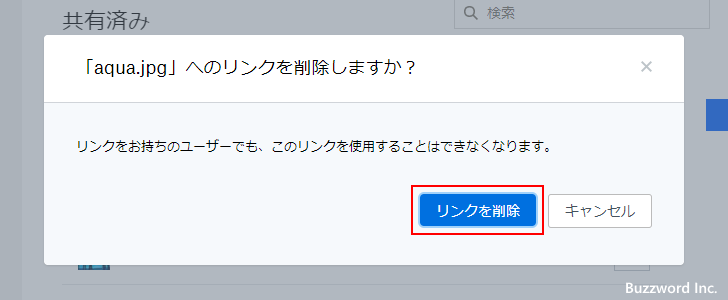
共有リンクが削除されました。
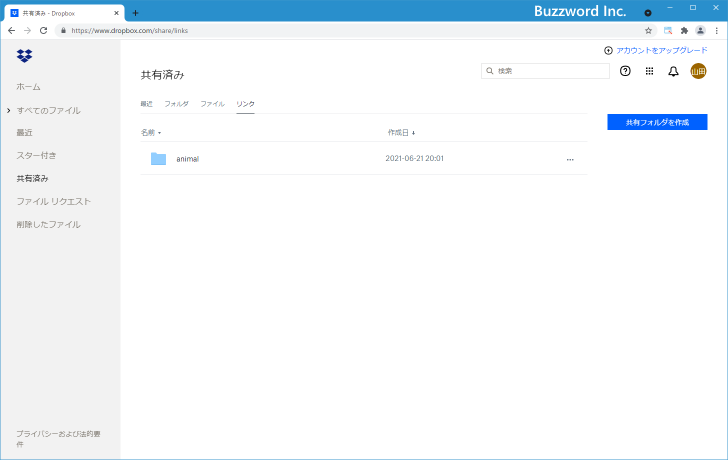
共有リンクが削除されたあとで、共有リンクの URL へブラウザからアクセスすると、次のようにエラーが表示された対象のファイルやフォルダが閲覧できなくなっています。
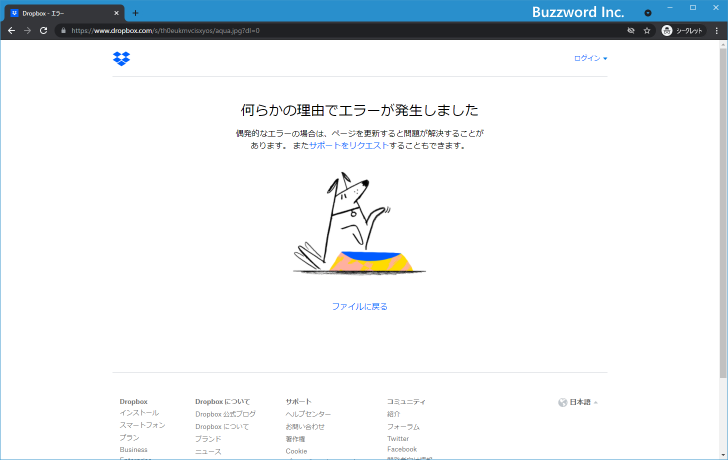
-- --
Dropbox でファイルの共有リンクを作成して他の人が閲覧やダウンロードできるようにする手順について解説しました。
( Written by Tatsuo Ikura )

著者 / TATSUO IKURA
これから IT 関連の知識を学ばれる方を対象に、色々な言語でのプログラミング方法や関連する技術、開発環境構築などに関する解説サイトを運営しています。