ライブドアブログを使ったブログの始め方を初心者の方向けに徹底解説
ライブドアブログは LINE 社が提供しているブログサービスです。ライブドアブログでは有料プランは用意されておらずすべての機能が無料で利用可能です。作成したブログに対する独自ドメインの設定も行うことができます。この記事ではライブドアブログの開設手順や最初に行っておく設定、そしてブログに記事を投稿する手順など、ライブドアブログを使ったブログの始め方を初心者の方でも簡単に分かるように解説します。
※ ライブドアブログで作成したブログに独自ドメインを設定する手順については「ライブドアブログで作成したブログに独自ドメインを設定する」を参照されてください。
目次
ライブドアブログを開設する
新しくライブドアブログを開設する手順について解説します。下記の URL へアクセスしてください。
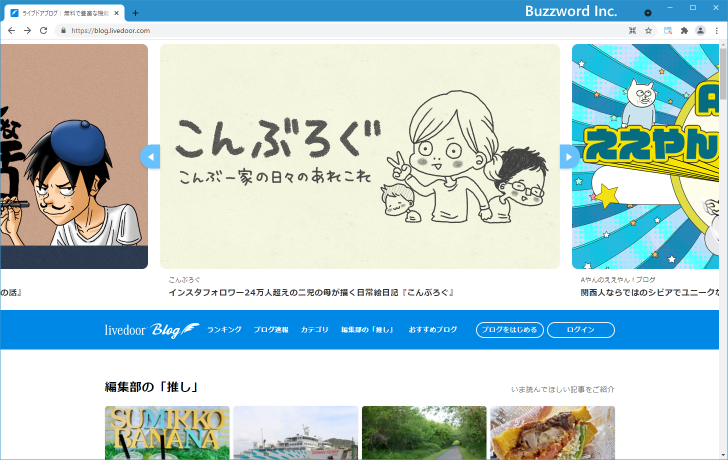
画面中央の「ブログをはじめる」をクリックしてください。
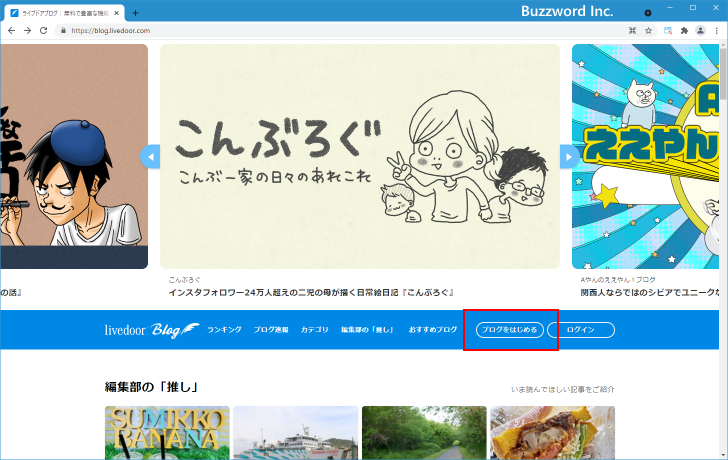
画面中央の「ブログをはじめる」をクリックしてください。
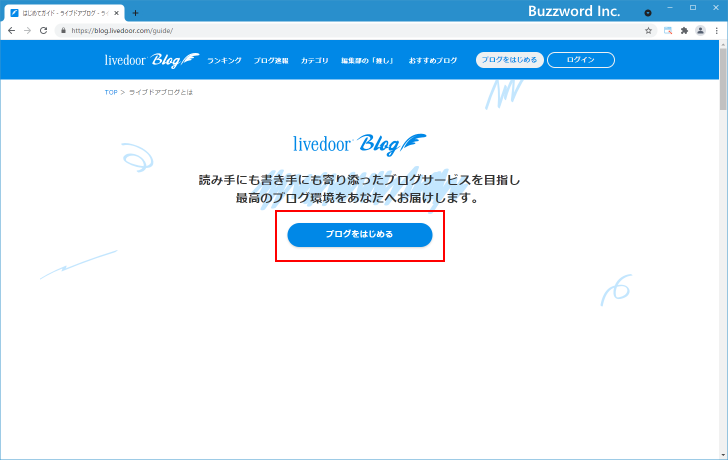
livedoor ユーザーの登録画面が表示されます。
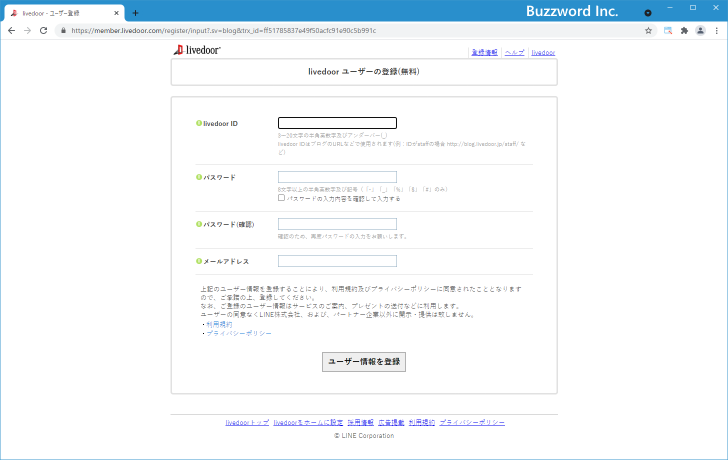
「livedoor ID」「ログイン用パスワード」「メールアドレス」を入力してください。 livedoor ID は作成するブログの URL にも使用されるもので、他のユーザーが取得済みのものは指定できません。入力が終わりましたら「ユーザー情報を登録」をクリックしてください。
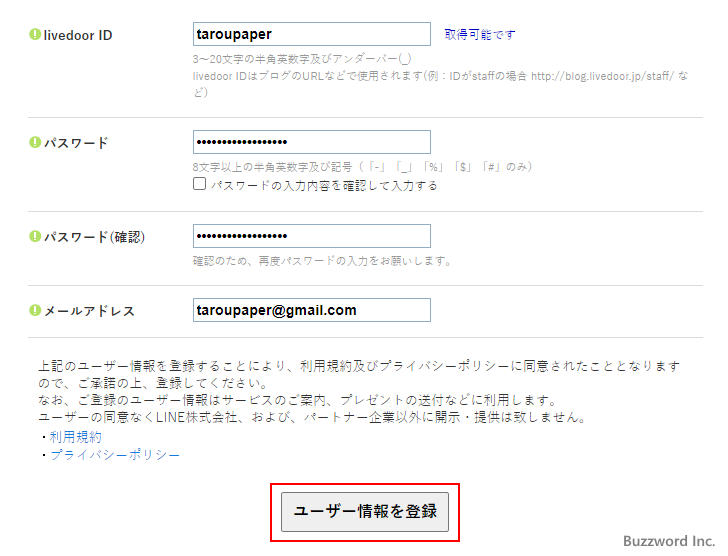
登録が完了しました。先ほど入力したメールアドレス宛に確認のメールが送信されます。
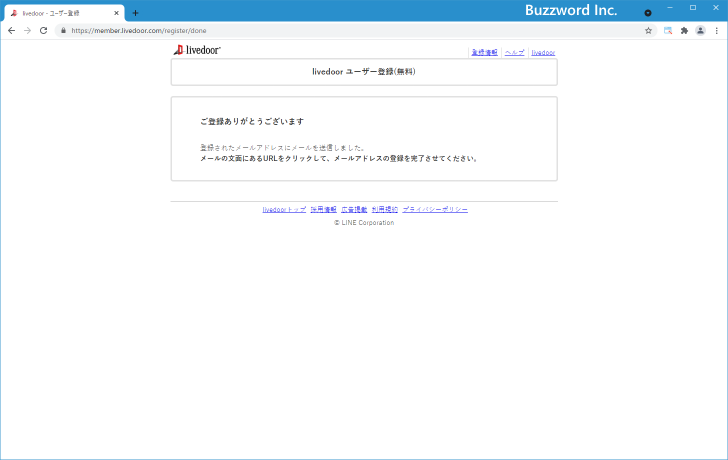
届いたメールに記載されている URL をクリックしてください。
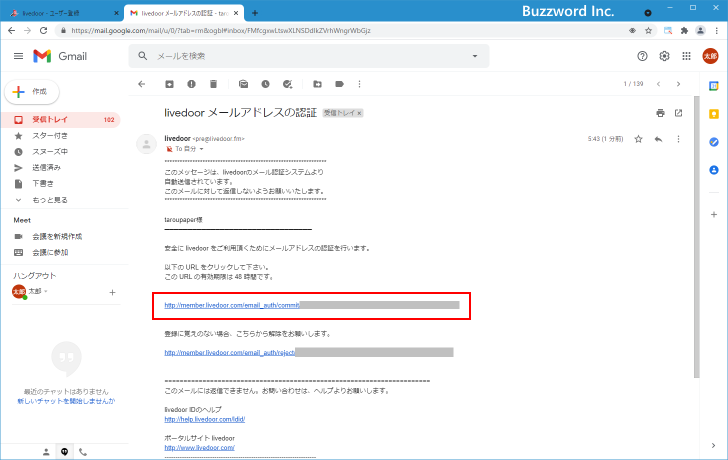
確認が完了しました。続けて作成するブログの設定画面が表示されます。
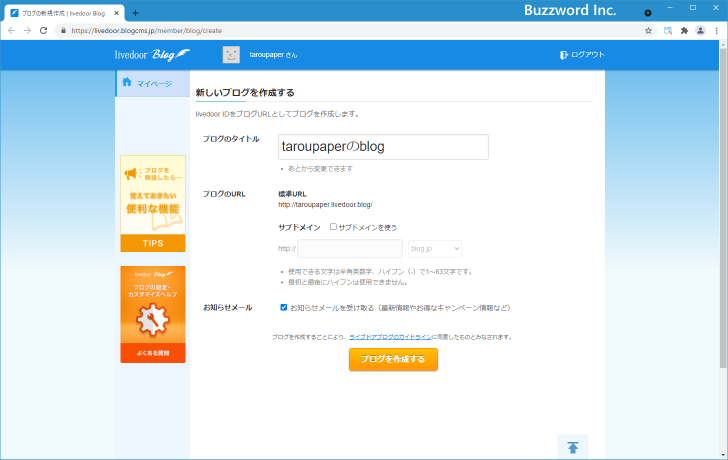
ブログのタイトルとブログのURLを設定します。ブログのタイトルは直接編集してください。ブログを作成したあとで変更することもできます。ブログの URL はデフォルトでは先ほど指定した livedoor id を使った URL となります。
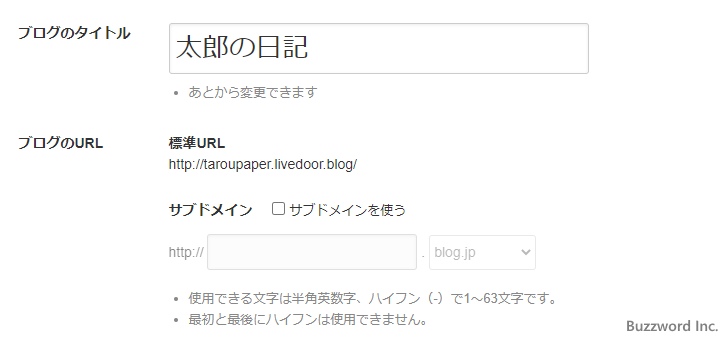
ブログの URL を別のドメインにしたいばあいには、「サブドメインを使う」にチェックをしたあとでホスト名を入力し、ドメインの部分を表示されたドメインの中から選択してください。ホスト名とドメインの組み合わせが既に使われている場合は設定できません。
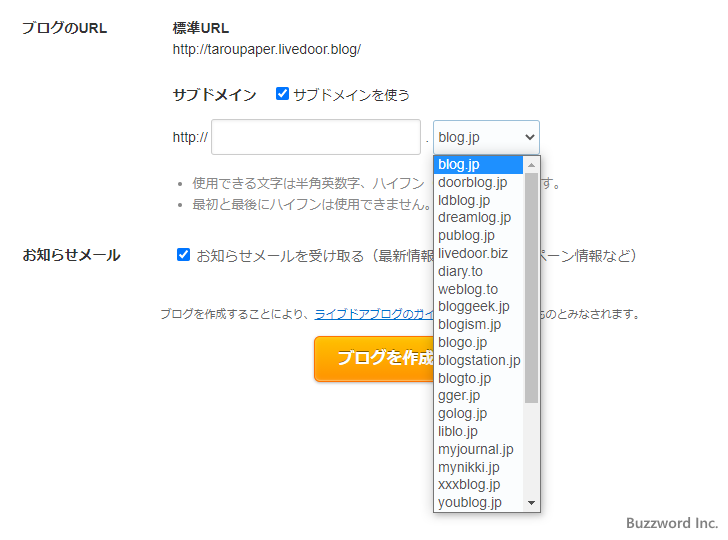
設定が終わりましたら「ブログを作成する」をクリックしてください。
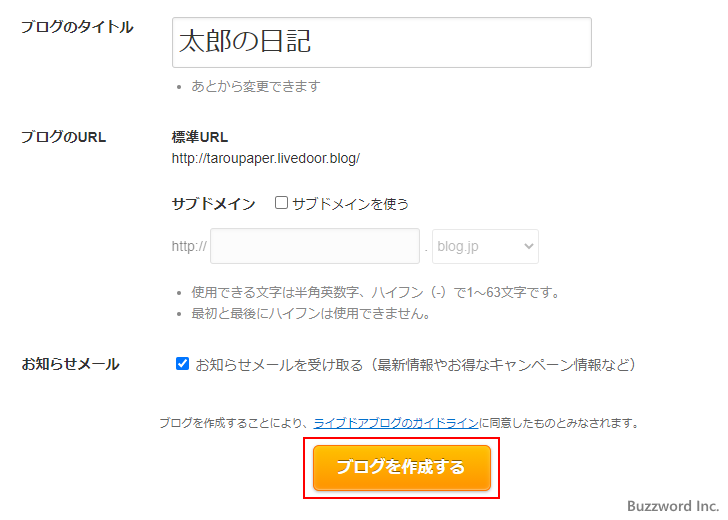
ブログの作成が完了しました。
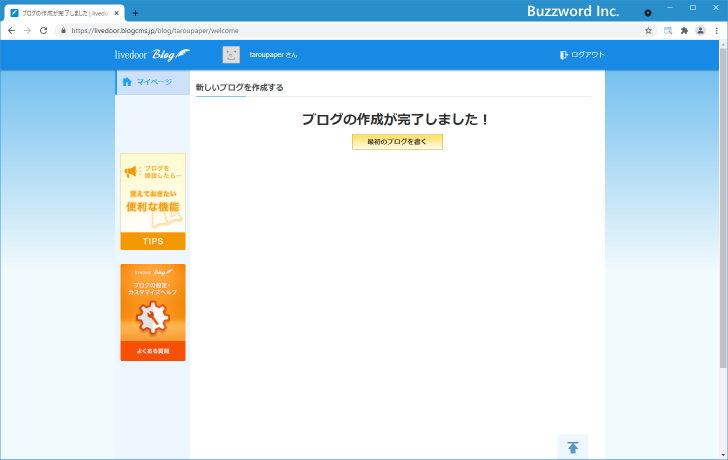
画面左上の「マイページ」をクリックするとブログの管理画面が表示されます。新しい記事の作成やブログの設定はこの画面で行います。
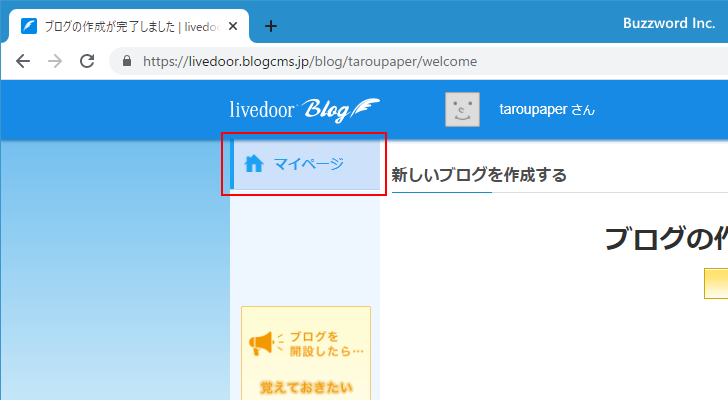
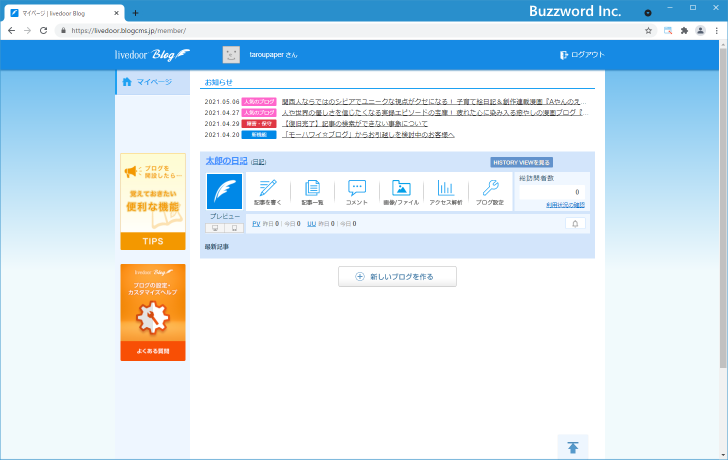
ライブドアブログへのログインとログアウト
ライブドアブログの管理画面へアクセスするにはライブドアブログにログインする必要があります。ここではライブドアブログへログインする方法およびログアウトする方法について解説します。
ライブドアブログへログインする
ライブドアブログへログインするには次の URL へアクセスしてください。
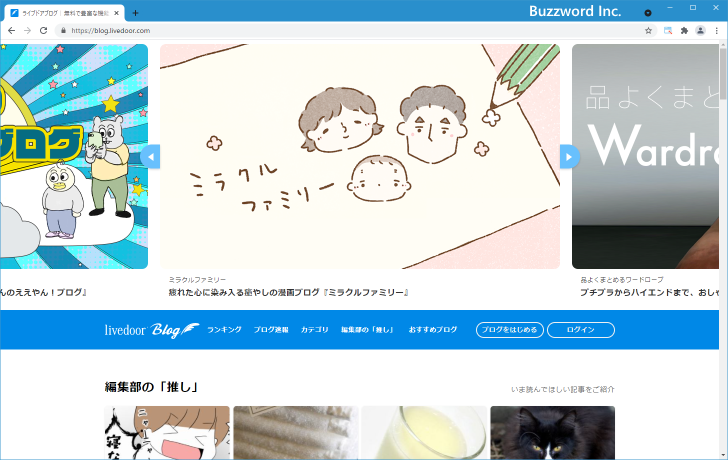
画面中央の「ログイン」をクリックしてください。
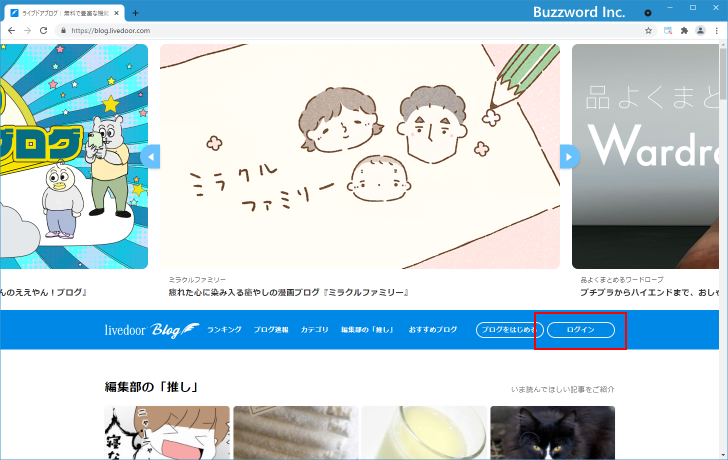
ログイン画面が表示されます。
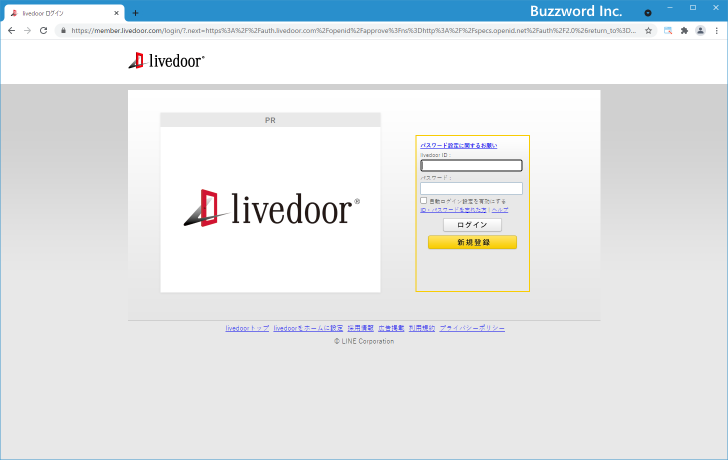
livedoor ID とログイン用パスワードを入力してください。入力が終わりましたら「ログイン」をクリックしてください。
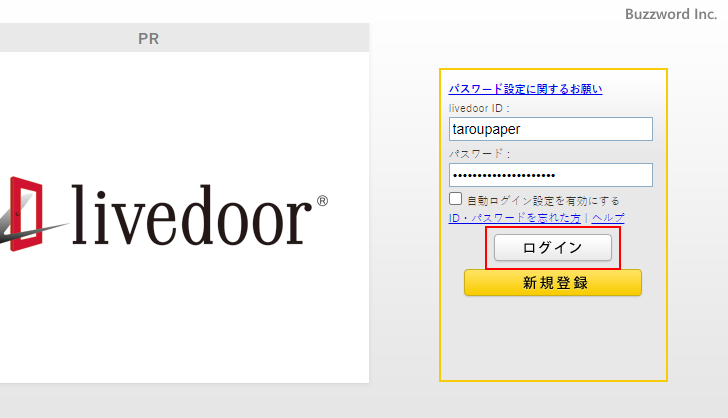
ライブオアブログへのログインが完了し、ブログの管理画面が表示されます。
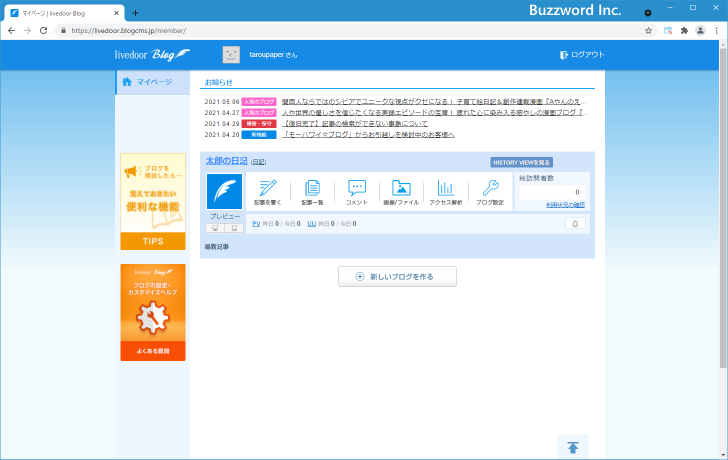
ライブドアブログからログアウトする
ライブドアブログからログアウトするには画面右上の「ログアウト」をクリックしてください。
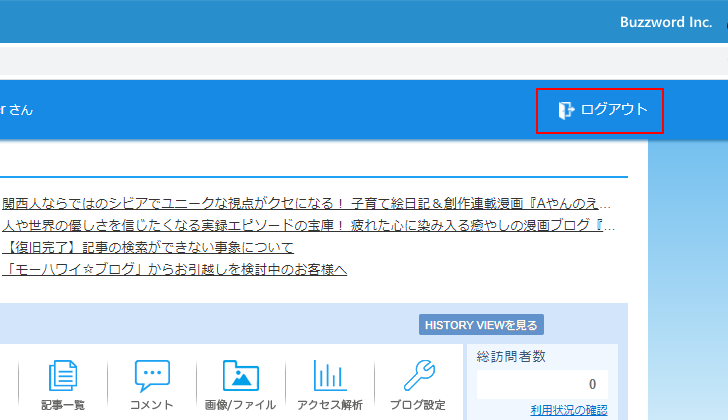
ライブドアブログからのログアウトが完了します。
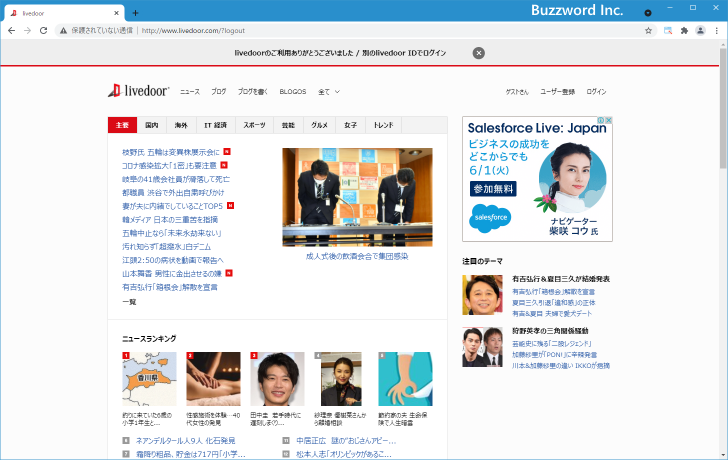
作成したブログを表示する
作成したブログはデフォルトの設定で公開されています。どのように表示されているかを確認してみます。ブログの作成時に指定した URL へアクセスしてください。
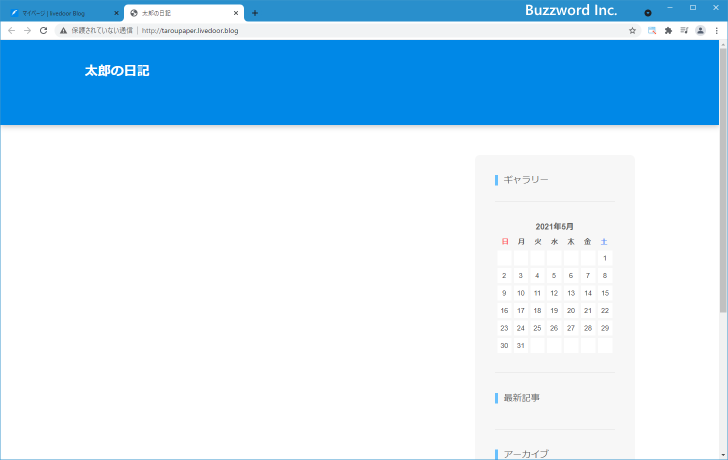
ブログが表示されました。新しい記事を投稿していくとブログに表示されていくことになります。
ライブドアブログにログインしている状態であれば、ブログの管理画面の次の場所のブログタイトルをクリックするとブログを表示することもできます。
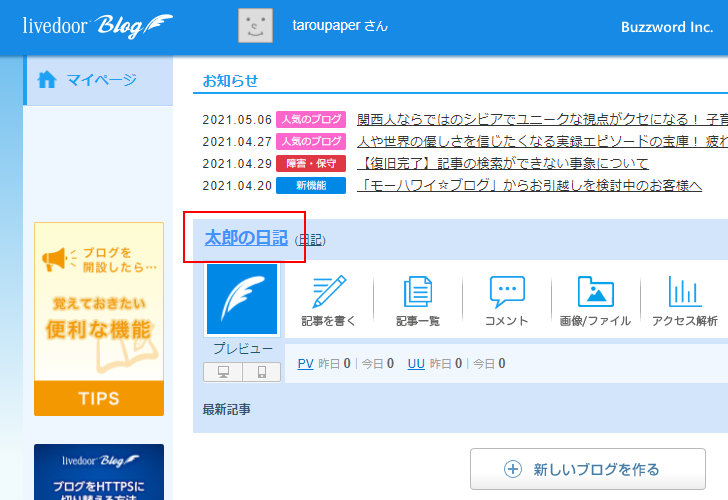
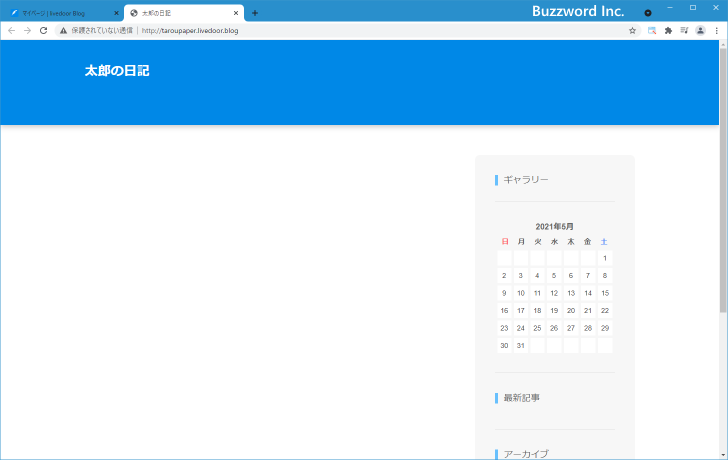
HTTPSを利用するように設定する
ライブドアブログでは作成した直後のブログは HTTPS を利用するように設定されていません。特に理由がなければ HTTPS 利用するように設定しておいた方が望ましいのでブログを作成したら最初に設定しておきしょう。
※ HTTPS とは Hypertext Transfer Protocol Secure の略で、 HTTPS が設定されているサイトでは Web サーバとブラウザとの間の通信が暗号化されます。 HTTPS が設定されるとブログの URL が http://... から https://... に代わります。
HTTPS を利用するように設定するには、管理画面に表示されている「ブログ設定」をクリックしてください。
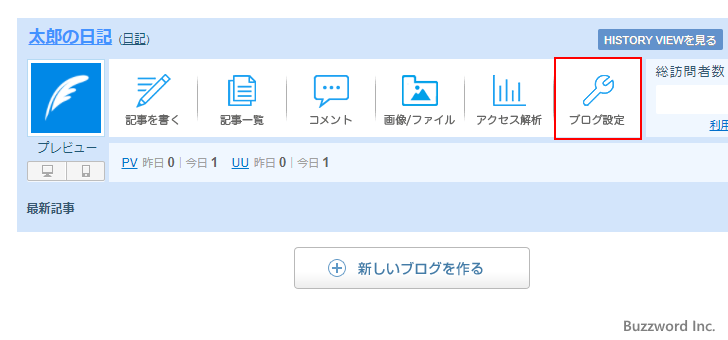
表示されたメニュー項目の中から「HTTPS」をクリックしてください。
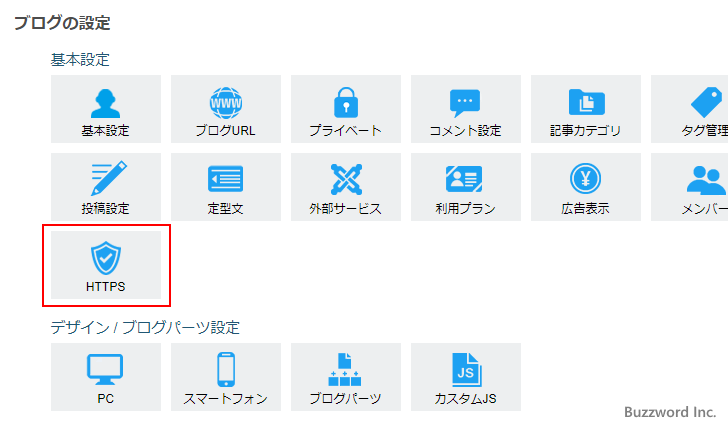
現在「利用しない」が選択されていると思います。「利用する」を選択してください。選択が終わったら「設定する」をクリックしてください。
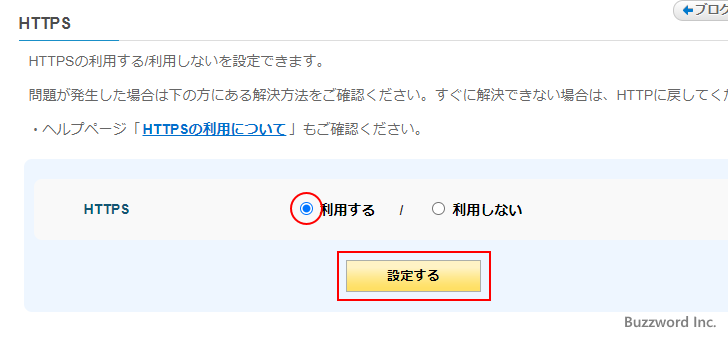
「HTTPS」を利用するように設定されました。
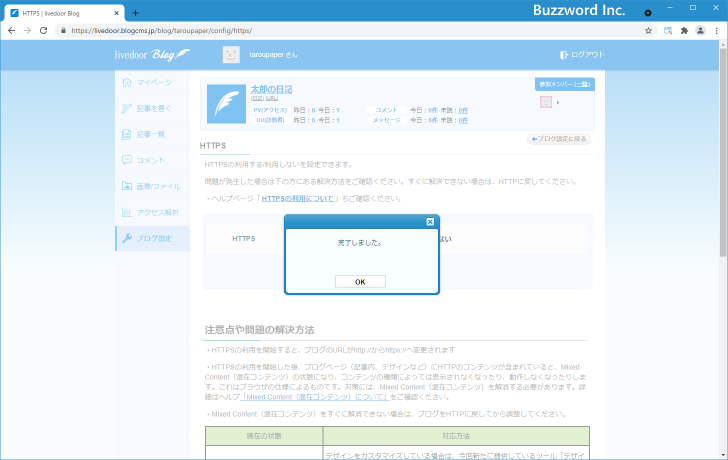
それではブログを表示してみます。ブログの URL が http://example.com/ から https://example.com/ へ変更されました。
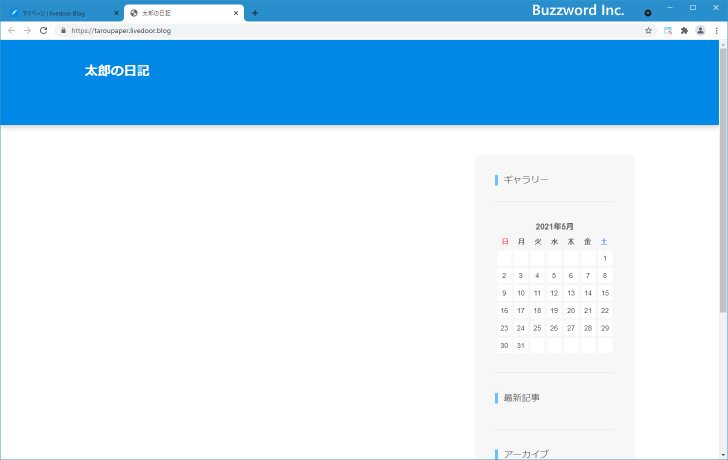
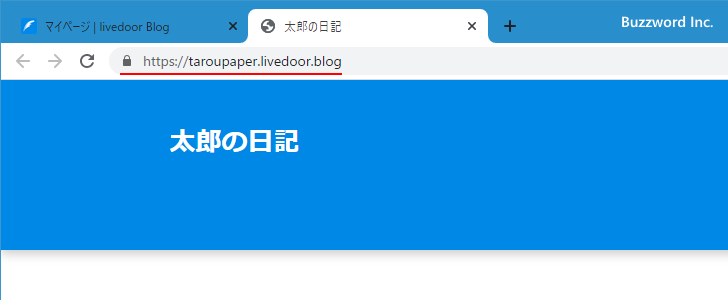
なお自動的に http://... の形式の URL から https://... の形式の URL へリダイレクトが設定されますので、 http://... の URL へアクセスしても https://... の形式の URL が自動的に表示されます。
ブログのタイトルを変更する
作成したブログのタイトルはブログを作成するときに指定したタイトルが設定されていますが、あとから変更することができます。ブログのタイトルを変更するには、管理画面に表示されている「ブログ設定」をクリックしてください。
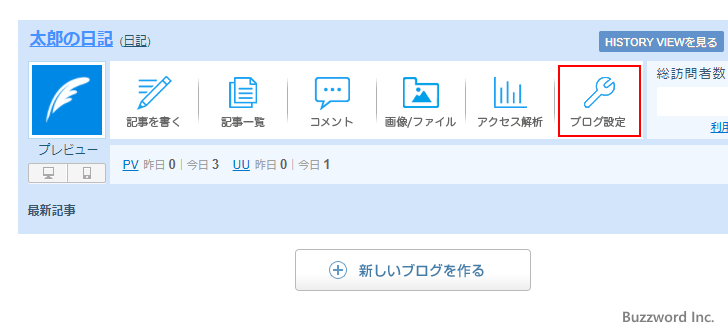
表示されたメニュー項目の中から「基本設定」をクリックしてください。
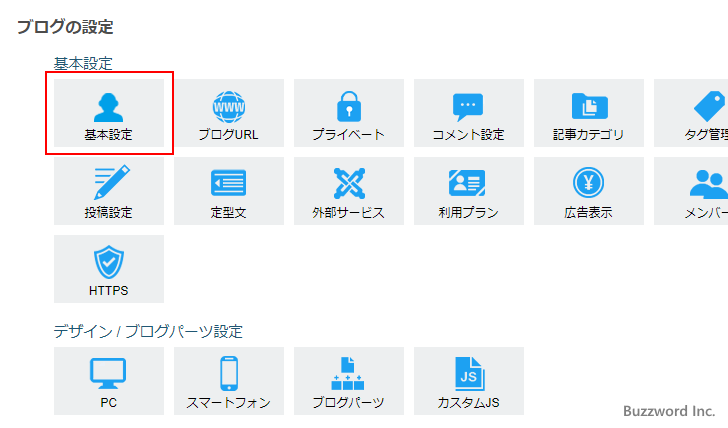
ブログの基本設定の画面が表示されます。
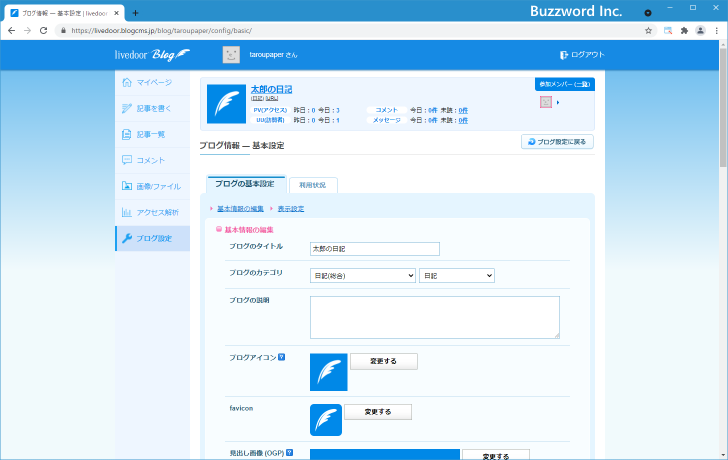
タイトルを変更する場合は「ブログのタイトル」の右側のテキストボックスで直接編集を行ってください。またデフォルトでは空欄となっていますが「ブログの説明」の右側のテキストエリアに入力を行うと、ブログのタイトルの下に表示されます。
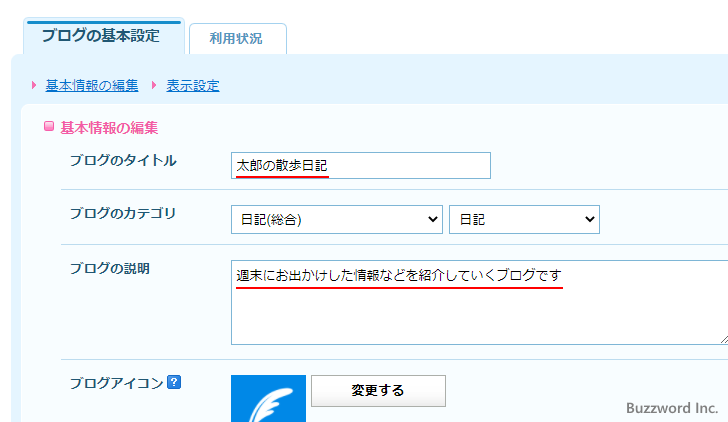
設定が終わりましたら画面最下部にある「設定する」をクリックしてください。
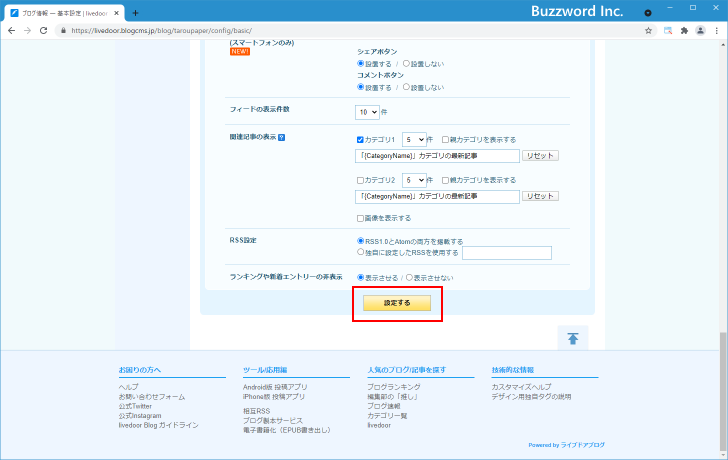
ブログのタイトルの設定変更が完了しました。今回はブログの説明も設定しています。
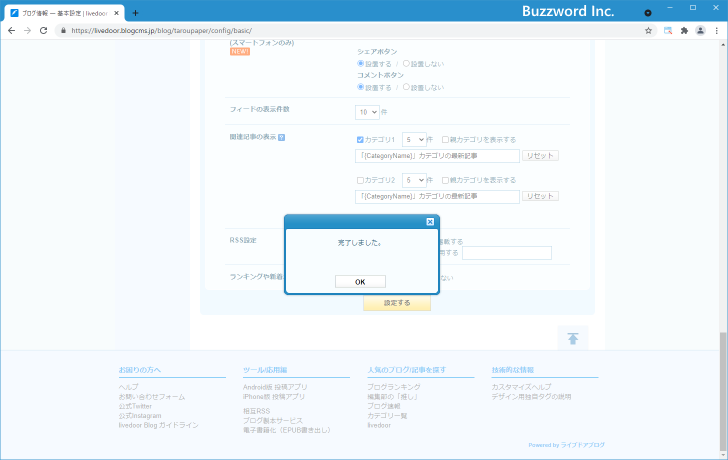
それでは改めてブログを表示してみてください。ブログのタイトルが変更されています。またタイトルの下にブログの説明が表示されています。
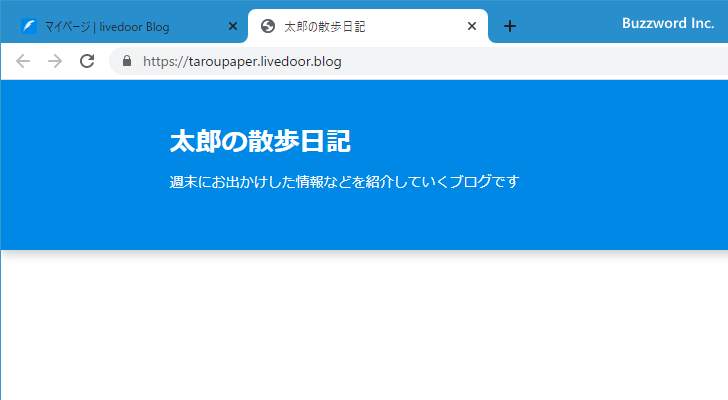
ブログに記事を投稿する
ブログで新しい記事を作成し投稿する手順について確認します。管理画面に表示されている「記事を書く」をクリックしてください。
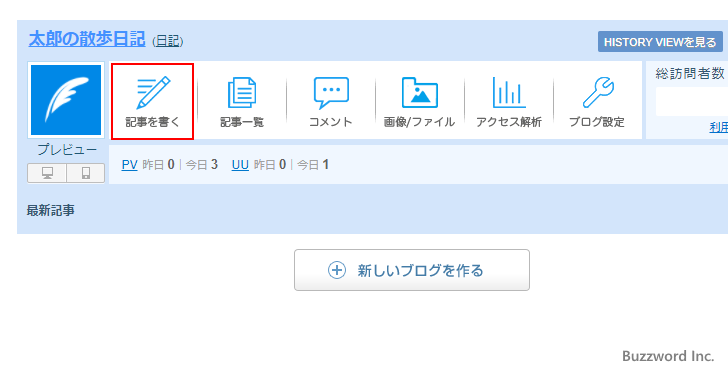
新しい記事の作成画面が表示されます。
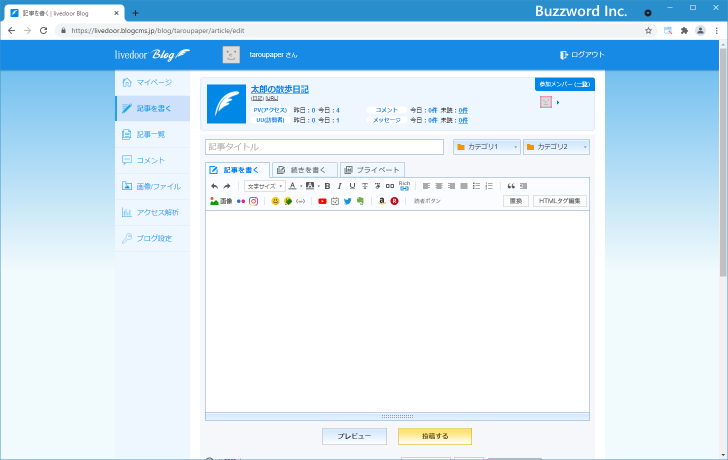
赤枠のところに記事のタイトル、青枠のところに記事の本文を入力してください。
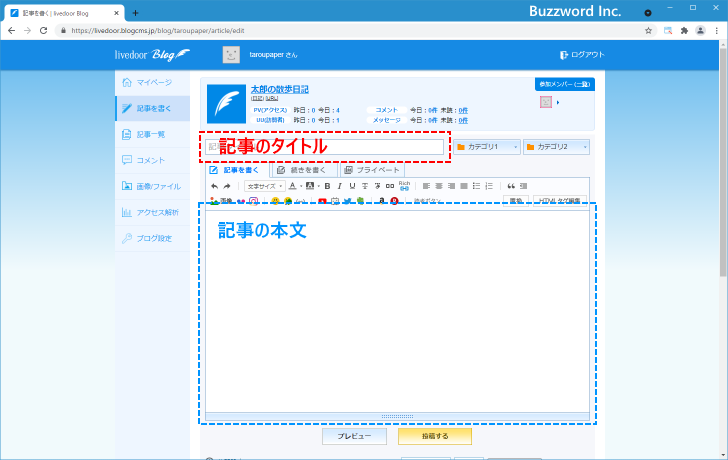
記事の作成が終わりましたら「投稿する」をクリックしてください。
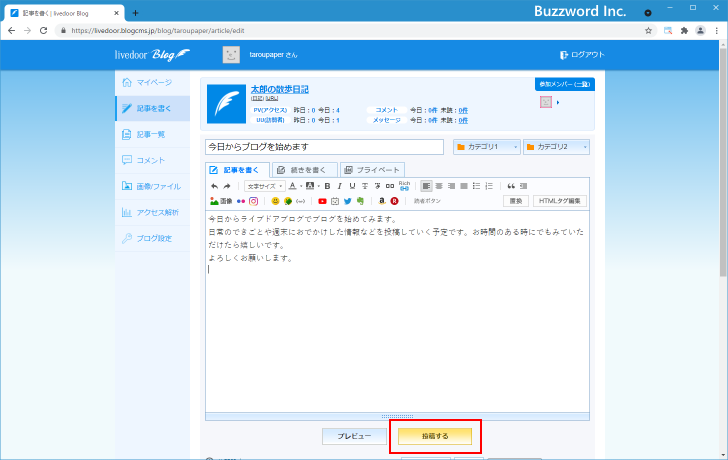
記事が投稿されて公開されました。
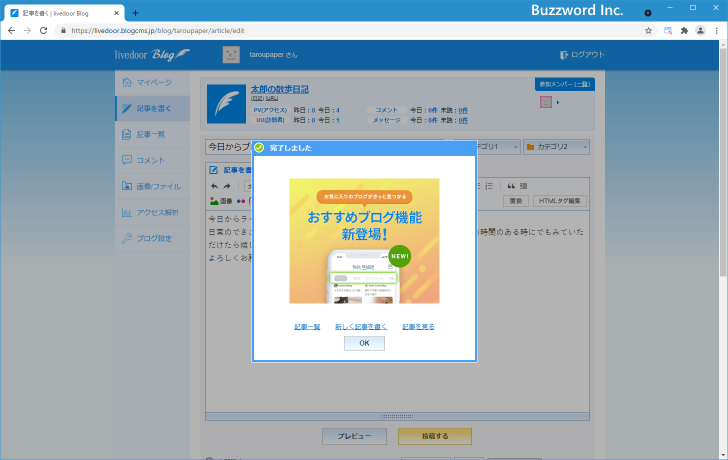
ではあらためてブログを表示してください。先ほど投稿した記事がブログで表示されていることが確認できます。
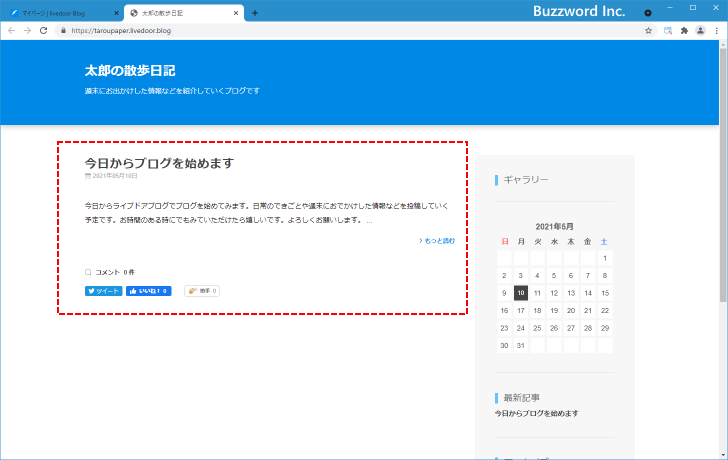
ブログのデザインを変更する
ライブドアブログではブログの見た目を設定するデザインがあらかじめいくつか用意されています。ブログのデザインを変更するには管理画面に表示されている「ブログ設定」をクリックして下さい。
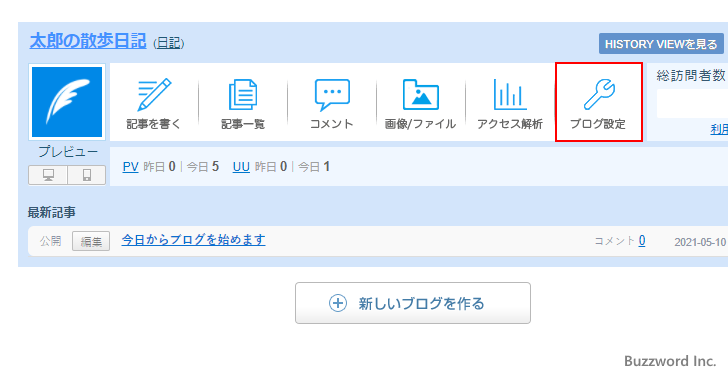
表示されたメニュー項目の中から「デザイン / ブログパーツ設定」のブロックにある「PC」をクリックしてください。
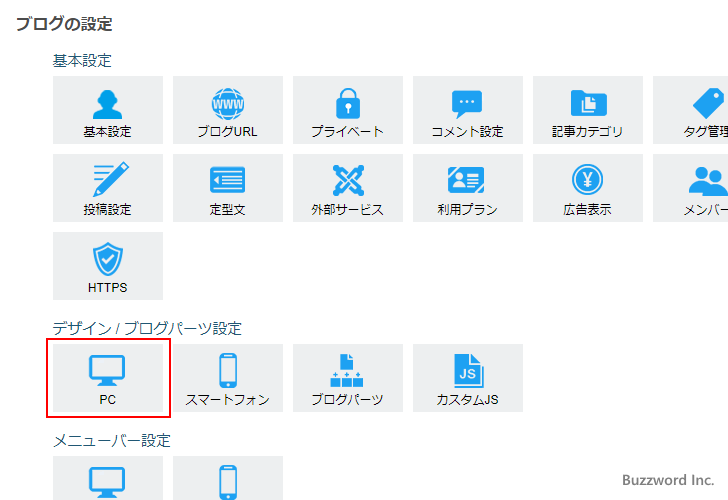
「デザイン設定」画面が表示されます。
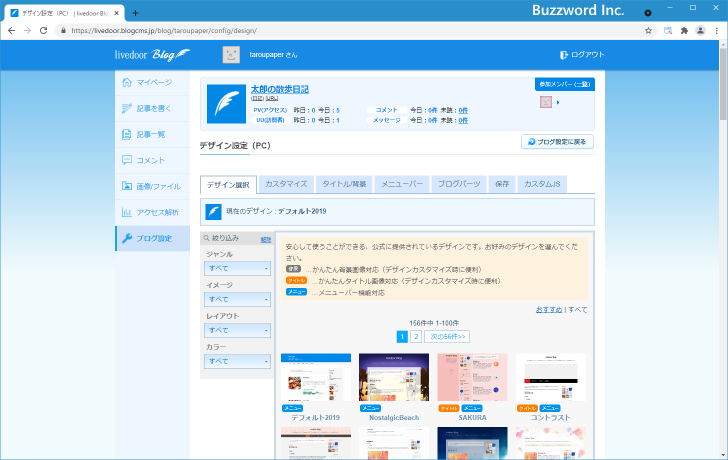
適用可能なデザインの一覧が表示されています。気になるデザインがあったらクリックしてください。プレビュー画面が表示されます。
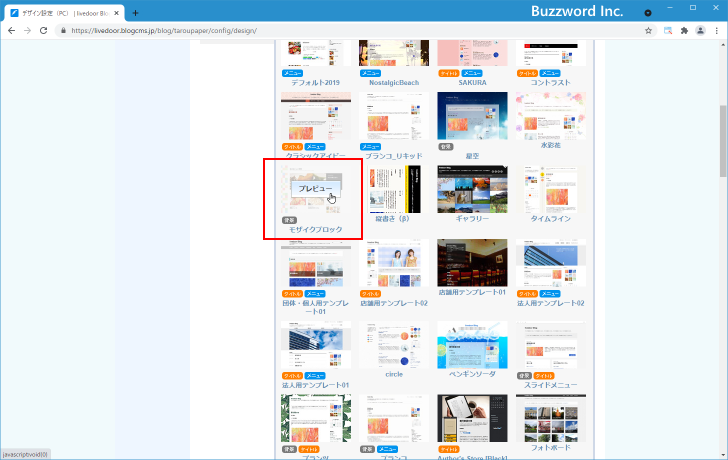
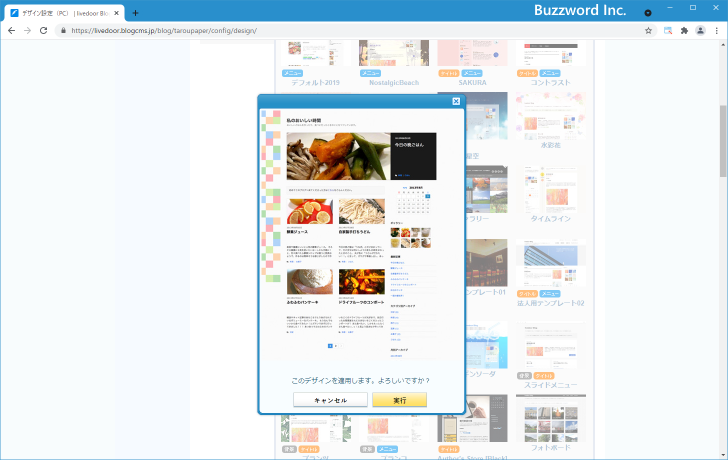
適用したいデザインが見つかったら、プレビュー画面に表示されている「実行」をクリックしてください。
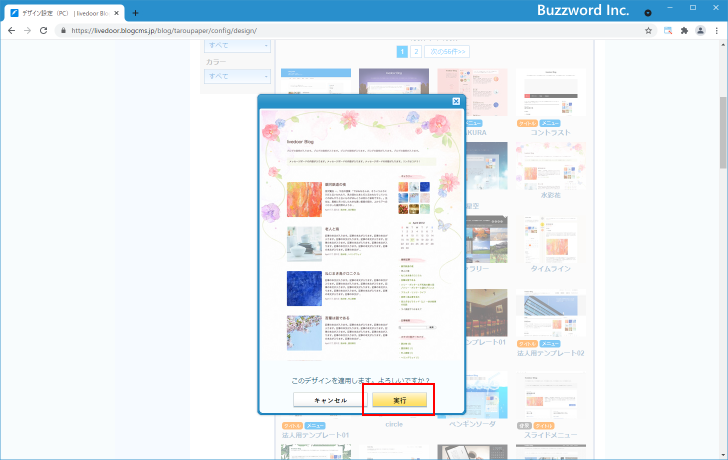
新しいデザインの適用が完了しました。
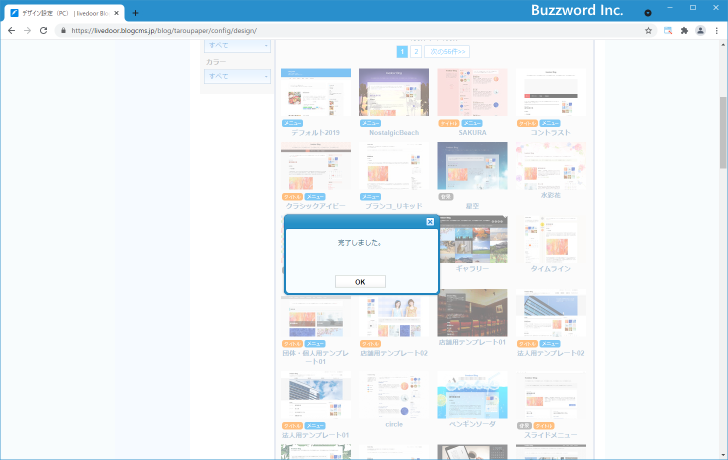
それでは改めてブログを表示してください。新しいデザインが適用されていることが確認できます。
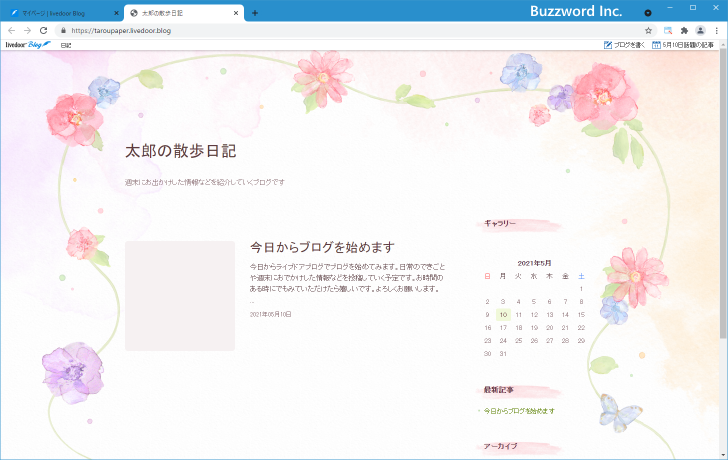
-- --
ライブドアブログの開設手順や最初に行っておく設定、そしてブログに記事を投稿する手順など、ライブドアブログを使ったブログの始め方を解説しました。
( Written by Tatsuo Ikura )

著者 / TATSUO IKURA
これから IT 関連の知識を学ばれる方を対象に、色々な言語でのプログラミング方法や関連する技術、開発環境構築などに関する解説サイトを運営しています。