[iPhone]Gmailアプリを使ったGmailの始め方を初心者の方向けに徹底解説
iPhone で Gmail を利用するにはすでに取得済の Gmail アカウントを利用するか、または Google アカウントを新規に取得し新しい Gmail アカウントを取得して利用します。この記事では最初に iPhone の環境で Google アカウントおよび Gmail アカウントを新規に取得する方法、および Gmail アプリをインストールする方法を解説したあと、メールを送信したり受信したメールを閲覧するなど Gmail の基本的な使い方について解説します。
※ PC の環境から Gmail アカウントを取得して Gmail の利用を始める方法については「Gmailの始め方を初心者の方向けに徹底解説」を参照されてください。
iPhoneでGoogleアカウントを新規取得する
iPhone の環境で Google アカウントを新規に取得する手順について解説します。既に取得済みの Gmail アカウントを使用する場合はここは飛ばして次の Gmail アプリのインストールへ進んでください。
「設定」をタップしてください。
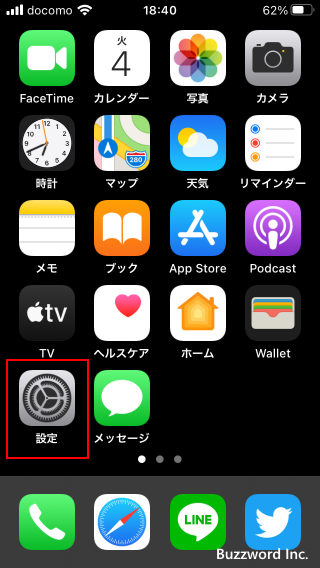
「メール」をタップしてください。
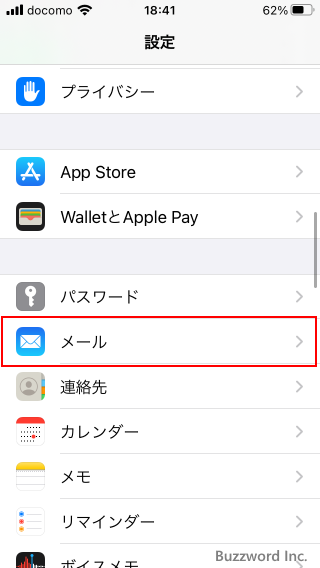
「アカウント」をタップしてください。
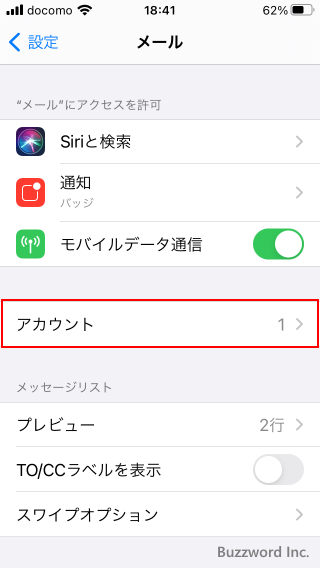
「アカウントを追加」をタップしてください。
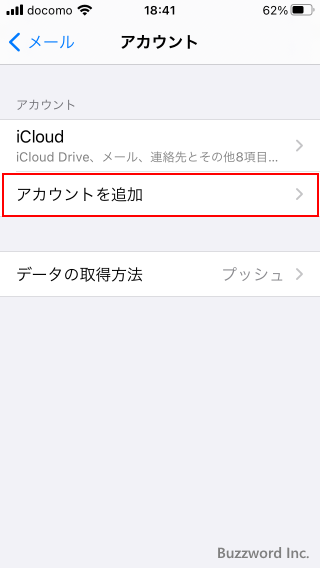
「Google」をタップしてください。
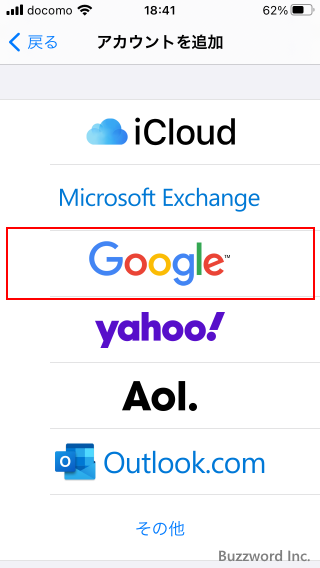
「アカウントを作成」をタップしてください。
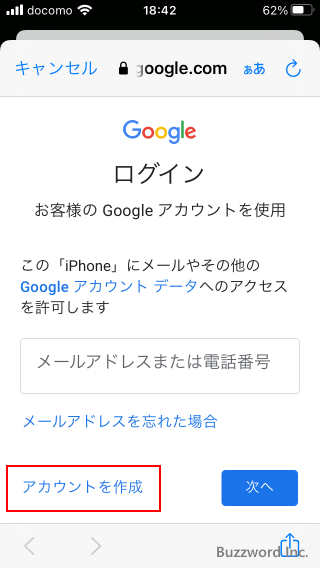
アカウント利用者の「姓」「名」をそれぞれ入力し「次へ」をタップしてください。
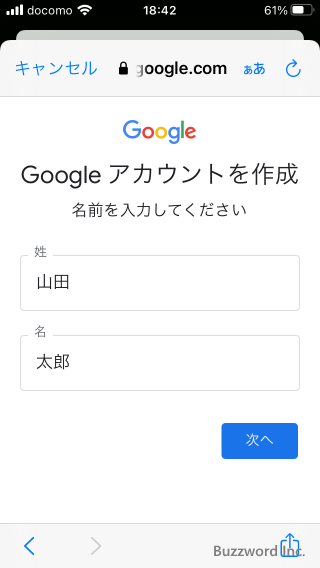
アカウント利用者の「生年月日」と「性別」をそれぞれ入力し「次へ」をタップしてください。
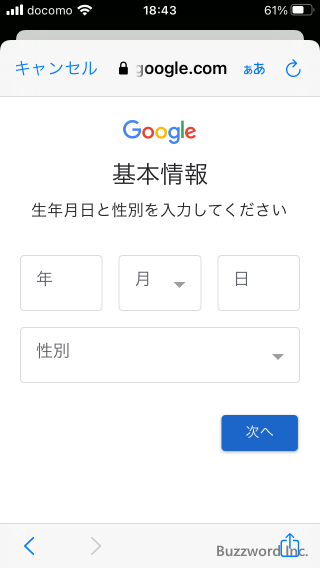
Google アカウントと同時に作成する Gmail のメールアドレスの部分を指定します。すでに他の利用者が使用したことのあるメールアドレスは指定できません。ここで作成した Gmail のメールアドレスが Google アカウントにログインするときのユーザー名となります。
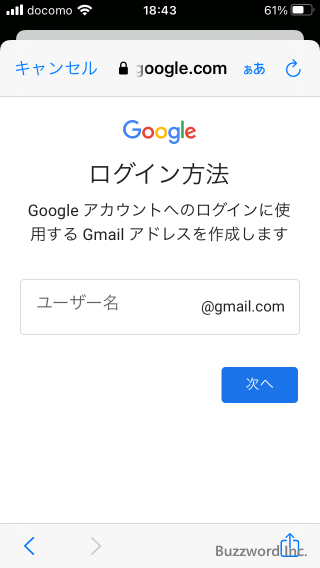
指定が終わりましたら「次へ」をタップしてください。
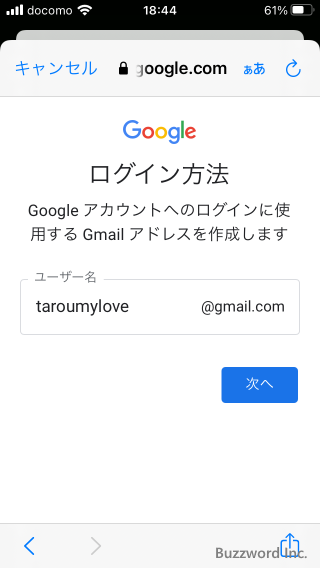
Google アカウントへログインするときのパスワードを指定してください。指定が終わりましたら「次へ」をタップしてください。
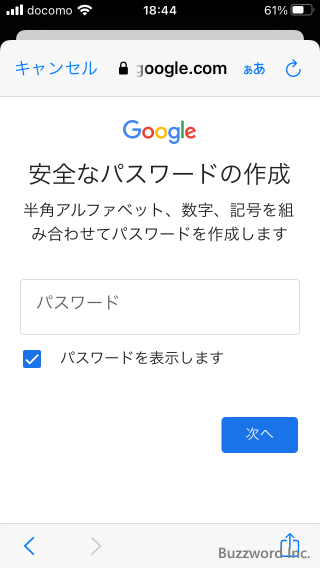
続いて電話番号の登録画面が表示されます。電話番号の登録は必須ではないので今回は「スキップ」をタップしました。
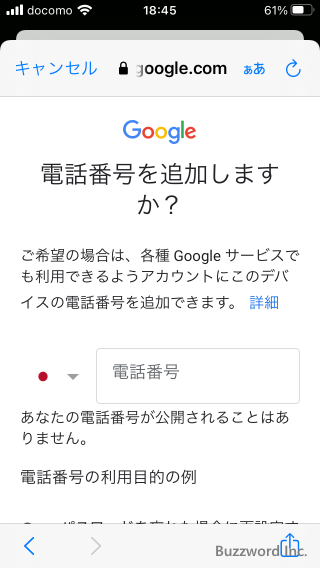
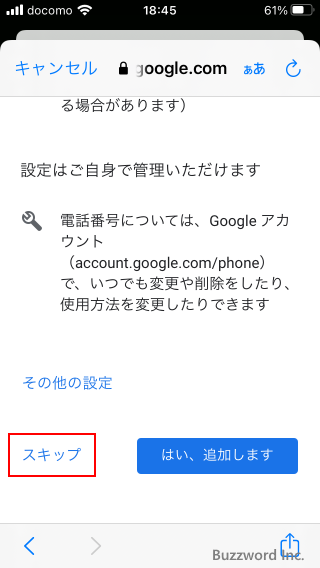
確認画面が表示されるので「次へ」をタップしてください。
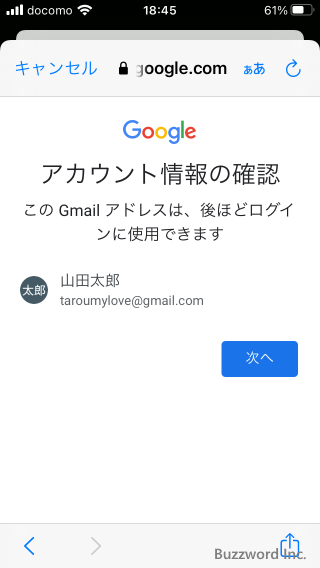
プライバシーポリシーと利用規約が表示されます。よく読んでいただき同意できる場合には「同意する」をタップしてください。
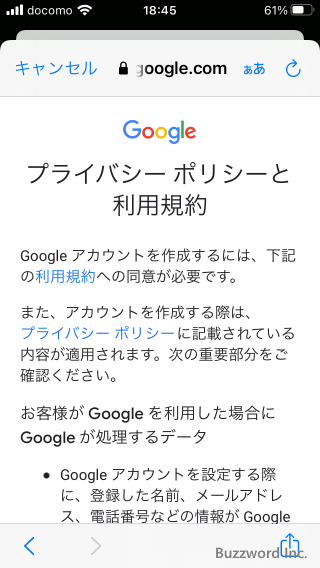
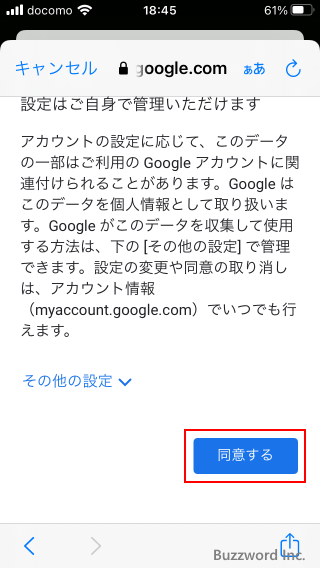
最後に作成した Google アカウントを使用するアプリを選択してください。あとから変更可能です。終わりましたら右上の「保存」をタップしてください。
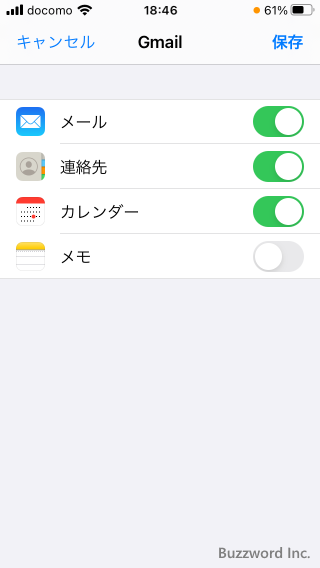
これで Google アカウントの新規取得および Gmail アカウントの新規取得は完了です。
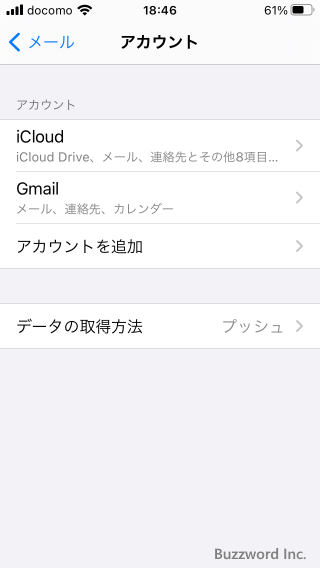
Gmailアプリをインストールする
iPhone の環境から Gmail を利用する場合、ブラウザから Gmail のページへアクセスし利用することもできますが、 Gmail のアプリをインストールして使用すると便利です。
それでは Gmail アプリのインストールを行います。「App Store」をタップしてください。
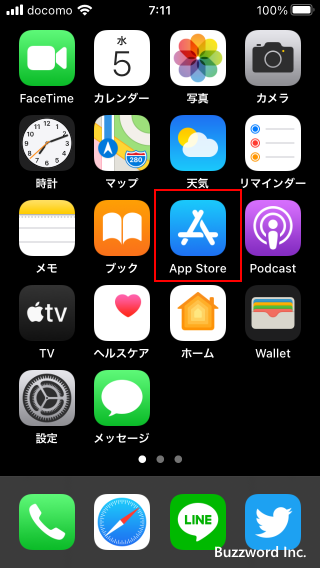
画面右下の「検索」をタップしてください。
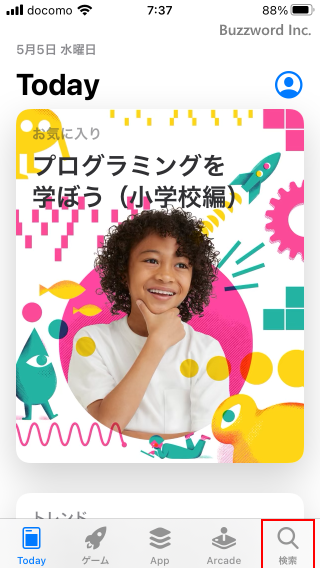
検索ボックスに「Gmail」と検索してください。表示された検索結果の「Gmail」をタップしてください。
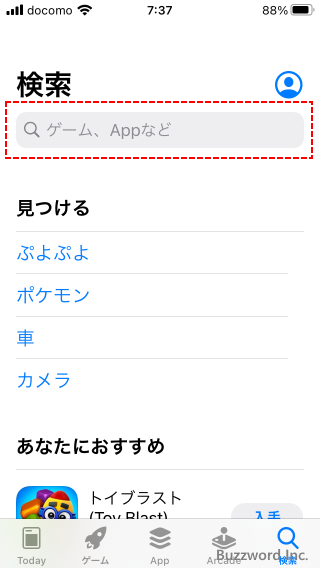
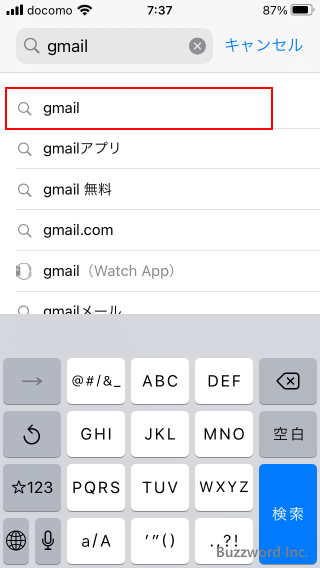
画面と同じような「Gmail」アプリが表示されたことを確認し、「入手」をタップしてください。
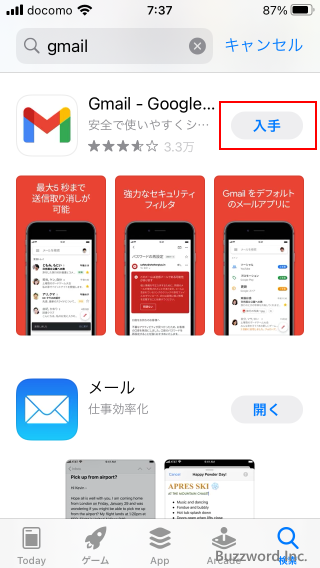
Gmail アプリのインストールが完了すると「開く」と表示されます。「開く」をタップしてください。
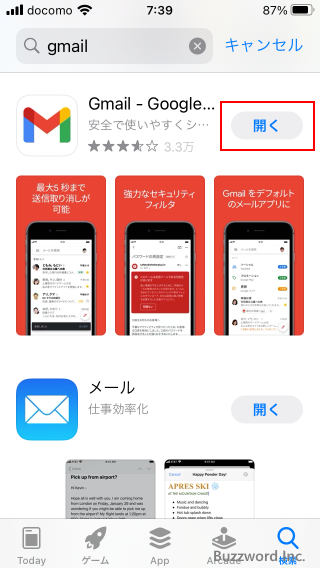
Gmail アプリが起動します。画面下部の「ログイン」をタップしてください。
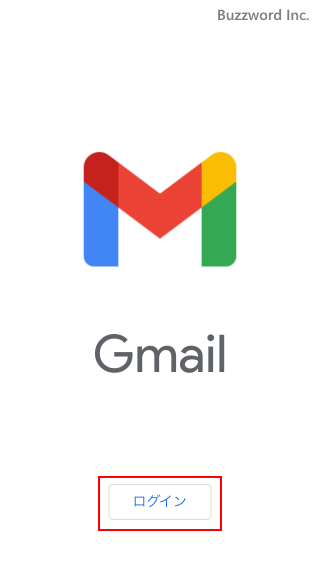
「Google」をタップしてください。
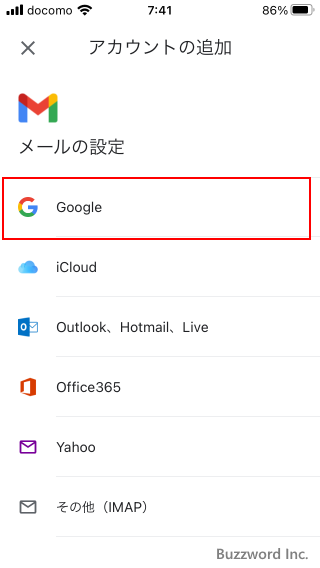
Google アカウントにログインします。最初に Gmail のメールアドレスを入力してください。( Gmail のメールアドレスの場合は @gmail.com は省略可能です)。入力が終わりましたら「次へ」をタップしてください。
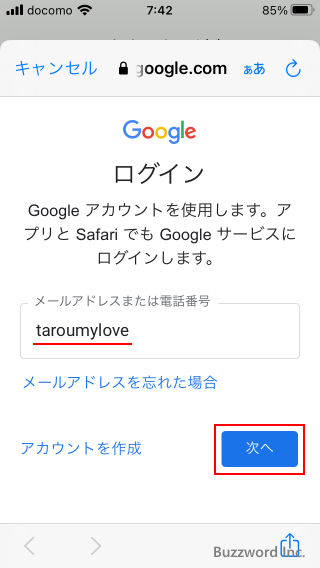
次にログイン用パスワードを入力してください。入力が終わりましたら「次へ」をタップしてください。
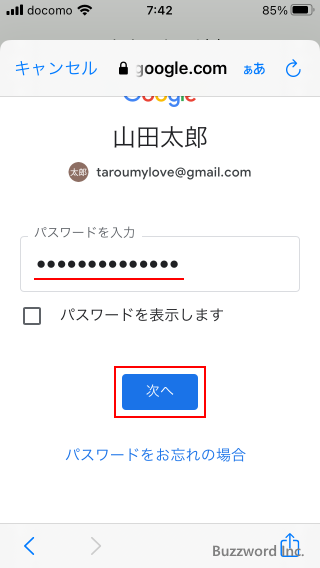
Google アカウントへのログインが完了し、 Gmail の画面が表示されます。最初に起動した場合は受信トレイの説明が表示されるかもしれません。その場合は「OK」をタップしてください。
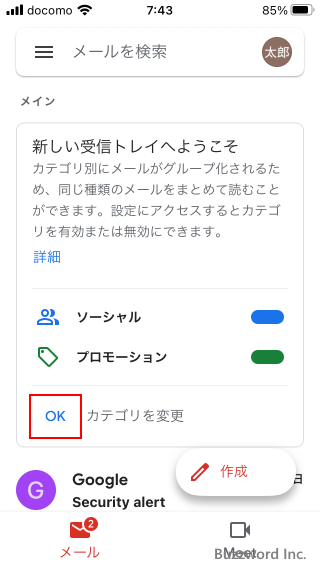
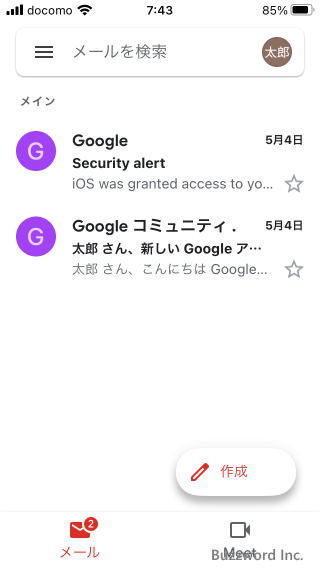
これで Gmail アプリを使って Gmail を利用する準備が整いました。
受信したメールを閲覧する
Gmail では受信したメールは基本的に受信トレイで閲覧できます。(迷惑メールとして処理されたものや、フィルターを設定して別のラベルを付けていたりする場合は別です)。受信トレイは「メイン」「ソーシャル」「プロモーション」の 3 つのカテゴリが設定されており、届いたメールに合わせて自動的にカテゴリが分けられます。そしてカテゴリを指定することで届いたメールを閲覧できます。
最初に表示されているのは受信トレイの中でも「メイン」カテゴリです。「メイン」カテゴリは「ソーシャル」など他のカテゴリに分けられなかったメールがすべて格納されるカテゴリです。それぞれのカテゴリに分類されたメールの一覧が表示されています。
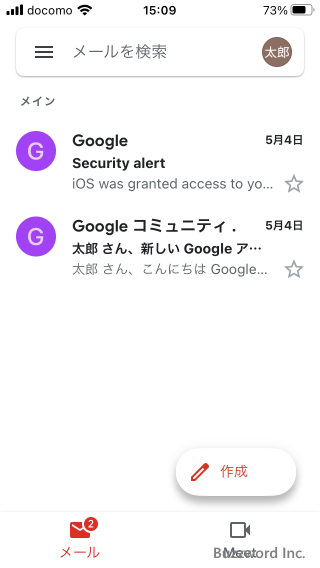
メールの一覧画面ではメールの差出人、メールの件名の一部、メールの本文の一部が表示されています。メールを開いて閲覧するには、対象のメールをタップしてください。
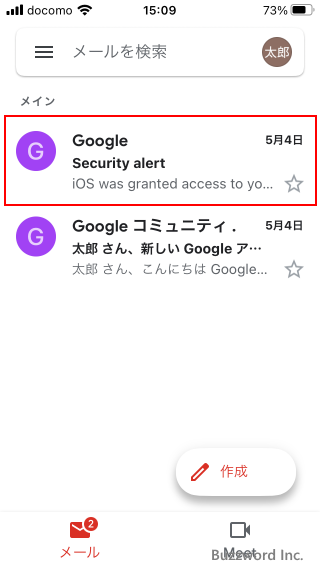
メールの件名やメールの本文をすべて見ることができます。

メールの一覧画面に戻るには画面左上の次のアイコンをタップしてください。
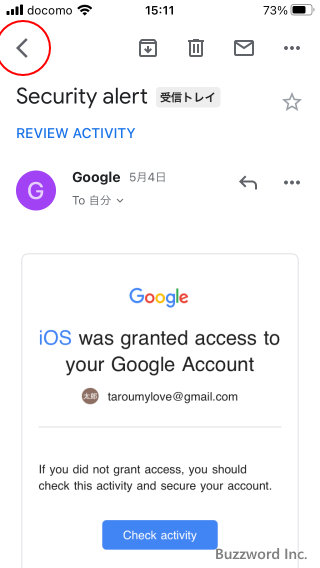
なお一度開いたメールのことを既読メールといい、一度も開いたことのないメールを未読メールといいます。メール一覧画面では未読メールは文字が太く表示され、既読メールは文字の太さが通常となっているため区別することができます。
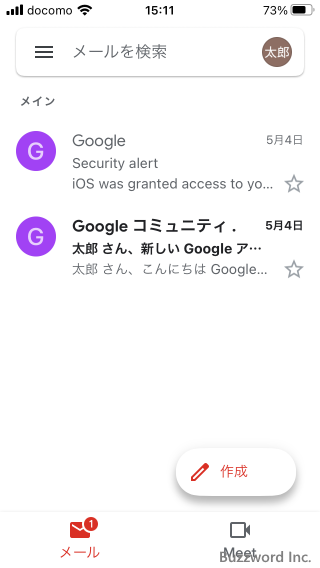
受信トレイの他のカテゴリを閲覧する
受信トレイにはいくつかのカテゴリがあり、受信したメールは自動的にカテゴリが分けられます。現在表示しているカテゴリはここに表示されています。
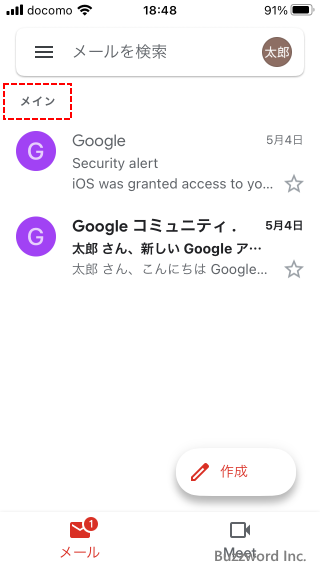
受信トレイの別のカテゴリを表示するには、画面左上のメニューアイコンをタップしてください。
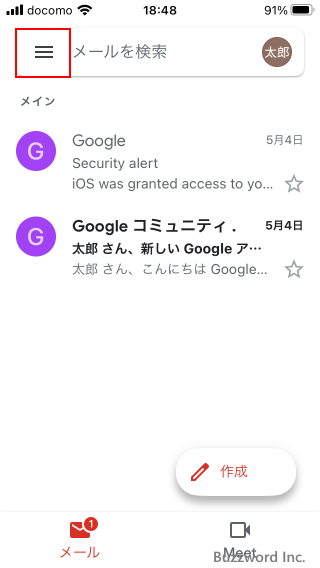
現在使用する設定になっている受信トレイのカテゴリの一覧が表示されます。例えばソーシャルカテゴリを表示するには「ソーシャル」をタップしてください。
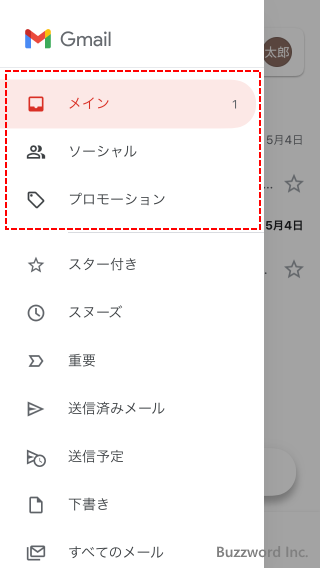
現在一通もメールがありませんが、受信トレイのソーシャルカテゴリが表示されました。今後受信したメールの中でソーシャルに分類されるメールがあった場合には、ここにメール一覧として表示されます。
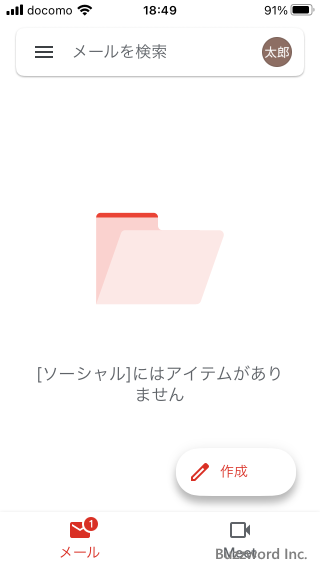
新しいメールを作成して送信する
新しいメールを作成して送信するには、画面右下あたりに表示されている「作成」をタップしてください。
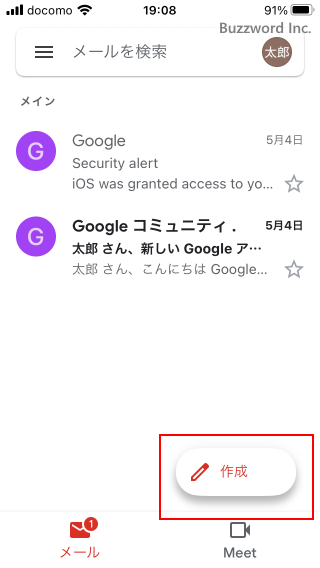
メールの新規作成画面が表示されます。
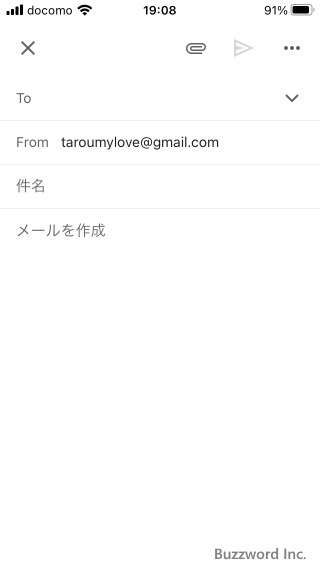
送信先メールアドレス、メールの件名、メールの本文を入力してください。
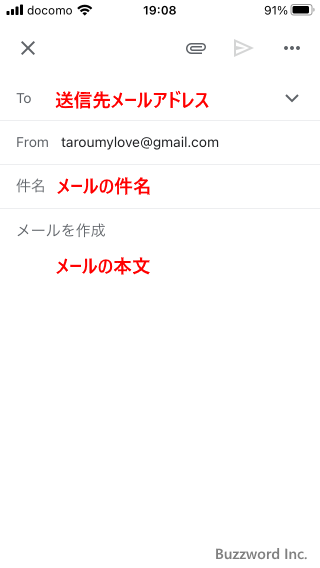
メールが作成できましたらメールを送信します。画面上部の次のアイコンをタップしてください。
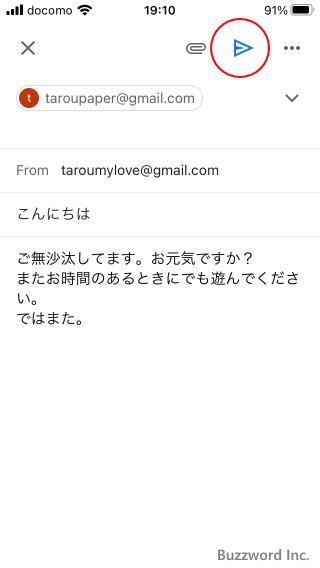
メールの送信が完了しました。
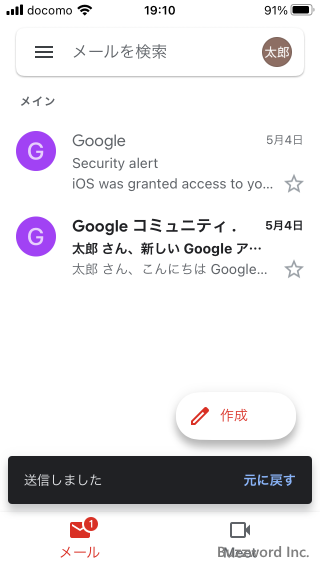
送信済みのメールを確認する
なお送信済のメールを確認するには「送信済みメール」ラベルを表示します。「送信済みメール」ラベルを表示するには画面左上に表示されているメニューアイコンをタップしてください。
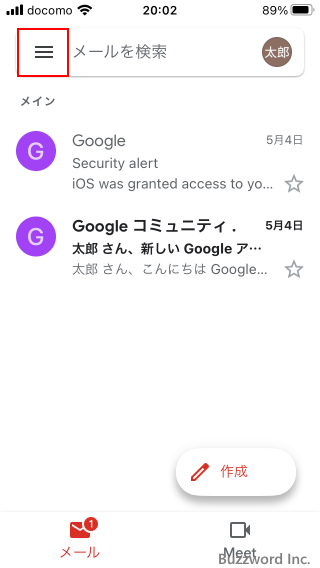
表示されたラベル一覧の中から「送信済みメール」をタップしてください。
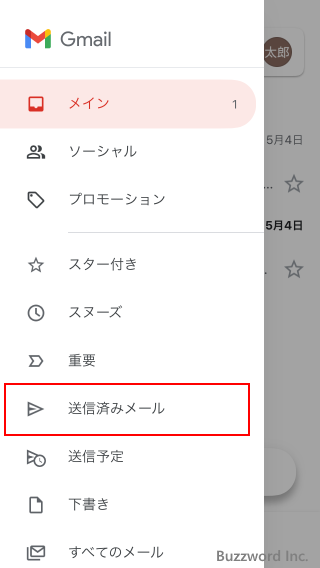
「送信済みメール」ラベルが表示されます。これまでに送信したメールの一覧が表示されます。
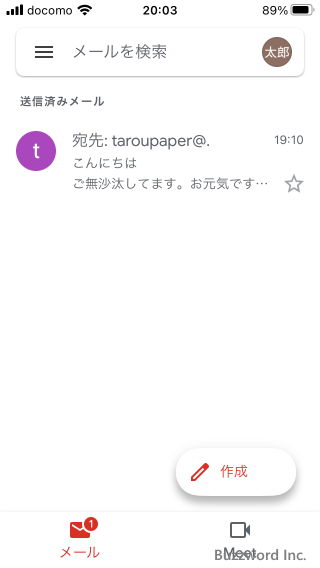
-- --
iPhone の環境で Google アカウントおよび Gmail アカウントを新規に取得したあと、 Gmail アプリをインストールし、メールを送信したり受信したメールを閲覧するなど Gmail の基本的な使い方について解説しました。
( Written by Tatsuo Ikura )

著者 / TATSUO IKURA
これから IT 関連の知識を学ばれる方を対象に、色々な言語でのプログラミング方法や関連する技術、開発環境構築などに関する解説サイトを運営しています。