Gmailの始め方を初心者の方向けに徹底解説
Gmail は Google 社が提供しているメールサービスです。世界中で利用されているサービスであり、ブラウザからメールを送信したり、受信したメールの内容を確認することができます。この記事では Gmail をこれから始めてみようという方を対象に PC の環境から Gmail のアカウントを取得する方法と、メールの送信および受信したメールの確認方法について画像を多く使って解説します。
※ iPhone の環境から Gmail アカウントを取得して利用する方法については「[iPhone]Gmailアプリを使ったGmailの始め方を初心者の方向けに徹底解説」を参照されてください。
Gmailアカウントを新規に取得する
最初に Gmail アカウントを新規に取得する手順について解説します。 Gmail は Google アカウントを使って利用できるメールのサービスです。 Gmail のアカウントを取得するというのは Google アカウントを取得し Gmail を利用できるようにすることになります。
それでは Google アカウントを新規に取得し、同時に Gmail を利用可能にします。次の URL へアクセスしてください。
・https://www.google.com/intl/ja/gmail/about/
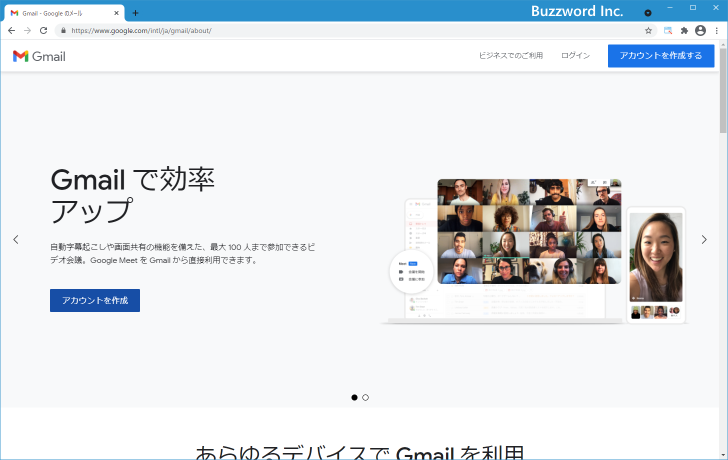
画面右上にある「アカウントを作成する」をクリックしてください。
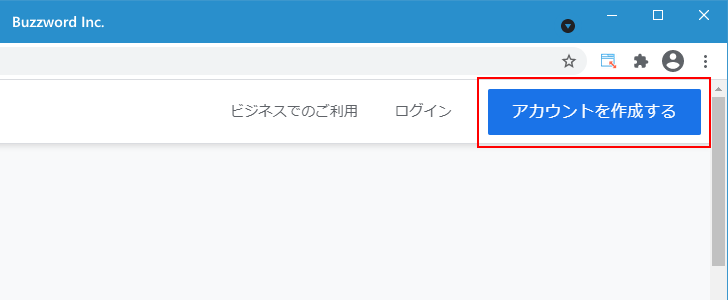
Google アカウントの作成画面が表示されます。
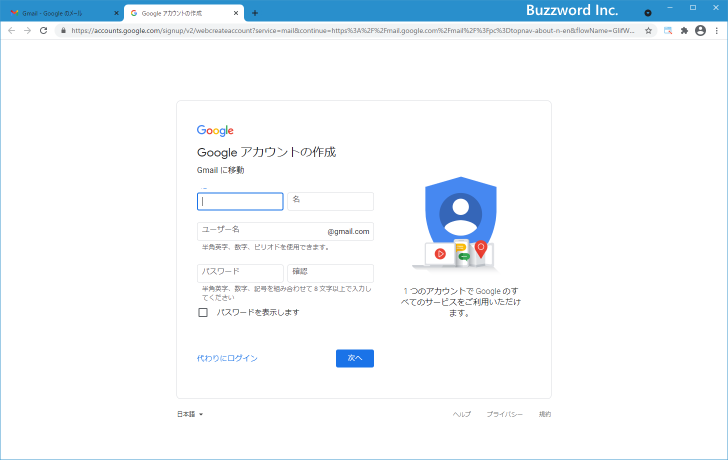
氏名、ユーザー名、ログイン用パスワード(同じパスワードを二か所に入力)、を入力し「次へ」をクリックしてください。ユーザー名は半角英字、数字、ピリオドを組み合わせて 6 文字から 30 文字の間で指定します。ここで指定したユーザー名が Gmail で使用するメールアドレスとなります。
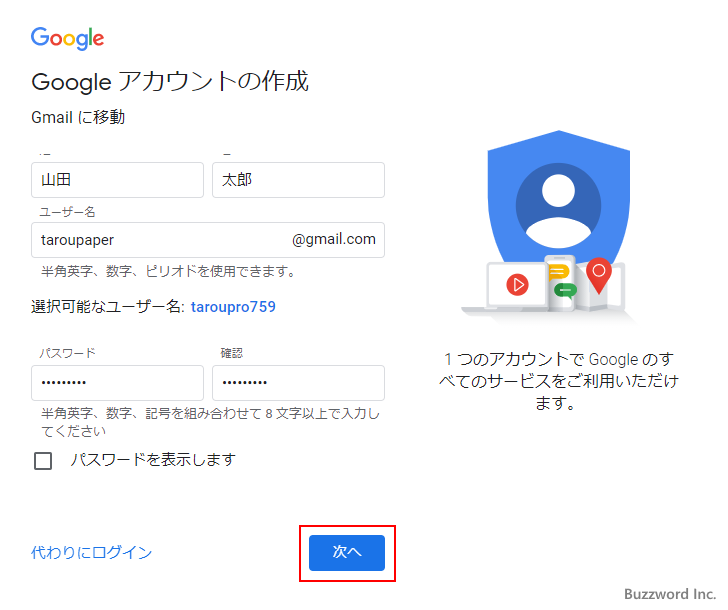
なおユーザー名は他の利用者がすでに取得したことのあるものは指定できません。ユーザー名を入力したときに次のように表示された場合はすでに他の利用者が一度取得したことのあるユーザー名です。(既にそのユーザー名を使っていた Gmail アカウントが削除されていても、一度取得されたことのあるユーザー名は使用できません)。
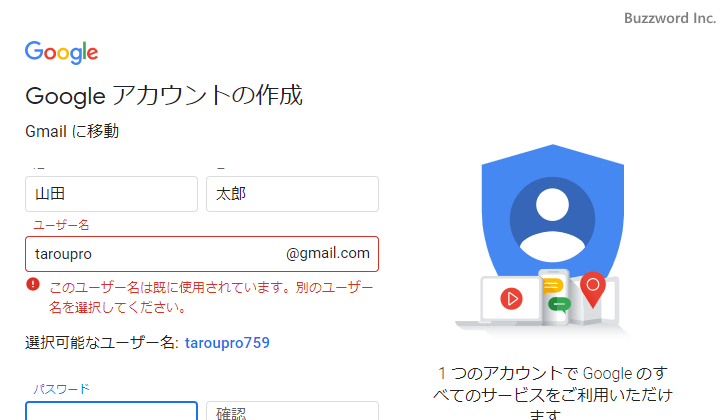
認証を行うため電話番語を入力します。電話番号を入力し「次へ」をクリックしてください。
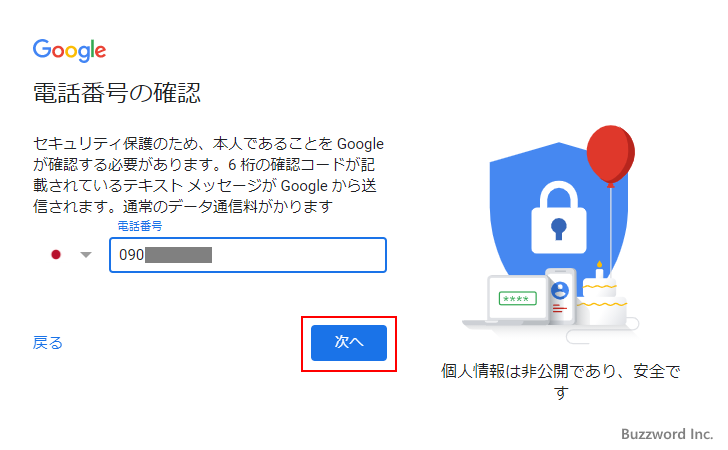
テキストメッセージで 6 桁の数値が送られてくるので、次の画面で入力を行ったあとで「確認」をクリックしてください。(音声通話で 6 桁の数値を受け取ることもできます)。
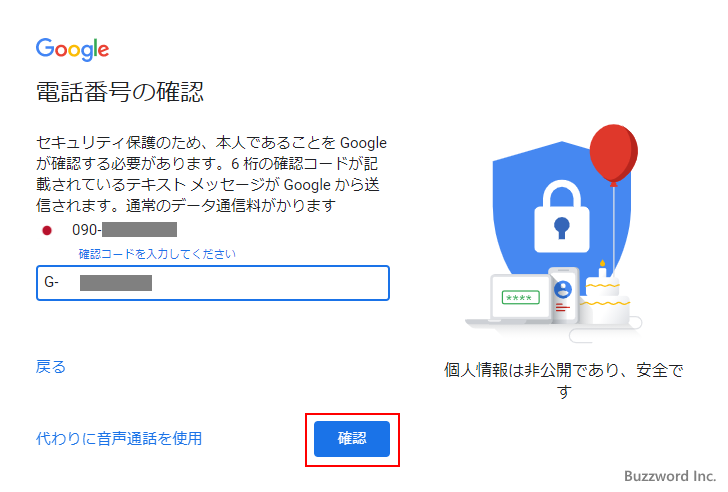
生年月日の入力および性別の選択を行います。入力が終わりましたら「次へ」をクリックしてください。なお再設定用のメールアドレスをここで登録することもできますが、あとから設定できるのでここでは省略しました。
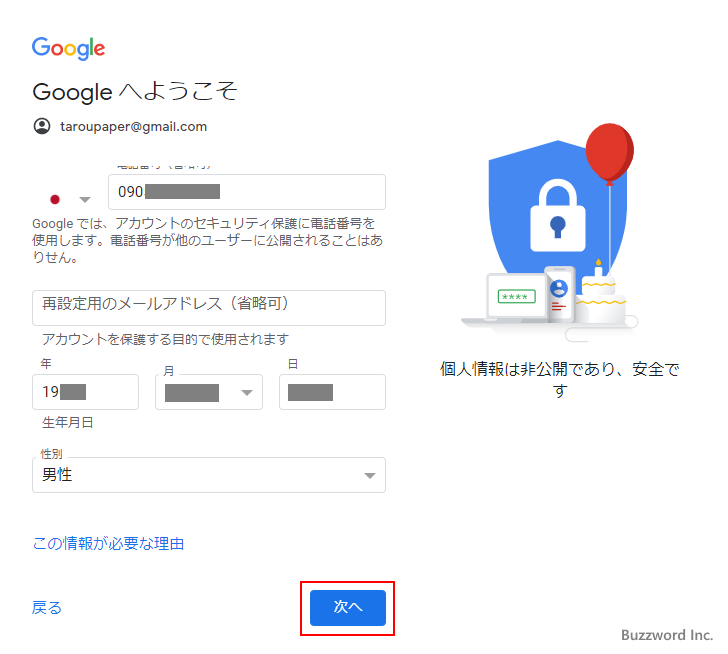
電話番号の活用について選択を行います。表示されたサービスで登録した電話番号を利用するかどうかを選択します。今回はスキップしました。
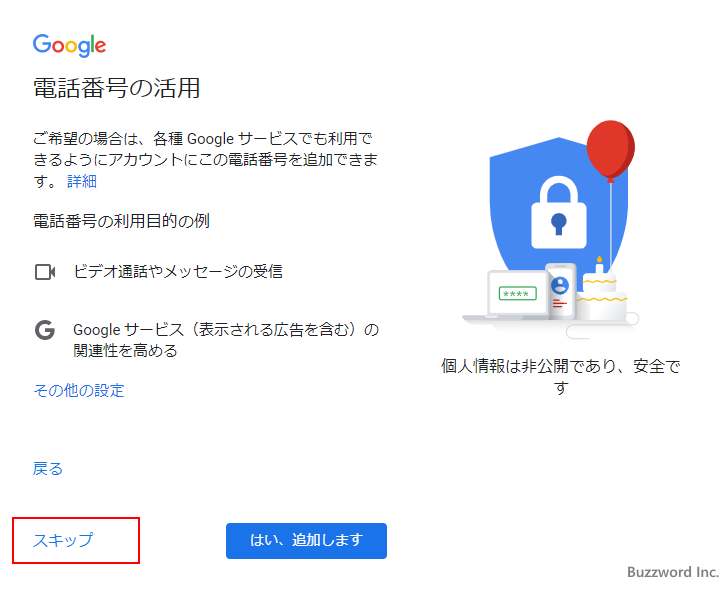
プライバシーポリシーと利用規約が表示されます。よく読んでいただき同意できる場合には「同意する」をクリックしてください。
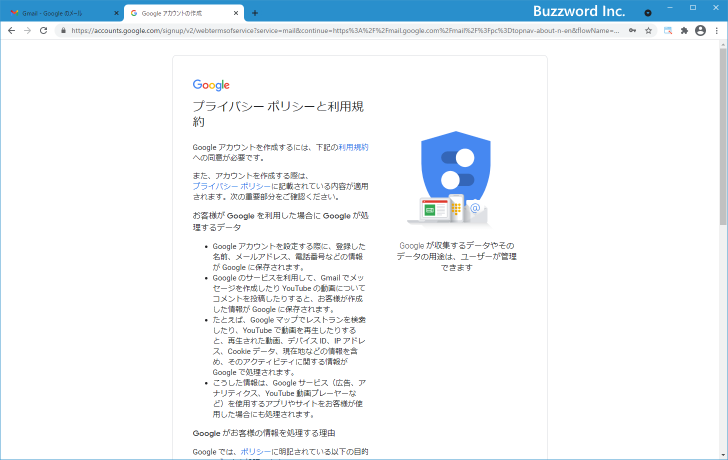
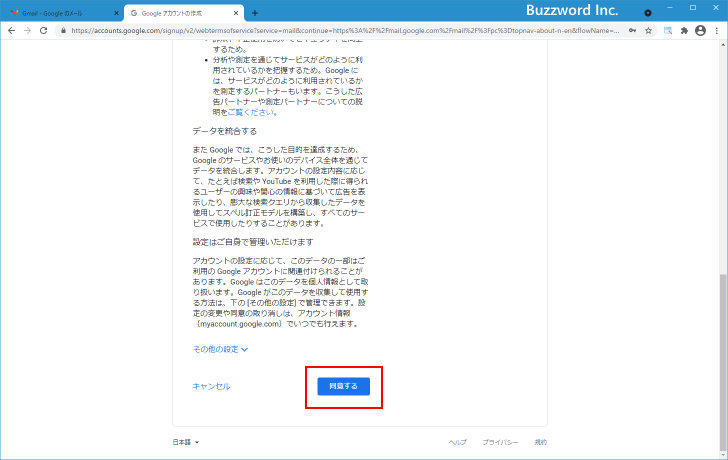
Google アカウントの取得が完了しました。同時に Gmail のサービスも利用可能となっており、 Gmail の画面が表示されます。
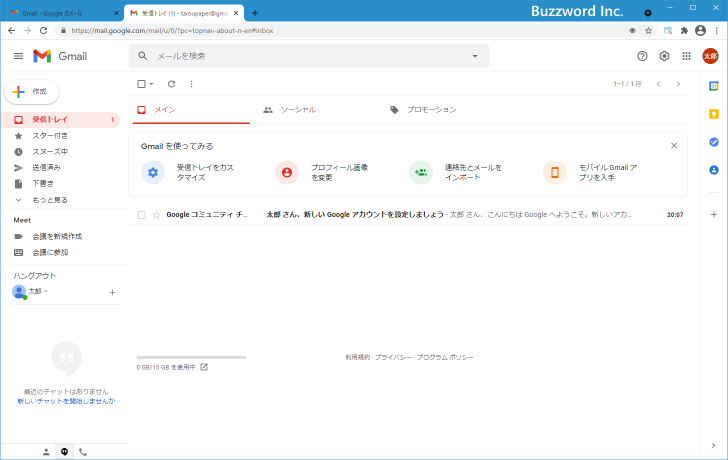
Gmailへのログインとログアウト
Gmail のサービスを利用するには Gmail にログインする必要があります。ここでは Gmail へログインする方法および Gmail からログアウトする方法について解説します。
Gmailへログインする
Gmail のサービスを利用するには Gmail と関連付けられている Google アカウントでログインした上で Gmail の画面を表示します。例えば Google のサイト(https://www.google.co.jp/)へアクセスしてください。
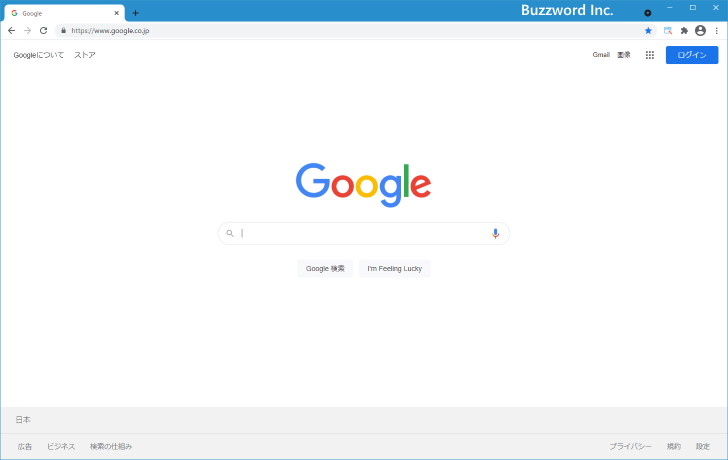
画面右上に表示されている Gmail をクリックしてください。
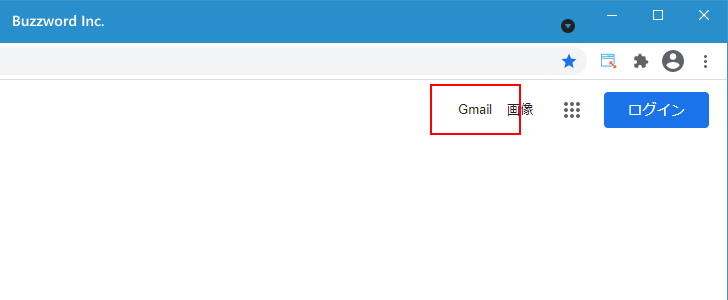
Google アカウントのログイン画面が表示されます。
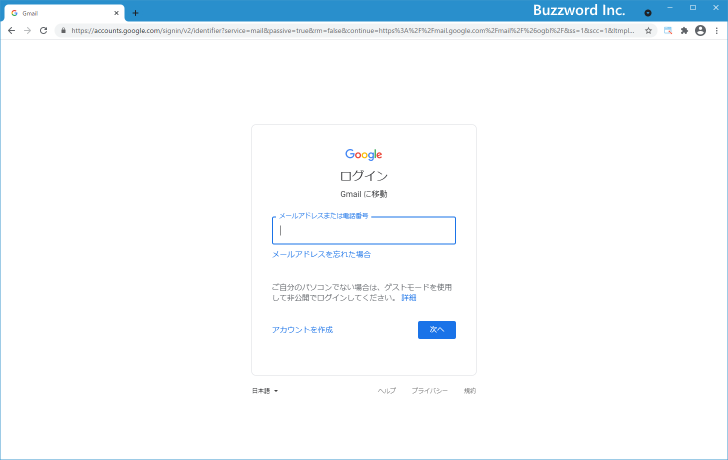
Gmail のメールアドレスを入力してください。メールアドレスは Google アカウントを取得した時に指定したユーザー名を使って「ユーザー名@gmail.com」となります。入力が終わったら「次へ」をクリックしてください。
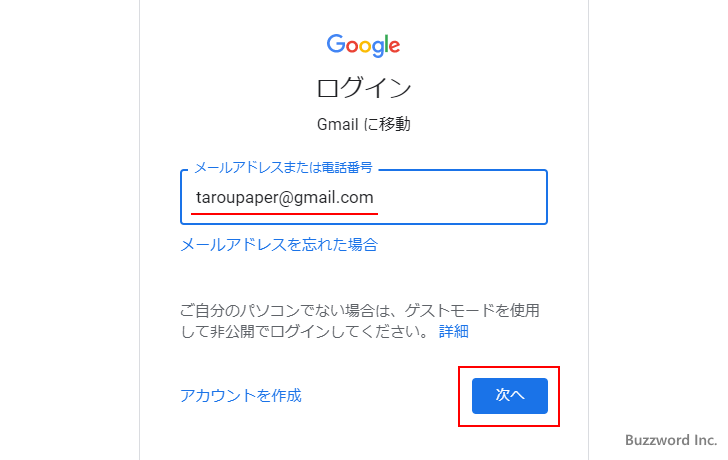
ログイン用パスワードを入力してください。入力が終わりましたら「次へ」をクリックしてください。
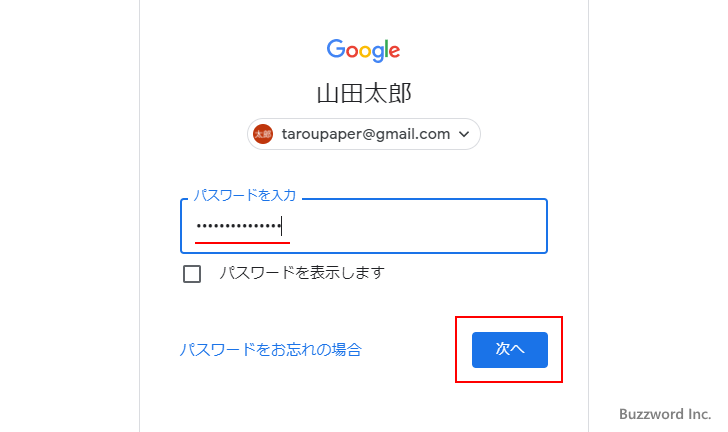
Google アカウントへのログインが完了し、 Gmail の画面が表示されます。
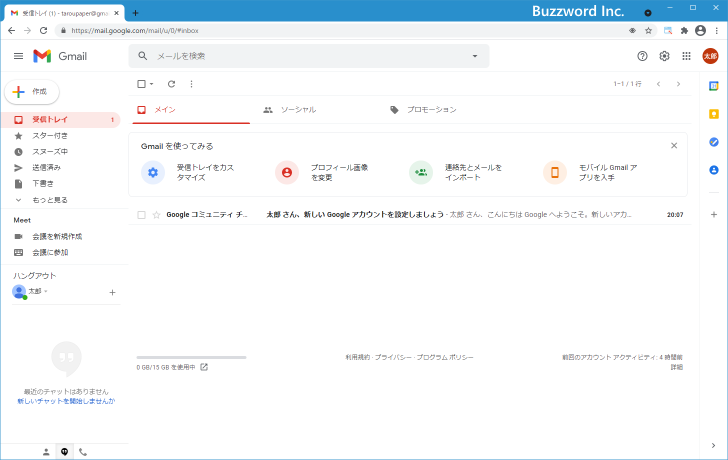
Gmailからログアウトする
Gmail の利用が終わったときにログアウトするには、 Gmail の画面から Google アカウントをログアウトします。画面右上に表示されているプロフィールアイコンをクリックしてください。画像を設定していない場合は、アカウントに登録している名前が表示されています。
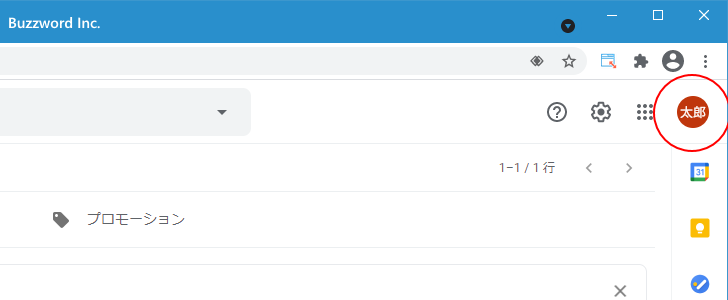
表示された画面の中の「ログアウト」をクリックしてください。
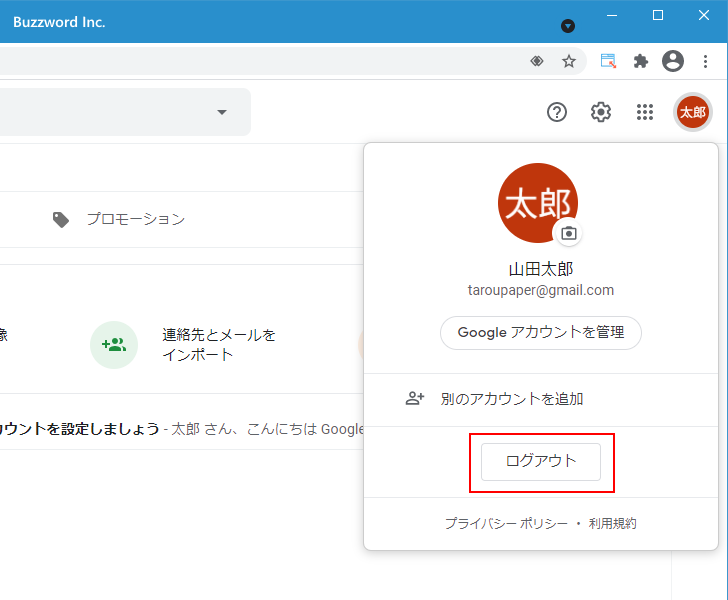
Google アカウントからのログアウトが完了します。
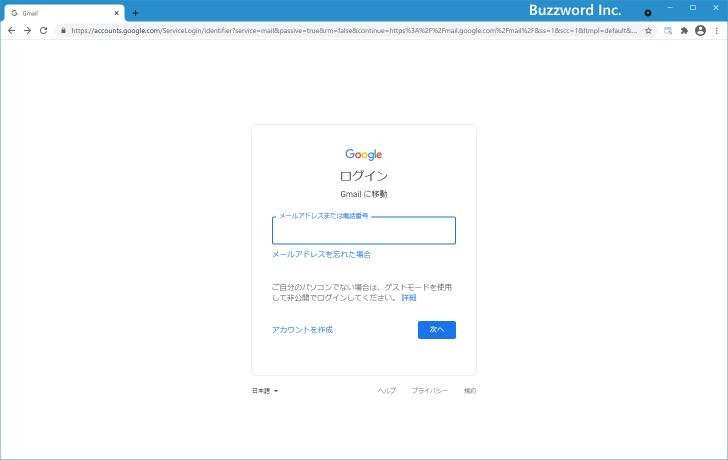
新しいメールを作成し送信する
Gmail を使って新しいメールを作成し送信するには、 Gmail にログインした状態で画面左上の「作成」をクリックしてください。
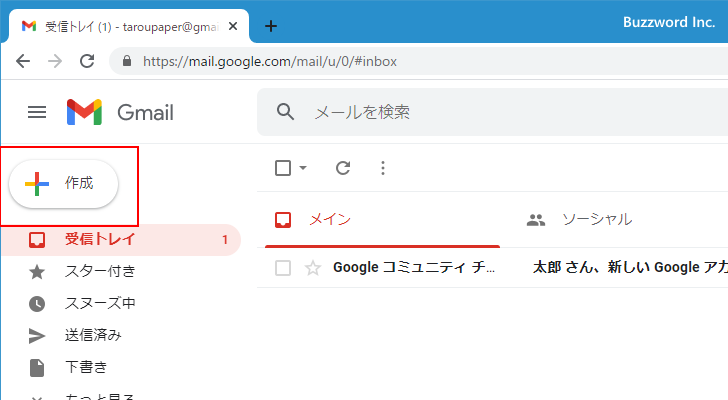
画面右下に新規メールの作成画面が表示されます。
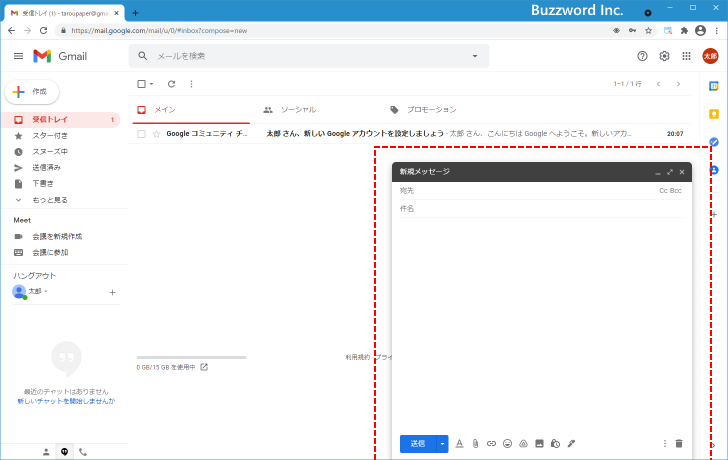
上から「宛先メールアドレス」「メールの件名」「メールの本文」を入力します。
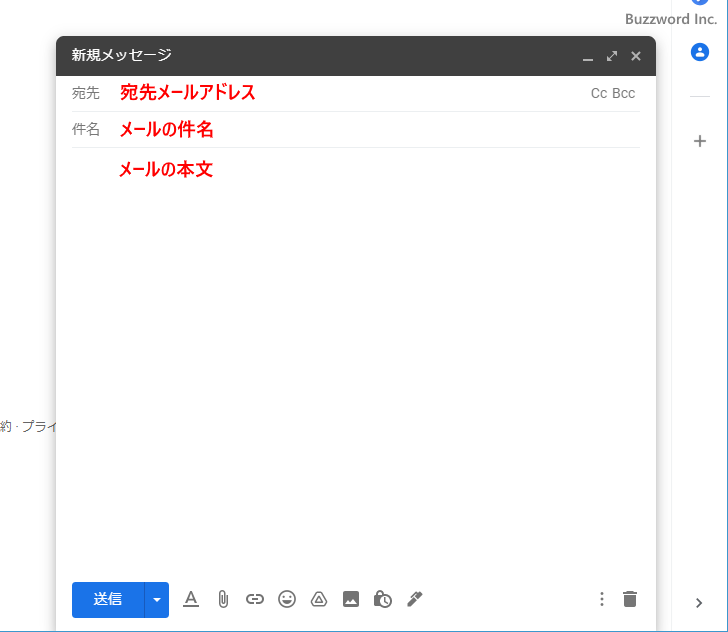
入力が終わりましたら「送信」をクリックしてください。
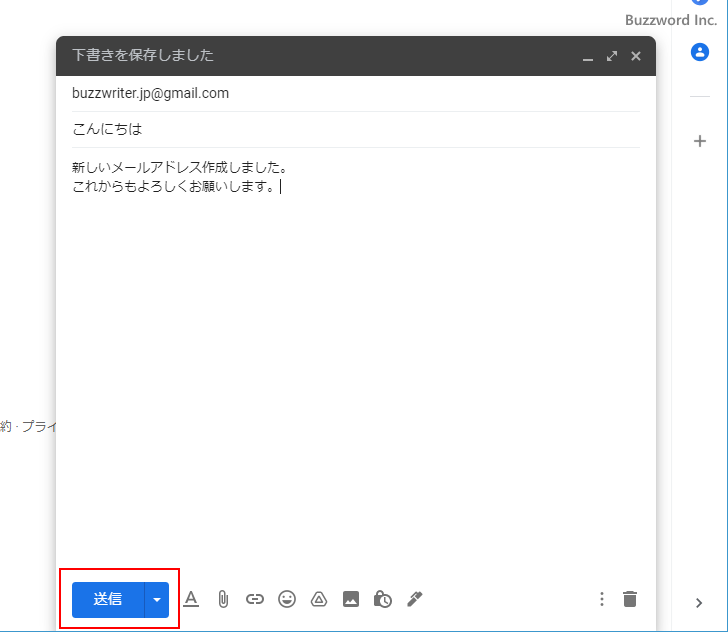
メールの送信が完了しました。
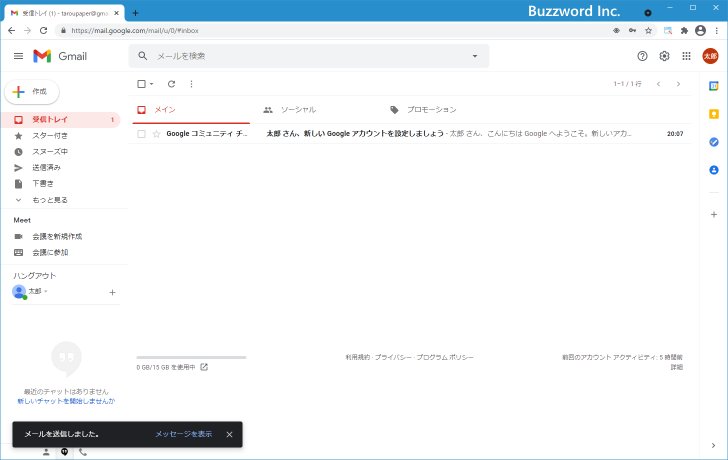
送信済みのメールを確認する
これまでに自分から送信したメールの一覧を確認するには、画面左側に表示されている「送信済み」ラベルをクリックしてください。
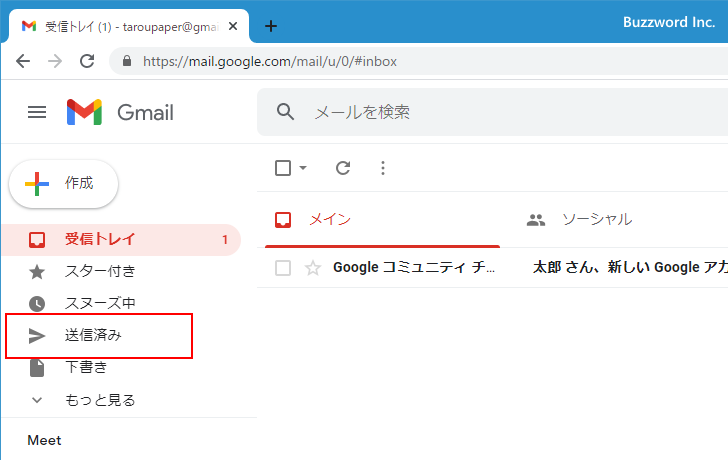
画面中央に送信済みのメール一覧が表示されます(現時点ではまだ 1 通だけです)。記事一覧では、メールの宛先の一部、メールの件名、メールの本文の一部が表示されています。
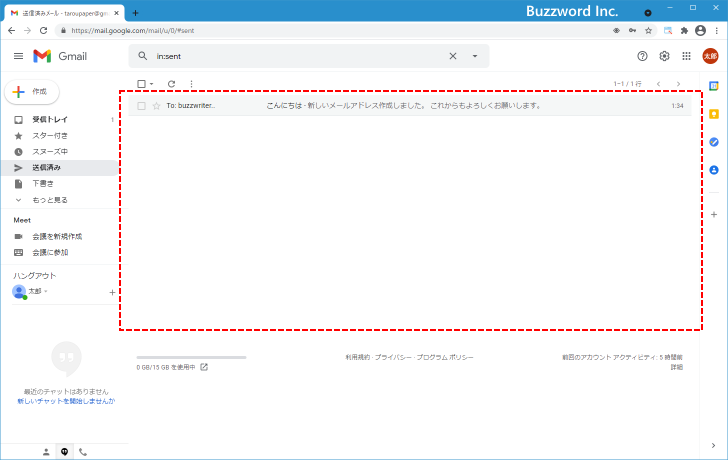
内容を確認するには、確認したいメールをクリックしてください。
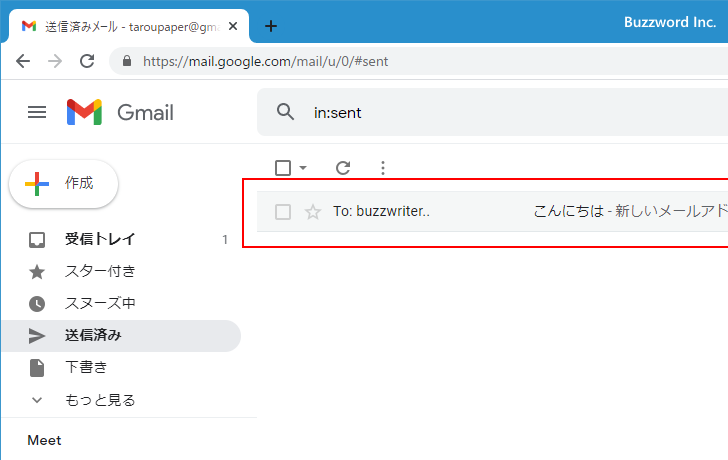
送信したメールの宛先やメールの本文を確認することができます。
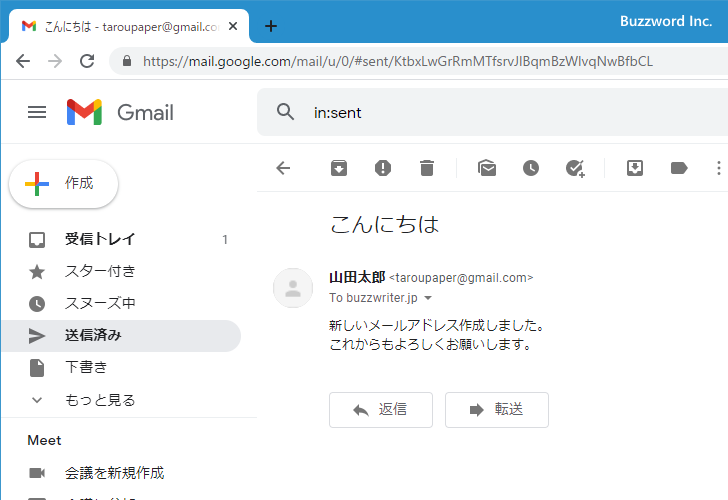
受信したメールの内容を確認する
自分宛ての届いたメールは受信トレイで確認することができます。 Gmail にログインすると最初に受信トレイが表示されますが、表示されていない場合は画面左側の「受信トレイ」ラベルをクリックしてください。
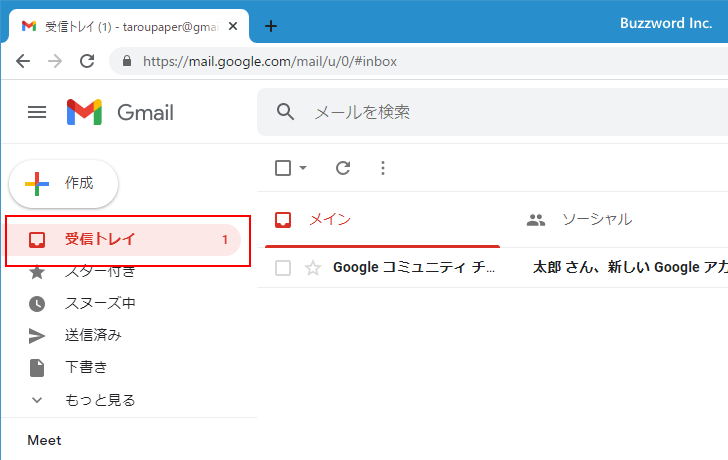
画面中央に受信したメール一覧が表示されます(現時点ではまだ 1 通だけです)。記事一覧では、メールの宛先の一部、メールの件名、メールの本文の一部が表示されています。
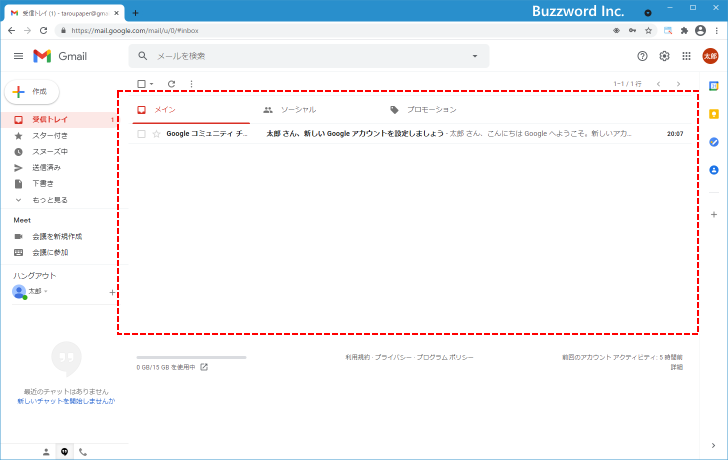
Gmail では比較的短い間隔で新しいメールを受信していないかどうか自動的にチェックしています。その為、手動でメールが届いていないか確認する必要はありませんが、確認を行う場合は次の箇所にある「更新」アイコンをクリックしてください。
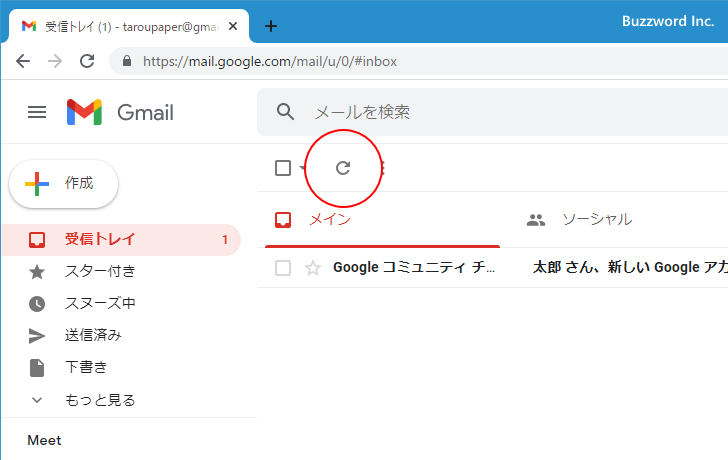
もしメールが届いていた場合は受信トレイに表示されます。(新しく受信したメールには新着という表示がされてどのメールが届いたか確認できますが、この新着という表示は数秒で消えます)。
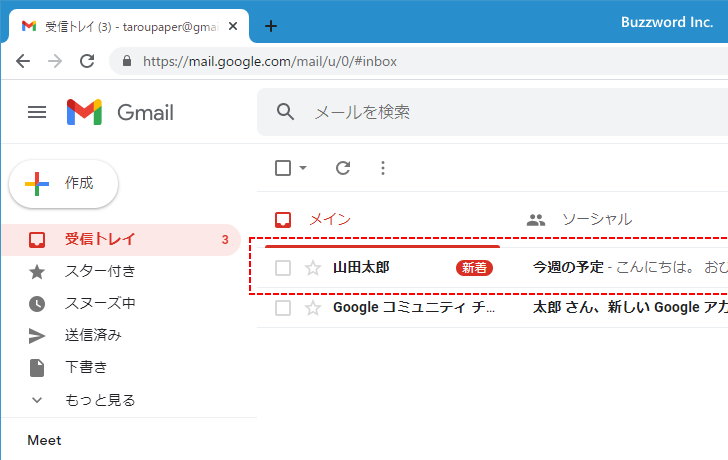
届いたメールの内容を確認するには、確認したいメールをクリックしてください。
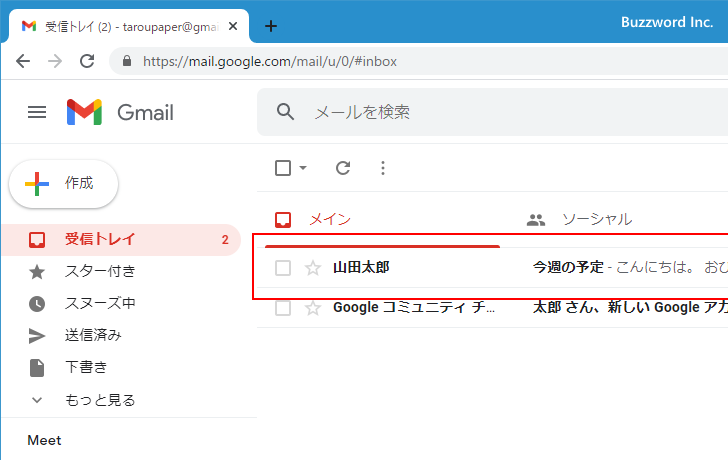
受信したメールの宛先やメールの本文を確認することができます。
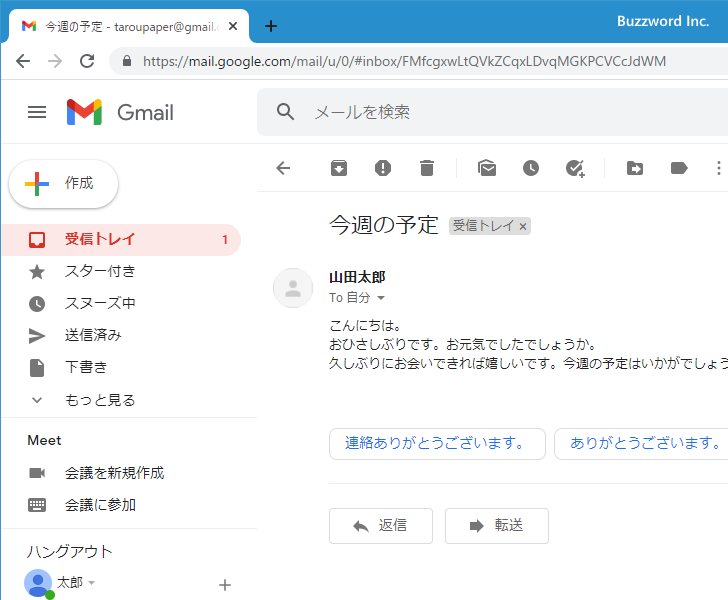
なお受信トレイで表示されるメールの一覧は、一度メールの内容を見たメール(既読メール)は文字が通常の太さで表示されますが、まだメールを一度も内容を見ていないメール(未読メール)の場合は文字が太字で表示されます。これでどのメールをまだ見ていないかすぐに分かります。
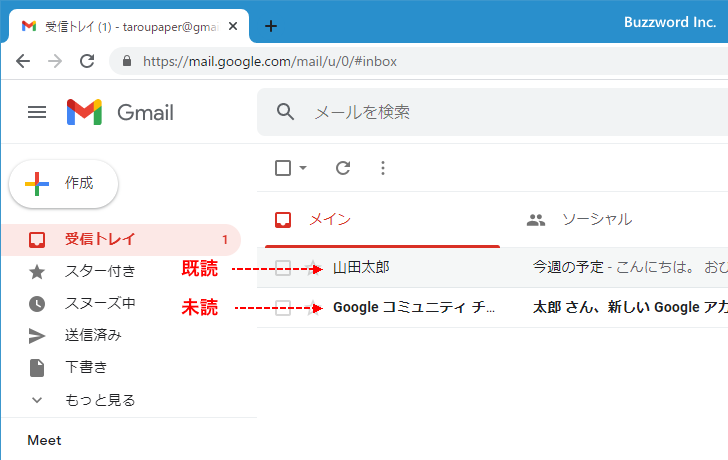
-- --
Gmail の利用をこれから始める方を向けに Gmail のアカウントの取得方法と、メールの送信や受信したメールの確認などの基本操作方法について解説しました。
( Written by Tatsuo Ikura )

著者 / TATSUO IKURA
これから IT 関連の知識を学ばれる方を対象に、色々な言語でのプログラミング方法や関連する技術、開発環境構築などに関する解説サイトを運営しています。