Bloggerを使ったブログの始め方を初心者の方向けに徹底解説
Blogger は Google 社が提供しているブログサービスです。取得済のドメインがあれば、無料で独自ドメインを設定して利用することもできます。この記事では、 Blogger の開設手順や最初に行っておく設定、そしてブログに記事を投稿する手順など、 Blogger サービスを使ったブログの始め方を初心者の方でも簡単に分かるように解説します。
※ Blogger で作成したブログに独自ドメインを設定する手順については「Bloggerで作成したブログにカスタムドメインを設定する」を参照されてください。
Bloggerのブログを新しく開設する
新しく Blogger のブログを開設する手順について解説します。なお Blogger の利用には会員登録などは不要ですが、 Google アカウントが必要です。持っていない場合には先に Google アカウントを作成してください。( Google アカウントの取得方法は「Googleアカウントを取得する方法(PC版)を初心者の方向けに徹底解説」を参照されてください)。
それでは下記の URL へアクセスしてください。
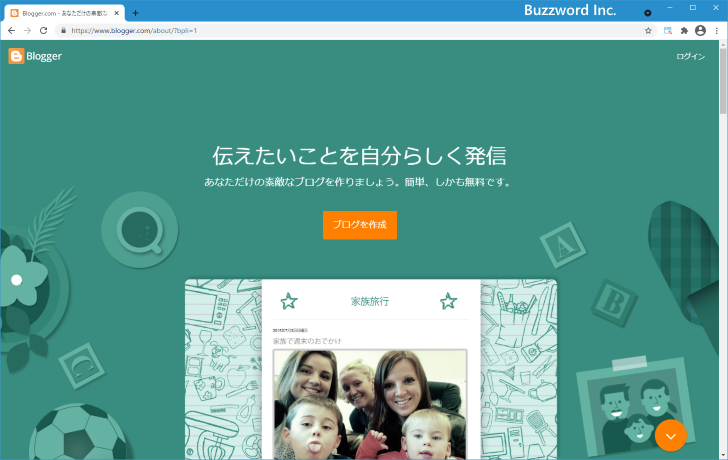
画面右上に表示されている「ログイン」をクリックしてください。
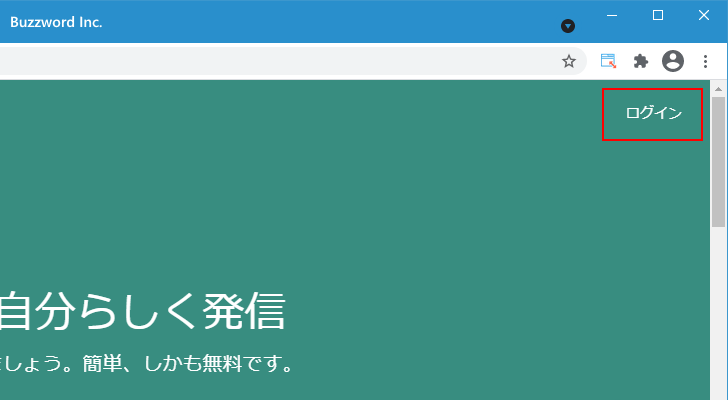
Google アカウントのログイン画面が表示されます。 Blogger で使用する Google アカウントでログインしてください。
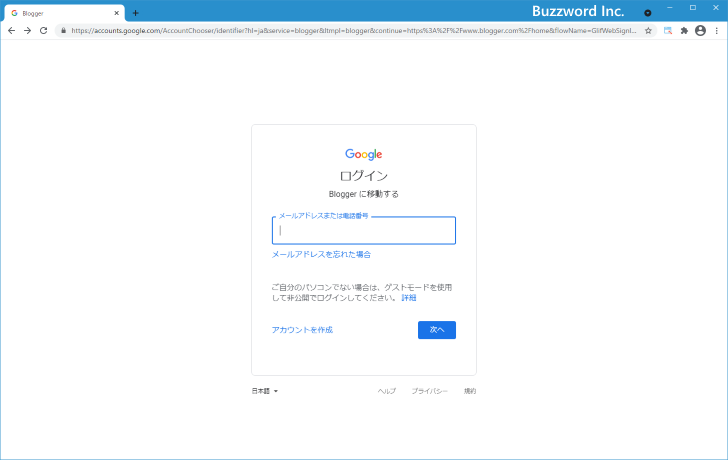
ログインが完了すると作成するブログのタイトルを指定する画面が表示されます。
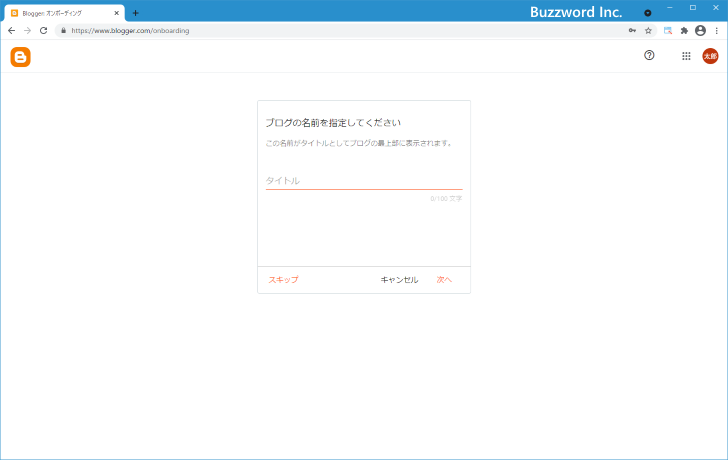
名前を入力したら「次へ」をクリックしてください。
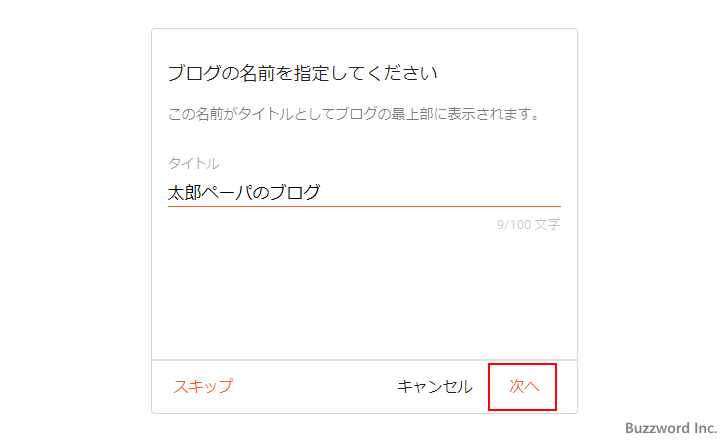
続いて作成するブログの URL のホスト名を入力してください。すでに他の利用者が使用しているホスト名は利用できません。入力が終わりましたら「次へ」をクリックしてください。
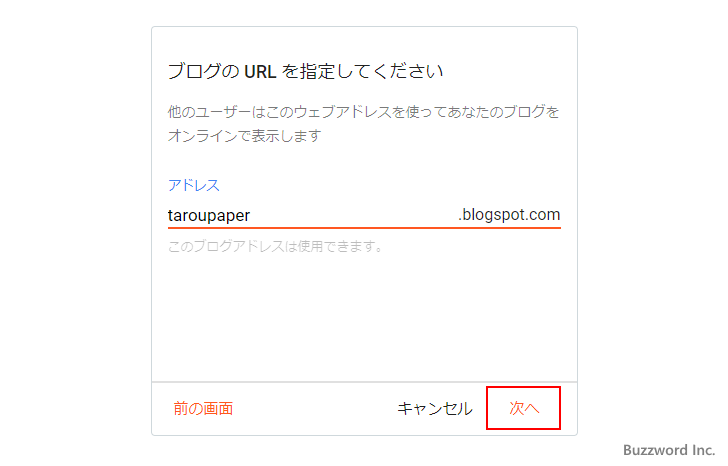
続いてブログ上で表示される投稿者の名前を入力してください。プロフィールとして表示されます。入力が終わりましたら「完了」をクリックしてください。
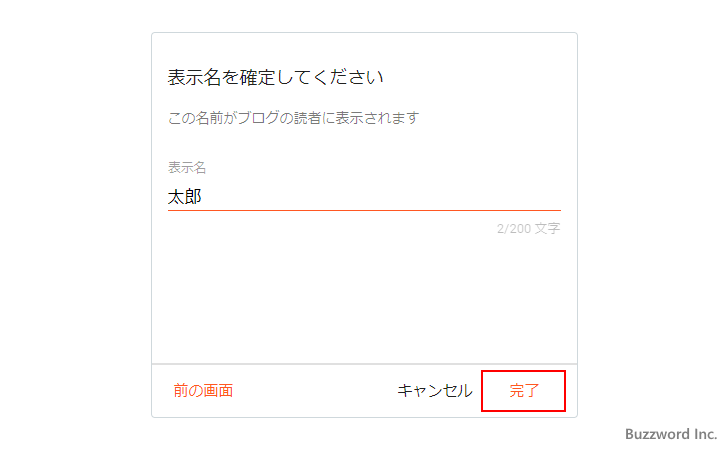
ブログの作成が完了しました。
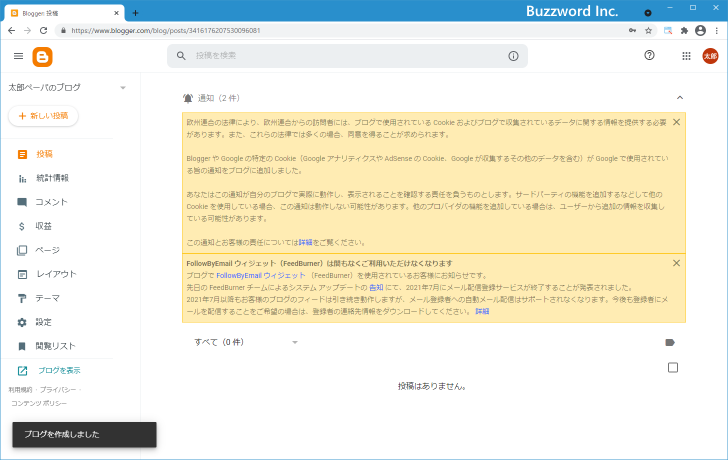
表示されているのはブログの管理画面です。管理画面から新しい記事の投稿やブログの設定などを行うことができます。 Blogger のブログを一つでも作成されていると、次回から Blogger の URL へアクセスすると管理画面が表示されます。
作成したブログを表示する
ブログを作成すると、デフォルトでは誰でも閲覧できる状態でブログが公開されています。ブログの作成をしたときに指定した URL へブラウザからアクセスしてください。(ブログの URL は https://(指定したホスト名).blogspot.com/ になります)。
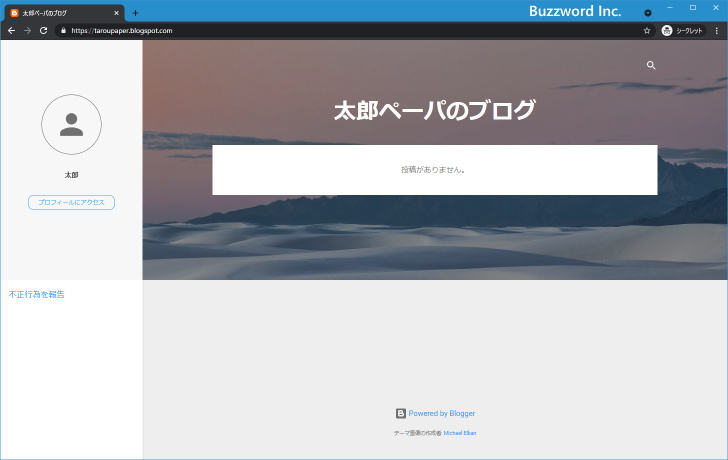
ブログの管理画面からは、左側に表示されているメニューの一番下に表示されている「ブログを表示」をクリックしてもブログを表示することができます。
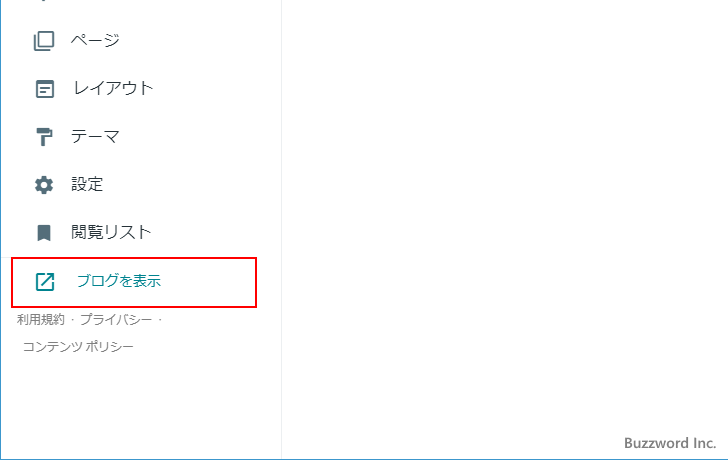
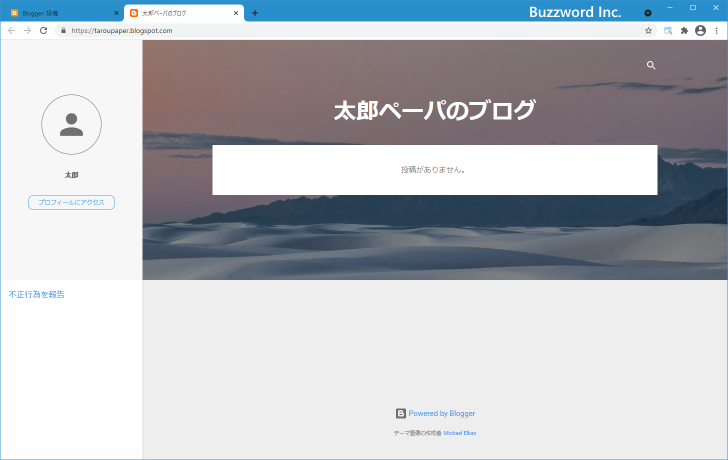
ブログに記事を投稿する
新しい記事を作成し投稿するまでの手順を見てみます。画面左側に表示されている「新しい投稿」をクリックしてください。
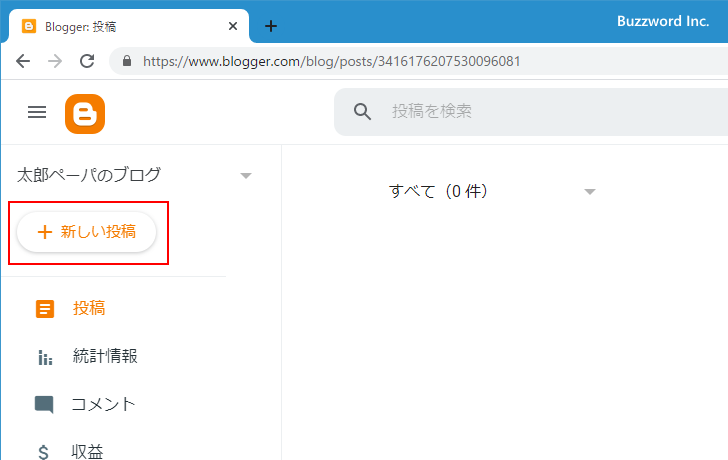
新しい記事の作成画面が表示されます。
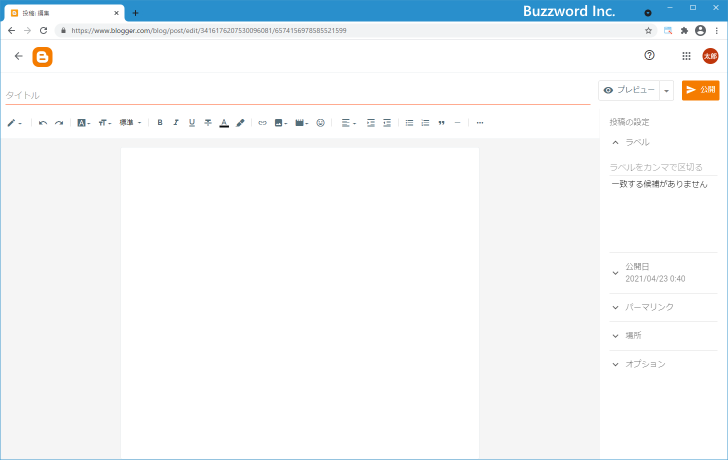
赤枠のところに記事のタイトル、青枠のところに記事の本文を入力してください。
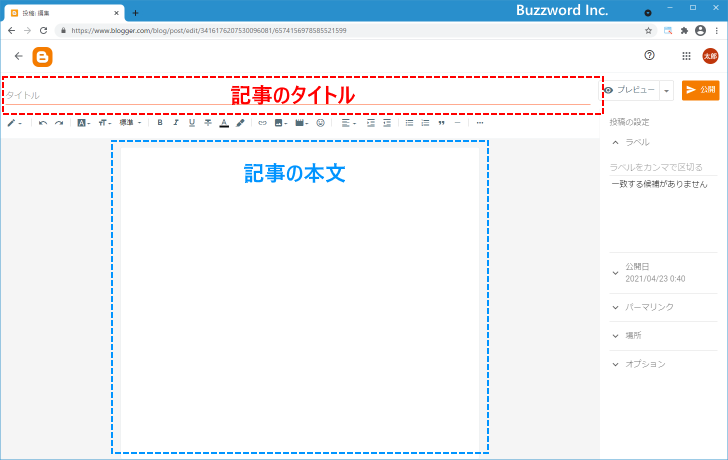
記事の作成が終わりましたら画面右上に表示されている「公開」をクリックしてください。
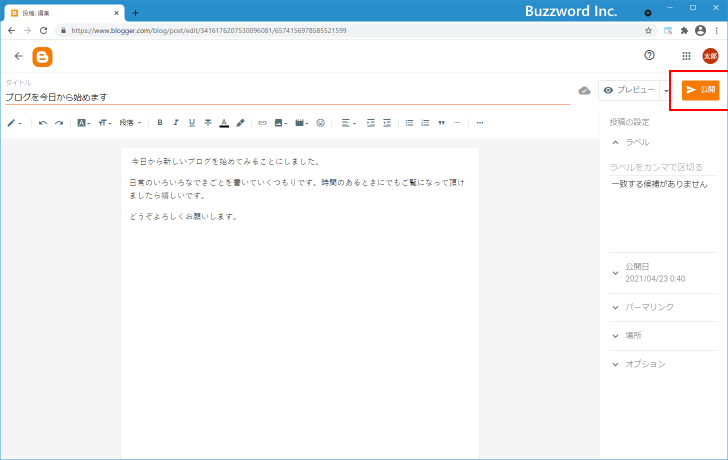
確認ダイアログが表示されます。記事を投稿し公開してよければ「確定」をクリックしてください。
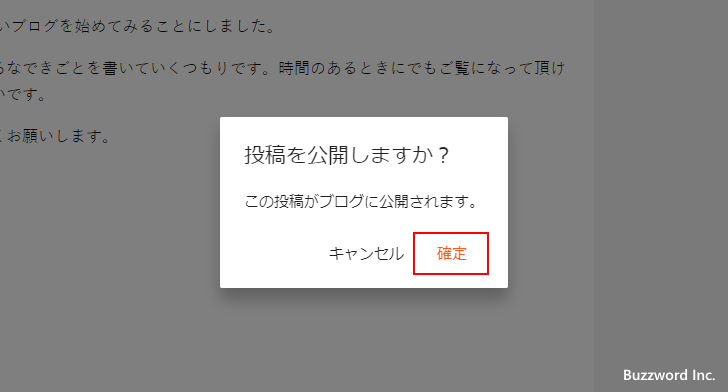
記事が公開されました。
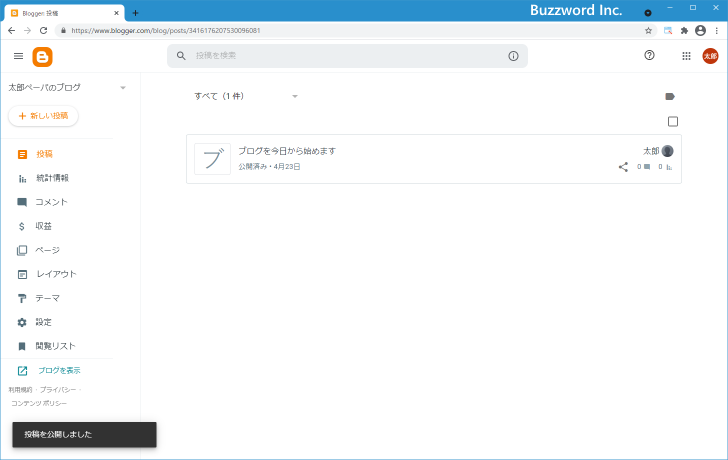
ブログを表示してみると、先ほど投稿した記事がブログで表示されていることが確認できます。
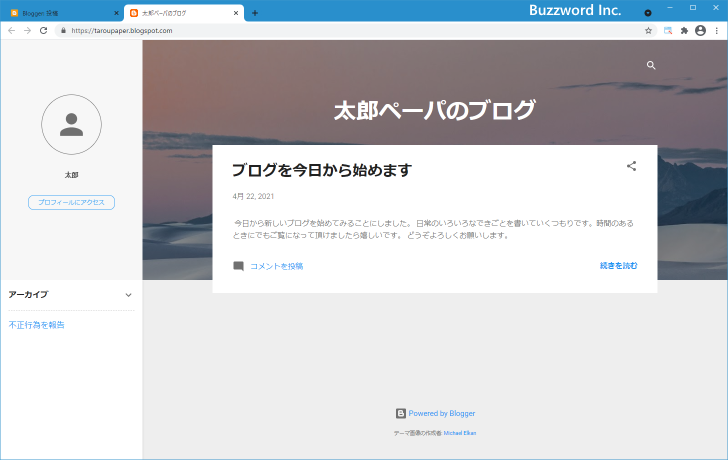
ブログの公開/非公開を変更する
作成したブログはデフォルトでは一般公開となっています。もし一般公開ではなく限定公開にする場合には、管理画面の画面左側に表示されている「設定」をクリックしてください。
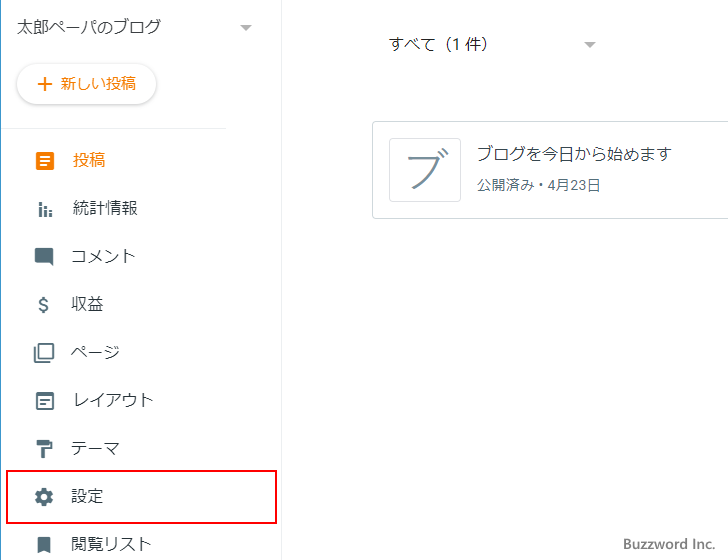
ブログの設定画面が表示されました。
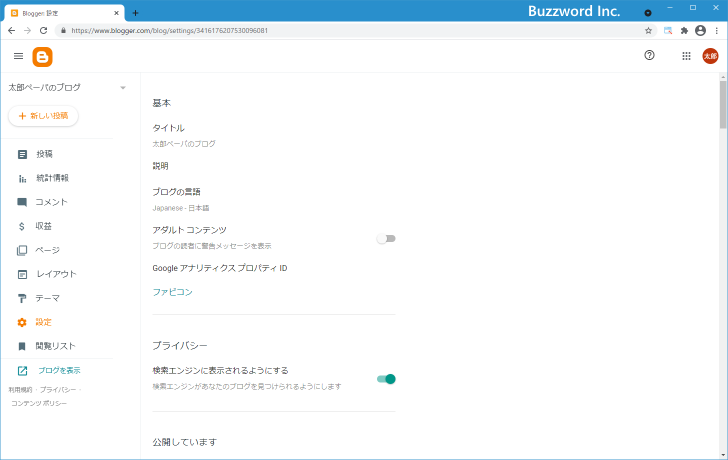
ブログの公開と非公開の設定を変更するには、「権限」の中にある「読者の権限」をクリックしてください。
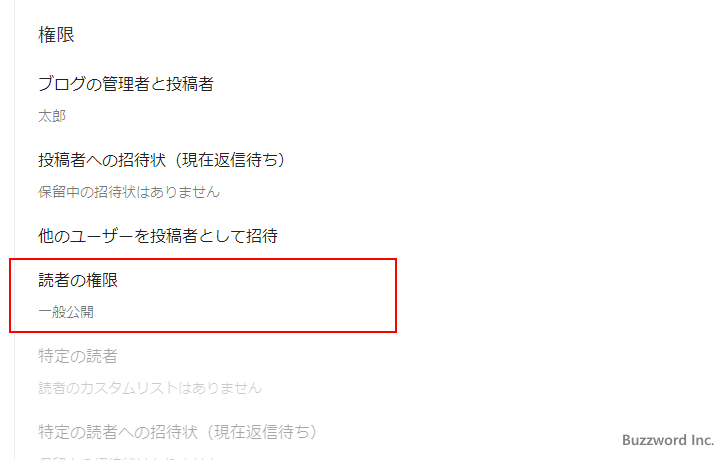
デフォルトの設定では「一般公開」となっています。
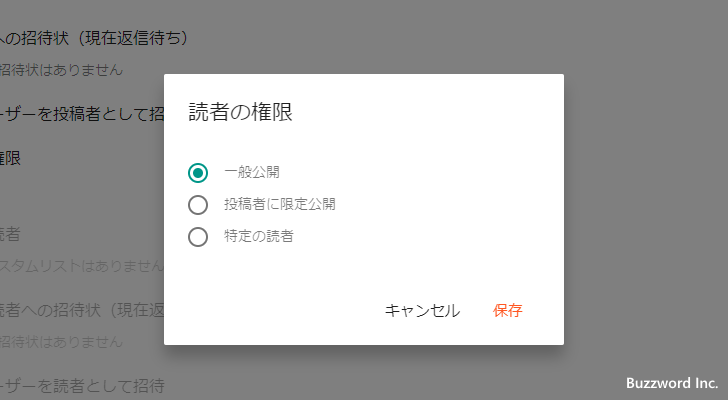
ブログを記事の投稿者に限定して一般には非公開にする場合には「投稿者に限定公開」を選択してください。選択が終わったら「保存」をクリックしてください。
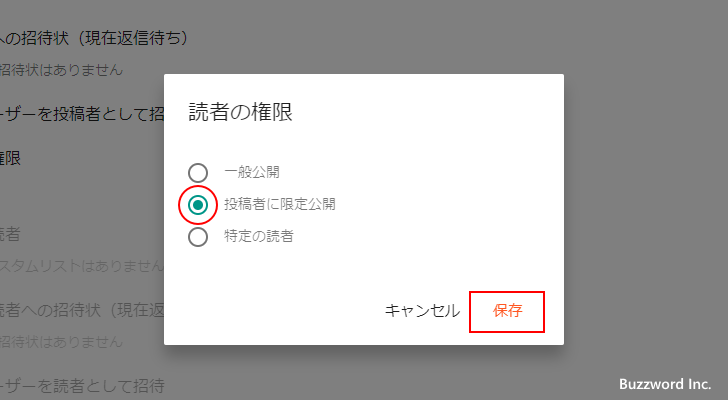
ブログの公開方法が変更されました。
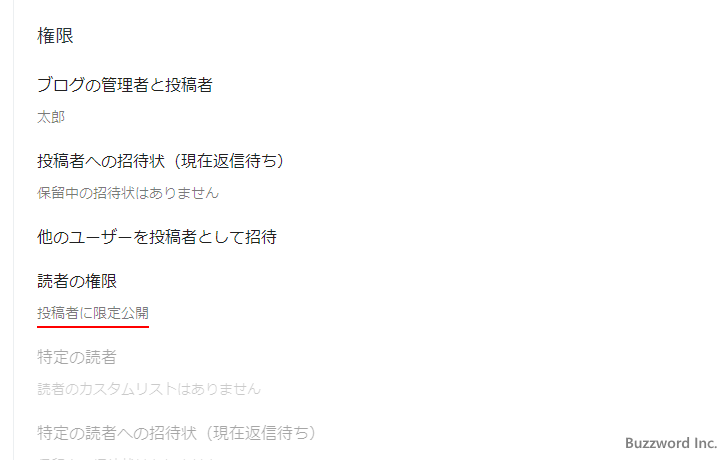
「投稿者に限定公開」に設定されている場合、ブログの URL を知っていて URL へアクセスしても、 Google アカウントのログイン画面が表示されます。
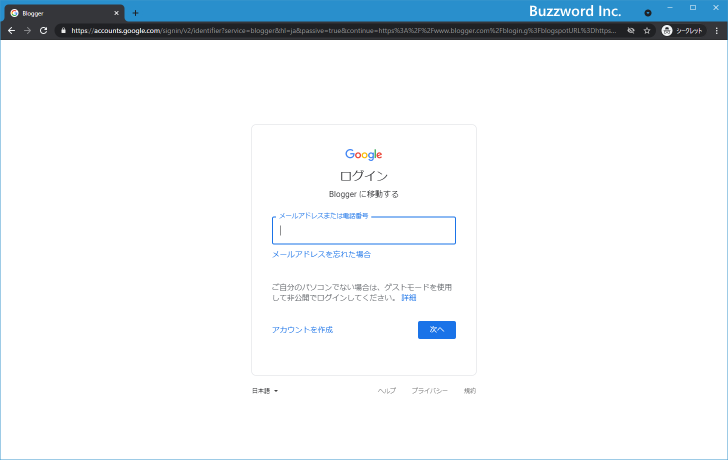
ブログのテーマを変更する
Blogger ではブログの見た目を設定するテーマがあらかじめいくつか用意されています。ブログのテーマを変更するには管理画面の画面左側に表示されている「テーマ」をクリックして下さい。
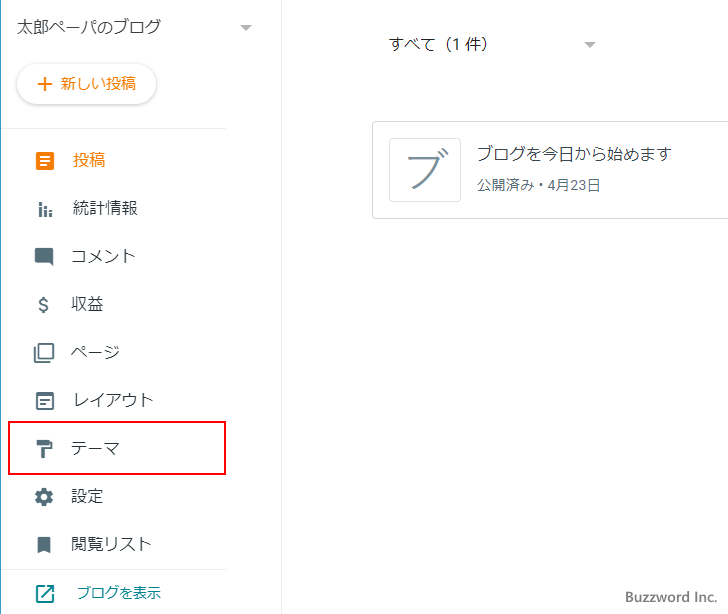
ブログのテーマを変更する画面が表示されます。
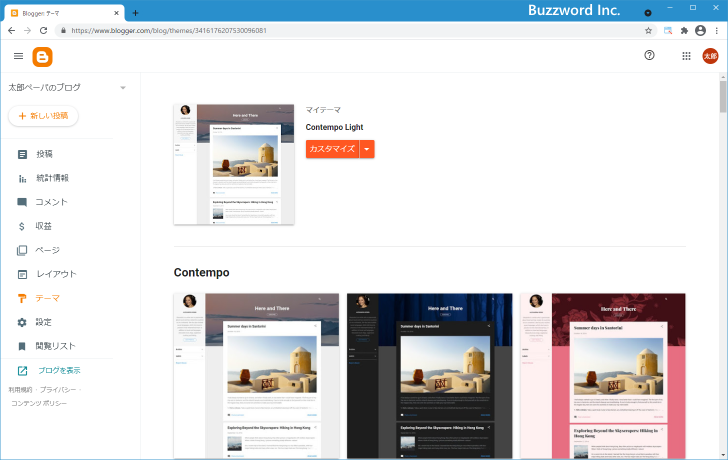
気に入ったテーマが見つかったら一度クリックしてください。
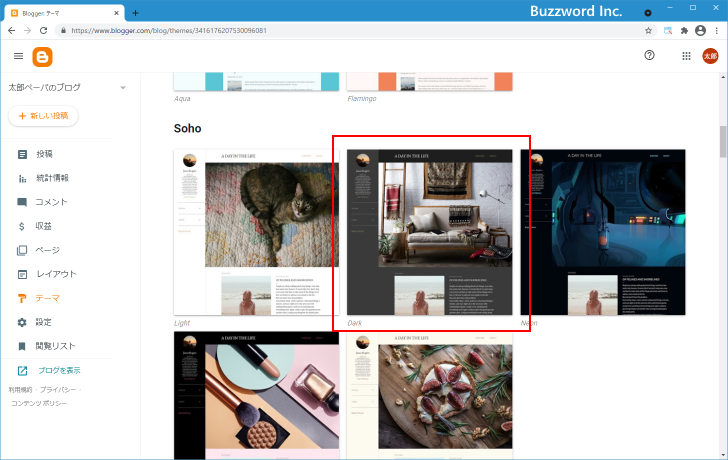
少し大きくテーマが表示されます。このテーマを適用する場合にはテーマの下に表示されている「適用」をクリックしてください。
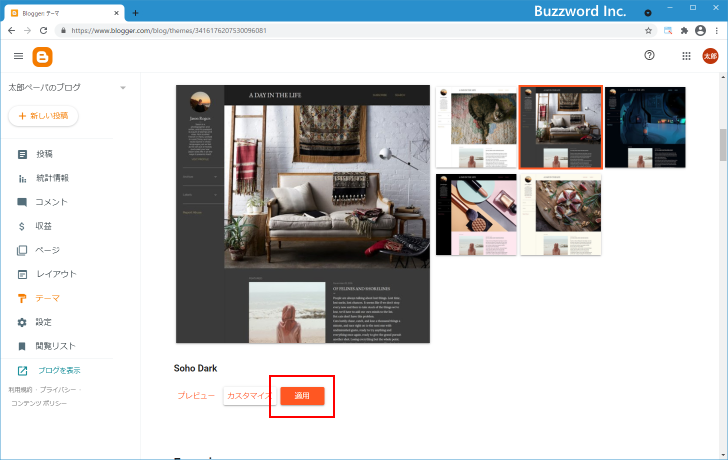
新しいテーマがブログに適用されました。
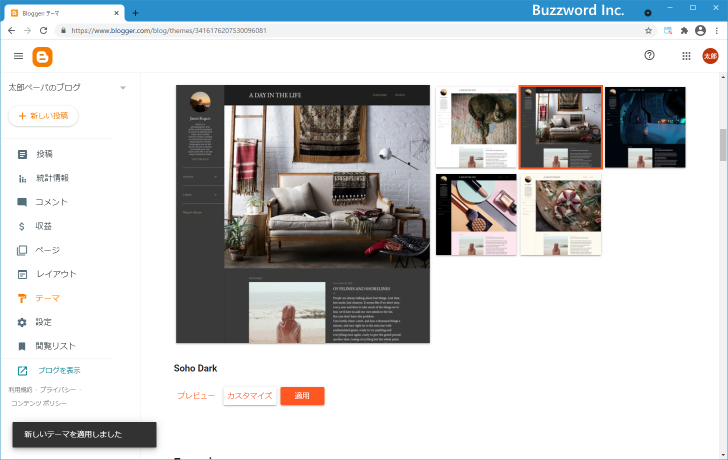
ブログを表示してみると、先ほど設定したテーマが反映されていることが確認できます。
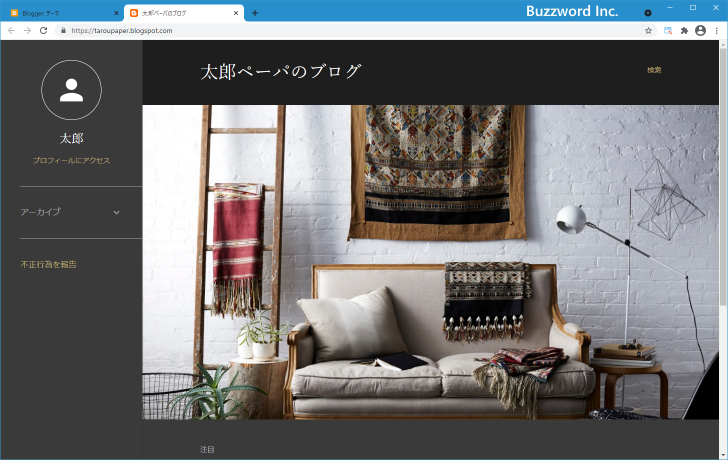
-- --
Blogger を使ったブログの開設手順や最初に行っておく設定、そしてブログに記事を投稿する手順など、 Blogger サービスを使ったブログの始め方を初心者の方でも簡単に分かるように解説しました。
( Written by Tatsuo Ikura )

著者 / TATSUO IKURA
これから IT 関連の知識を学ばれる方を対象に、色々な言語でのプログラミング方法や関連する技術、開発環境構築などに関する解説サイトを運営しています。