XAMPPコントロールパネルを起動する
XAMPP を使ってインストールしたアプリケーションの設定をまとめて管理するのが XAMPP コントロールパネルです。ここでは XAMPP コントロールパネルの起動方法について解説します。
(Last modified: )
XAMPPコントロールパネルを常に管理者として起動するように設定する
XAMPP でインストールした各アプリケーションは XAMPP コントロールパネルから管理します。コントロールパネルを起動する場合は管理者として起動する必要がありますが、常に管理者として起動するように設定を行っておきます。 XAMPP をインストールしたディレクトリに含まれている xampp-control.exe ファイルを右クリックしてください。
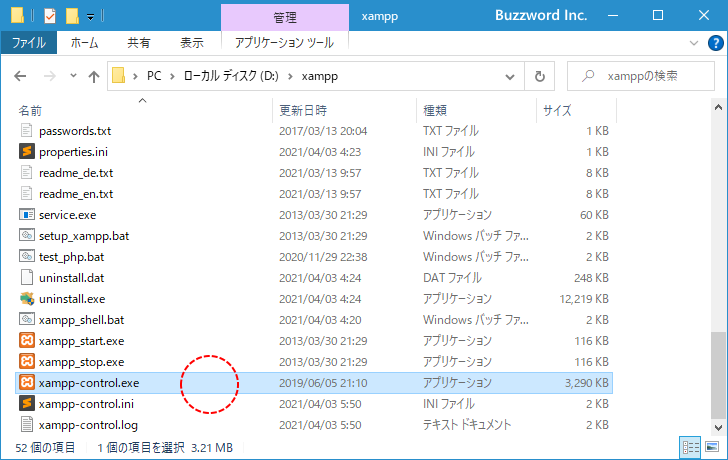
表示されたメニューの中から「プロパティ」をクリックしてください。
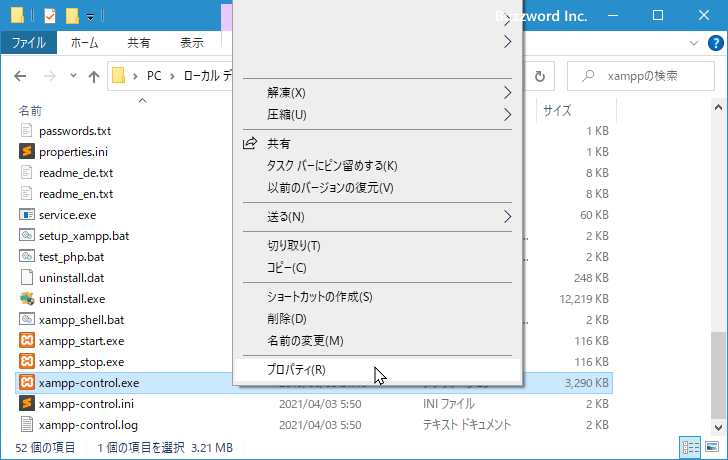
「プロパティ」画面が表示されたら「互換性」タブをクリックしてください。
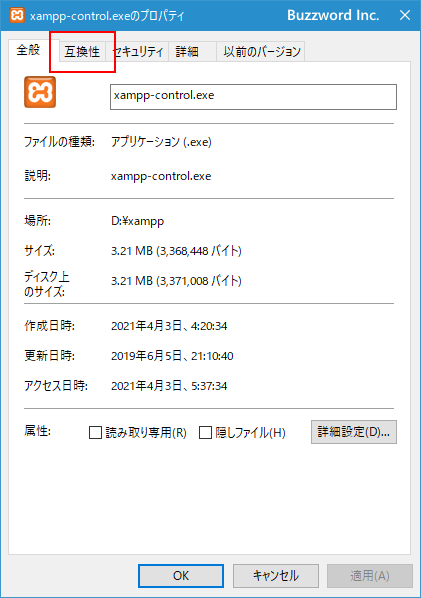
「管理者としてこのプログラムを実行する」にチェックをしてください。そのあとで「適用」をクリックしてください。
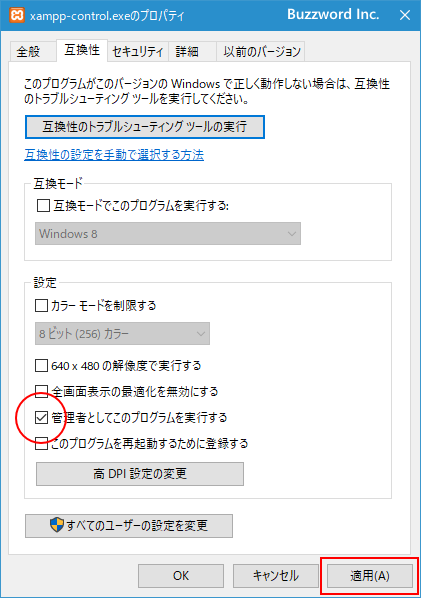
これで設定は完了です。「OK」ボタンをクリックしてこの画面を閉じておいてください。
XAMPPコントロールパネルを起動する
XAMPP コントロールパネルを起動するには XAMPP をインストールしたディレクトリに含まれている xampp-control.exe ファイルをダブルクリックしてください。
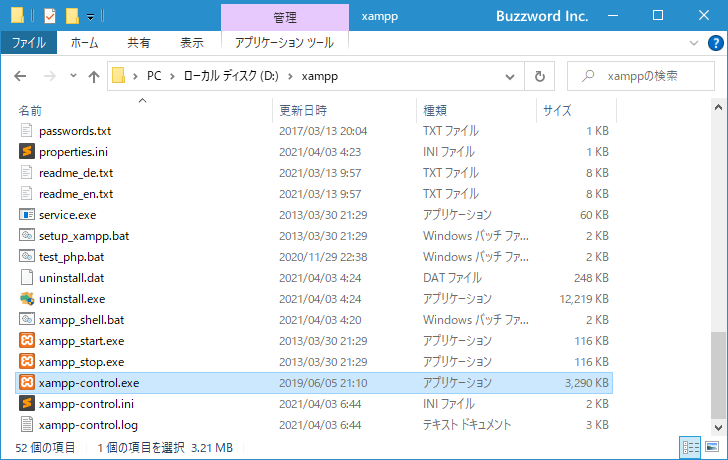
XAMPP コントロールパネルが起動します。
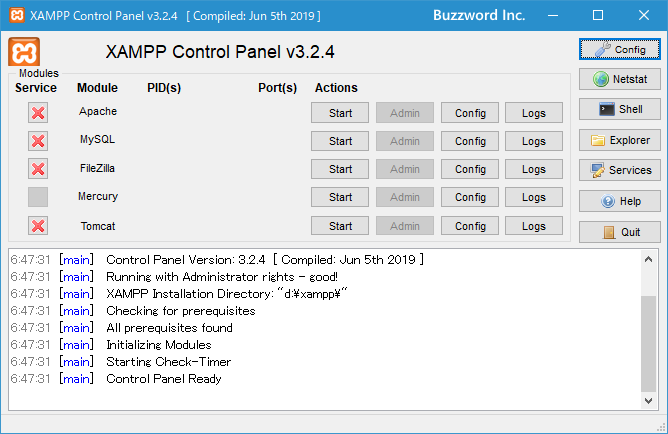
XAMPP コントロールパネルを終了するには、「Quit」ボタンをクリックしてください。
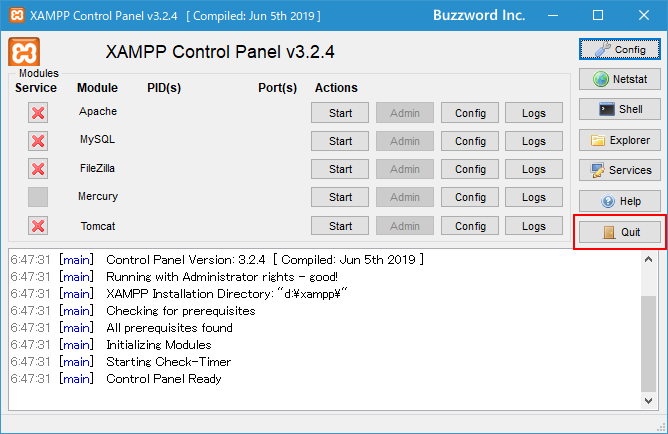
-- --
なお XAMPP コントロールパネルの起動はデスクトップ左下にあるスタートメニューをクリックし、表示されたアプリ一覧の中の XAMPP の中にある XAMPP Control Panel をクリックしても起動することができます。
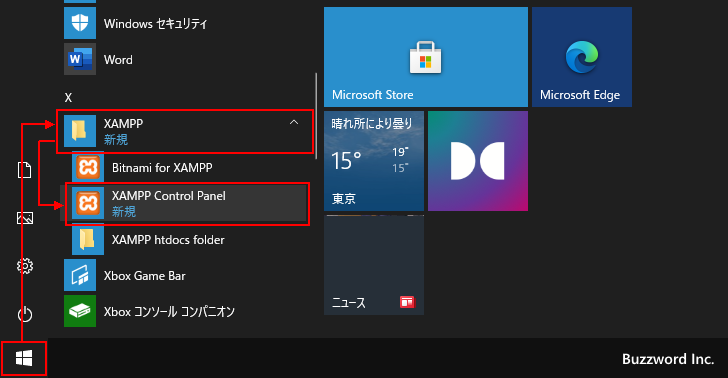
どちらの方法でも同じです。
コントロールパネルを終了したときにエラーが出る場合
XAMPP コントロールパネルを起動したあとで「Quit」をクリックして終了したときに「Error Cannot create file "C:\xampp\xampp-control.ini". アクセスが拒否されました」と表示されることがあります。
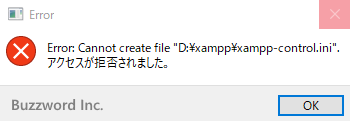
これは XAMPP コントロールパネルを管理者として起動しなかった場合にでるようです。このページの最初に記載した方法で常に管理者として実行するか、起動するときに管理者として実行するようにしてください。
-- --
XAMPP コントロールパネルの起動方法について解説しました。
( Written by Tatsuo Ikura )

著者 / TATSUO IKURA
これから IT 関連の知識を学ばれる方を対象に、色々な言語でのプログラミング方法や関連する技術、開発環境構築などに関する解説サイトを運営しています。