さくらのレンタルサーバにWordPressをインストール
レンタルサーバの一つである「さくらのレンタルサーバ」に WordPress をインストールする手順について解説します。今回は手軽にインストールが行えるクイックインストールを使った方法について解説します。ルートドメイン直下にインストールする場合ととサブディレクトリの下にインストールする場合でそれぞれ試してみます。
※ 「さくらのレンタルサーバ」ではファイルをアップロードして任意のバージョンの WordPress を手動でインストールすることもできます。「さくらのレンタルサーバに手動でWordPressをインストールする」をご覧ください。
(Last modified: )
目次
WordPressのクイックインストールを行う(ルートドメイン直下)
まず最初に"さくらのレンタルサーバ"のサーバコントロールパネルへログインして下さい。
・https://secure.sakura.ad.jp/rs/cp/
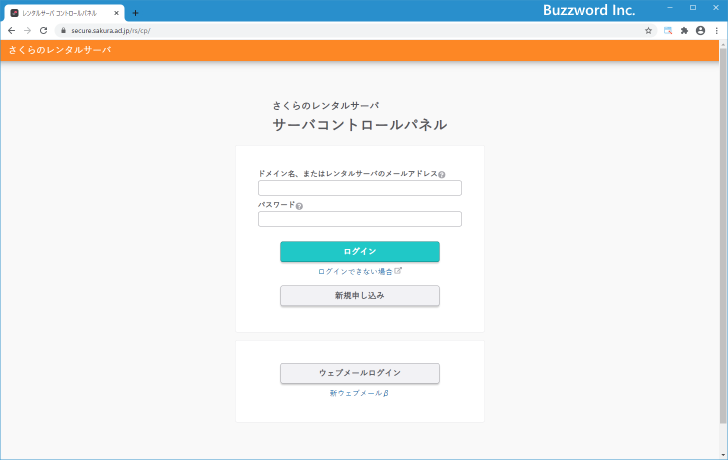
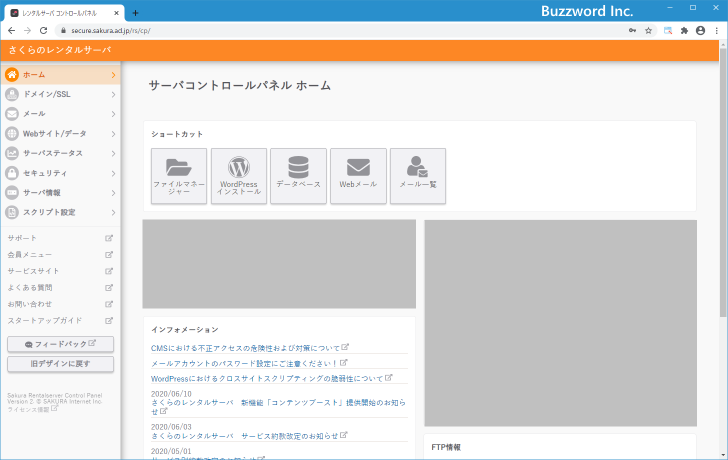
画面左側の「Webサイト/データ」をクリックし、サブメニューの中から「クイックインストール」をクリックしてください。
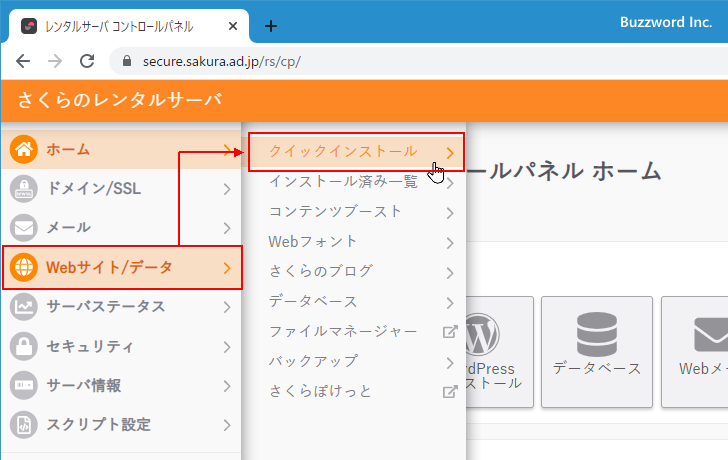
「クイックインストール」の画面が表示されます。
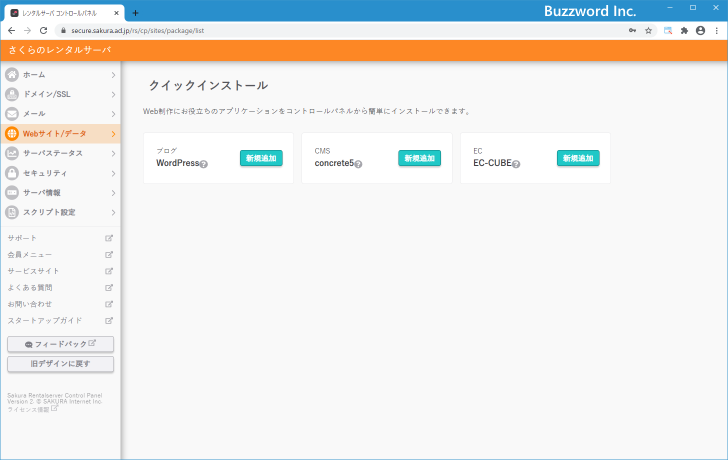
「WordPress」の横にある「新規追加」をクリックしてください。
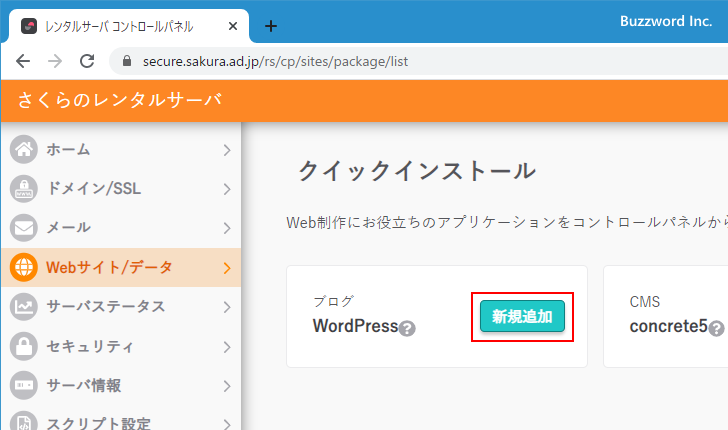
WordPress のクイックインストールを行う画面が表示されます。
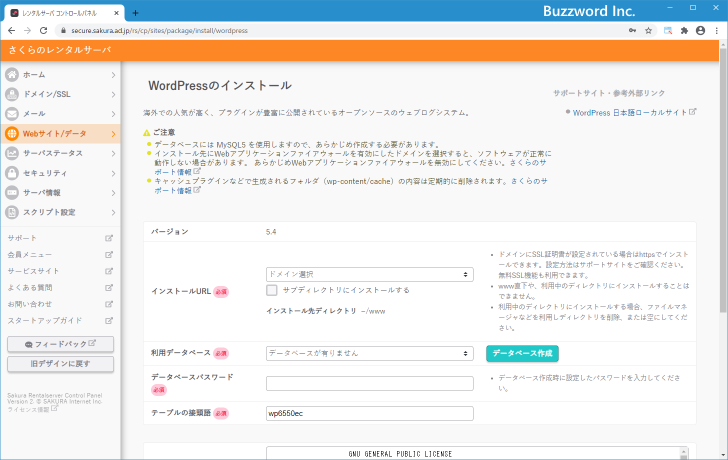
データベースの作成
最初に WordPress で使用するデータベースを選択または作成します。現在データベースを作成していませんので「利用データベース」の右側にある「データベース作成」をクリックしてください。
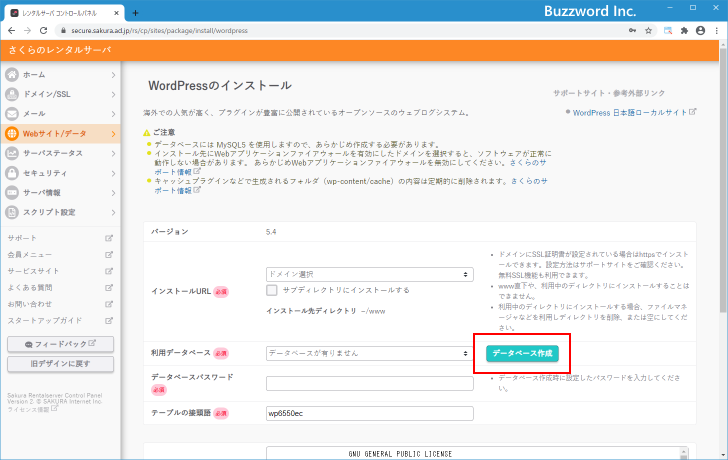
データベースの新規作成画面が表示されます。
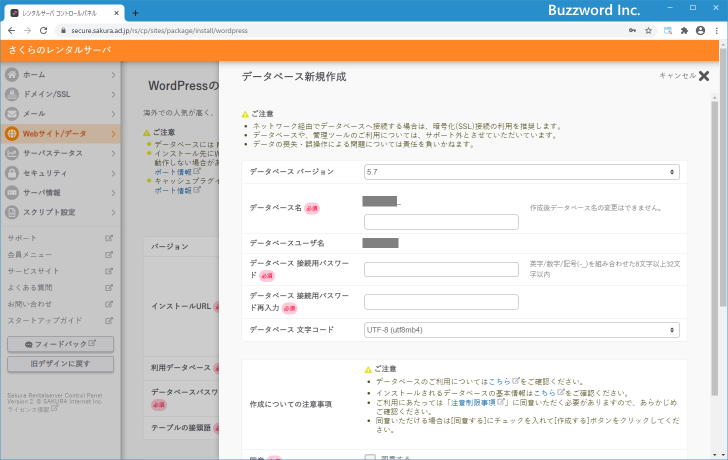
「データベース名」と「データベース接続用パスワード」を入力してください。パスワードは確認のため二か所に同じパスワードを入力してください。データベースバージョンとデータベース文字コードはデフォルトのままで結構です。
「作成についての注意事項」を読んで頂き、同意できる場合には「同意する」にチェックをしてください。最後に「作成する」をクリックしてください。
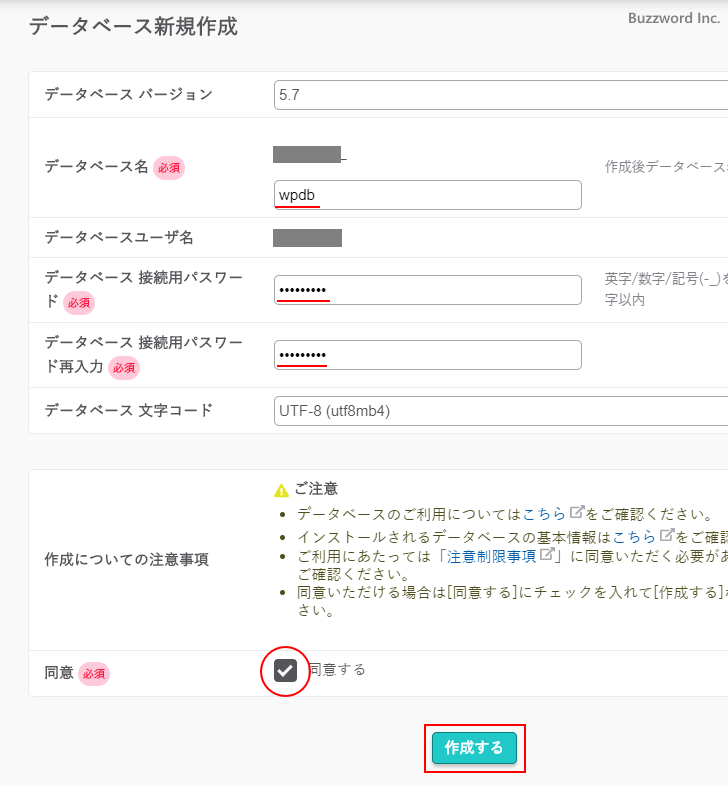
新しいデータベースが作成されます。作成後に元の画面に戻り、「利用データベース」に作成したデーベース名が選択され、「データベースパスワード」に自動的に先ほど入力したパスワードが入力されます。
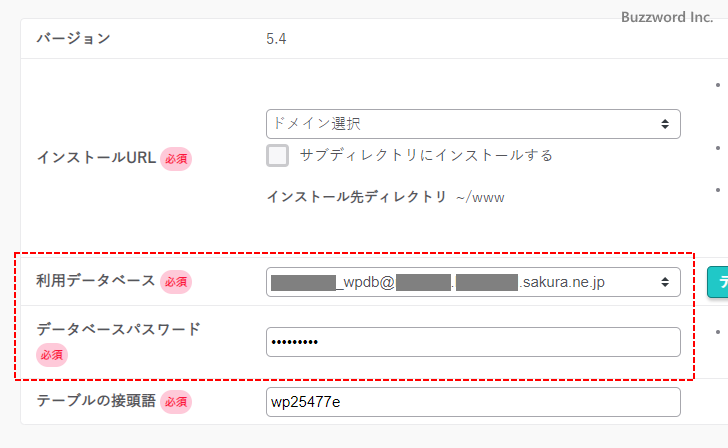
なお「テーブルの接頭語」というのは同じデータベースを使った複数の WordPress をインストールする場合に、 WordPress 毎にデータベース内に作成されるテーブルの区別が付くようにテーブルの前に付けられる識別子です。通常はデフォルトの値のままで問題ありません。
ドメインの選択とインストール先のディレクトリの選択
次に使用するドメインを選択します。「インストールURL」の右に表示されている「ドメイン選択」と書かれたドロップダウンメニューをクリックして、表示されたドメインの中から使用するドメインを選択してください。
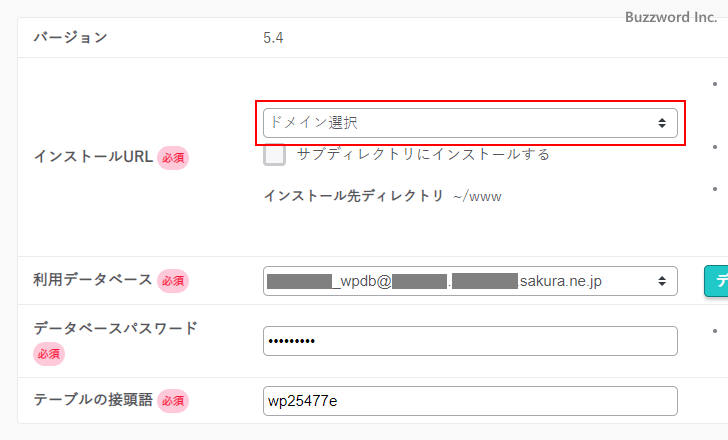
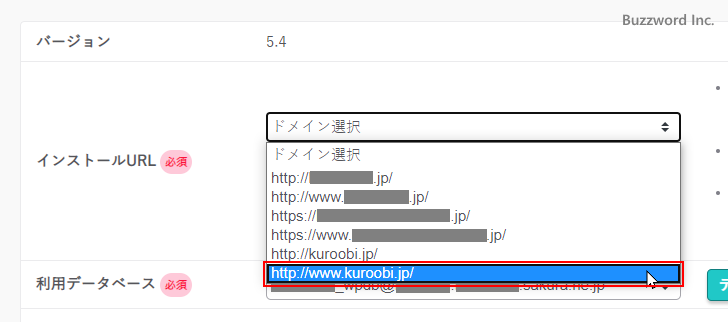
続いてインストールするディレクトリを選択します。サブディレクトリにインストールする場合は「サブディレクトリにインストールする」をチェックします。今回はルートドメイン直下にインストールするのでチェックは不要です。
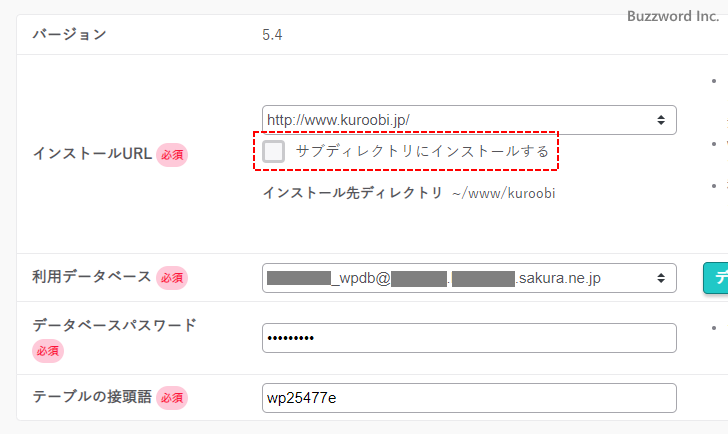
インストールの実行
最後にライセンスと利用規約をよく読んで頂き、同意できる場合には「ライセンス・利用規約に同意する」にチェックをしてください。その後で「作成する」をクリックしてください。
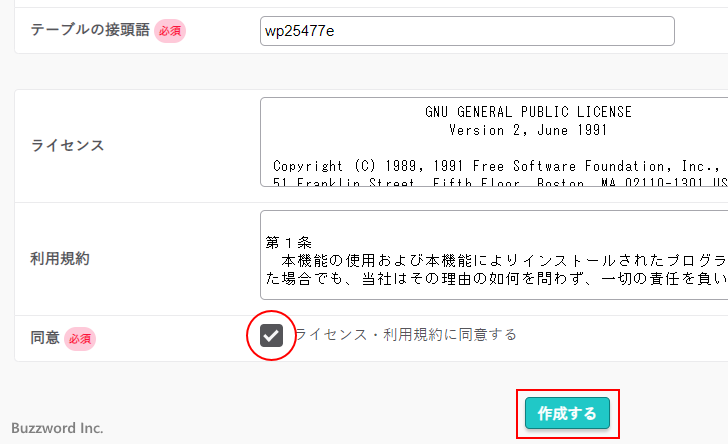
WordPress のインストールが完了しました。これまでにクイックインストールでインストールしたパッケージの一覧が表示されます。
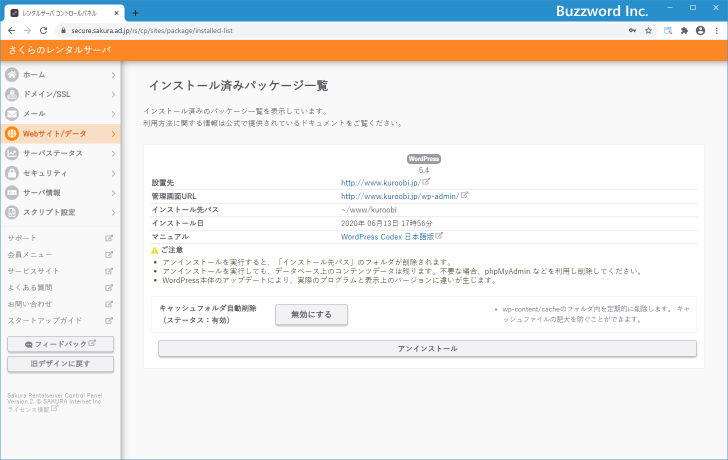
WordPressの初期設定を行う
続いてブログのタイトルなど WordPress の初期設定を行います。インストール時に選択したドメインの URL へアクセスしてください。今回の場合はルートドメイン直下にインストールを行ったので次のような URL です。
http://www.example.jp/
WordPress の初期設定画面が表示されます。
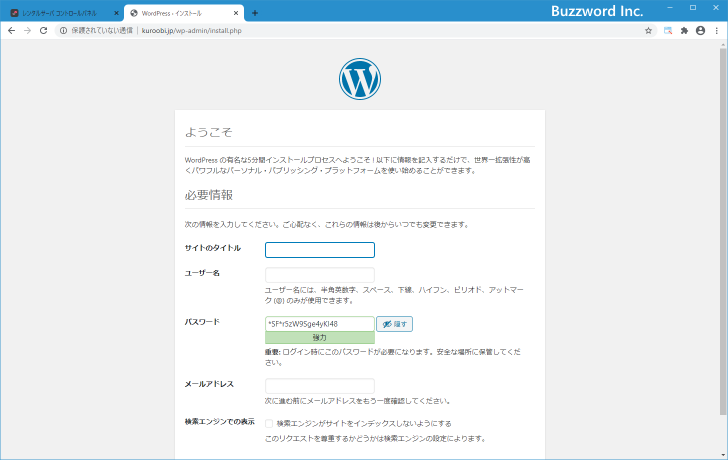
作成するブログのタイトルである「サイトのタイトル」を最初に入力します。タイトルはブログ作成後に変更することができます。その後で、ブログの管理画面にログインする時に使用する「ユーザー名」「パスワード」と指定してください。最後に連絡などを受け取る「メールアドレス」を入力して下さい。
またブログを検索エンジンで検索されたくない場合は「検索エンジンがサイトをインデックスしないようにする」の左側にあるチェックボックスにチェックをして下さい。
入力が終わりましたら「WordPressをインストール」をクリックして下さい。
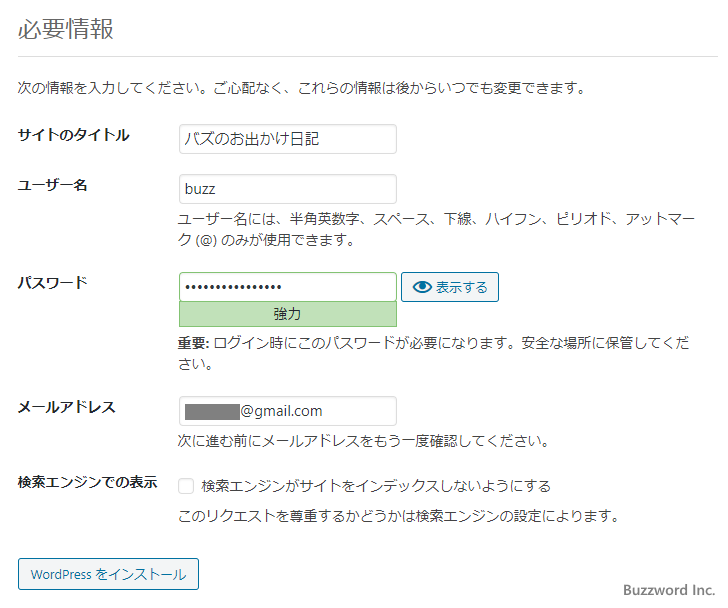
次のように表示されれば WordPress のインストールおよび初期設定は完了です。
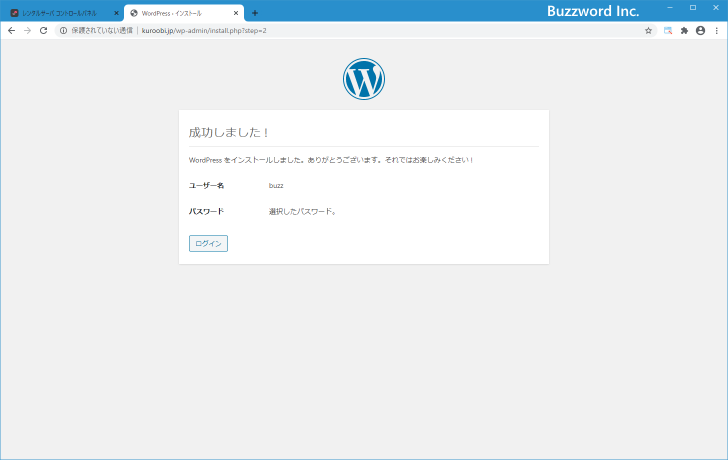
WordPressへのログインとブログの表示
WordPress へログインするには「ブログのURL/wp-login.php」へアクセスしてください。
http://www.example.jp/wp-login.php
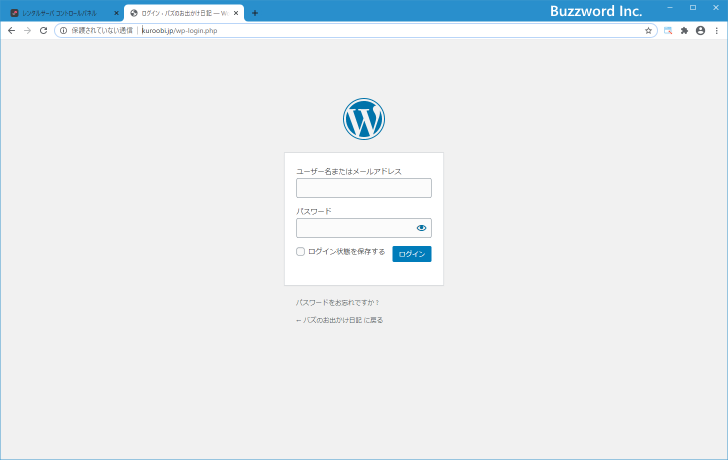
初期設定の時に指定したユーザー名とパスワードを入力し、その後で「ログイン」をクリックしてください。
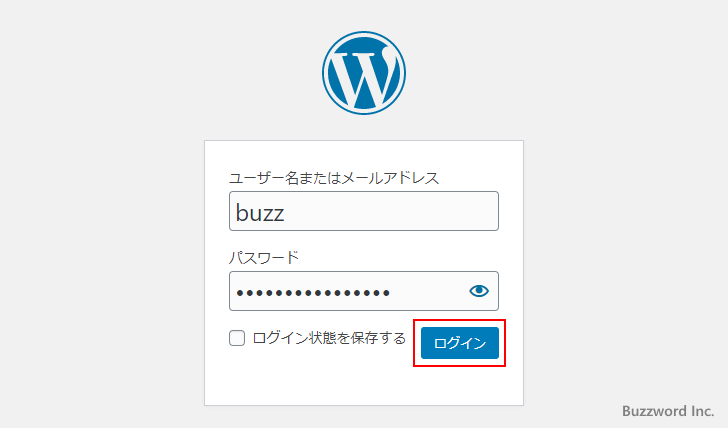
WordPress へのログインが完了し管理画面が表示されました。
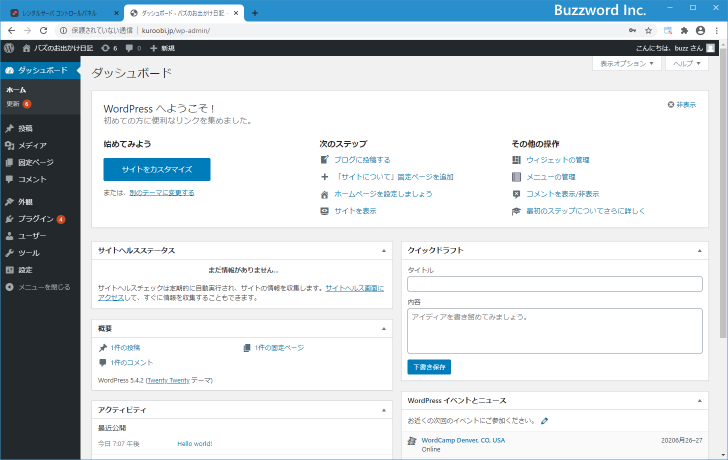
WordPress のインストールが完了した時点でブログが作成し公開されています。ブログの URL へアクセスしてください。
http://www.example.jp/
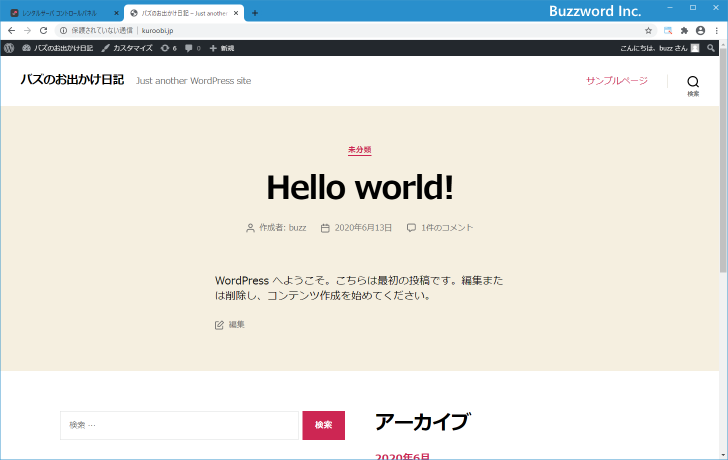
WordPress で作成したブログが表示されました。
WordPressのクイックインストールを行う(サブドメインの下)
続いて WordPress をサブドメインの下に作成する場合を試してみます。ドメイン直下の場合と同じ手順で WordPress のクイックインストールを行う画面が表示してください。
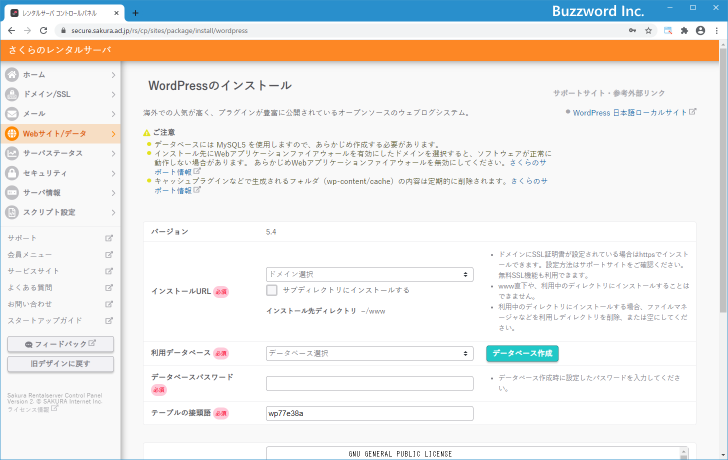
データベースを選択する
最初にデータベースの設定です。データベースは新しく作成してもいいですし、既に他の WordPress のインストールを行っていてデータベースを作成している場合はそのデータベースを利用しても構いません。今回は先ほど作成したデータベースを利用してみます。
「利用データベース」の右にある「データベース選択」と書かれたドロップダウンメニューをクリックして、表示されたドメインの中から使用するデータベースを選択してください。
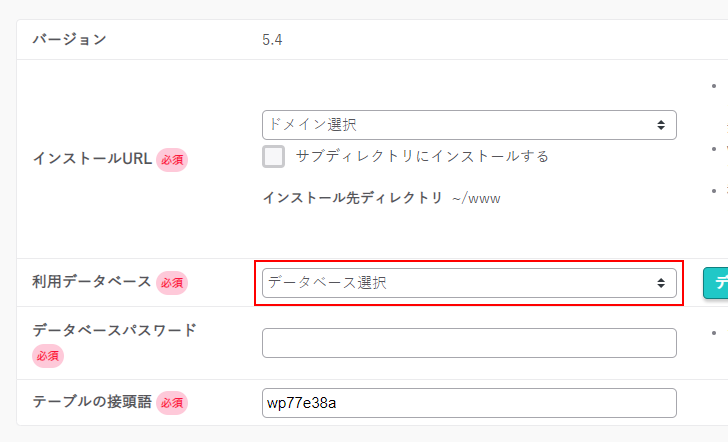
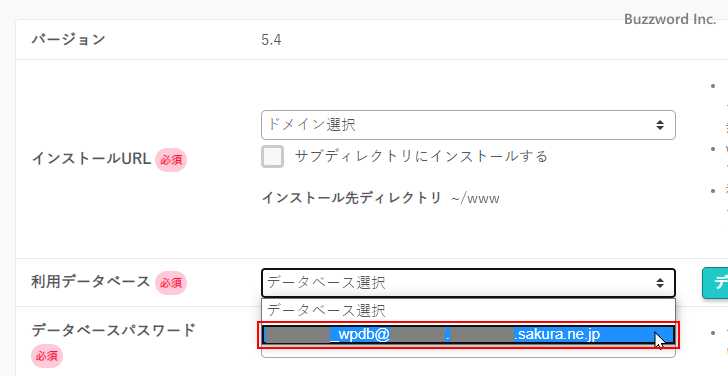
「データベースパスワード」にこのデータベースのログインパスワード入力してください。「テーブルの接頭語」はランダムな値が設定されていると思うので、デフォルトのままで大丈夫です。
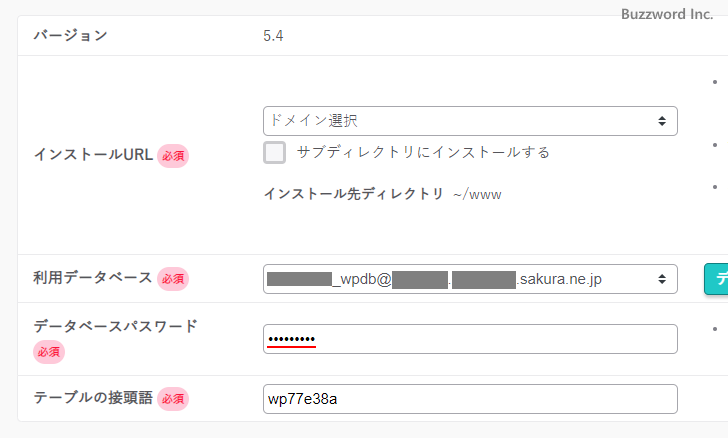
WordPressをインストールするサブディレクトリを指定する
次に「インストールURL」の右に表示されている「ドメイン選択」と書かれたドロップダウンメニューをクリックして、表示されたドメインの中から使用するドメインを選択してください。その後で「サブディレクトリにインストールする」にチェックをしてください。
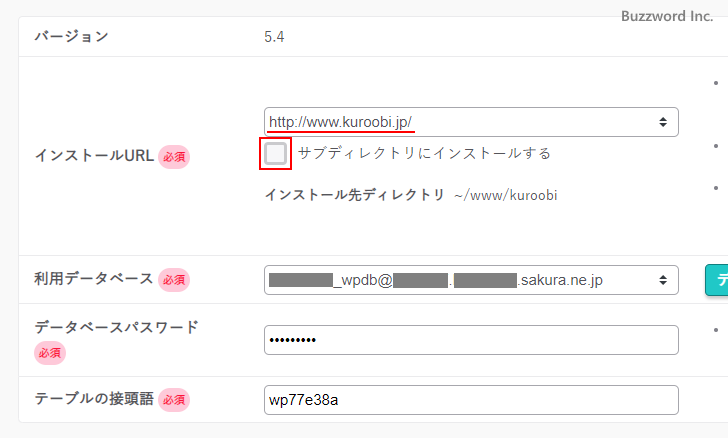
WordPress をインストールするサブディレクトリ名を入力してください。今回は blog としました。
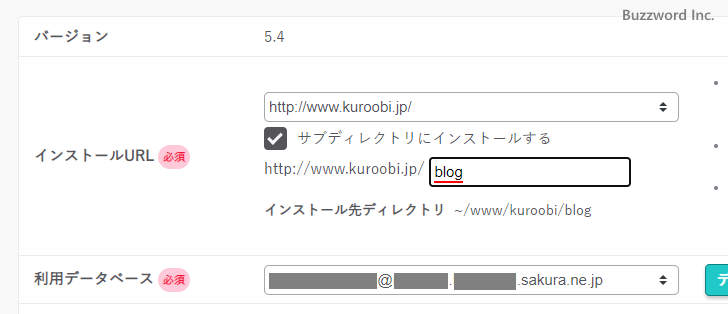
インストールの実行
最後にライセンスと利用規約をよく読んで頂き、同意できる場合には「ライセンス・利用規約に同意する」にチェックをしてください。その後で「作成する」をクリックしてください。
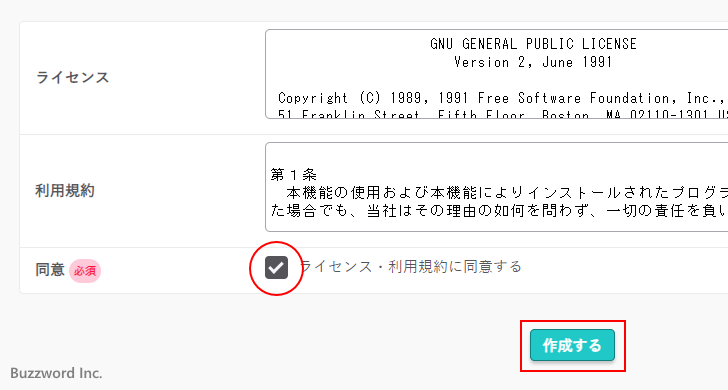
WordPress のインストールが完了しました。これまでにクイックインストールでインストールしたパッケージの一覧が表示されます。
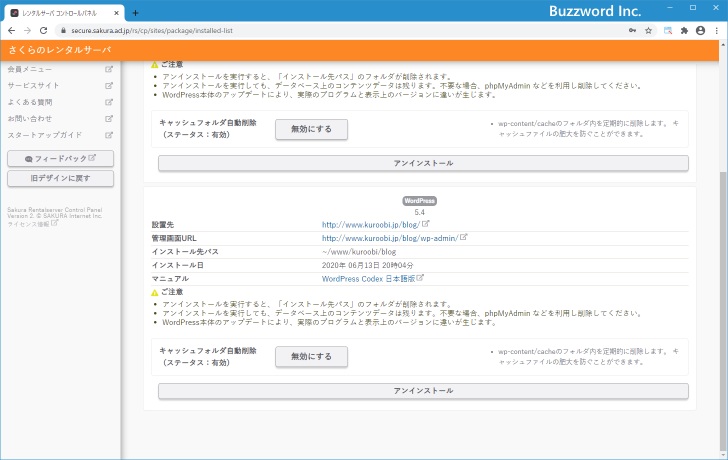
初期設定およびWordPressへのログイン
この後はドメイン直下にインストールした場合と同じ手順で初期設定を行ってください。 URL は http://www.example.jp/ ではなく http://www.example.jp/blog/ とサブディレクトリが付く URL になっている点に注意してください。
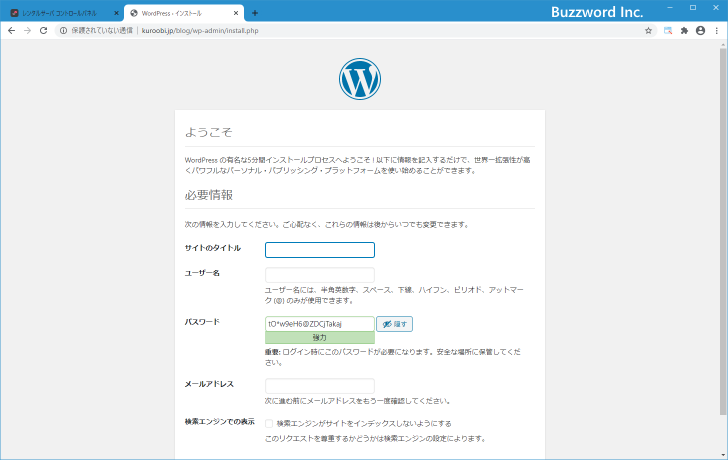
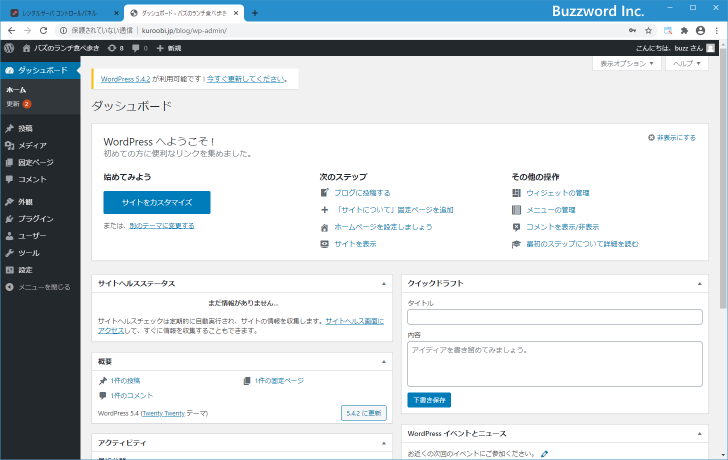
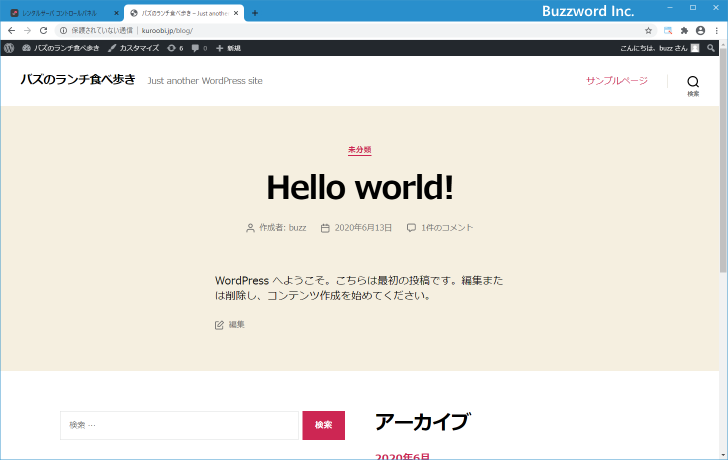
-- --
レンタルサーバの一つである「さくらのレンタルサーバ」に WordPress をインストールする手順について解説しました。
( Written by Tatsuo Ikura )

著者 / TATSUO IKURA
これから IT 関連の知識を学ばれる方を対象に、色々な言語でのプログラミング方法や関連する技術、開発環境構築などに関する解説サイトを運営しています。