新しいカテゴリーを作成する
記事にカテゴリーを設定するには、記事の作成時にカテゴリーをあわせて作成する方法と、あらかじめカテゴリーを作成しておき記事の作成時に設定する方法があります。ここでは新しいカテゴリーをあらかじめ作成しておく方法について解説します。なお記事の作成時にカテゴリーを同時に作成する手順については「記事にカテゴリーを設定する」を参照されてください。
(Last modified: )
新しいカテゴリーを作成する
新しいカテゴリーを作成するには画面左側「投稿」の中にある「カテゴリー」をクリックしてください。
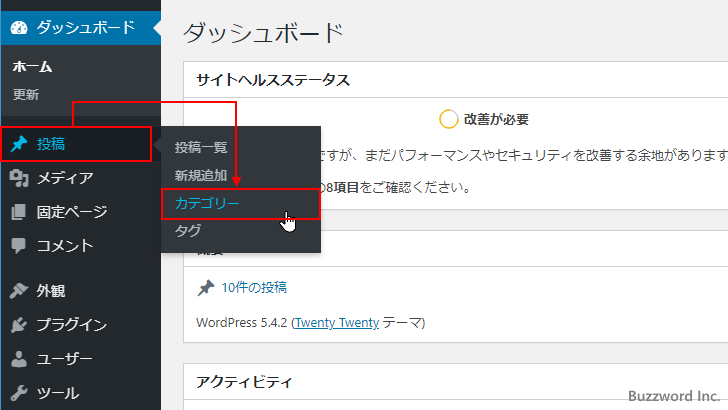
「カテゴリー」画面が表示されます。
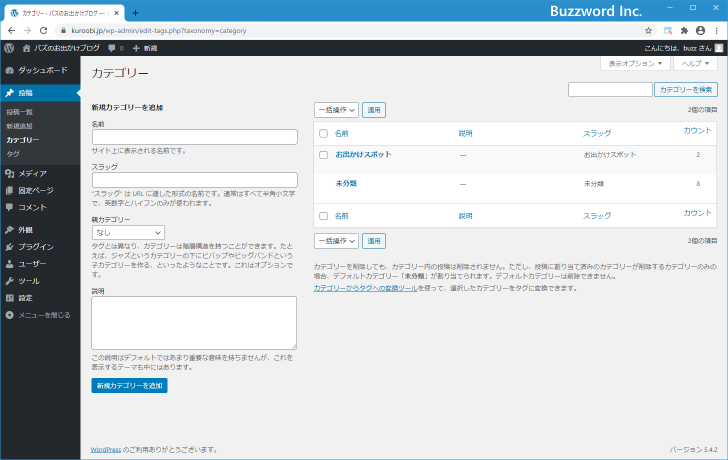
画面右側に作成済みのカテゴリーの一覧が表示されます。現在は作成したカテゴリーが一つと、デフォルトのカテゴリーであり自動的に作成されるカテゴリーである「未分類」が表示されています。
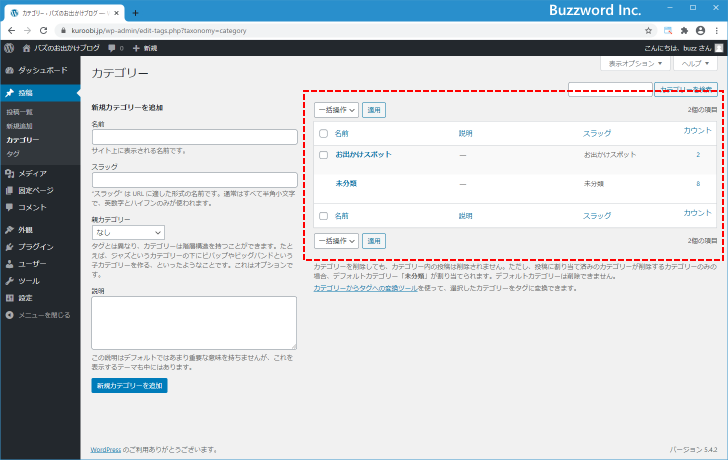
新しいカテゴリーの追加は画面左側のエリアで行います。
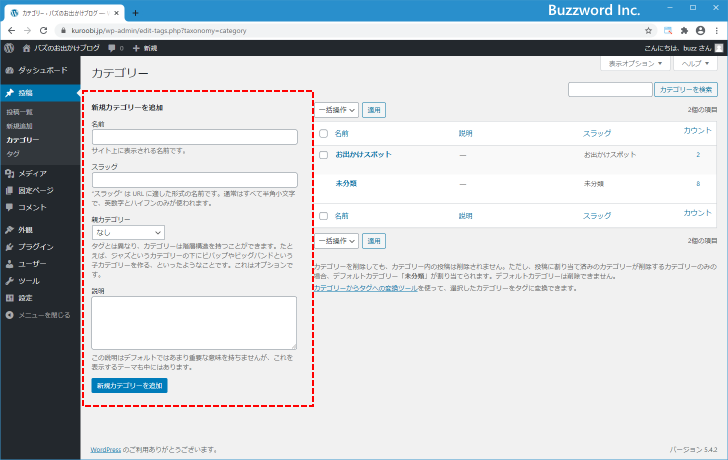
「名前」にはカテゴリー名を入力します。カテゴリーが設定されている記事をブログで表示すると、カテゴリー名が表示されます。
「スラッグ」は記事をデフォルトではないパーマリンク形式で表示する場合や、カテゴリー一覧のページを表示する場合などに URL の一部として使用されます。日本語でも指定は可能ですが URL の一部で使用される場合があるので通常は半角英数とハイフンだけを使って指定します。
パーマリンクについては「パーマリンクの設定」をご参照下さい。
記事の作成画面でカテゴリーを同時に作成する場合、スラッグを指定することができません。その為、カテゴリー名が自動的にスラッグとしても設定されます。
「親カテゴリー」には親となるカテゴリーを入力します。 WordePress のカテゴリーは階層構造を持つことができ、例えば「レビュー」カテゴリーを親カテゴリーとして作成し、その下に「本」カテゴリーと「映画」カテゴリーをそれぞれ子カテゴリーとして作成するといったことができます。新しく作成するカテゴリーをいずれかのカテゴリーの子カテゴリーとして作成する場合はドロップダウンメニューから「親」カテゴリーを選択して下さい(作成済のカテゴリーから選択します)。「親」を持たないカテゴリーの場合は「なし」を選択します。
親カテゴリーについて詳しくは「親カテゴリーと子カテゴリー」を御参照下さい。
「説明」にはカテゴリーの説明を入力します。メモのようなものですが、テーマによっては「説明」に入力したものがブログのどこかに表示される場合もあります。空白でも構いません。
今回は次のように入力しました。入力が終わりましたら「新規カテゴリーを追加」をクリックしてください。
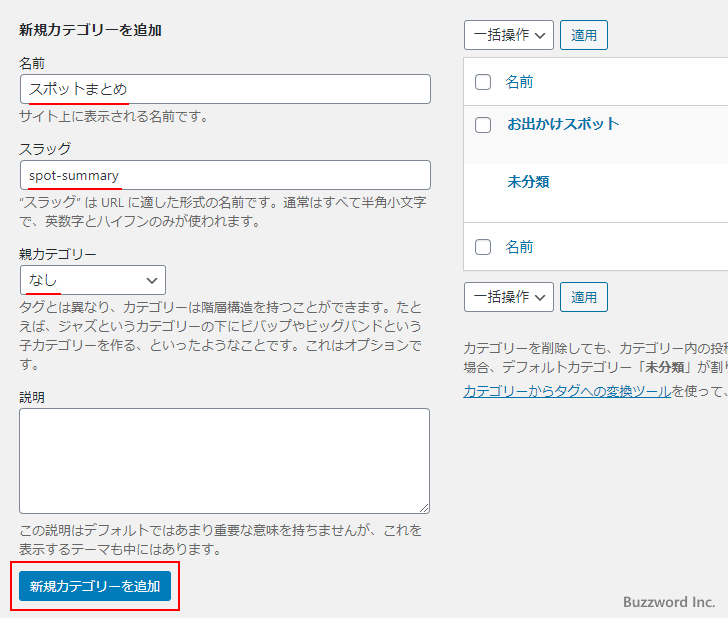
新しいカテゴリーが作成されました。作成されたカテゴリーは画面右側のカテゴリー一覧の中に表示されます。
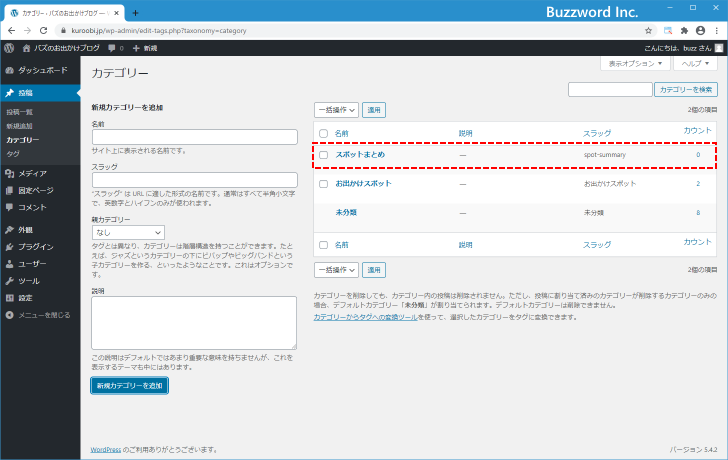
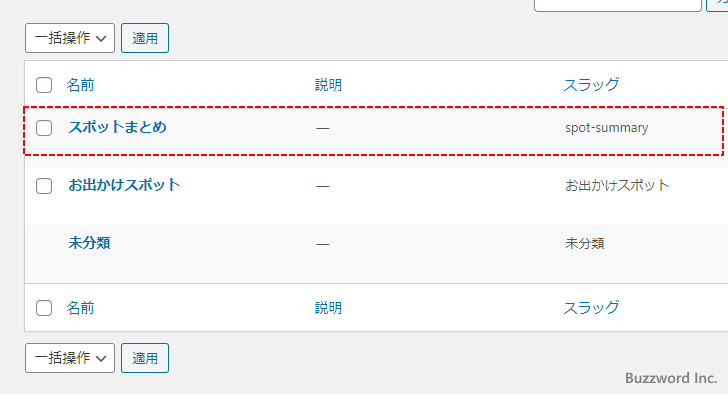
作成したカテゴリーを記事に設定する
作成したカテゴリーは、新しい記事の作成画面や既存の記事の編集画面でサイドバーオプションの中の「カテゴリー」に表示されるようになり、記事のカテゴリーとして選択することができます。
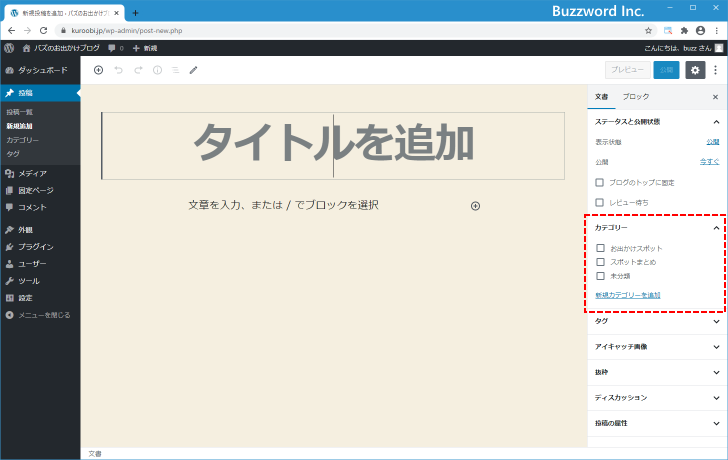
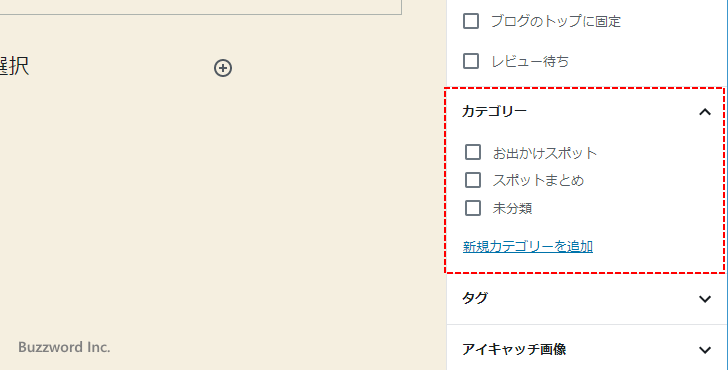
それでは実際に記事をカテゴリーに設定してみます。今回は既存の記事のカテゴリーを変更します。記事の編集画面を開いたあと、現在設定されている「未分類」カテゴリーのチェック外し、先ほど作成した「スポットまとめ」カテゴリーにチェックをします。
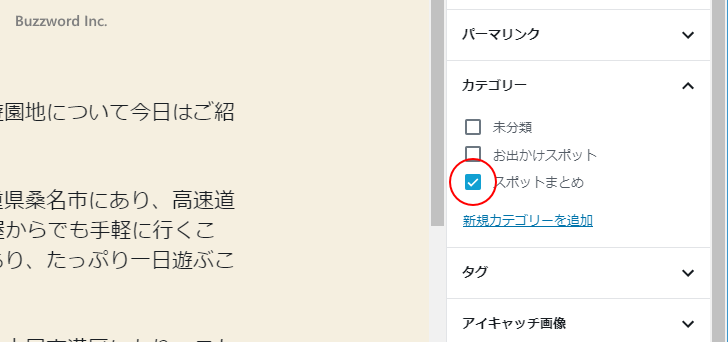
設定が終わりましたら画面右上の「更新」をクリックしてください。
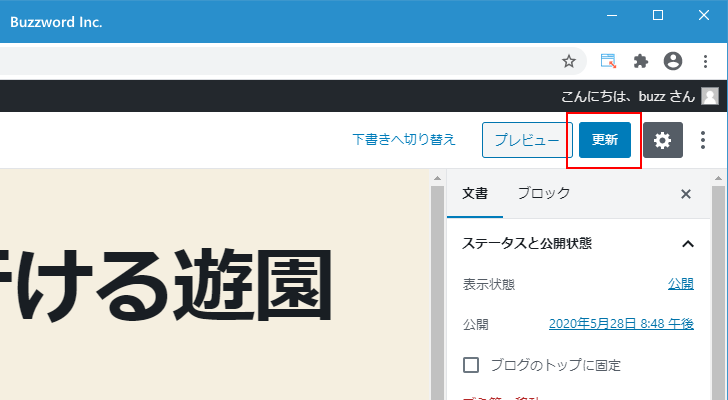
記事の更新が完了しました。それではブログへアクセスして、先ほど編集した記事を表示してみます。
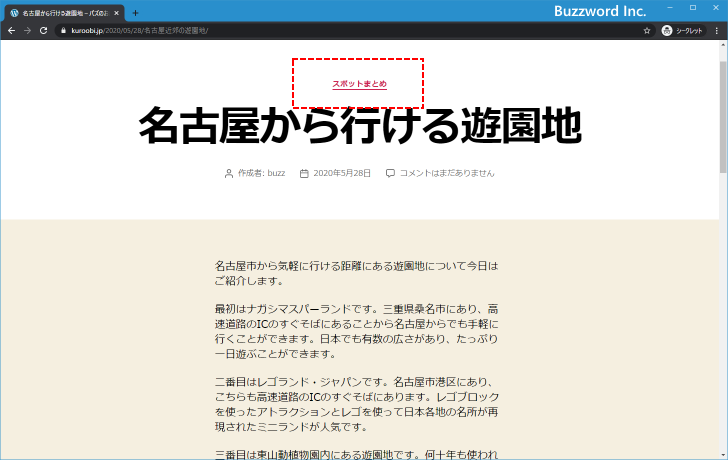
記事に設定したカテゴリー名が表示されていることが確認できます。
-- --
新しいカテゴリーをあらかじめ作成しておく方法について解説しました。
( Written by Tatsuo Ikura )

著者 / TATSUO IKURA
プログラミングや開発環境構築の解説サイトを運営しています。