Excelで三角関数(SIN、COS、TAN)を計算するときに使う基本の関数6選
Microsoft Excel では 三角関数に関係する関数も数多く用意されています。例えば サイン、コサイン、タンジェントを計算するために使用する SIN 関数、 COS 関数、 TAN 関数の他に度単位の角度とラジアン単位の角度を変換するのに使用する RADIANS 関数と DEGREES 関数、そして π を取得するために使用する PI関数などです。ここでは Excel で三角関数に関する計算を行うときに使う基本の関数 6 選について、サンプルを使いながら実際の使い方について分かりやすく解説します。
(2022 年 02 月 16 日公開 / 2022 年 02 月 16 日更新)
目次
RADIANS関数:度単位の角度をラジアン単位に変換する
1 番目は RADIANS 関数です。度単位で表されている角度をラジアン単位に変換します。

ラジアンというのは角度を表す単位の一つです。 1 ラジアンは「円の半径に等しい長さの弧の中心に対する角度」と定義されています。角度を表す単位には他にも日常生活でよく使用される度があり、ラジアンと度の関係は次のようになっています( rad とはラジアンの値を表すときの単位です)。

度単位で 180° はラジアン単位だと π となります。( π は円周率の π=3.141592654 です)。度単位で 90° ならラジアン単位で 1/2π 、 180° なら π 、 360° なら 2π となります。
| 度単位 | ラジアン単位 |
|---|---|
| 30 | π/6 (=0.523598776) |
| 45 | π/4 (=0.785398163) |
| 60 | π/3 (=1.047197551) |
| 90 | π/2 (=1.570796327) |
| 180 | π (=3.141592654) |
| 360 | 2π (=6.283185307) |
Excel で用意されている SIN 関数や COS 関数は引数に角度を指定しますが、単位はラジアンとなっています。そのため、度単位の角度をラジアン単位に変換する場合には RADIANS 関数を使用して変換します。
それでは実際に試してみます。次のシートを見てください。
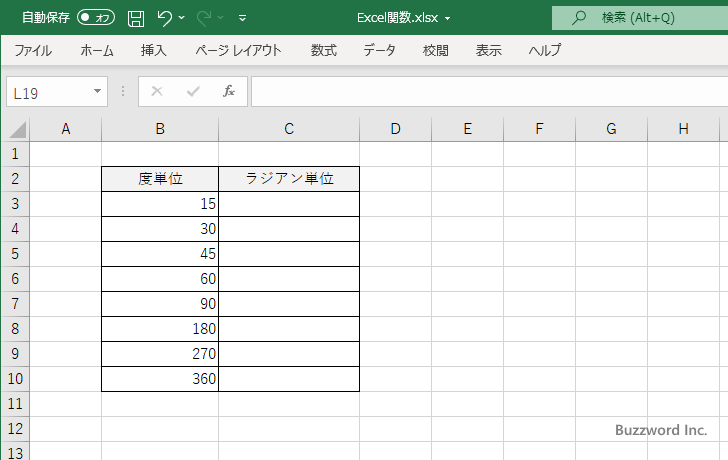
B 列に入力された度単位の角度をラジアン単位に変換します。 C3 セルに次のように数式を入力しました。
=RADIANS(B3)
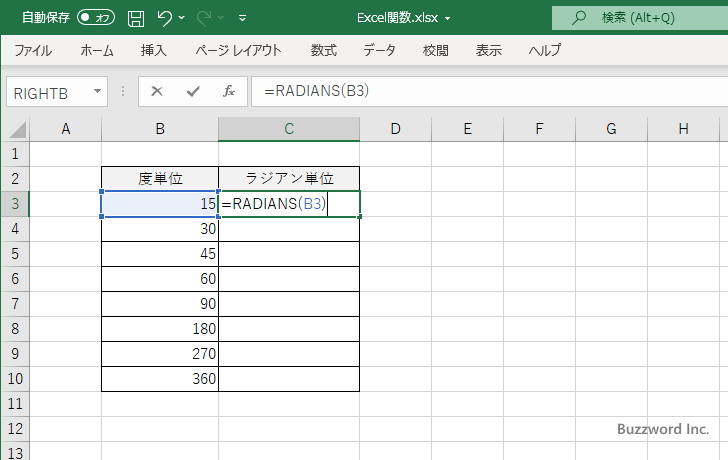
Enter キーを押すと C3 セルには次のように表示されます。
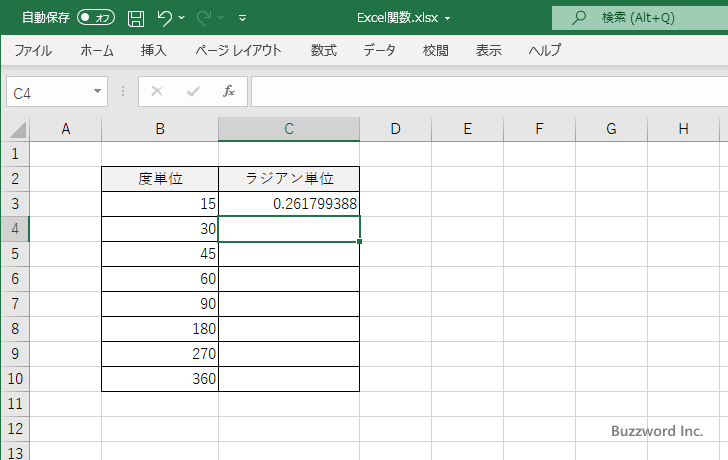
C4 セルから C10 セルにも同じように計算式を入力しました。
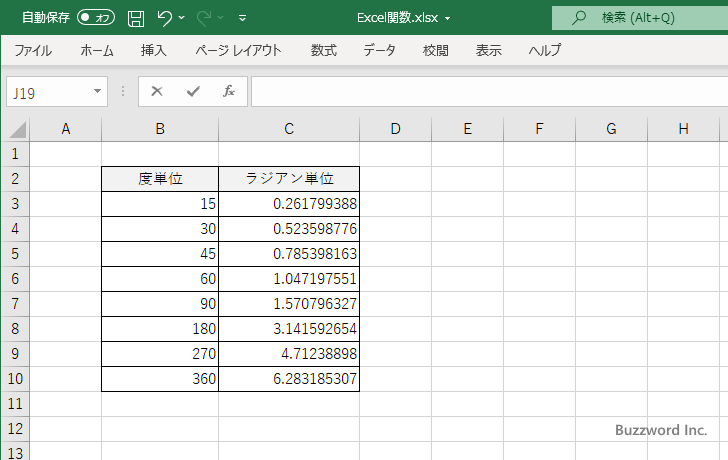
度単位の角度の値をラジアン単位に変更することができました。
RADIANS 関数についてより詳しい使い方については「RADIANS関数:度単位の角度をラジアン単位に変換する」を参照されてください。
DEGREES関数:ラジアン単位の角度を度単位に変換する
2 番目は DEGREES 関数です。 RADIANS 関数の逆でラジアン単位で表されている角度を度単位に変換します。

ラジアン単位で π は度単位で 180° となります。( π は円周率の π=3.141592654 です)。ラジアン単位で 1/2π なら度単位で 90° 、 π なら 180° 、 2π なら 360° となります。
| ラジアン単位 | 度単位 |
|---|---|
| π/6 (=0.523598776) | 30 |
| π/4 (=0.785398163) | 45 |
| π/3 (=1.047197551) | 60 |
| π/2 (=1.570796327) | 90 |
| π (=3.141592654) | 180 |
| 2π (=6.283185307) | 360 |
アークサイン( ASIN 関数)やアークタンジェント( ATAN 関数)などの関数を使用するとラジアン単位の角度を取得します。このラジアン単位の角度を度単位に変換する場合に DEGREES 関数を使用します。
それでは実際に試してみます。次のシートを見てください。
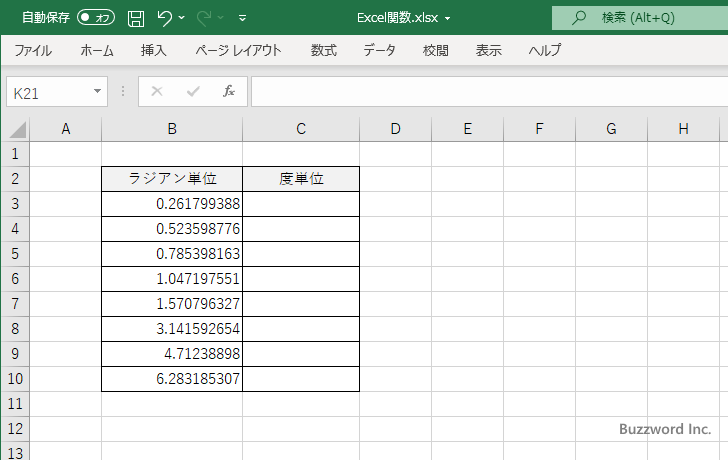
B 列に入力されたラジアン単位の角度を度単位に変換します。 C3 セルに次のように数式を入力しました。
=DEGREES(B3)
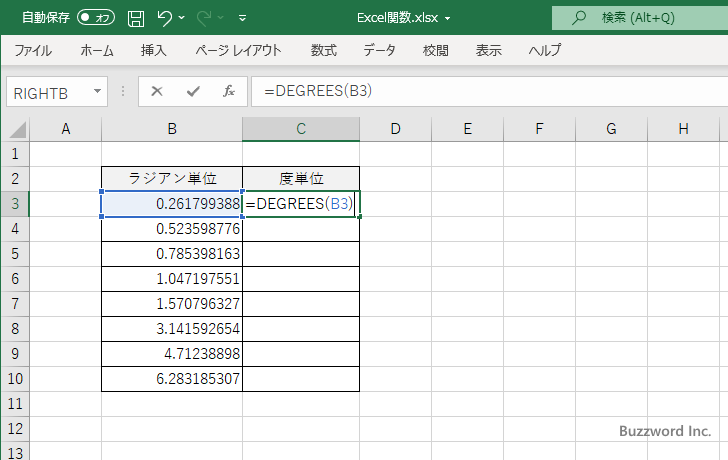
Enter キーを押すと C3 セルには次のように表示されます。
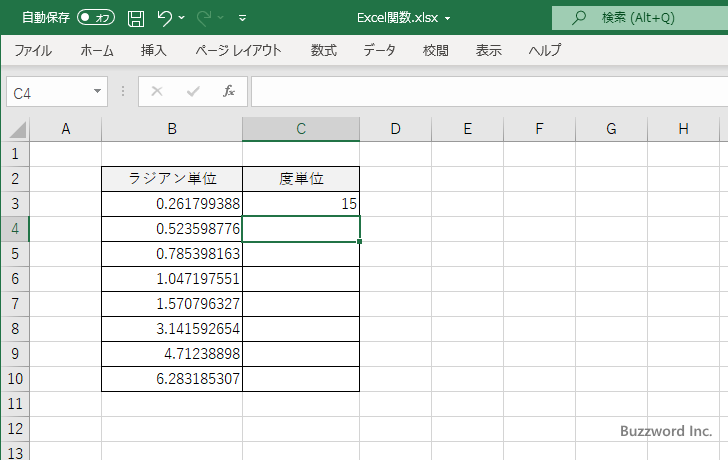
C4 セルから C10 セルにも同じように計算式を入力しました。
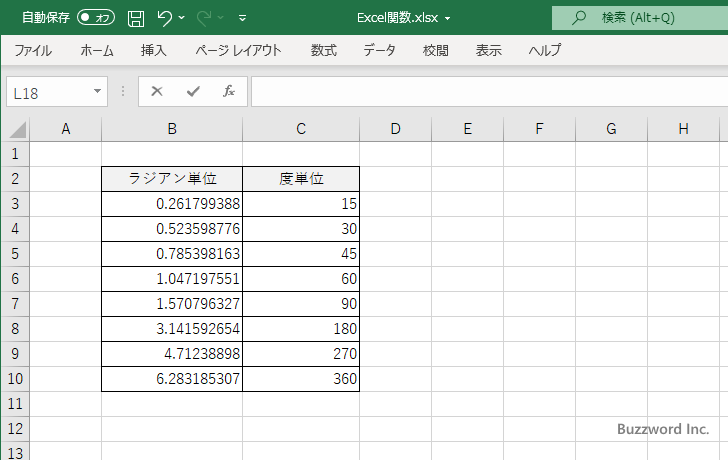
ラジアン単位の角度の値を度単位に変更することができました。
DEGREES 関数についてより詳しい使い方については「DEGREES関数:ラジアン単位の角度を度単位に変換する」を参照されてください。
PI関数:円周率を取得する
3 番目は PI 関数です。 PI 関数では円周率 π = 3.141592654 を取得します。

円周率 π は円の半径や面積を計算するときにも使いますが、 SIN 関数や COS 関数の引数として直接ラジアン単位の角度を指定するときに使用します。
それでは実際に試してみます。次のシートを見てください。 B3 セルに次のように数式を入力しました。
=PI()
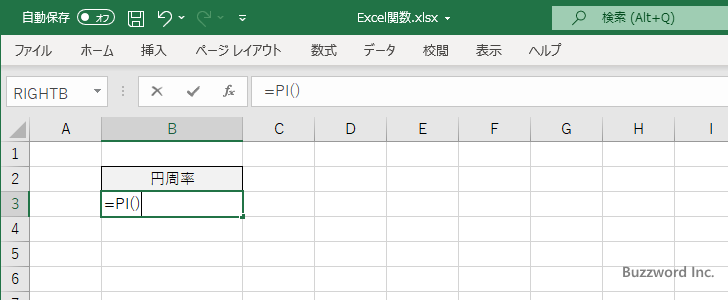
Enter キーを押すと C3 セルには次のように表示されます。
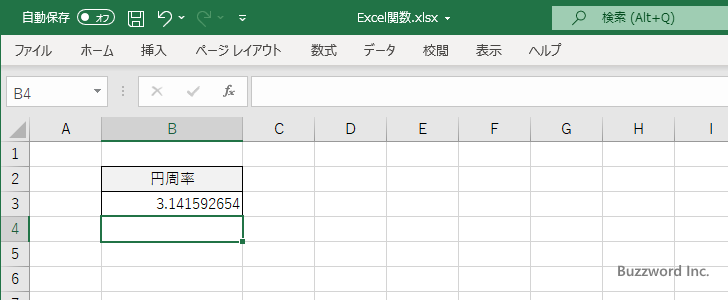
円周率 π の値を取得することができました。
PI 関数についてより詳しい使い方については「PI関数:円周率を取得する」を参照されてください。
SIN関数:サイン(正弦)を取得する
4 番目は SIN 関数です。引数に指定したラジアン単位の角度に対するサイン(正弦)を取得します。

サイン(正弦)とは次の図のような直角三角形で鋭角を θ としたとき、次のように定義されるものです。
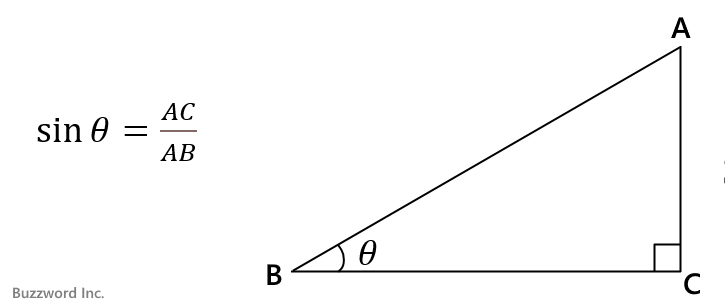
それでは実際に試してみます。次のシートを見てください。
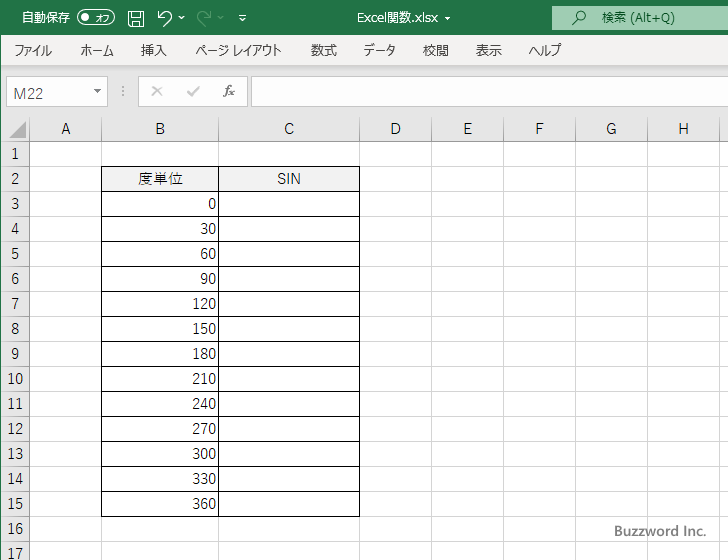
B 列に入力された度単位の角度に対するサイン(正弦)を取得します。角度は 0° から 360° まで 30° 単位で指定しました。 C3 セルに次のように数式を入力しました。
=SIN(RADIANS(B3))
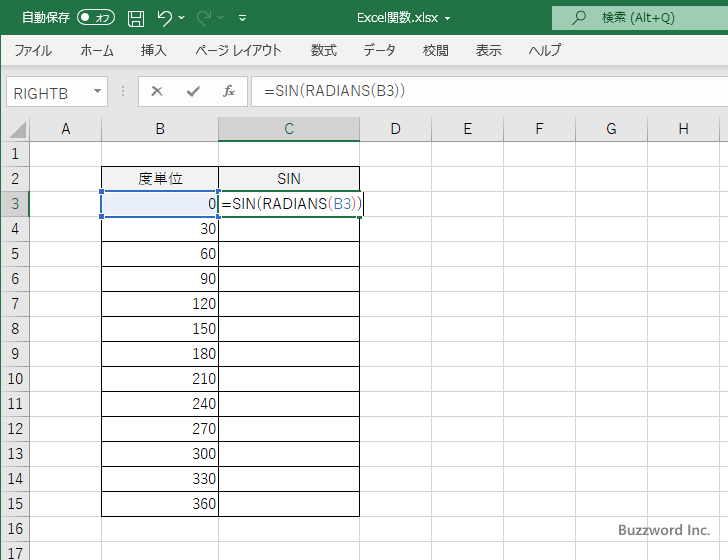
度単位の角度を RADIANS 関数を使ってラジアン単位に変換したあとで SIN 関数の引数に指定しています。
Enter キーを押すと C3 セルには次のように表示されます。
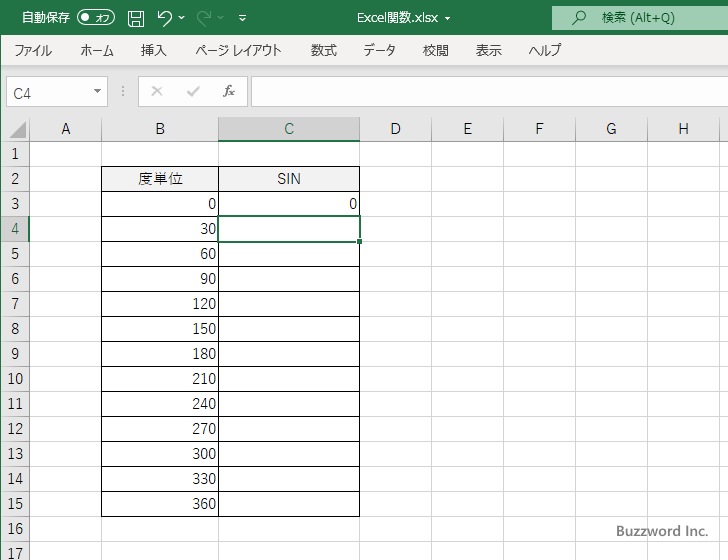
C4 セルから C15 セルにも同じように計算式を入力しました。
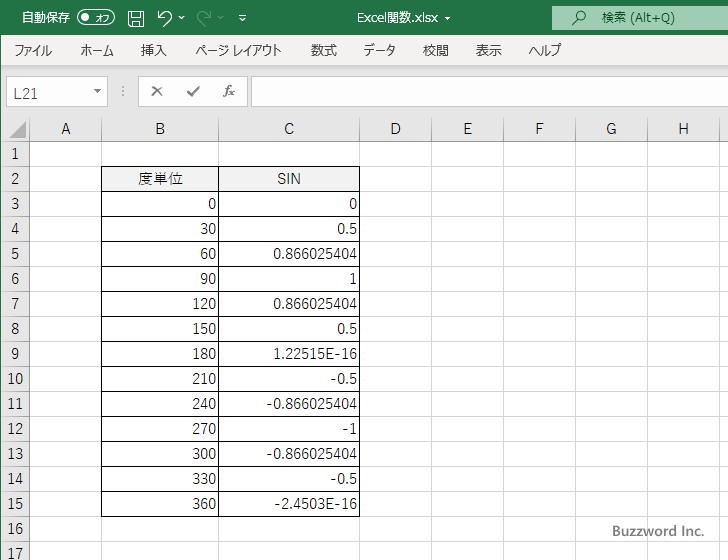
指定した角度に対するサイン(正弦)を取得するすることができました。
SIN 関数についてより詳しい使い方については「SIN関数:サイン(正弦)を取得する」を参照されてください。
COS関数:コサイン(余弦)を取得する
5 番目は COS 関数です。引数に指定したラジアン単位の角度に対するコサイン(余弦)を取得します。

コサイン(余弦)とは次の図のような直角三角形で鋭角を θ としたとき、次のように定義されるものです。
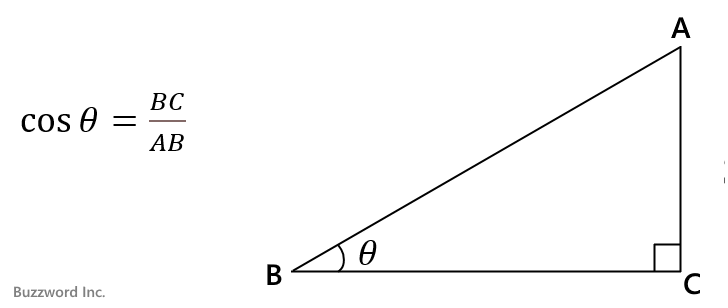
それでは実際に試してみます。次のシートを見てください。
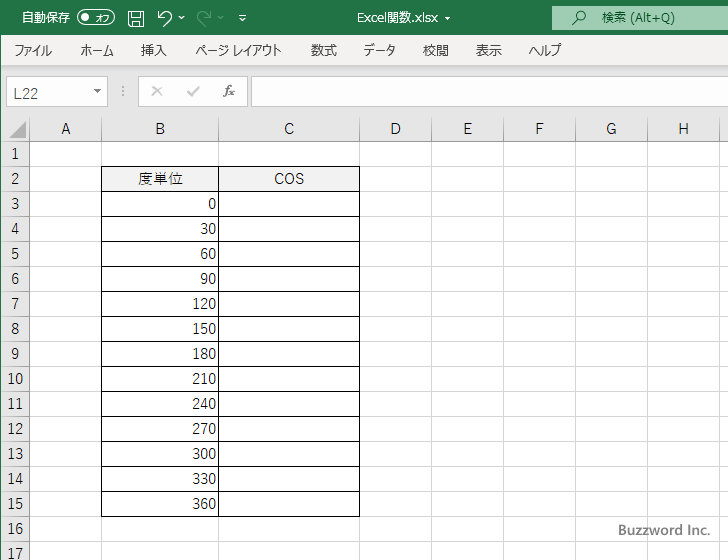
B 列に入力された度単位の角度に対するコサイン(余弦)を取得します。角度は 0° から 360° まで 30° 単位で指定しました。 C3 セルに次のように数式を入力しました。
=COS(RADIANS(B3))
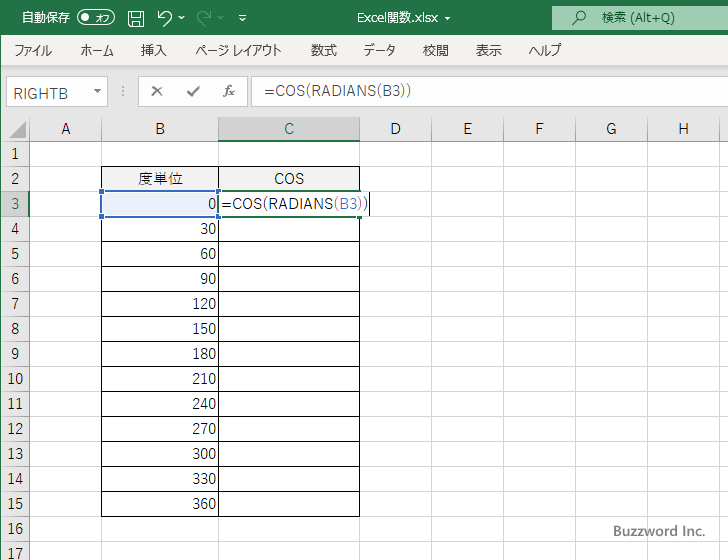
度単位の角度を RADIANS 関数を使ってラジアン単位に変換したあとで COS 関数の引数に指定しています。
Enter キーを押すと C3 セルには次のように表示されます。
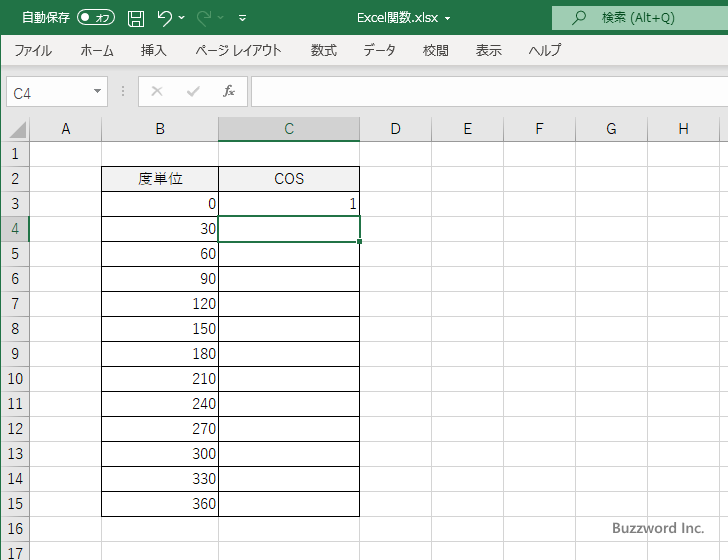
C4 セルから C15 セルにも同じように計算式を入力しました。
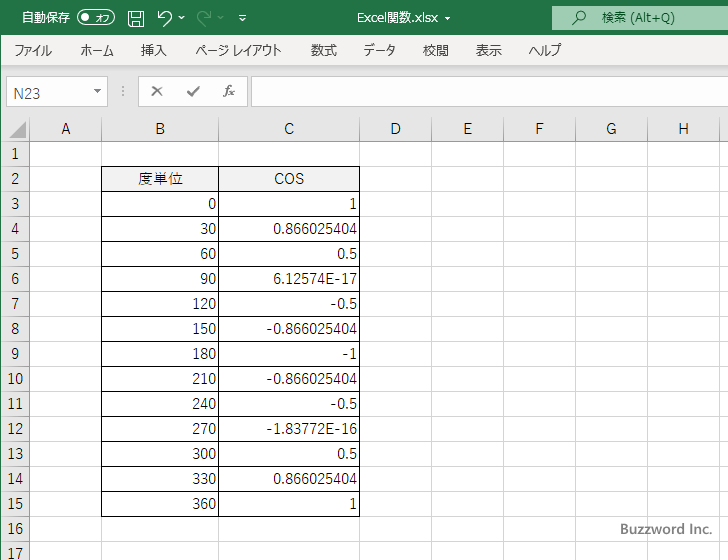
指定した角度に対するコサイン(余弦)を取得するすることができました。
COS 関数についてより詳しい使い方については「COS関数:コサイン(余弦)を取得する」を参照されてください。
TAN関数:タンジェント(正接)を取得する
6 番目は TAN 関数です。引数に指定したラジアン単位の角度に対するタンジェント(正接)を取得します。

タンジェント(正接)とは次の図のような直角三角形で鋭角を θ としたとき、次のように定義されるものです。
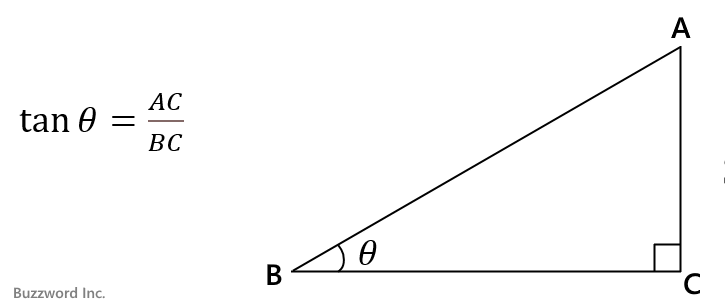
それでは実際に試してみます。次のシートを見てください。
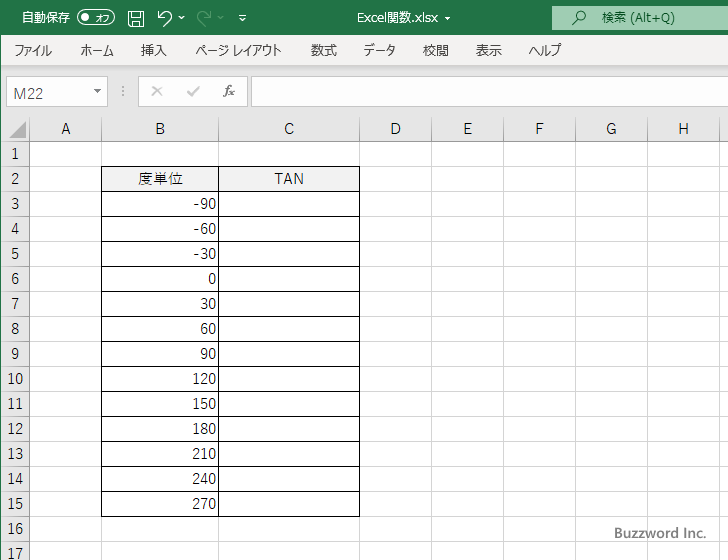
B 列に入力された度単位の角度に対するタンジェント(正接)を取得します。角度は -90° から 270° まで 30° 単位で指定しました(ただし -90° 、 90° 、 270° に対するタンジェントは定義されません)。 C4 セルに次のように数式を入力しました。
=TAN(RADIANS(B4))
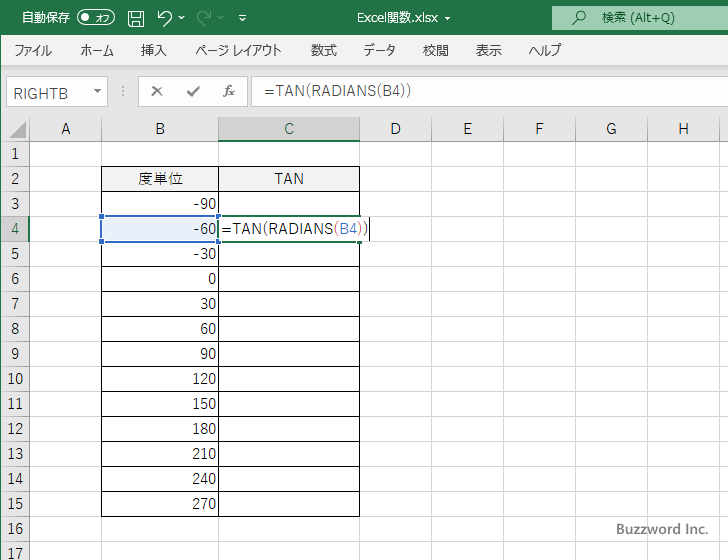
度単位の角度を RADIANS 関数を使ってラジアン単位に変換したあとで TAN 関数の引数に指定しています。
Enter キーを押すと C4 セルには次のように表示されます。
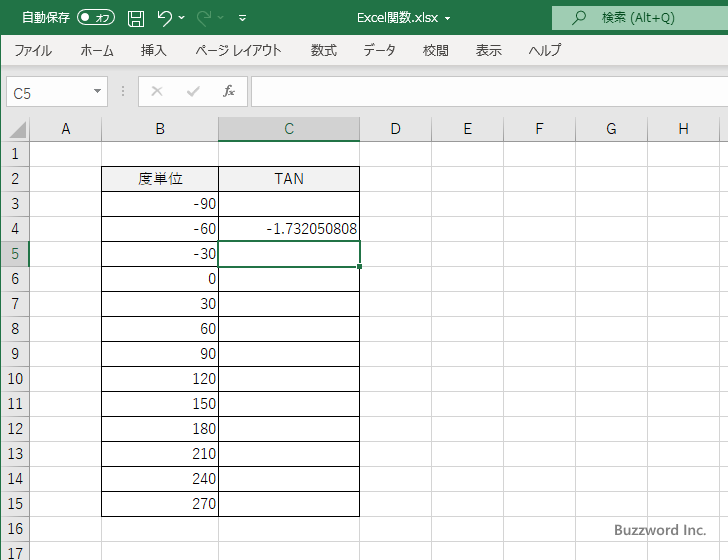
C5 セルから C14 セルにも同じように計算式を入力しました(ただし 90° に対するタンジェントは空欄にしてあります)。
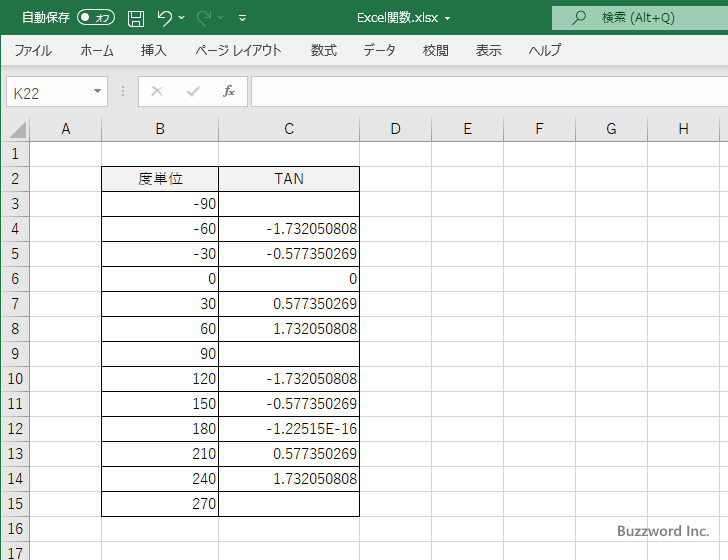
指定した角度に対するタンジェント(正接)を取得するすることができました。
TAN 関数についてより詳しい使い方については「TAN関数:タンジェント(正接)を取得する」を参照されてください。
サイン、コサイン、タンジェントのグラフを作成する
SIN 関数、 COS 関数、 TAN 関数を使って取得した値を元にサイン、コサイン、タンジェントのグラフを作成してみます。 -90° から 270° まで 30° 単位で指定した角度に対して SIN 関数、 COS 関数、 TAN 関数の値をそれぞれ取得しました(ただし -90° 、 90° 、 270° に対するタンジェントは定義されません)。
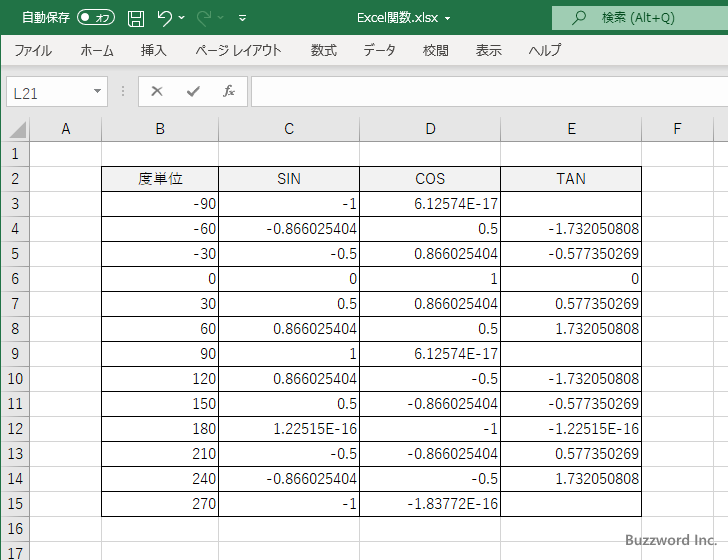
作成したデータをすべて選択してから「挿入」タブをクリックしてください。
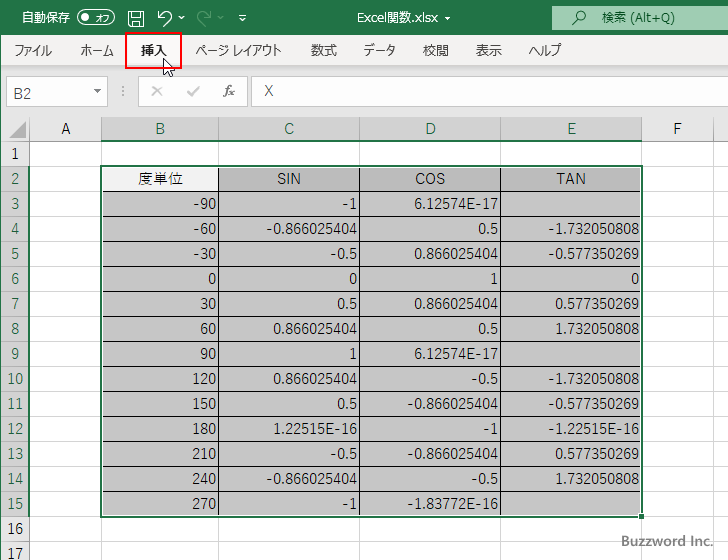
リボンが表示されたら「グラフ」グループの中の「散布図(X,Y) またはバブルチャートの挿入」をクリックしてください。
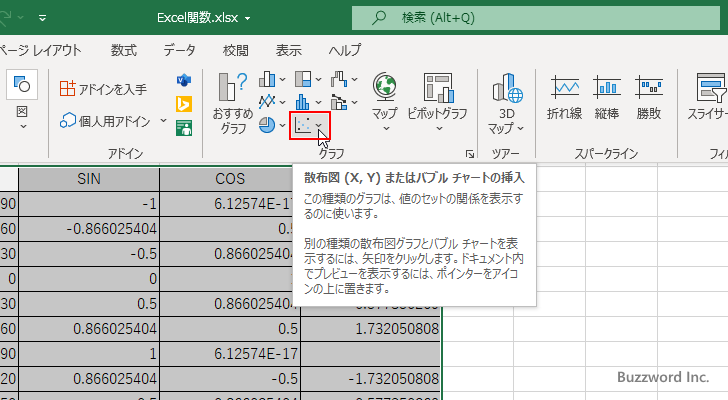
表示されたグラフの一覧の中から「散布図(平滑線)」をクリックしてください。
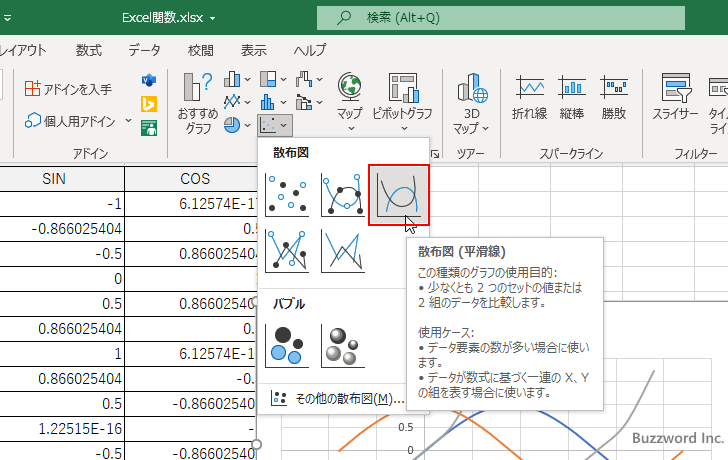
y = sinθ 、 y = cosθ 、 y = tanθ のグラフがそれぞれ表示されました。
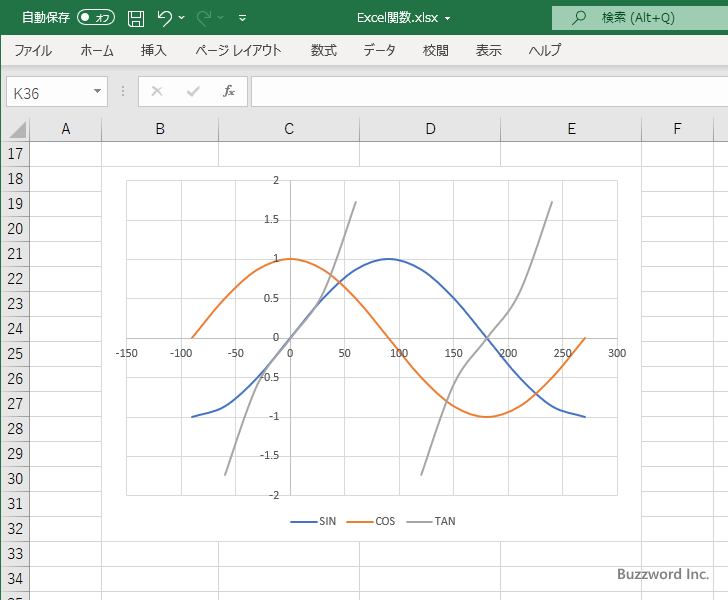
横軸の目盛を変更します。横軸にマウスを合わせてください。
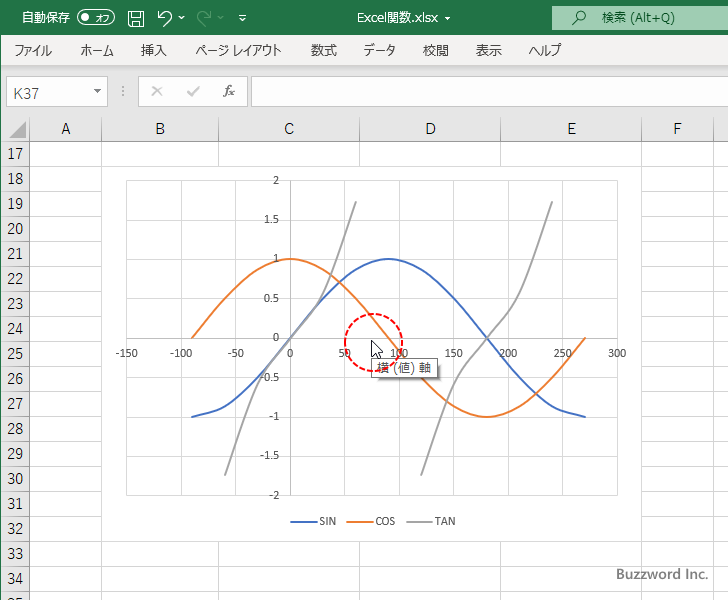
横軸の上で右クリックし、表示されたメニューの中から「軸の書式設定」をクリックしてください。
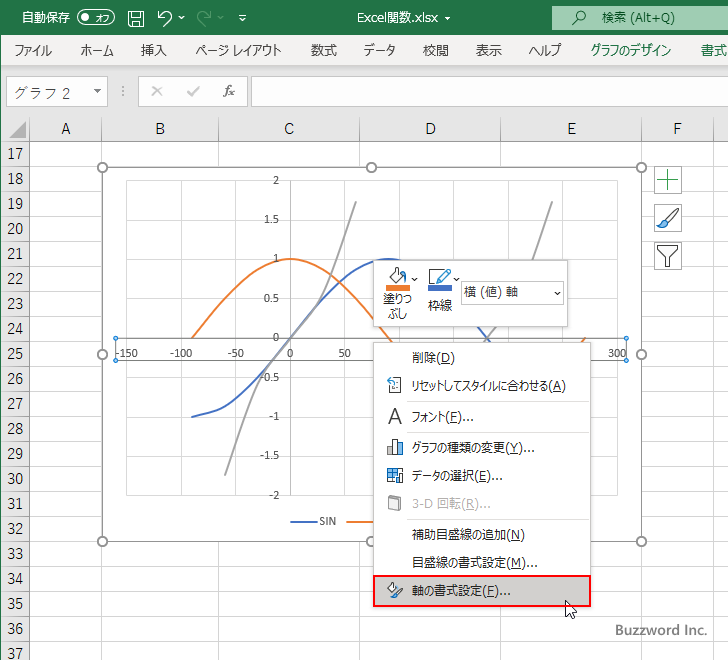
画面右側に「軸の書式設定」を設定する画面が表示されます。「軸のオプション」アイコンをクリックしてください。
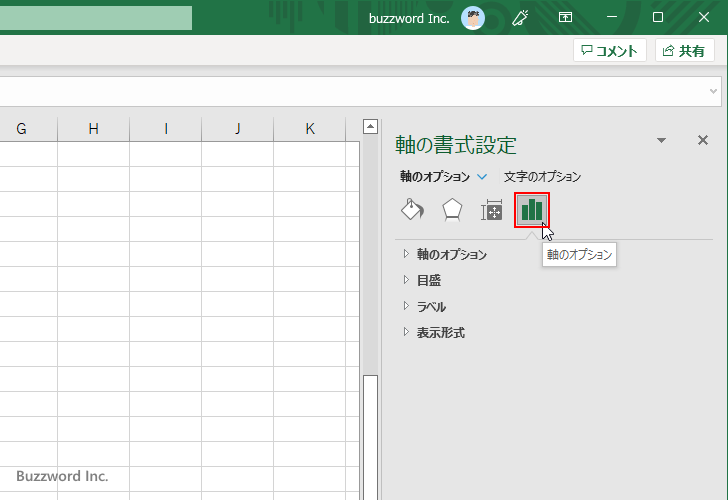
「軸のオプション」の中で、「境界値」の「最小値」を -90.0 、「最大値」を 270.0 に設定します。また「単位」の「主」を 30.0 に設定します。
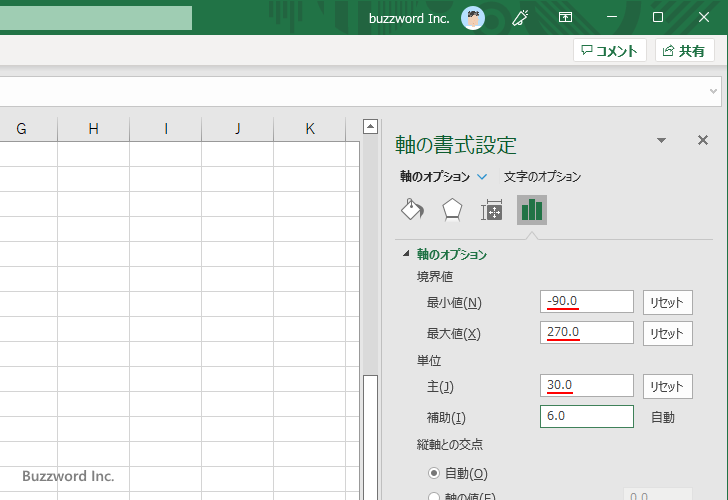
グラフの横軸の目盛の変更が完了しました。
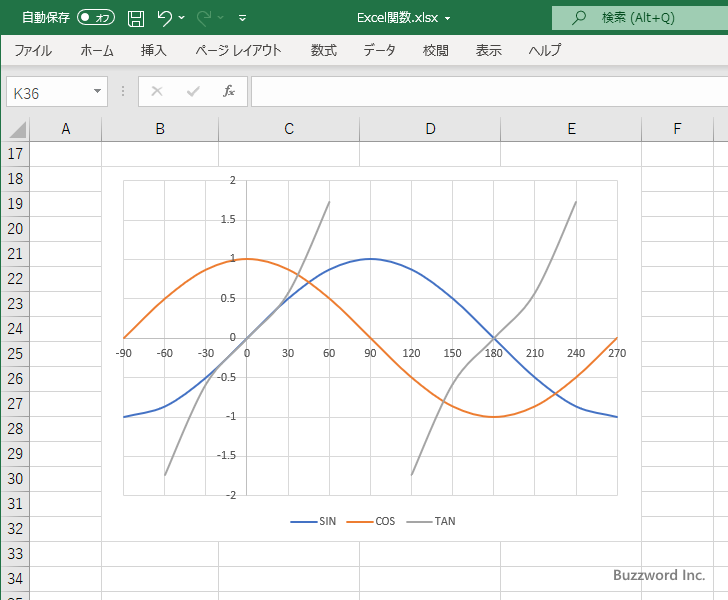
SIN 関数、 COS 関数、 TAN 関数を使って取得した値を元にサイン、コサイン、タンジェントのグラフを作成できました。
-- --
Excel で三角関数に関する計算を行うときに使う基本の関数 6 選について、サンプルを使いながら実際の使い方について解説しました。
( Written by Tatsuo Ikura )

著者 / TATSUO IKURA
初心者~中級者の方を対象としたプログラミング方法や開発環境の構築の解説を行うサイトの運営を行っています。