Excelでセル内の改行をまとめて削除する3つの方法
Excel ではセルに入力された値を途中で改行することができます。特定のセルに入力された改行を削除するのであれば手動で削除するだけですが、大量のセルに入力された改行をまとめて削除するには Excel の置換機能や SUBSTITUTE 関数や CLEAN 関数を使用すると便利です。ここでは Excel でセル内に入力された改行をまとめて削除する 3 つの方法について分かりやすく解説します。
セル内で改行を追加する
改行を削除する方法を確認する前に、セルに入力された値を途中で改行する方法を確認しておきます。次のシートを見てください。
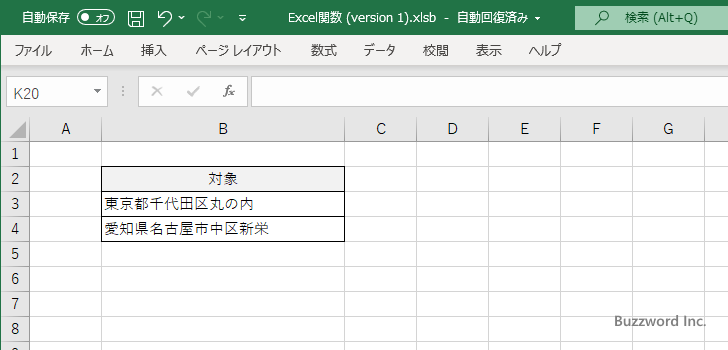
改行を入れたい位置にカーソルを合わせ、ALT キー + Enter キーを押してください。
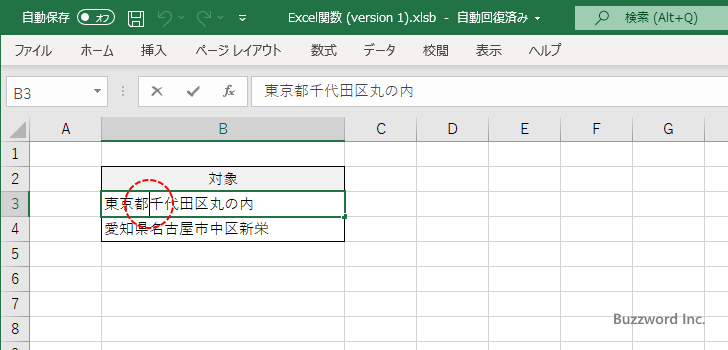
カーソルがあった位置に改行が挿入され、セルに入力されている値は 2 行で表示されるようになりました。(行の高さは調整しています)。
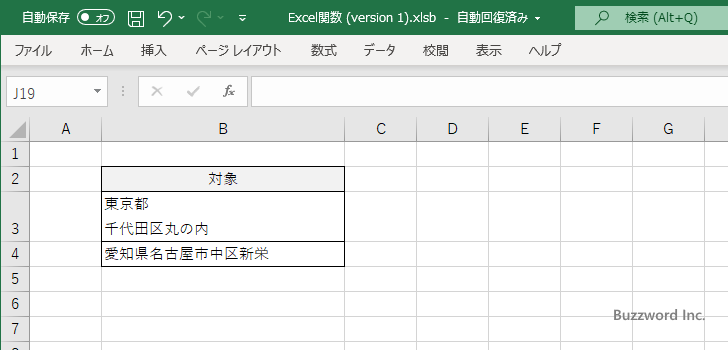
改行はいくつでも挿入できます。
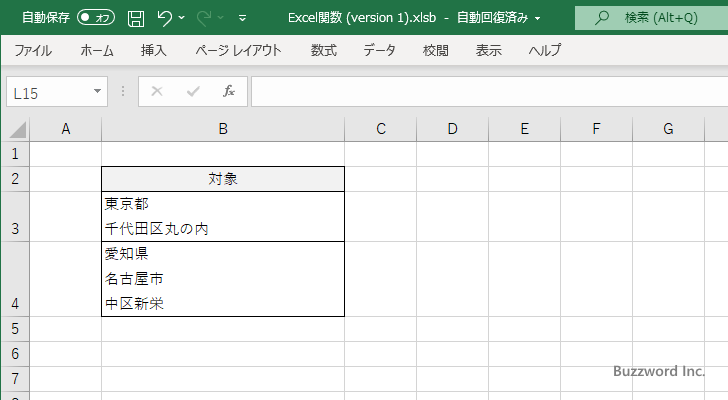
改行を手動で削除するには、削除する改行の次の行の先頭にカーソルを合わせてから Backspace キーを押してください。
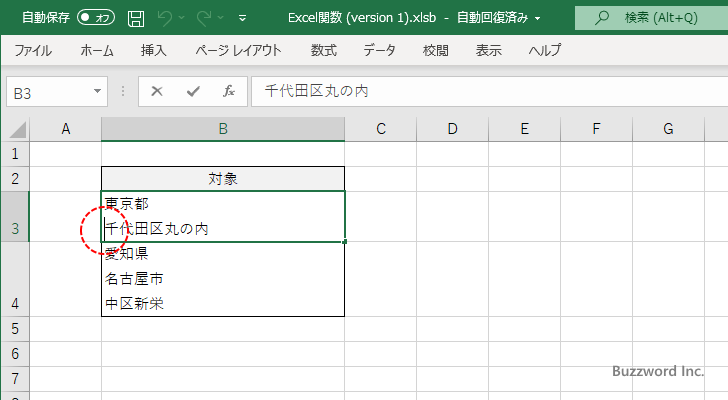
改行が削除されました。
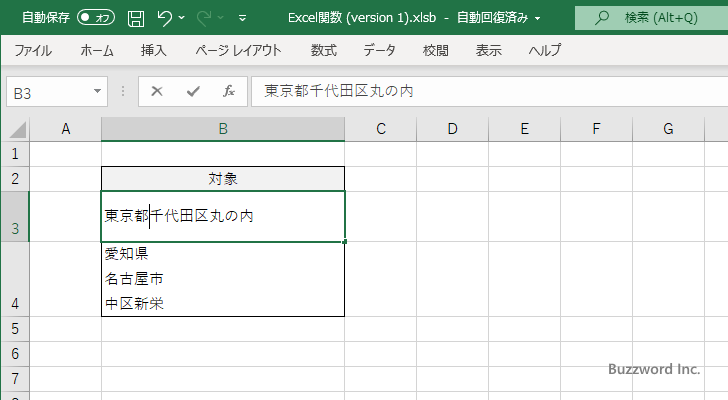
このように特定のセルに含まれる改行を削除するのであれば手動で削除するだけですが、シート内の大量のセルに入力された改行を削除したい場合にはこのあとでご紹介する 3 つの方法を使うと簡単に削除することができます。
Excelの置換機能で改行を削除する
1 番目の方法は Excel の置換機能を使用して改行文字を空文字に置換します。最初に対象のすべてのセルを選択してください。
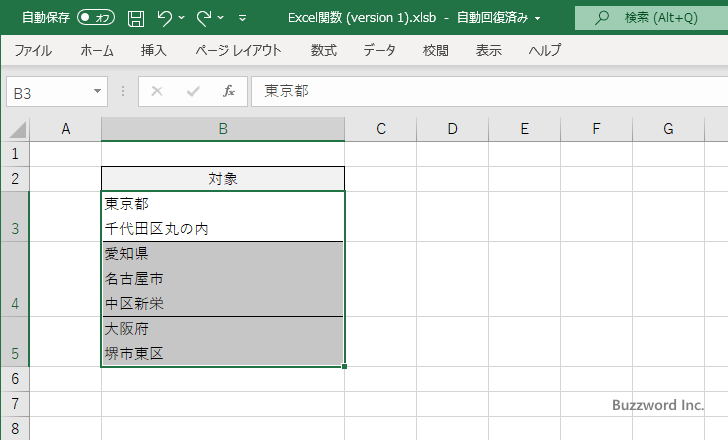
「ホーム」タブをクリックしてください。
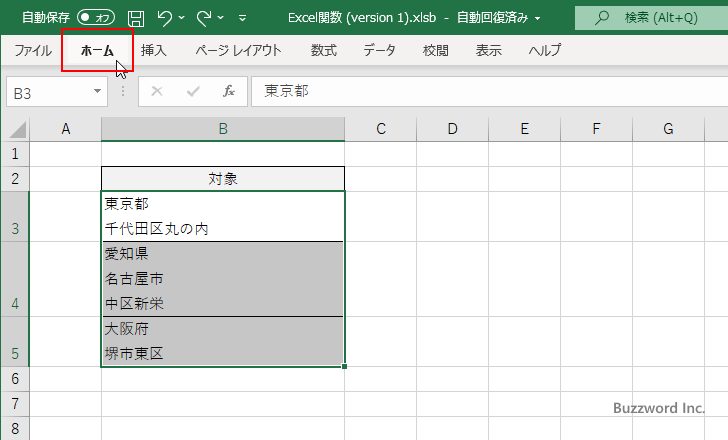
リボンが表示されたら「編集」グループの中にある「検索と選択」をクリックし、表示されたメニューの中から「置換」をクリックしてください。
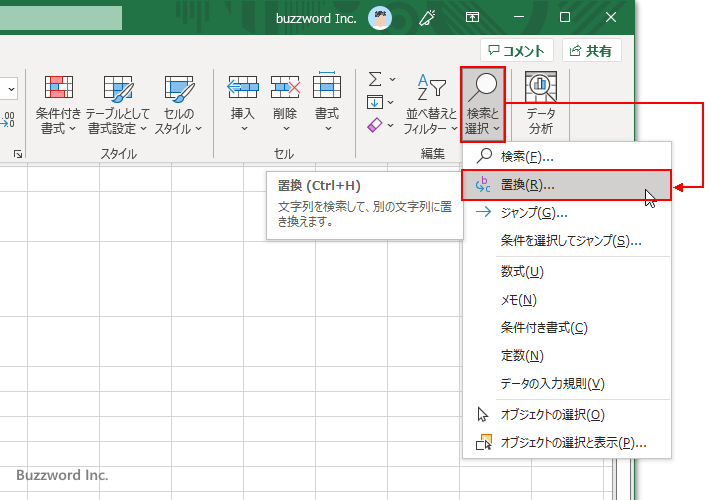
「検索と置換」ダイアログが表示されます。(今回は「ホーム」タブから開きましたが、ショートカットキーの Ctrl キー+H キーでもダイアログを開くことができます)。
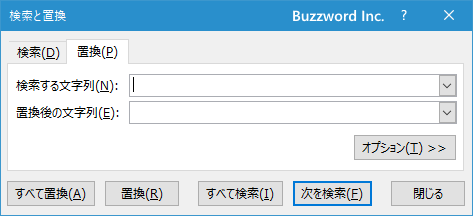
検索する文字列として改行を入力します。テキストボックスにカーソルがある状態で Ctrl キー+J キーを押してください。
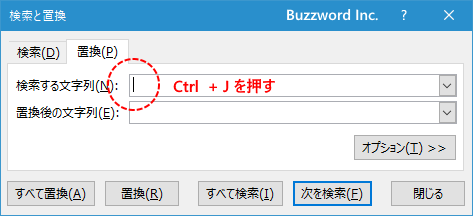
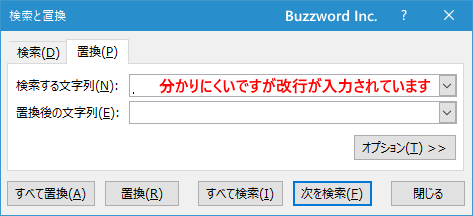
置換後の文字列として空文字を指定するので、二つ目のテキストボックスには何も入力しません。
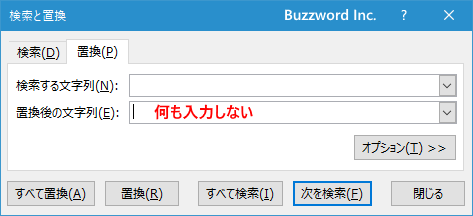
「すべて置換」をクリックしてください。
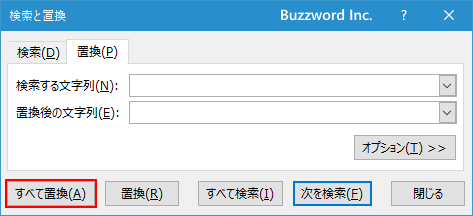
置換に成功すると次のようなダイアログが表示されます。今回は 3 つのセルに含まれる 4 つの改行が置換されました。
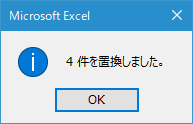
選択していたすべてのセルから改行が削除されました。
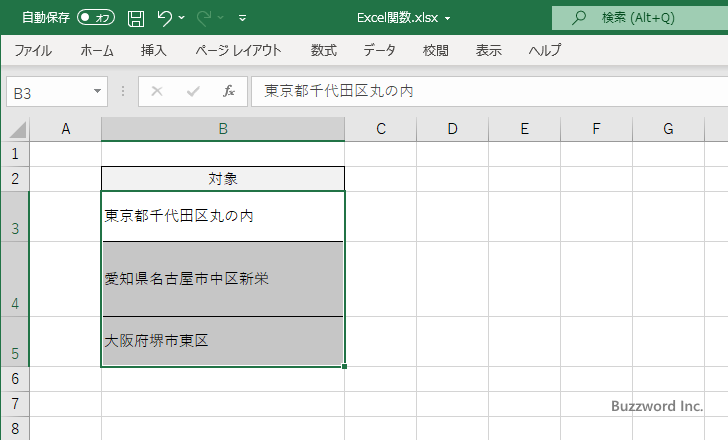
置換対象が見つかりませんと表示される場合
置換機能を使って「すべて置換」をクリックしたときに「置換対象が見つかりません。検索方法については「オプション」をクリックしてください。置換しようとしているデータが保護されたシートにある可能性があります。保護されたシートのデータは置換できません。」と表示されることがあります。
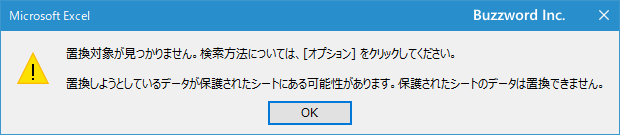
シートを保護している場合は保護を解除してください。またシートを保護していない場合でもこのダイアログが表示される場合は Excel を一度閉じてあらためてシートを開きなおしてください。これで置換できるようになる場合があるようです。
SUBSTITUTE関数を使って改行を削除する
2 番目の方法は Excel の SUBSTITUTE 関数を使って改行を削除する方法です。 SUBSTITUTE 関数は指定した文字を別の文字に置換することができる関数で、改行文字を空文字に置換することで対象のセルの中から改行を削除します。

1 番目の Excel の置換機能を使った方法ではセルの内容を直接書き換えましたが、関数を使って方法では元のセルはそのままで改行を削除した値を別のセルに表示します。次のシートをみてください。
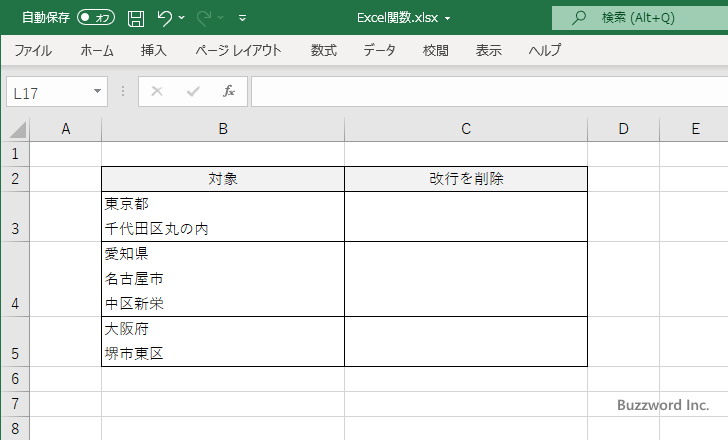
改行を削除した値を表示する C3 セルに次のように数式を入力しました。 2 番目の引数に置換する対象の文字として改行を表す CHAR(10) を指定し、 3 番目の引数に置換する文字として空文字を指定しています。( CHAR 関数は引数に指定した文字コードで表される文字を取得することができます。)
=SUBSTITUTE(B3,CHAR(10),"")
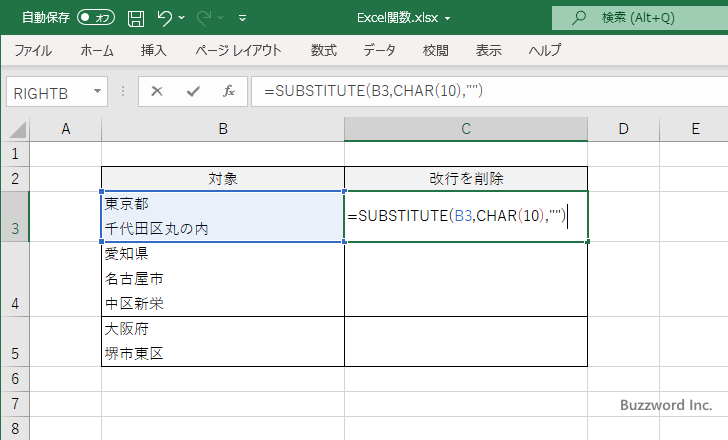
Enter キーを押すと C3 セルには次のように B3 セルの値から改行を取り除いた値が表示されました。
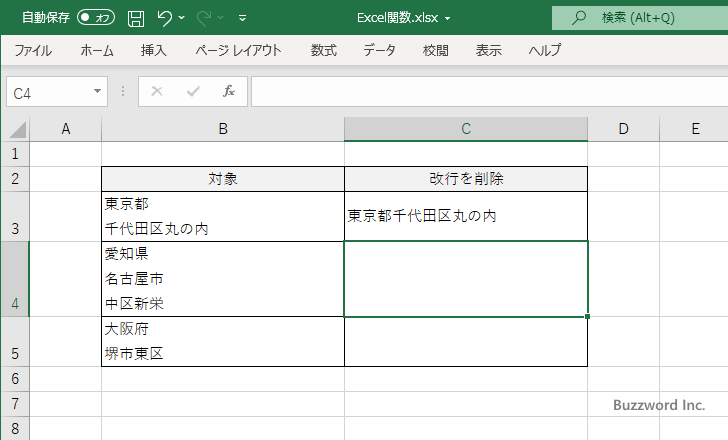
C3 セルの数式を Excel のオートフィル機能などを使って他のセルにコピーします。他のセルについても改行が取り除いた値が表示されました。
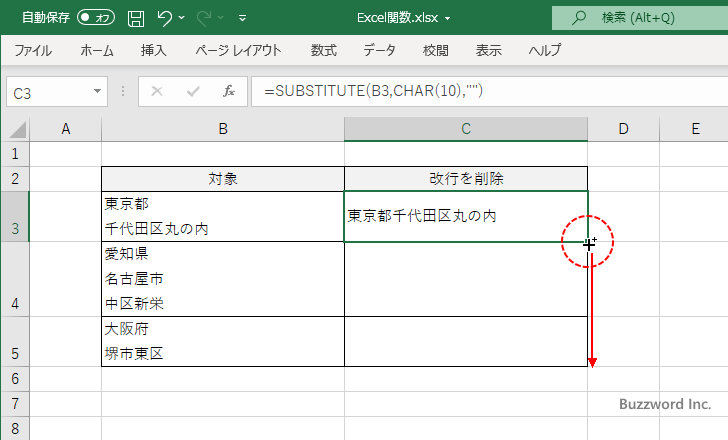
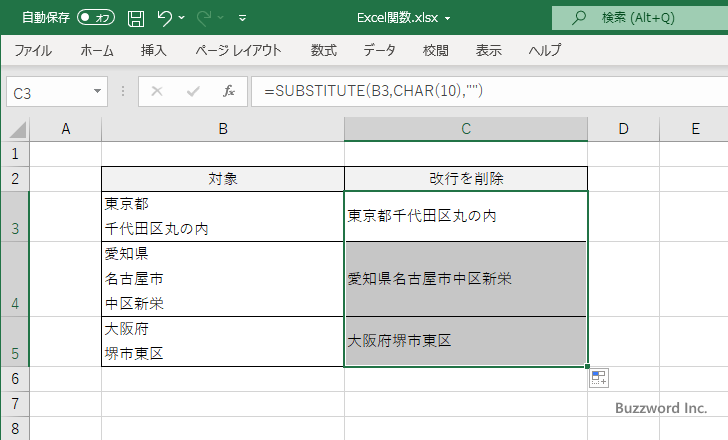
対象となるセルが縦一列や横一列ではなくシート全体に存在するような場合には、別のシートで数式を入力して改行を除いた値を取得してください。
SUBSTITUTE 関数についてより詳しい使い方については「SUBSTITUTE関数:文字列の中の検索文字列と一致する部分を置き換える」を参照されてください。
CLEAN関数を使って改行を削除する
3 番目の方法は Excel の CLEAN 関数を使って改行を削除する方法です。 CLEAN 関数は印刷できない文字を削除することができる関数で、改行文字も印刷できない文字に含まれるため対象のセルの中から改行が削除されます。

CLEAN 関数を使用する場合も SUBSTITUTE 関数を使った場合と同じように元のセルはそのままで改行を削除した値を別のセルに表示します。次のシートをみてください。
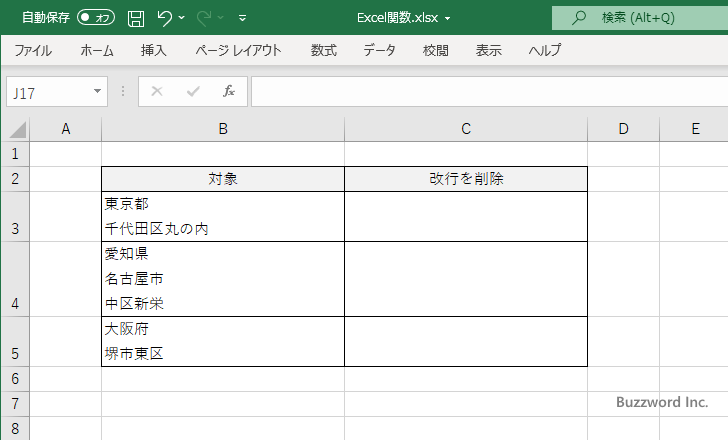
改行を削除した値を表示する C3 セルに次のように数式を入力しました。
=CLEAN(B3)
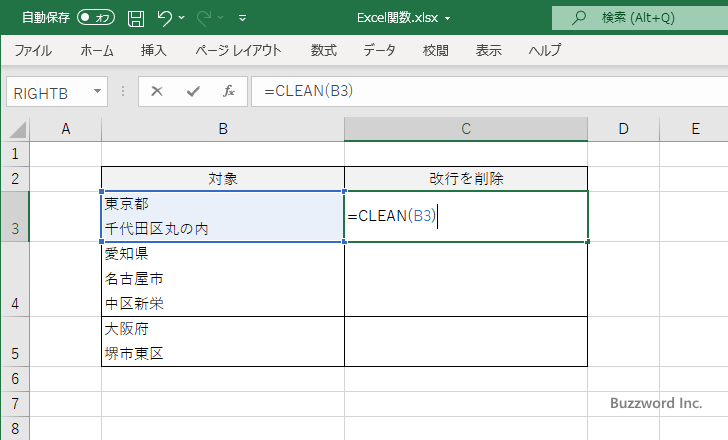
Enter キーを押すと C3 セルには次のように B3 セルの値から改行を取り除いた値が表示されました。
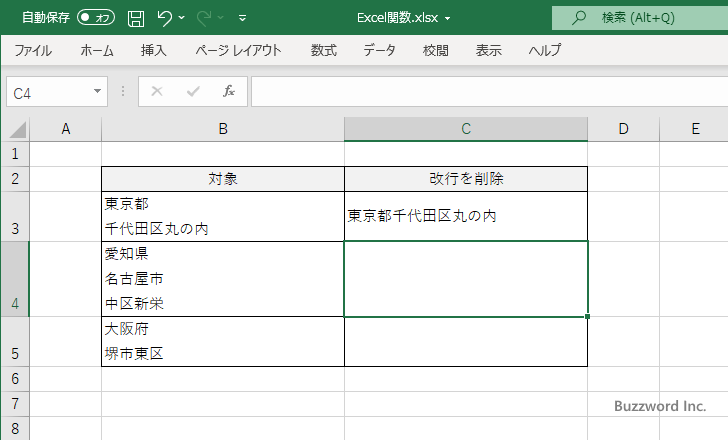
C3 セルの数式を Excel のオートフィル機能などを使って他のセルにコピーします。他のセルについても改行が取り除いた値が表示されました。
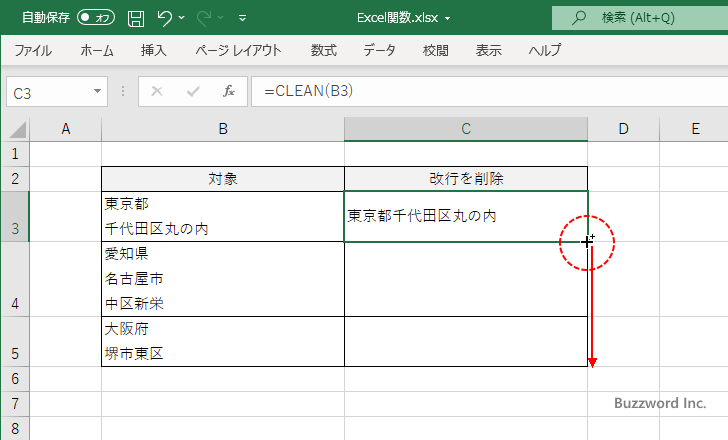
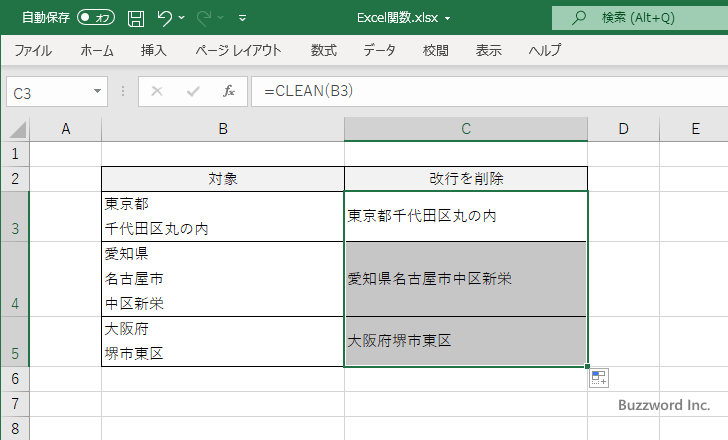
使い方は SUBSTITUTE 関数と同じですが、 SUBSTITUTE 関数が改行だけを空文字に置換したのに対して CLEAN 関数では改行文字を含む印刷できない文字をすべて削除する点に注意してください。
CLEAN 関数についてより詳しい使い方については「CLEAN関数:印刷できない文字を文字列から削除する」を参照されてください。
-- --
Excel でセル内に入力された改行をまとめて削除する 3 つの方法について解説しました。
( Written by Tatsuo Ikura )

著者 / TATSUO IKURA
これから IT 関連の知識を学ばれる方を対象に、色々な言語でのプログラミング方法や関連する技術、開発環境構築などに関する解説サイトを運営しています。