Excelで利用できる18種類のグラフの作成方法と使い方
Excel では利用可能なグラフが 18 種類用意されています(Microsoft 365 版の場合)。グラフを作成する目的として値が比較したいのか、全体の中での割合が知りたいのか、など目的に応じて作成するグラフの種類を選択する必要があります。ここでは Excel で用意されている 18 種類すべてグラフについて実際の作成方法と、それぞれのグラフの使い方について分かりやすく解説します。
目次
グラフの基本的な作成手順
Excel でグラフを作成する場合、いずれのグラフであっても(1)データを選択する、(2)グラフを選択する、(3)表示するグラフ要素の選択やデザインなどを変更する、という流れになります。それでは順に見ていきます。
グラフを作成する
Excel のシートにグラフの元になるデータを入力し、そのデータを選択してください。作成するグラフの種類のよって複数の系列のデータを扱えるものもありますし、 1 つの系列のデータだけを扱うものもあります。
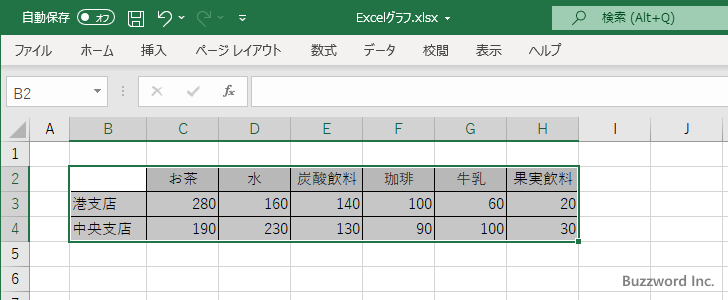
次に「挿入」タブをクリックしてください。
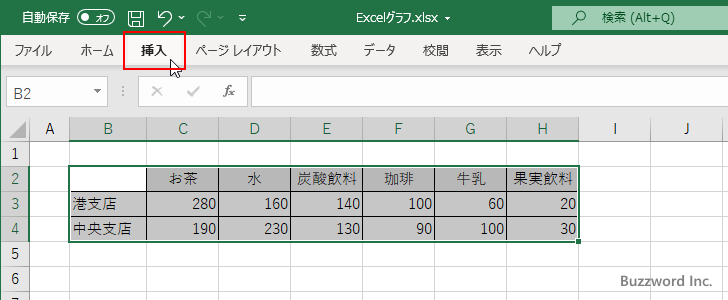
リボンが表示されます。「グラフ」グループの中にグラフの一覧が表示されます。作成するグラフのアイコンをクリックしてください。
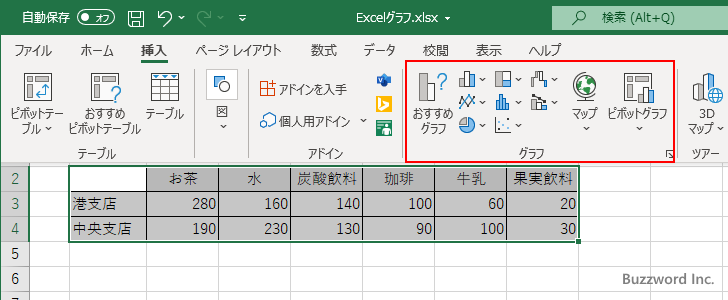
今回は「集合横棒」をクリックしました。
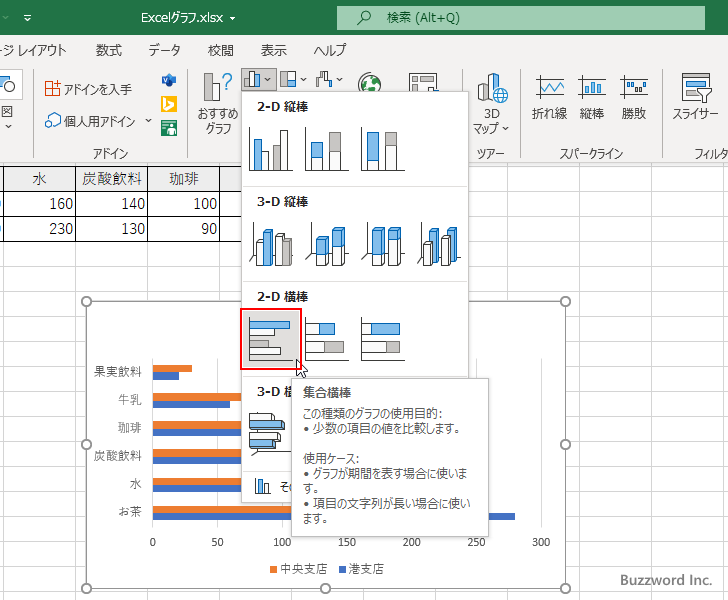
選択したセルに入力されていたデータを元に「集合横棒」グラフが作成されました。
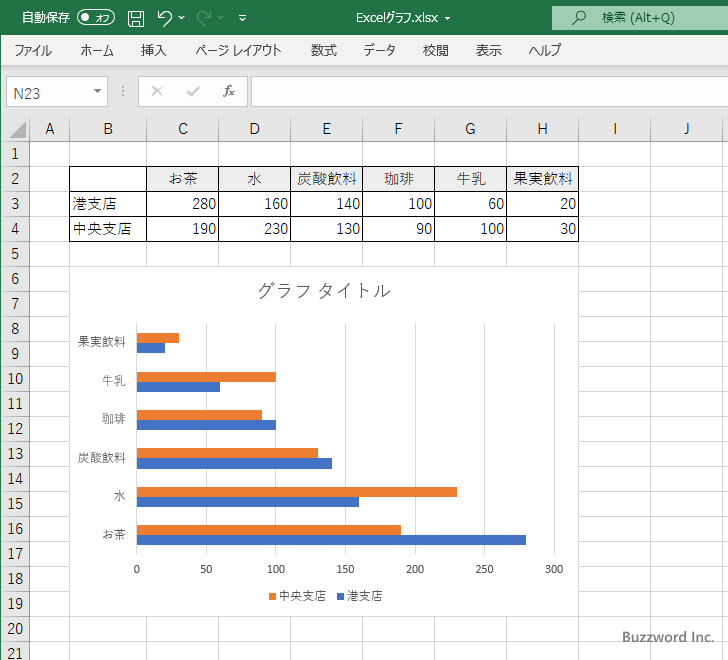
いずれのグラフを作成する場合であっても、グラフを作成するまでの手順は同じです。
グラフに表示するグラフ要素を選択する
グラフにはタイトルや凡例、軸、データラベル、など色々なグラフ要素を表示することができます。グラフ要素を表示したり、逆に表示しないようにするには、グラフエリアを一度クリックしてください。するとグラフの右上に「+」というアイコンが表示されるのでクリックしてください。
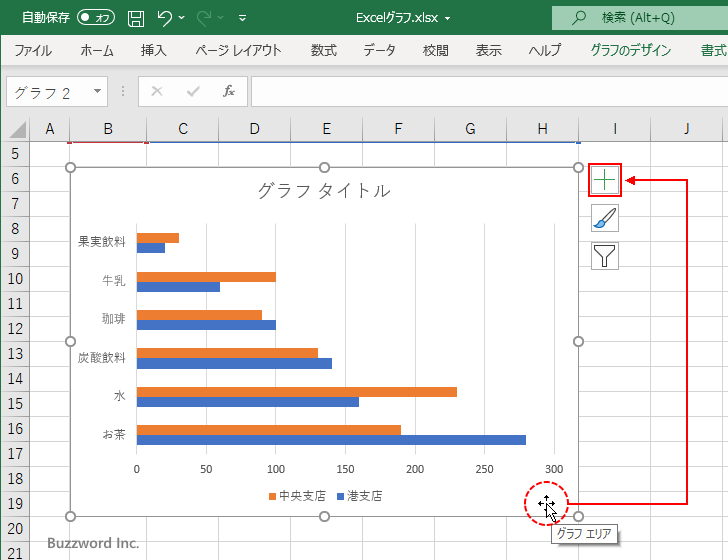
表示するグラフ要素を設定する画面が表示されます。チェックが付いている要素が現在グラフに表示されているグラフ要素です。
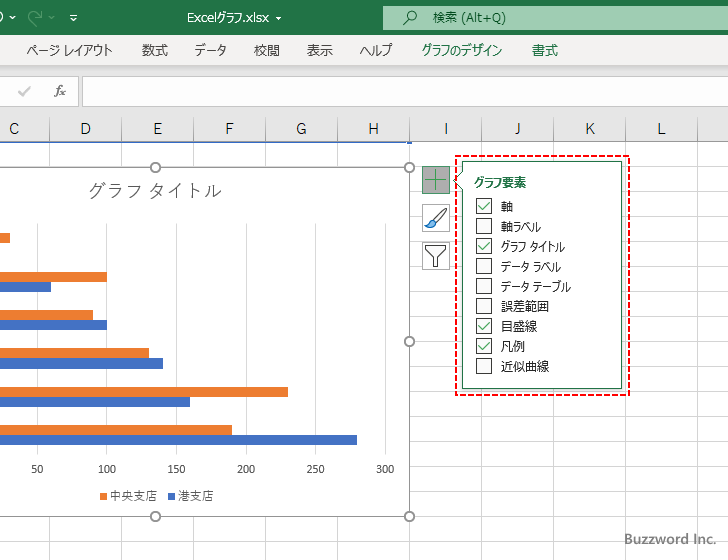
それでは「データラベル」にチェックをしてみます。
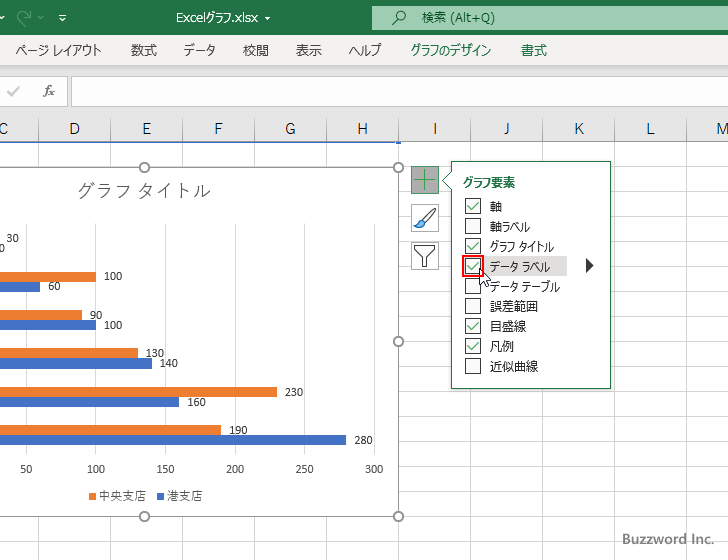
グラフにデータラベルが表示されました。
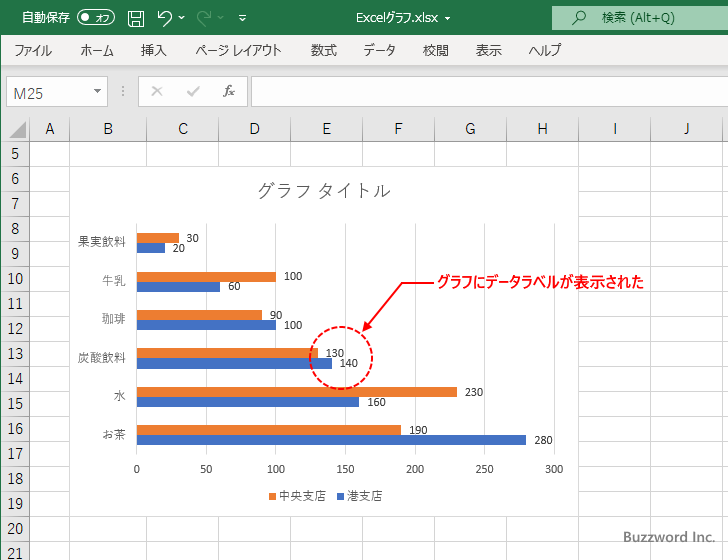
グラフのデザインを変更する
例えば今回のような棒グラフの場合、それぞれの棒を塗りつぶす色や枠線のスタイル、軸に表示されている値のフォントや目盛線の間隔など様々な個所の設定を個別に変更することができますが、あらかじめ用意されているデザインの中から選択することで、簡単にグラフ全体のデザインを変更することができます。
グラフエリアを一度クリックすると「グラフのデザイン」タブが表示されるのでクリックしてください。
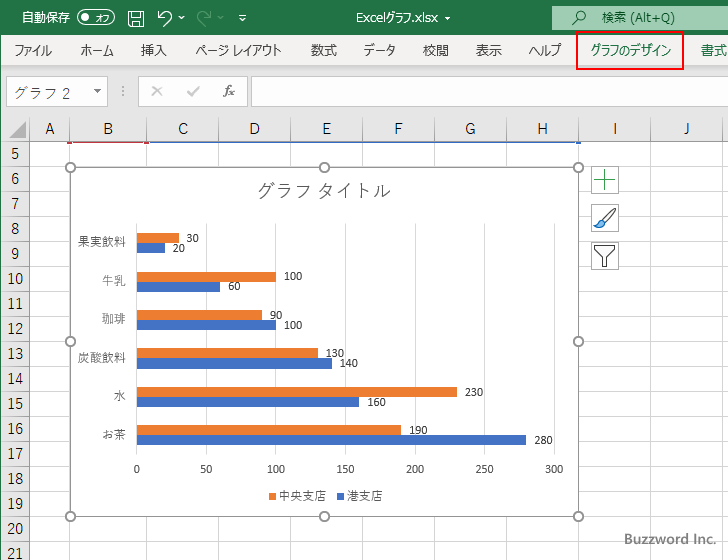
選択可能なグラフのスタイルが表示されます。スタイルにマウスを合わせると、スタイルが適用されたグラフのプレビューが表示されます。
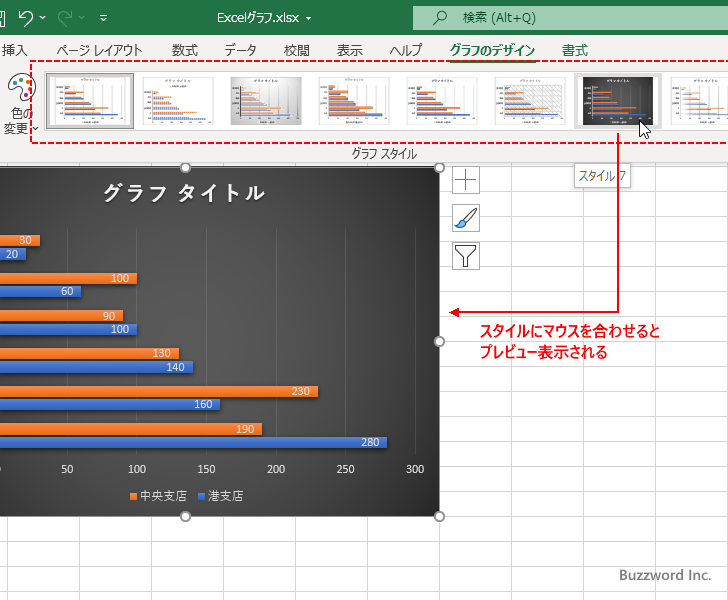
いずれかのスタイルをクリックすると、クリックしたスタイルがグラフに適用されます。
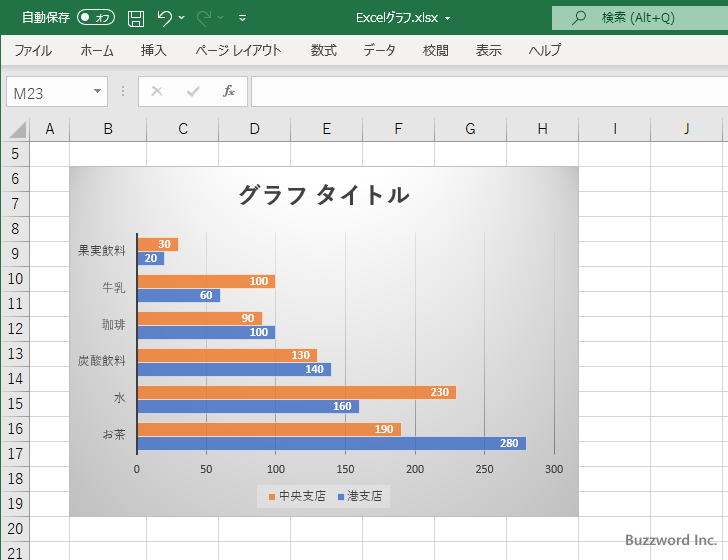
簡単にグラフ全体のデザインを変更することができました。
それでは Excel で用意されているグラフの種類について一つ一つ作り方と実際の使い方について解説していきます。
棒グラフ
棒グラフは複数の項目の値の大きさを比較する場合に便利なグラフです。グラフの棒の長さが値の大きさを表します。作成するには「縦棒/横棒グラフの挿入」の中にある「集合縦棒」をクリックしてください。
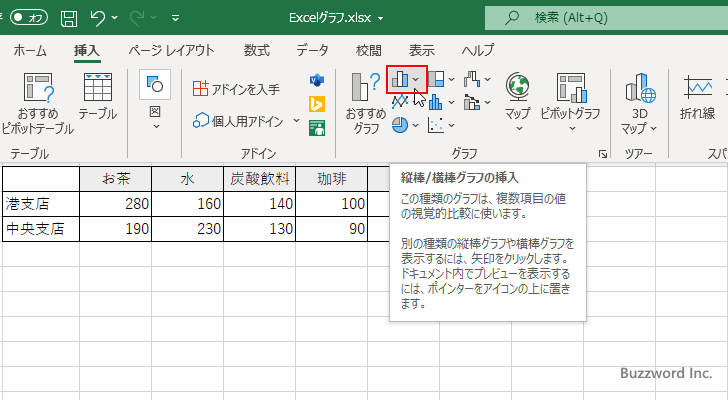
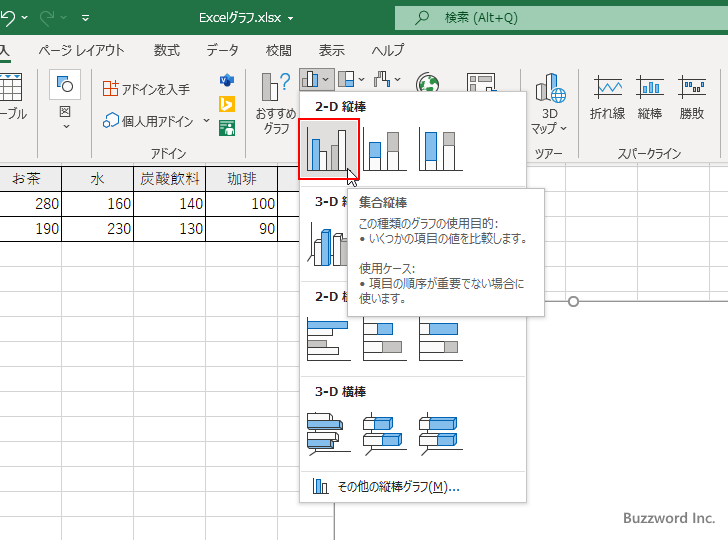
例えば次のようなデータ系列が一つのデータを元に棒グラフを作成します。
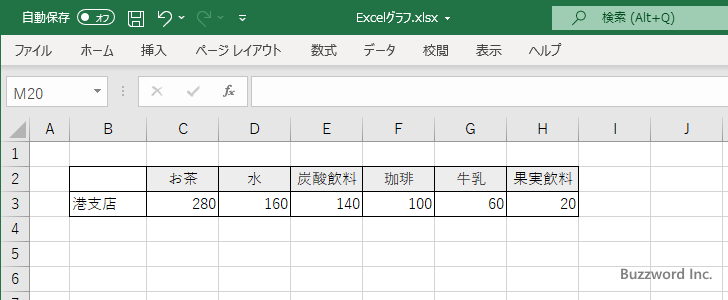
作成された棒グラフは次のようになりました。 6 つの項目の売上の大きさを棒グラフで表すことで、売上の大きさを比較することができます。
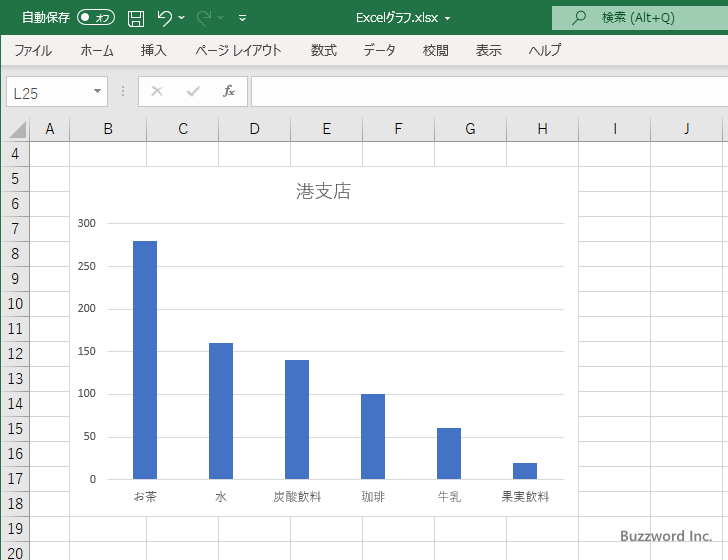
今度は次のようなデータ系列が複数のデータを元に棒グラフを作成します。
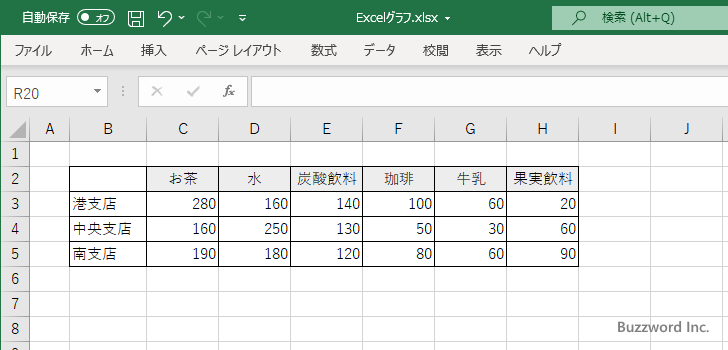
作成された棒グラフは次のようになりました。各項目の売上の大きさをデータ系列毎に棒グラフで表すことで、売上の大きさを比較することができます。
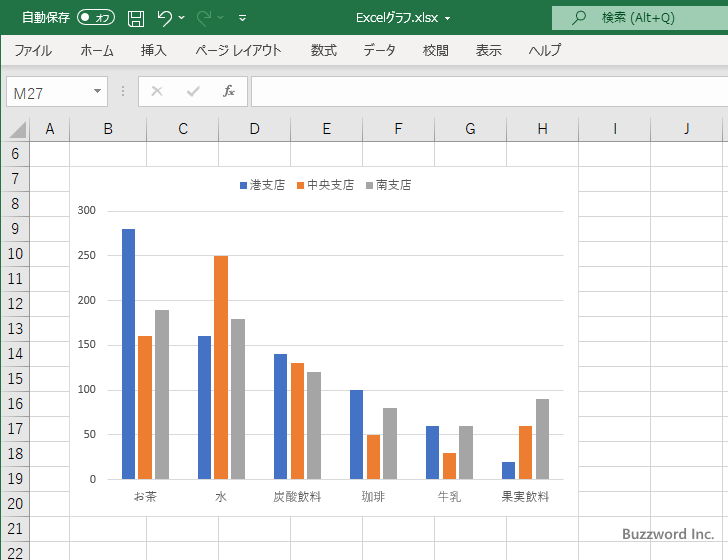
なお棒グラフでは縦棒グラフの他に横棒グラフも用意されています。縦棒グラフの縦軸と横軸が入れ替わっているグラフで、使い方は同じです。
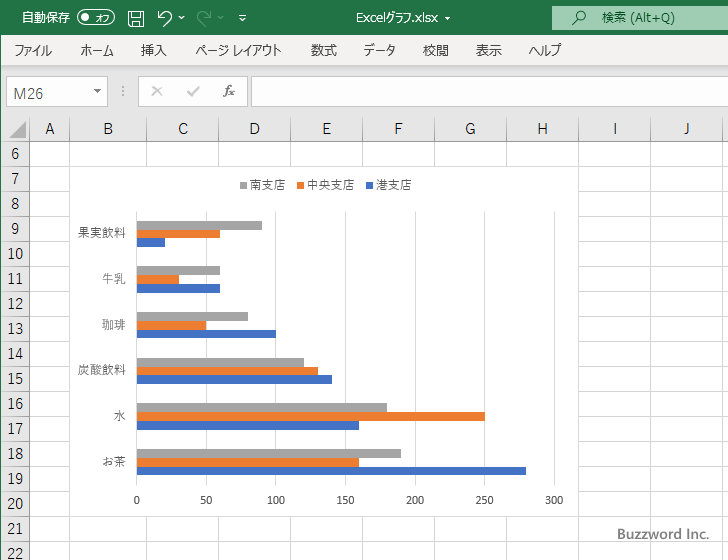
棒グラフに関するより詳細な設定方法や、集合棒グラフではなく積み上げ棒グラフなどの使い方については「棒グラフの使い方」を参照されてください。
折れ線グラフ
折れ線グラフは複数の項目の時間の変化に伴う値の推移を比較する場合に便利なグラフです。グラフの点の位置が値の大きさを表します。棒グラフと似ていますが、値を表す点を線で結んで表示します。作成するには「折れ線/面グラフの挿入」の中にある「折れ線」をクリックしてください。
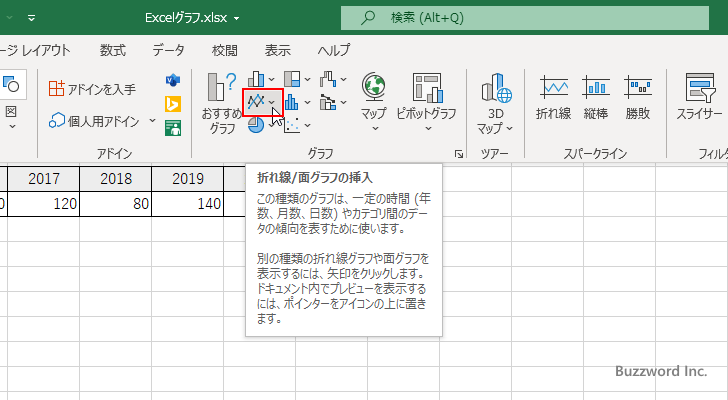
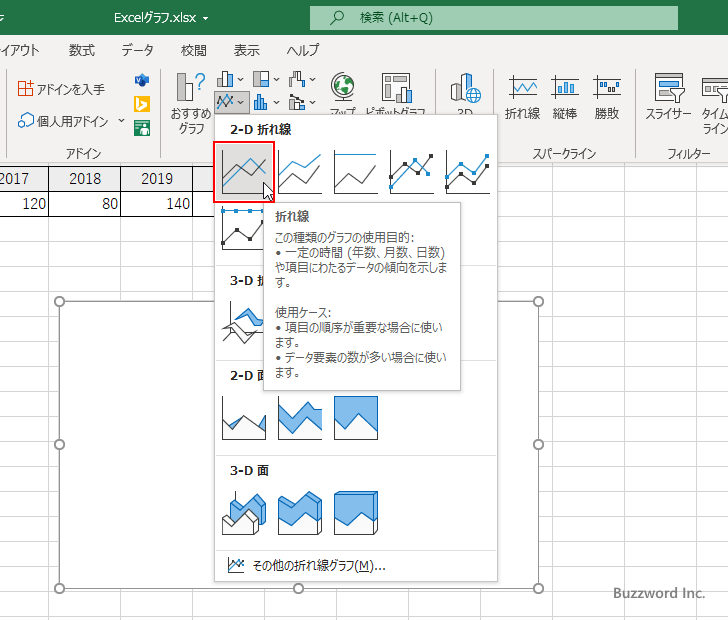
例えば次のようなデータ系列が一つのデータを元に折れ線グラフを作成します。
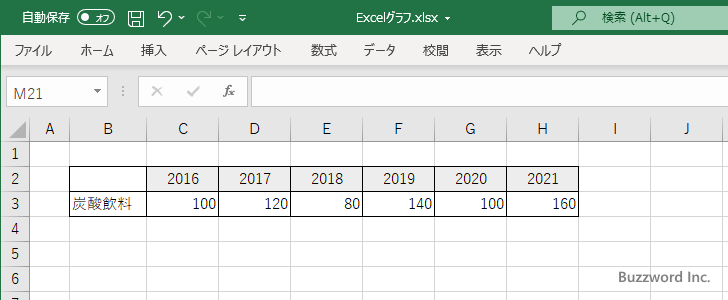
作成された折れ線グラフは次のようになりました。 6 年間の売上を折れ線グラフで表すことで、売上の大きさの推移を確認することができます。
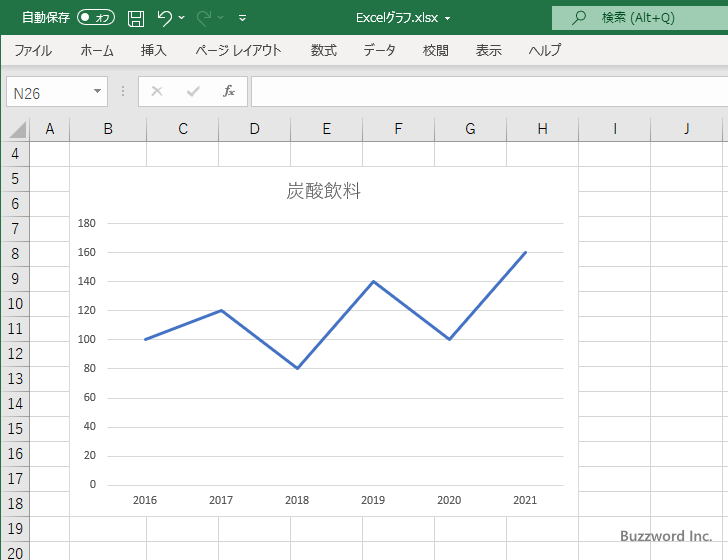
今度は次のようなデータ系列が複数のデータを元に折れ線グラフを作成します。
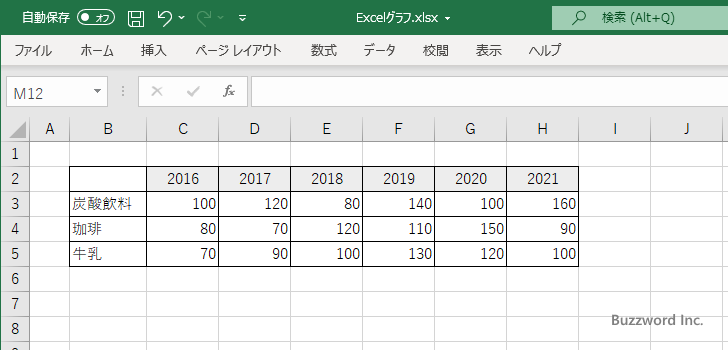
作成された折れ線グラフは次のようになりました。各項目の売上の大きさをデータ系列毎に折れ線グラフで表することで、売上の推移を比較することができます。
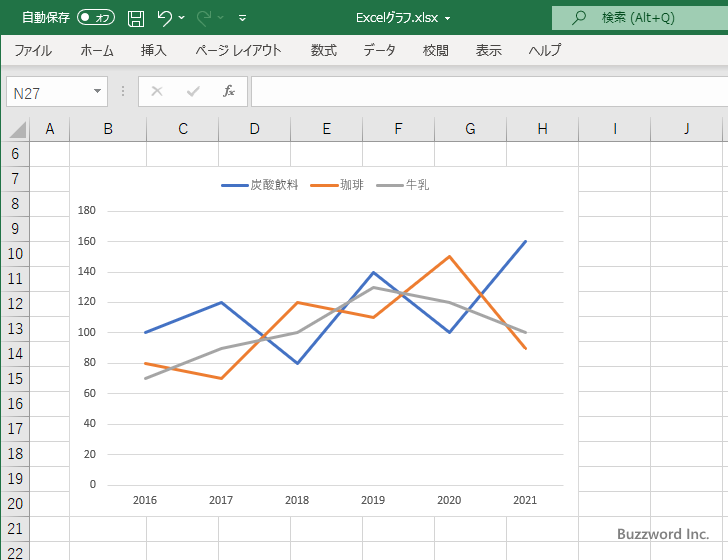
なお折れ線グラフでは、マーカー付きの折れ線グラムもよく使用されます。これは値を表す点の位置に小さな図形を表示するものです。マーカーを付けることで、折れ線が一直線になってしまうような場合でも、値が存在する場所が分かりやすくなります。
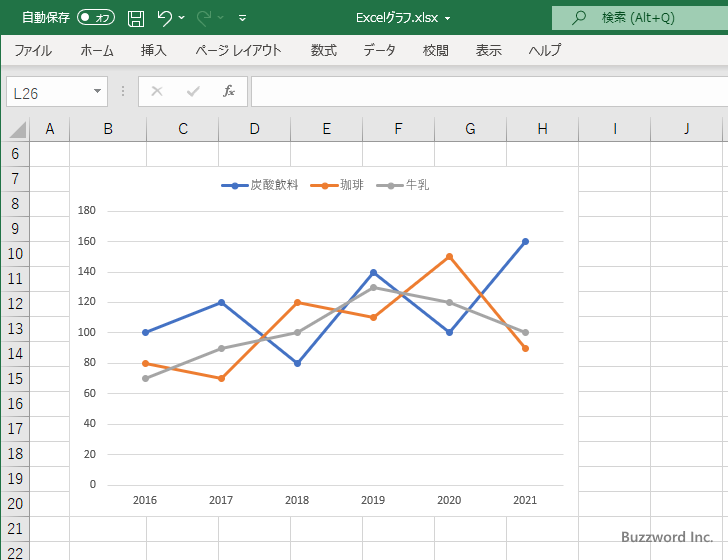
折れ線グラフに関するより詳細な設定方法や使い方については「折れ線グラフの使い方」を参照されてください。
面グラフ
面グラフは折れ線グラフの線分より下を塗りつぶしたグラフです。複数の項目の時間の変化に伴う値の推移を比較する場合に便利なグラフです。グラフの点の位置が値の大きさを表します。作成するには「折れ線/面グラフの挿入」の中にある「面」をクリックしてください。
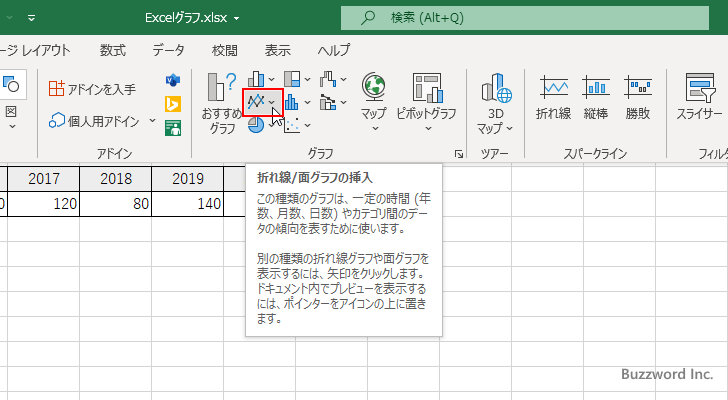
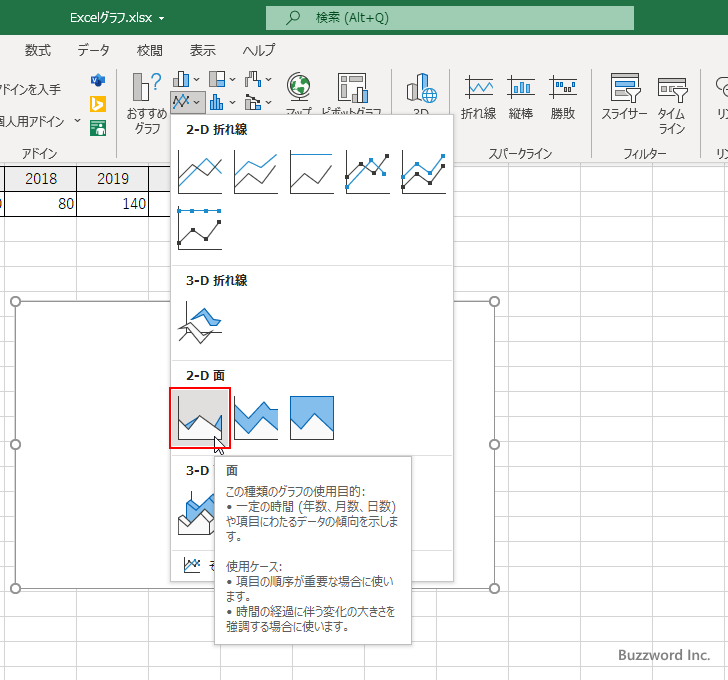
使い方は基本的に折れ線グラフと同じです。線分ではなく面で値を表すので、より値の変化が強調されて表現されます。元データのデータ系列は一つでも複数でも可能です。例えば次のようなデータ系列が複数のデータを元に面グラフを作成します。
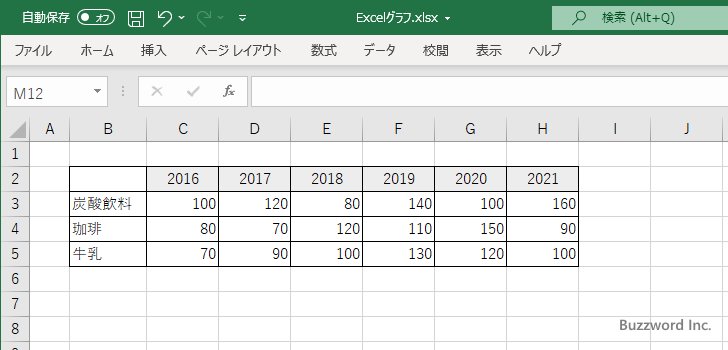
作成された面グラフは次のようになりました。各売上の大きさをデータ系列毎に面グラフで表することで、売上の推移を比較することができます。
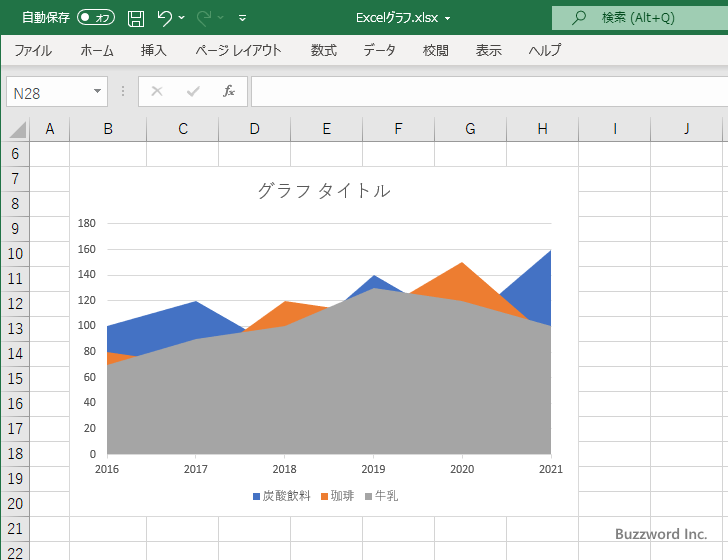
面グラフでは、元のデータが並んでいる順番に面を表示していくため、場合によってはあとで表示された面によってそれまでの面が隠れてしまうことがあります。このような場合は元のデータの順番を変更したり、面を塗りつぶす色に透明度を設定することで隠れてしまった面も見えるようにすることができます。
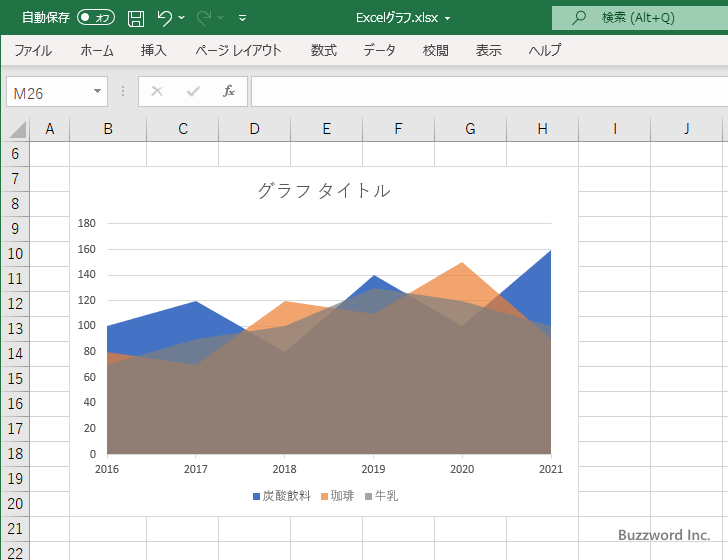
面グラフに関するより詳細な設定方法や使い方については「面グラフの作り方」を参照されてください。
円グラフ
円グラフは全体を 100 とした場合に各項目の割合を表示する場合に便利なグラフです。グラフは全体が円となり、各項目の扇形の大きさが値の割合を表します。作成するには「円またはドーナツグラフの挿入」の中にある「円」をクリックしてください。
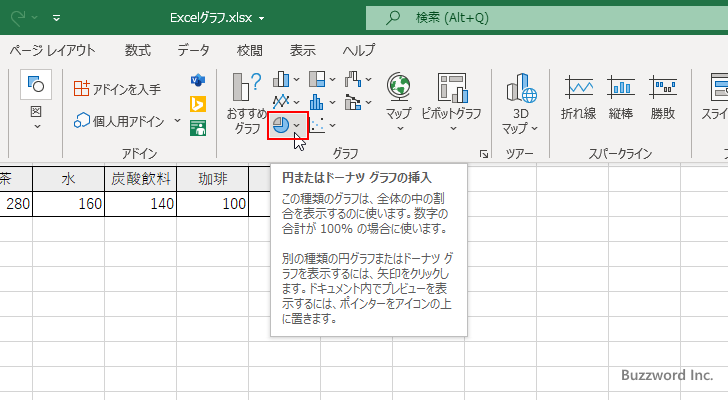
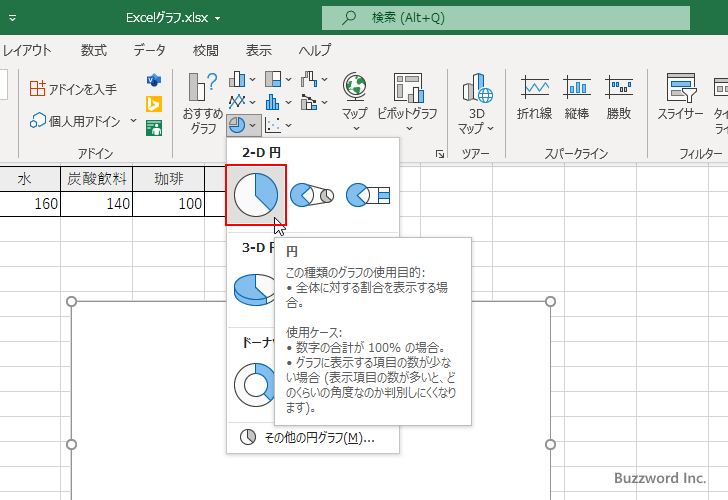
円グラフでは扱えるデータ系列は 1 つだけです。例えば次のようなデータ系列が一つのデータを元に円グラフを作成します。
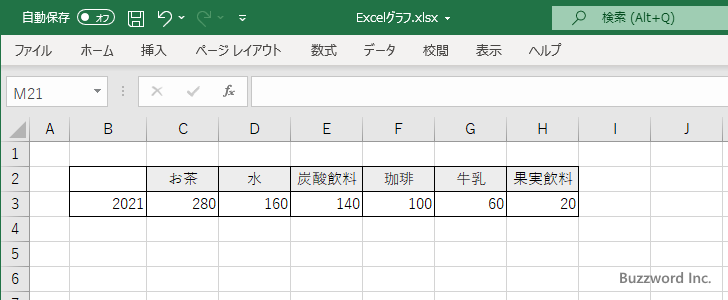
作成された円グラフは次のようになりました。全体に対する各項目の値の割合に応じて扇形の大きさを決めて表示することで、各項目の全体に占める割合が分かりやすく表示されます。
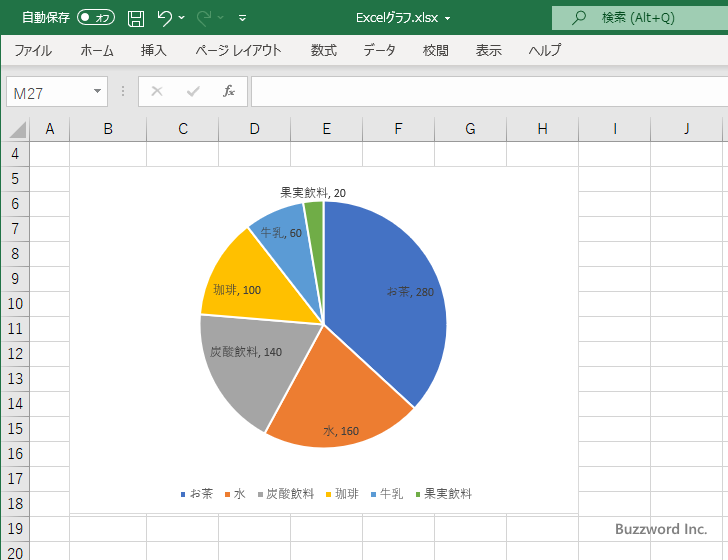
円グラフでは項目の値の割合に応じて扇形の大きさが決まるため、割合がとても小さい場合は扇形も小さくなり見ただけでは比較がしにくい場合があります。
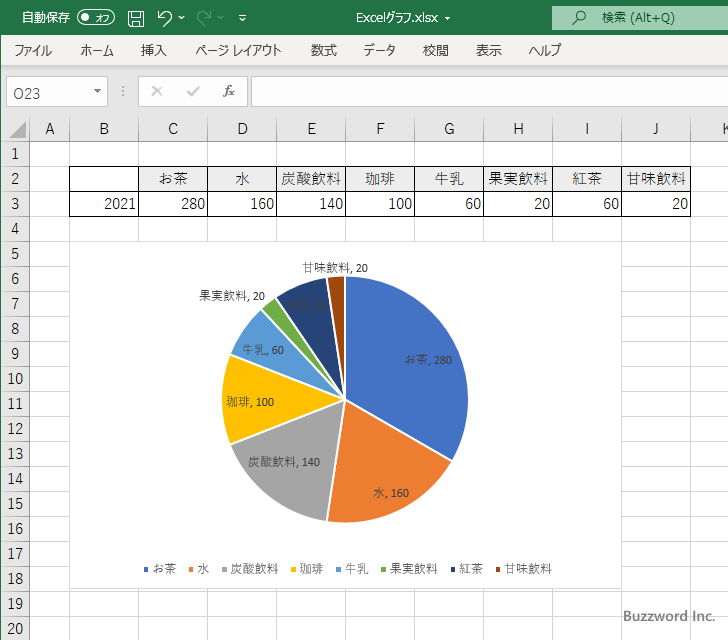
このような場合は割合が小さい値を一つにまとめてメインの円グラフでは表示し、補助円グラフを横に表示してまとめた項目の割合を表示することができます。
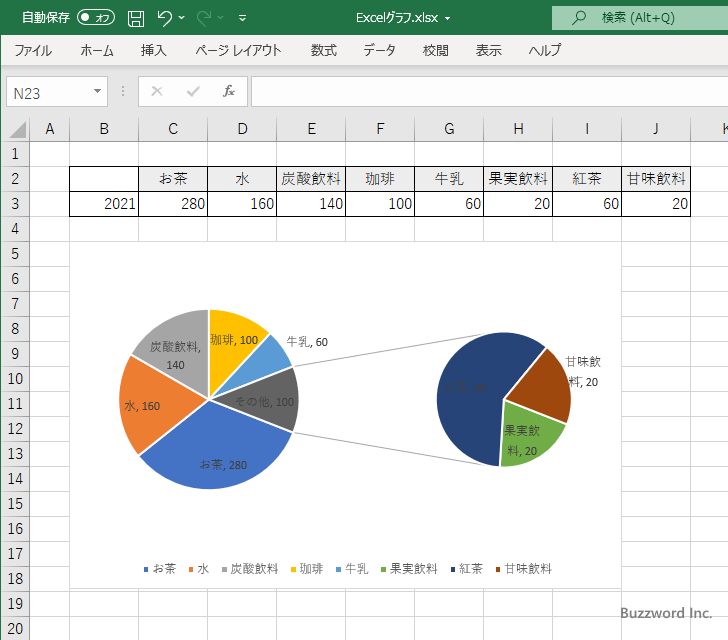
円グラフに関するより詳細な設定方法や使い方については「円グラフの使い方」を参照されてください。
ドーナツグラフ
ドーナツグラフは円グラフと同じく全体を 100 とした場合に各項目の割合を表示する場合に便利なグラフです。ドーナツグラフのように円の中心に空間があることからドーナツグラフグラフと呼ばれます。各項目の扇形の大きさが値の割合を表します。作成するには「円またはドーナツグラフの挿入」の中にある「ドーナツ」をクリックしてください。
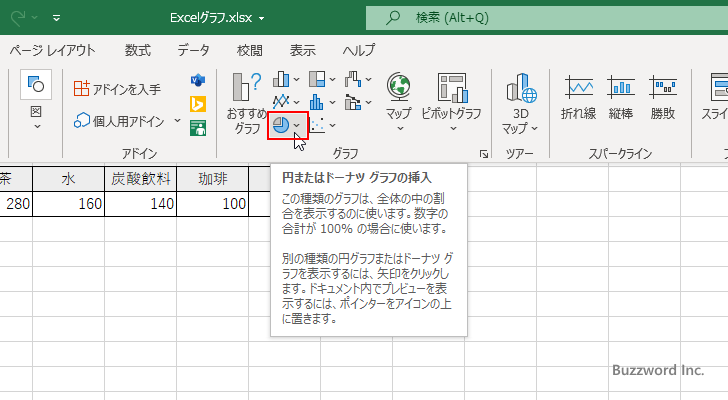
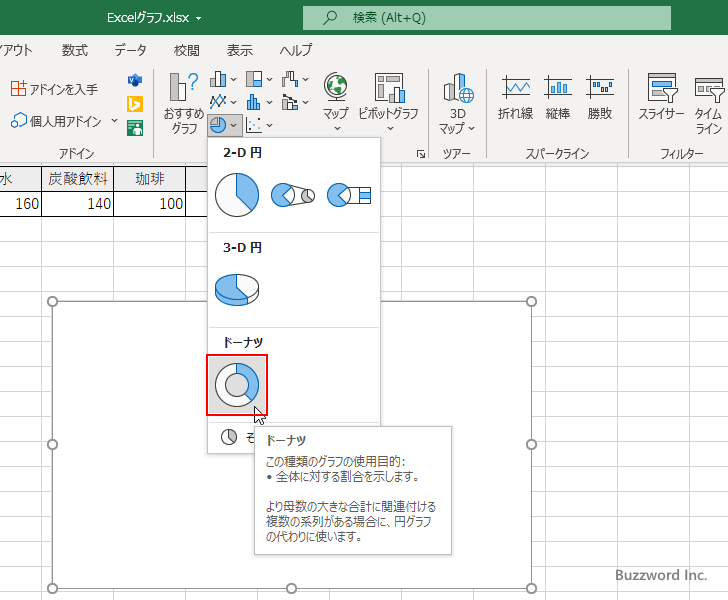
ドーナツグラフでは 1 つまたは複数のデータ系列のデータを扱うことができます。例えば次のようなデータ系列が一つのデータを元にドーナツグラフを作成します。
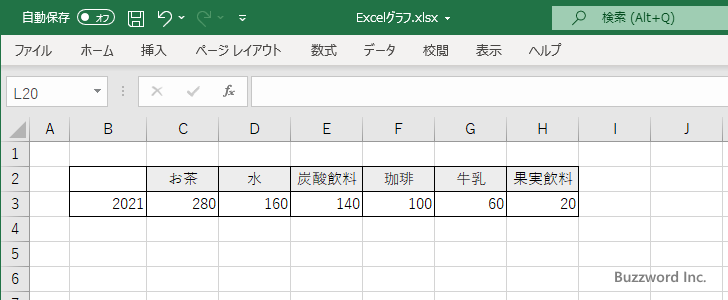
作成されたドーナツグラフは次のようになりました。円グラフと同じように全体に対する各項目の値の割合に応じて扇形の大きさを決めて表示することで、各項目の全体に占める割合が分かりやすく表示されます。
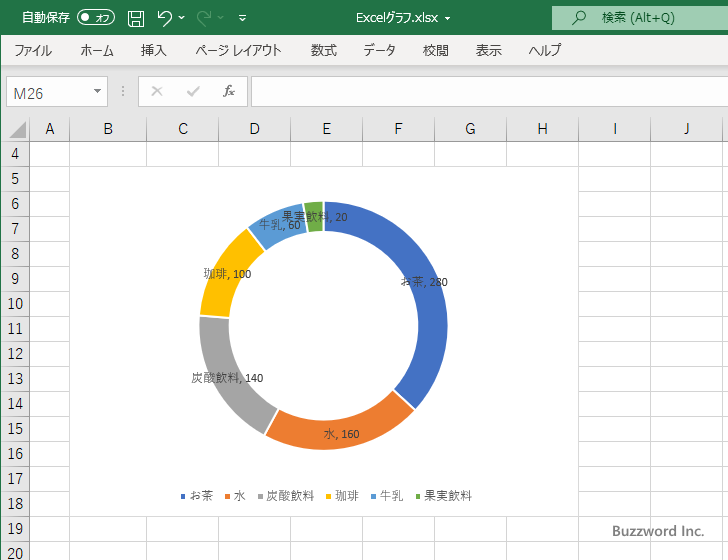
今度は次のようなデータ系列が複数のデータを元にドーナツグラフを作成します。
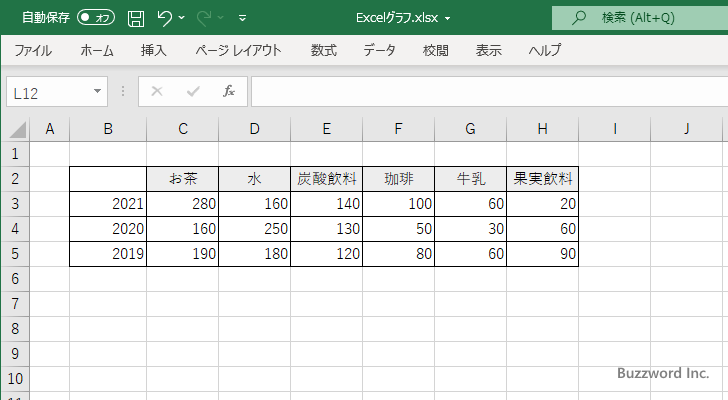
作成されたドーナツグラフは次のようになりました。複数のデータ系列のデータを表示する場合は、同心円のように各データ系列に対するグラフが表示され、同じ項目に対するデータ系列毎の割合を比較することができます。
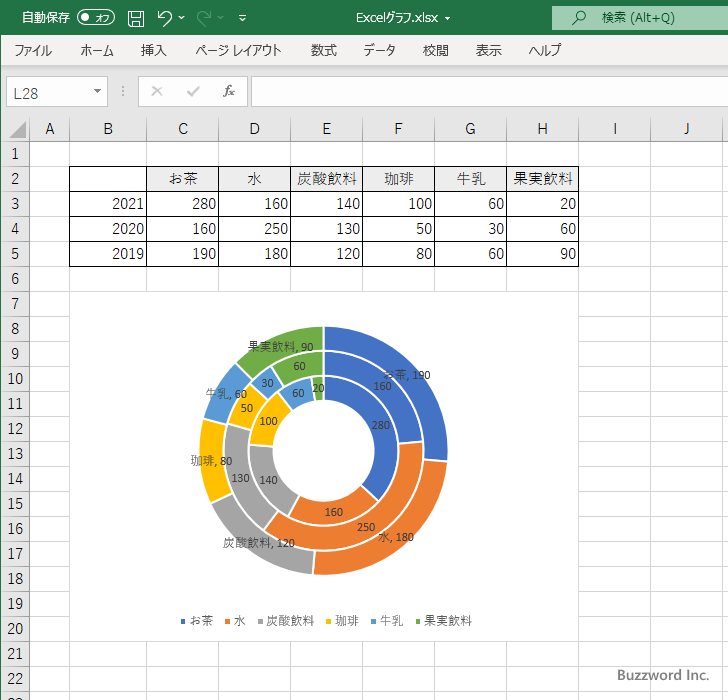
また複数のデータ系列を使用する場合は、データ系列毎の項目数が異なっていても構いません。例えば次のようなグラフを作成することができます。
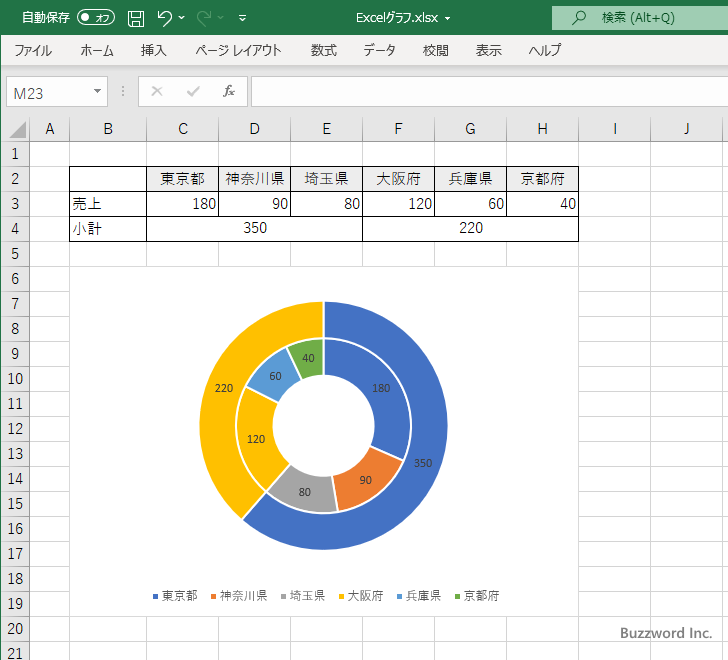
ドーナツグラフに関するより詳細な設定方法や使い方については「ドーナツグラフの使い方」を参照されてください。
ツリーマップ
ツリーマップは階層構造になっているデータの値を比較する場合に便利なグラフです。データの値を長方形の大きさで表し、上の階層のデータの長方形を下の階層のデータの値に応じて分割していきます。作成するには「階層構造グラフの挿入」の中にある「ツリーマップ」をクリックしてください。
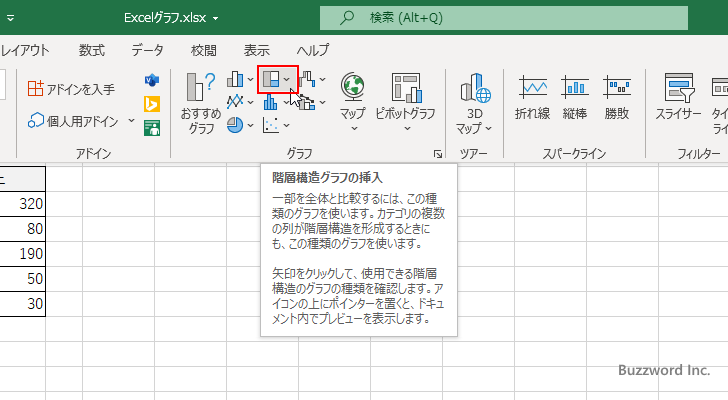
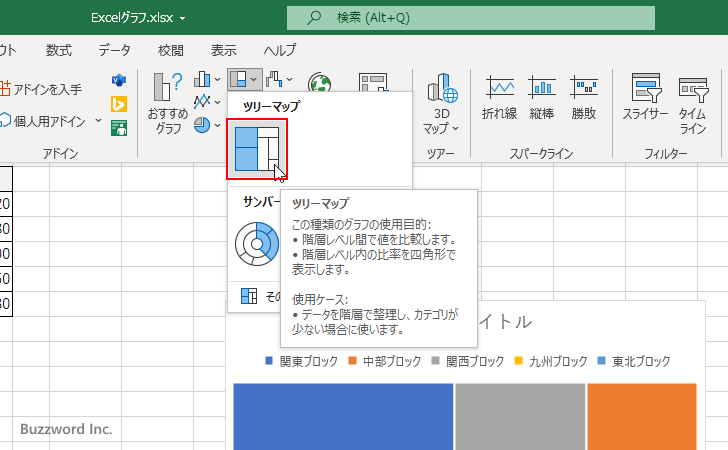
ツリーマップでは 1 つまたは複数の階層を持つデータを扱うことができます。例えば最初に階層が 1 つの次のようなデータを元にツリーマップを作成します。
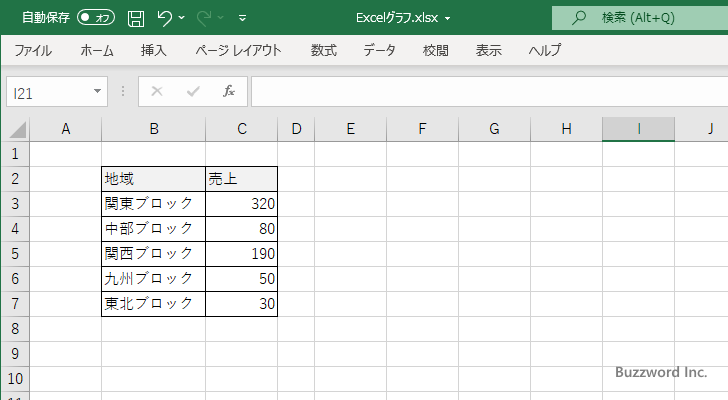
作成されたツリーマップは次のようになりました。値の大きさに応じて長方形の大きさを決めて表示することで、各項目の全体に占める割合が分かりやすく表示されます。
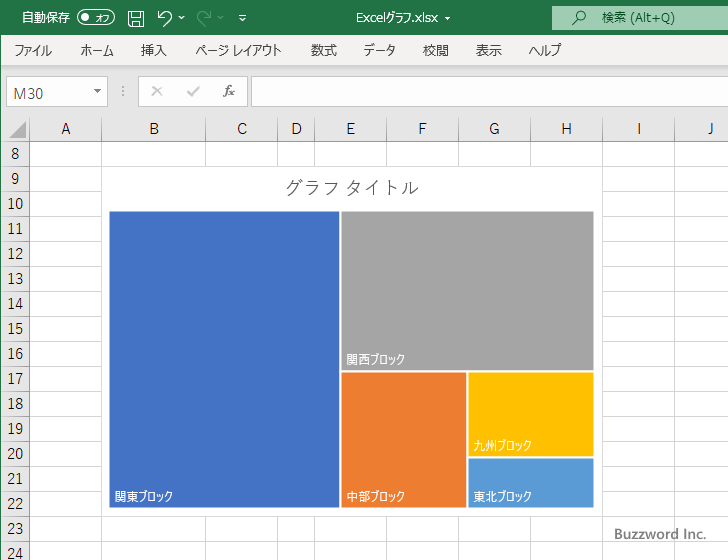
次に階層が 2 つの次のようなデータを元にツリーマップを作成します。
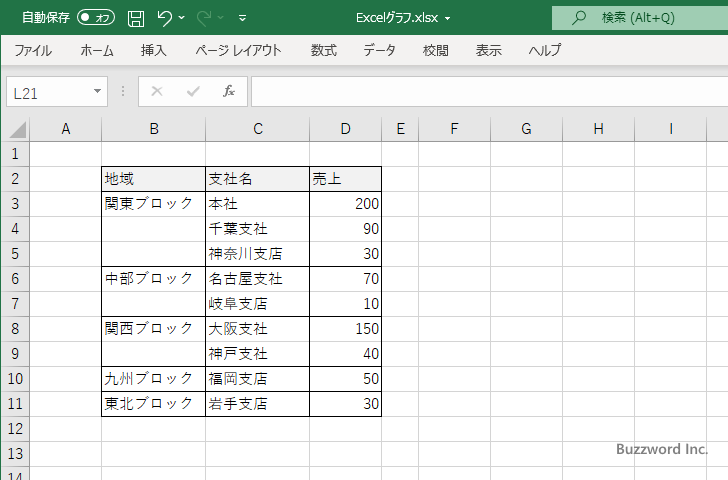
作成されたツリーマップは次のようになりました。複数の階層がある場合は、上の階層のデータで表示された長方形を下の階層の各データの値の大きさに応じて長方形に分割して表示することで、階層構造と各項目の全体に占める割合が分かりやすく表示されます。
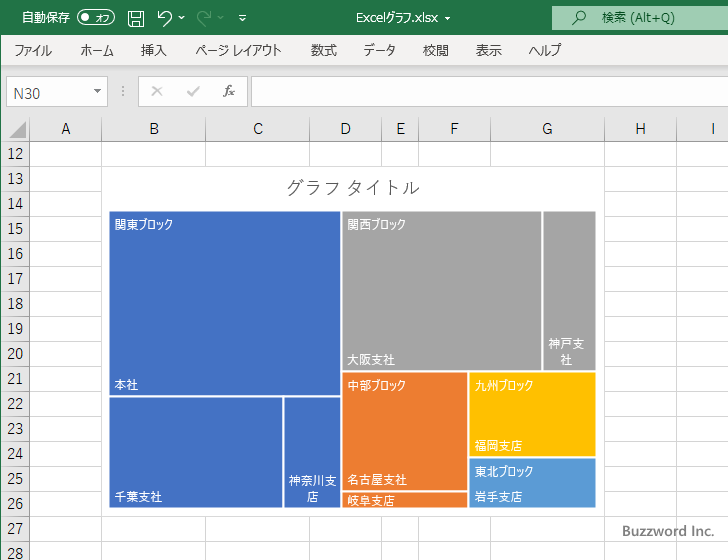
ツリーマップに関するより詳細な設定方法や使い方については「ツリーマップの作り方」を参照されてください。
サンバースト図
サンバースト図はツリーマップと同じく階層構造になっているデータの値を比較する場合に便利なグラフです。複数の円を組み合わせたグラフで、一番内側の円が最上位の階層のデータを表し、外側に行くに従って下の階層のデータを表しています。そして全体に対する個々のデータの値の割合を扇形の大きさで表します。作成するには「階層構造グラフの挿入」の中にある「サンバースト」をクリックしてください。
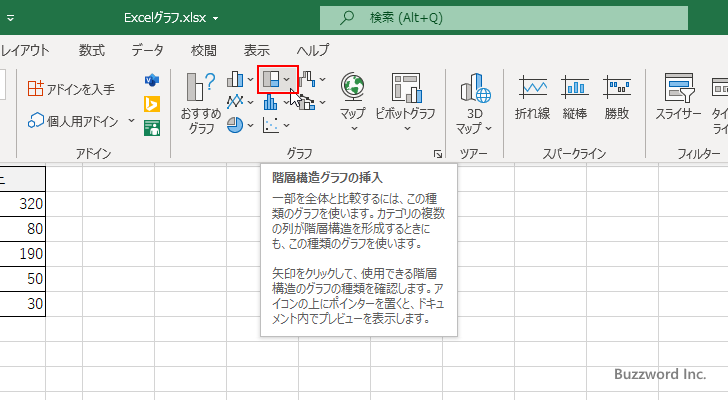
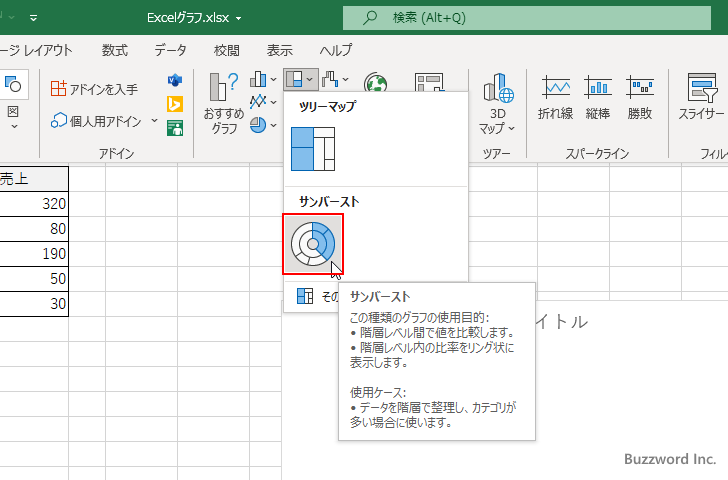
サンバースト図では 1 つまたは複数の階層を持つデータを扱うことができます。例えば最初に階層が 1 つの次のようなデータを元にサンバースト図を作成します。
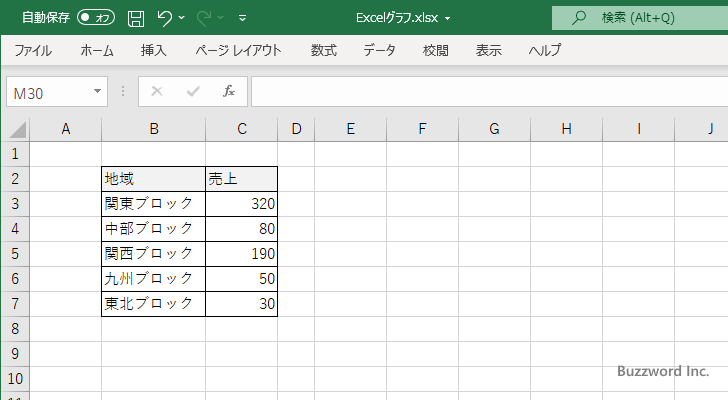
作成されたサンバースト図は次のようになりました。値の大きさに応じて扇の大きさを決めて表示することで、各項目の全体に占める割合が分かりやすく表示されます。階層が 1 つの場合はドーナツグラフと同じ形状になります。
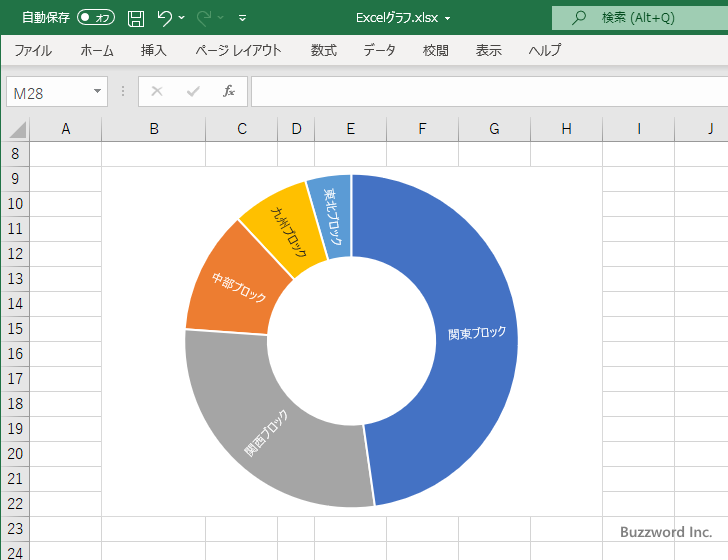
次に階層が 2 つの次のようなデータを元にサンバースト図を作成します。
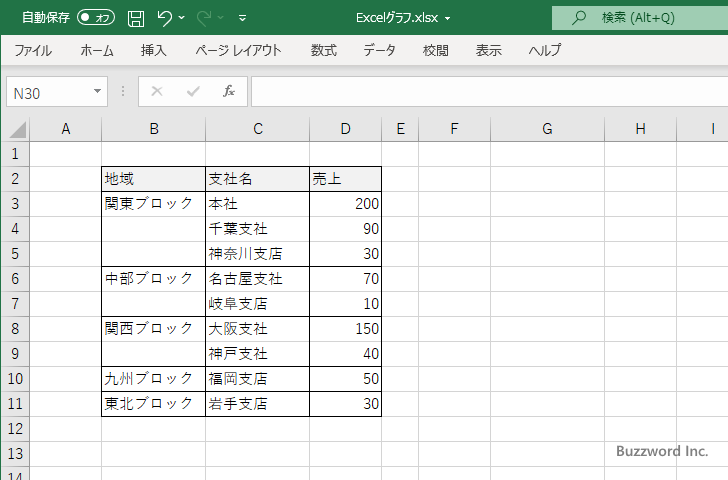
作成されたサンバースト図は次のようになりました。複数の階層がある場合は、上の階層のデータを内側の円、階層が深くなるにしたがって外側の円でデータを表示します。各円では全体に対する個々のデータの割合に合わせて大きさが決まった扇形を表示することで、階層構造と各項目の全体に占める割合が分かりやすく表示されます。
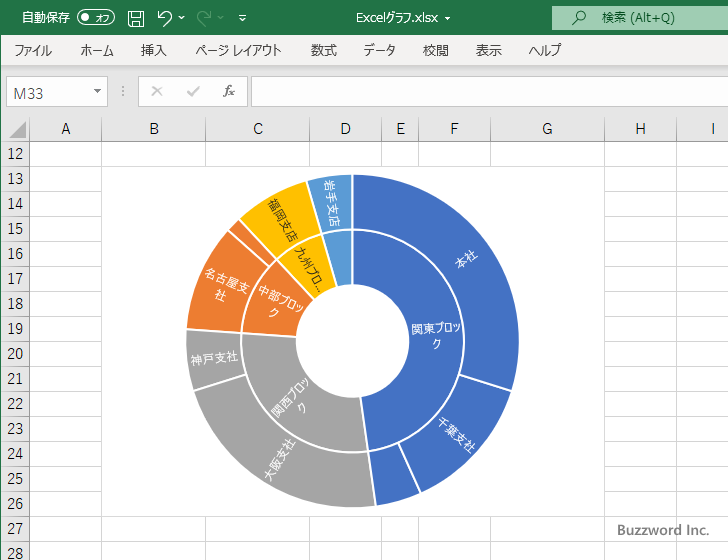
サンバースト図に関するより詳細な設定方法や使い方については「サンバースト図の作り方」を参照されてください。
ヒストグラム
ヒストグラムはデータの値がどの区間に分布しているのかを表示するグラフです。個々のデータの値ではなく、指定した区間に含まれるデータの個数を棒グラフとして表示します。作成するには「統計グラフの挿入」の中にある「ヒストグラム」をクリックしてください。
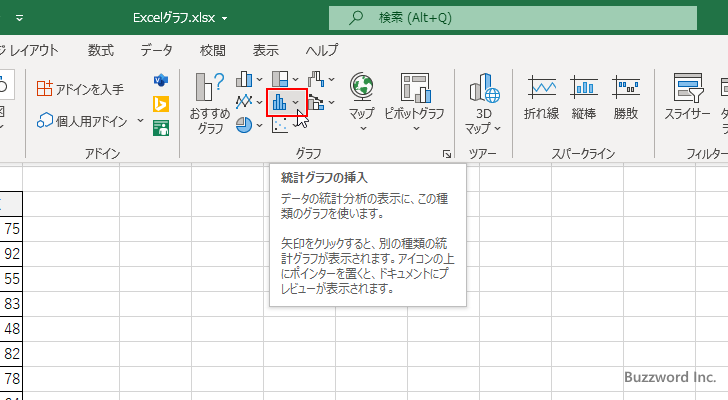
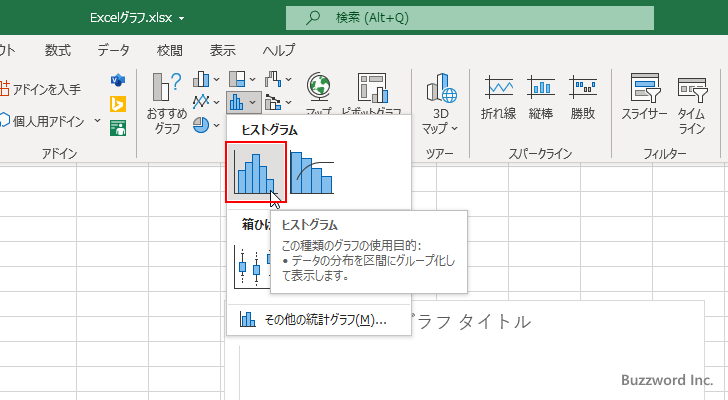
ヒストグラムでは扱えるデータ系列は 1 つだけです。例えば次のようなデータを元にヒストグラムを作成します。
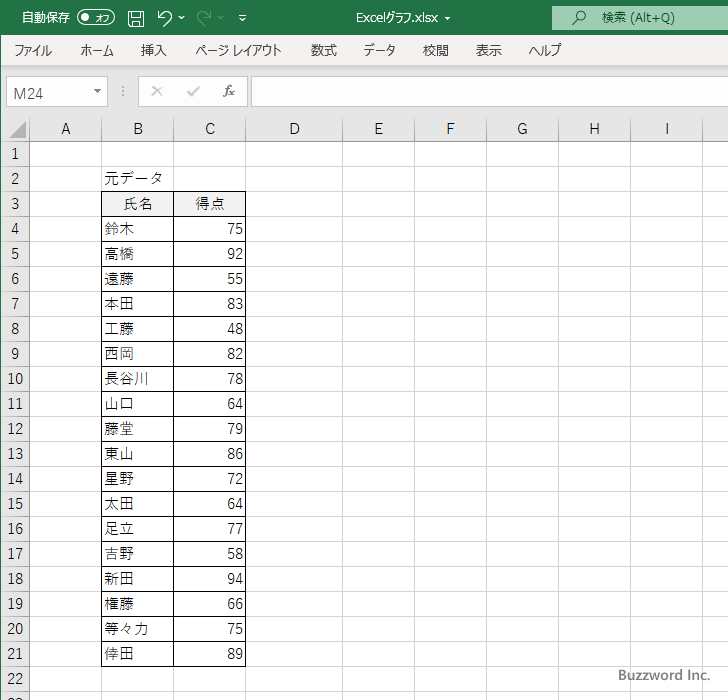
作成されたヒストグラムは次のようになりました。今回は区間の幅として 10 を設定しました。 50 以下の値のデータの個数や、 50 より大きく 60 以下のデータの個数など、区間毎のデータの個数をカウントし、その個数を棒グラフで表示することで、対象のデータがどの区間に多く存在しているのかが分かりやすく表示されます。
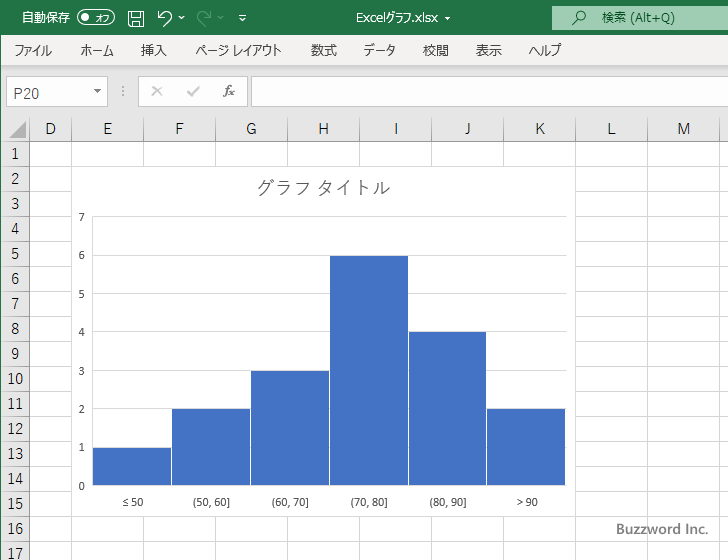
ヒストグラムに関するより詳細な設定方法や使い方については「ヒストグラムの作り方」を参照されてください。
パレート図
パレート図はデータを値の大きい順に並び替えて棒グラフで表示し、その累積の構成比を折れ線グラフで表示した複合グラフです。解決すべき問題を重要度の大きな順に棒グラフで表示することで、どの問題から手をつけるべきかなどを確認したい場合に便利です。また累積構成比を見ることで、どの問題までを解決することで全体の何%まで解決できるのかを同時に見ることができます。作成するには「統計グラフの挿入」の中にある「パレート図」をクリックしてください。
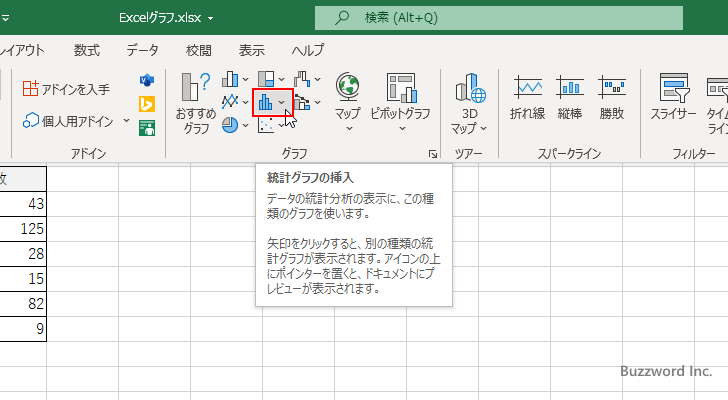
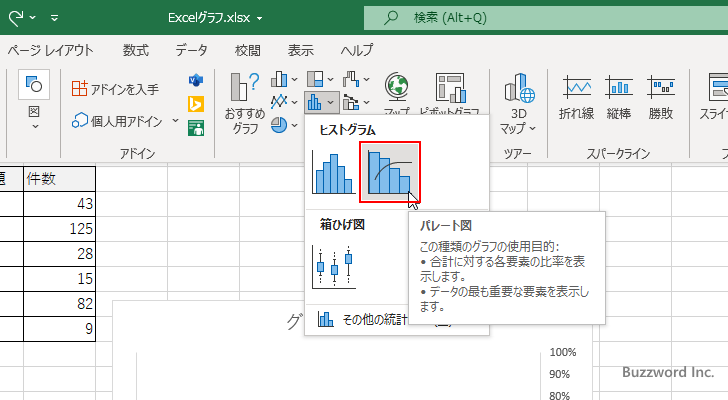
パレート図では扱えるデータ系列は 1 つだけです。例えば次のようなデータを元にパレート図を作成します。
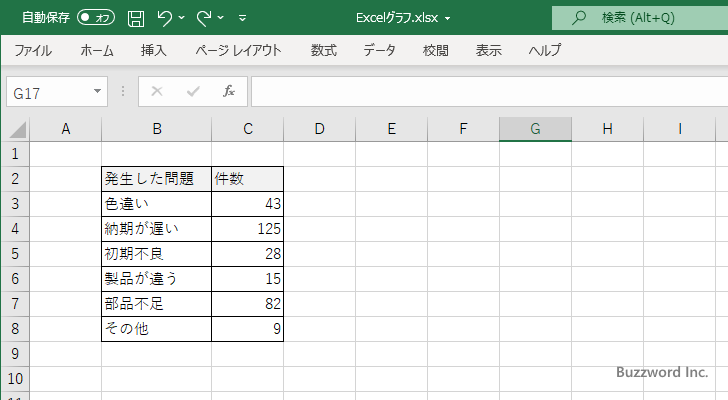
作成されたパレート図は次のようになりました。値の大きいものから順に棒グラフで表示することで、優先して対処する綱目が明確になります。
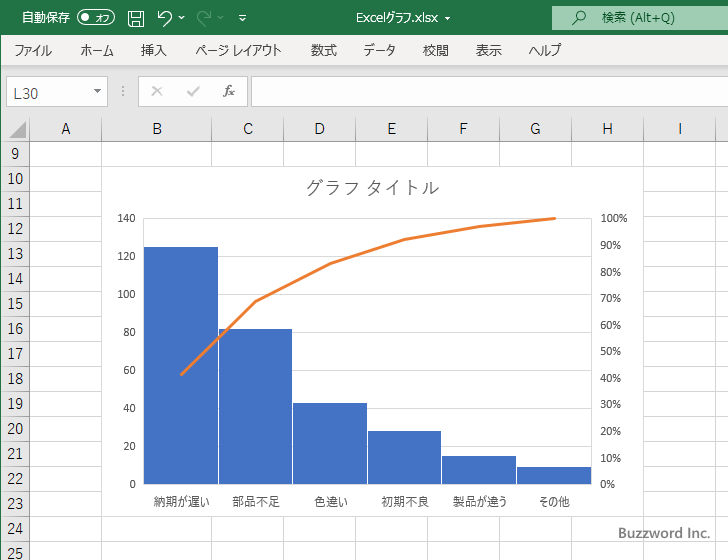
また累積構成比が折れ線グラフとして表示されているため、先頭の項目からどの項目までを対処した場合に、全体の何%まで対処が完了したのかを同時に確認することができます。
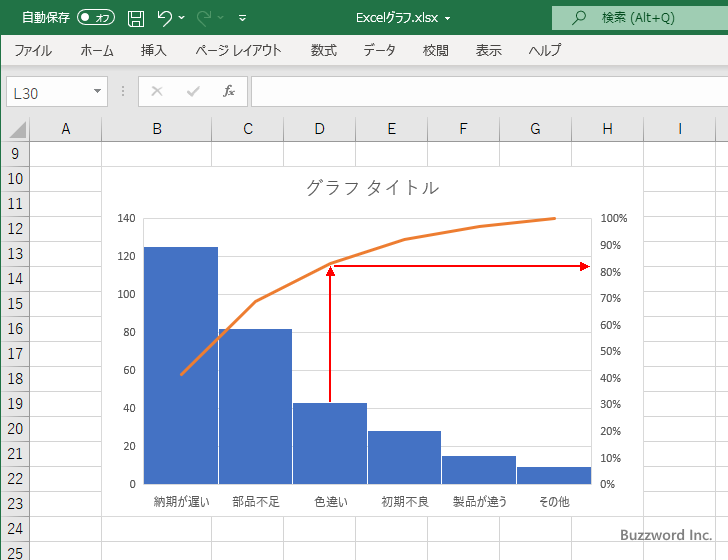
パレート図に関するより詳細な設定方法や使い方については「パレート図の作り方」を参照されてください。
箱ひげ図
箱ひげ図はデータの分布状況が分かるように「箱」と「ひげ」を使ってデータを表したグラフです。複数のデータに関して最大値や最小値の他に全体の 25% や 75% の位置にある値をグラフに表示します。作成するには「統計グラフの挿入」の中にある「箱ひげ図」をクリックしてください。
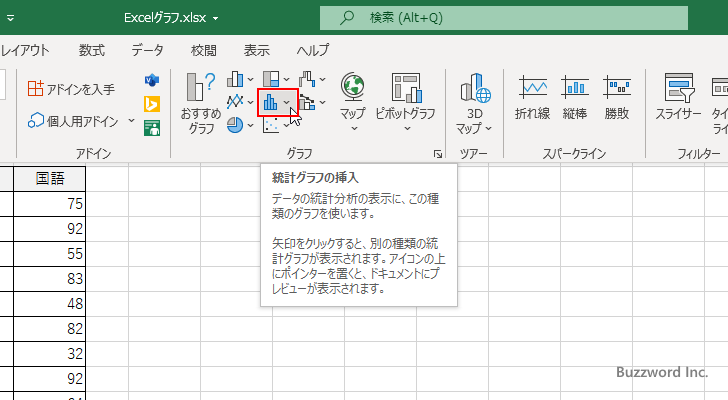
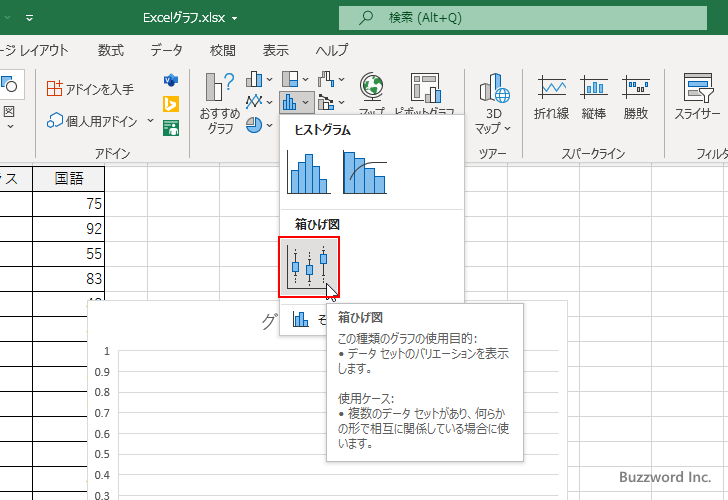
例えば最初にデータ系列が 1 つの次のようなデータを元に箱ひげ図を作成します。
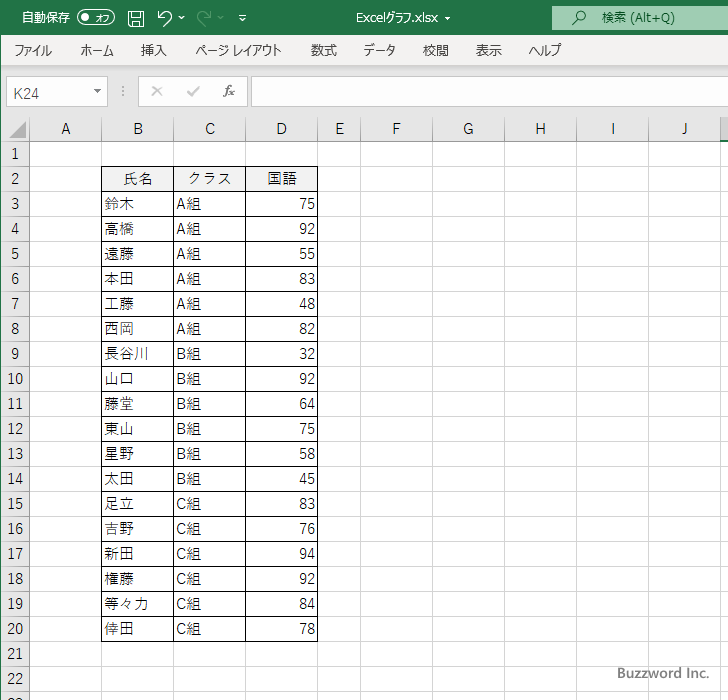
作成された箱ひげ図は次のようになりました。同じ組のデータに対してそれぞれ最大値や最小値、第一四分位数などのを値を元に「箱」と「ひげ」を表示しています。
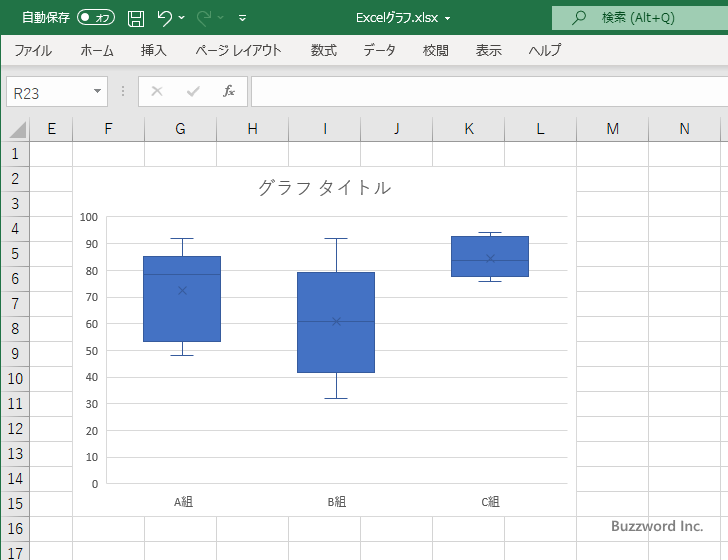
次にデータ系列が 2 つの次のようなデータを元に箱ひげ図を作成します。
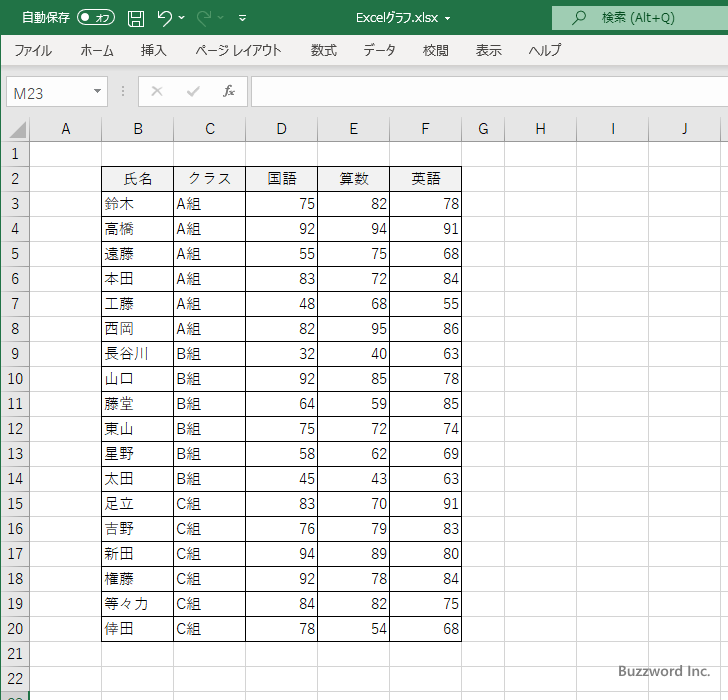
作成されたツリーマップは次のようになりました。データ系列毎に「箱」と「ひげ」を作成することで、同じグループのデータの分布状況を確認・比較することができます。
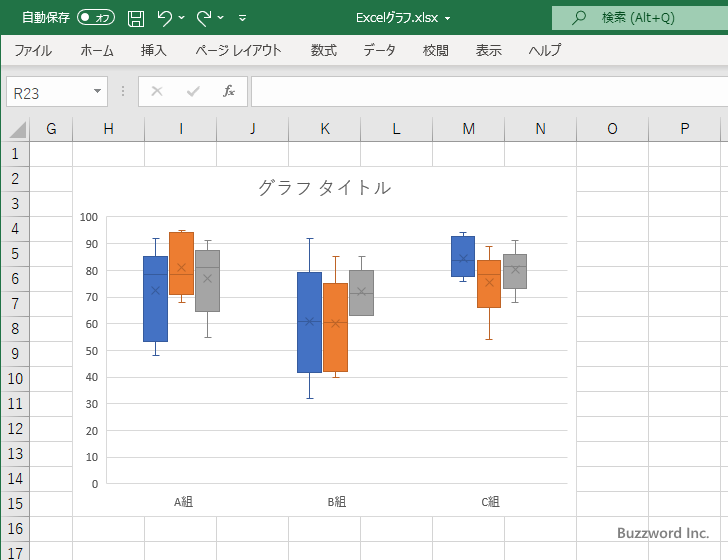
箱ひげ図に関するより詳細な設定方法や使い方については「箱ひげ図の使い方」を参照されてください。
散布図
散布図は 2 つの変数の関係性を表したグラフです。データに含まれる 2 つの変数の値から散布図上に点を表示していきます。複数のデータを元に散布図上に点を増やしていくことで 2 つの変数の関係性を調べることができます。作成するには「散布図(X,Y)またはバブルチャートの挿入」の中にある「散布図」をクリックしてください。
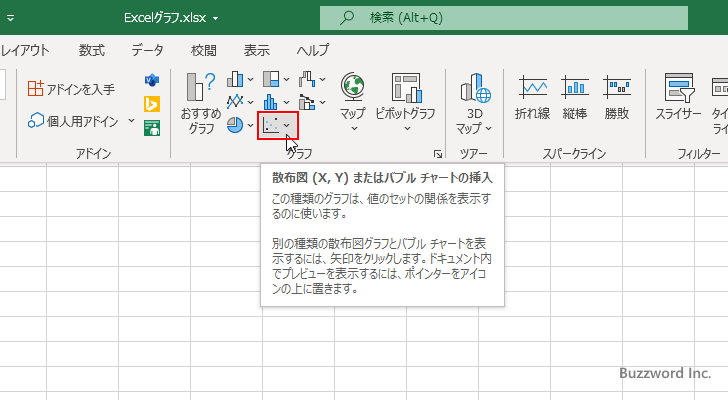
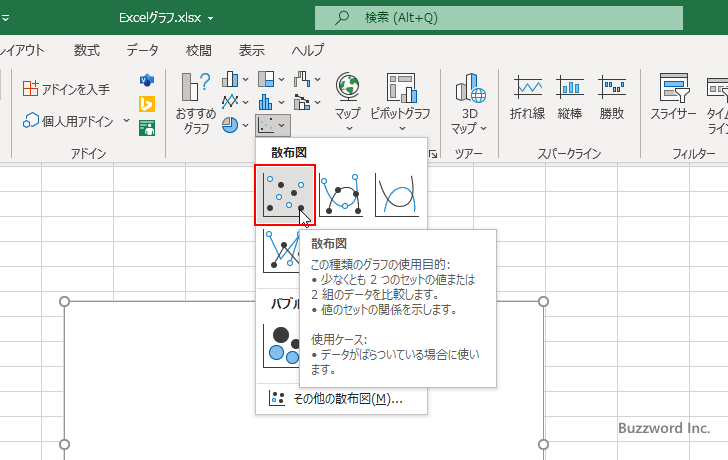
散布図では 2 つの値を持つデータを使用します。例えば次のようなデータを元に散布図を作成します。
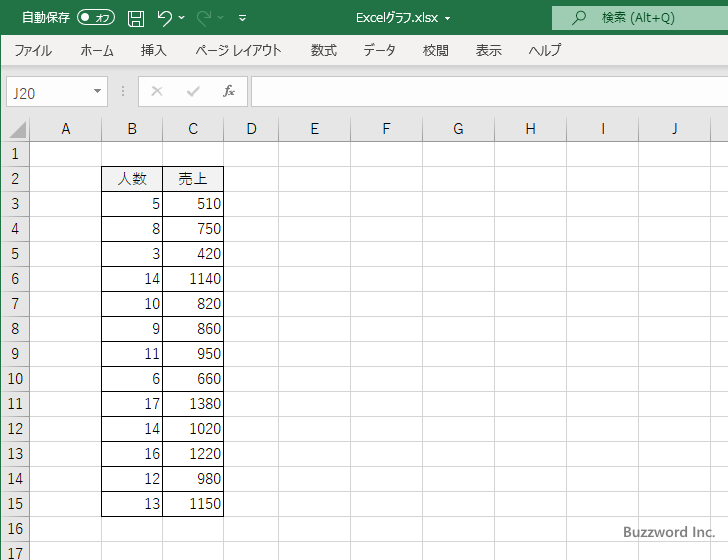
作成された散布図は次のようになりました。データに含まれる 2 つの値を横軸と縦軸にそれぞれ取り、交差する位置に点を表示していきます。複数のデータをプロットしていくことで 2 つの変数に相関があるかどうかが分かります。
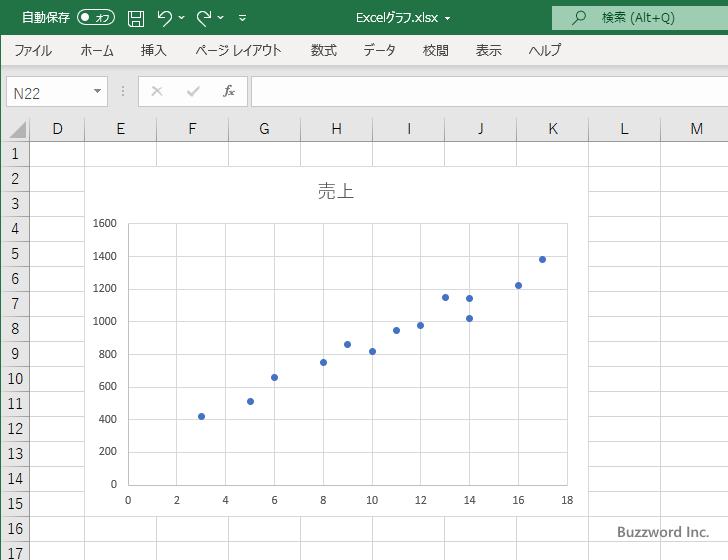
散布図には近似曲線を追加することが可能です。先ほど作成した散布図に近似曲線の中の線形近似を追加してみます。近似曲線は複数の種類が用意されており、適切な近似曲線を表示することで散布図のデータの傾向がよりはっきりと分かったり、将来の予測を行うこともできます。
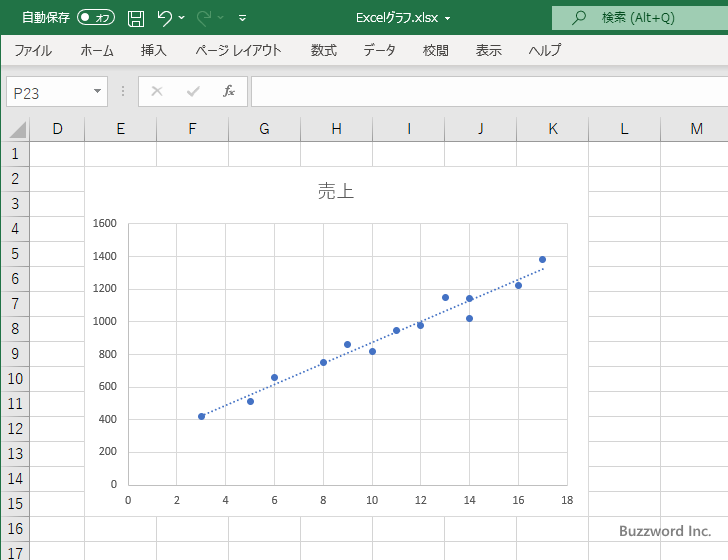
散布図に関するより詳細な設定方法や使い方については「散布図の使い方」を参照されてください。
バブルチャート
バブルチャートは 3 つの変数の関係性を表したグラフです。データに含まれる 2 つの変数の値からバブルチャート上に点を表示していくのは散布図と同じですが、 3 つ目の変数の値をグラフ上に表示する丸の大きさで表します。大きさの異なるいくつかの丸が表示される様子が泡(バブル)に似ている様子からバブルチャートと呼ばれます。作成するには「散布図(X,Y)またはバブルチャートの挿入」の中にある「バブル」をクリックしてください。
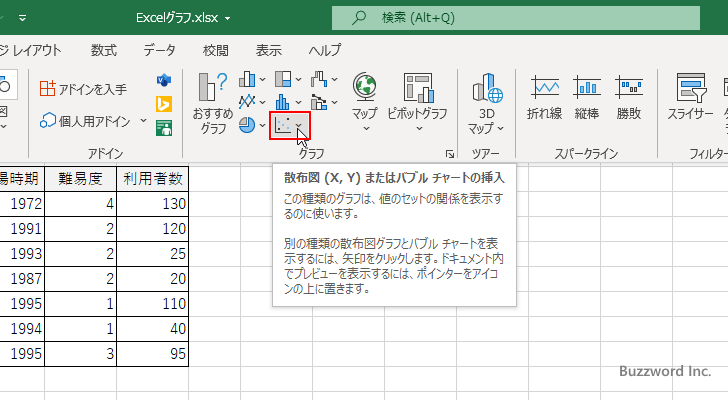
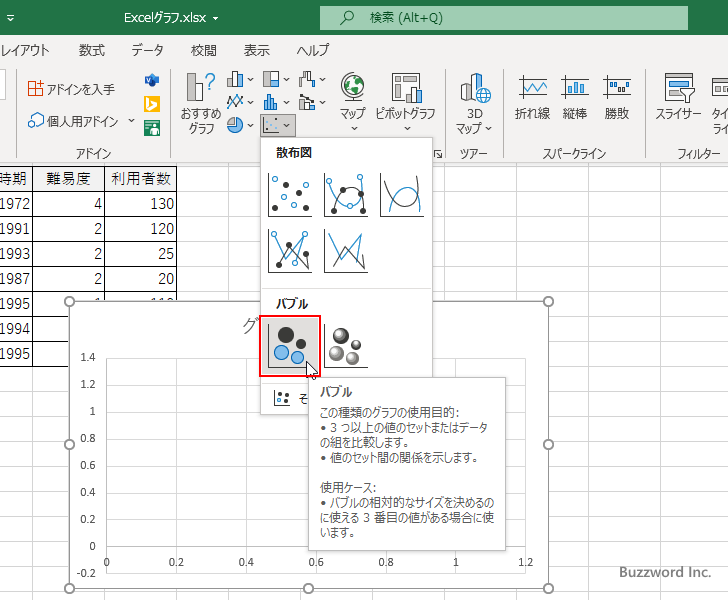
バブルチャートでは 3 つの値を持つデータを使用します。例えば次のようなデータを元にバブルチャートを作成します。
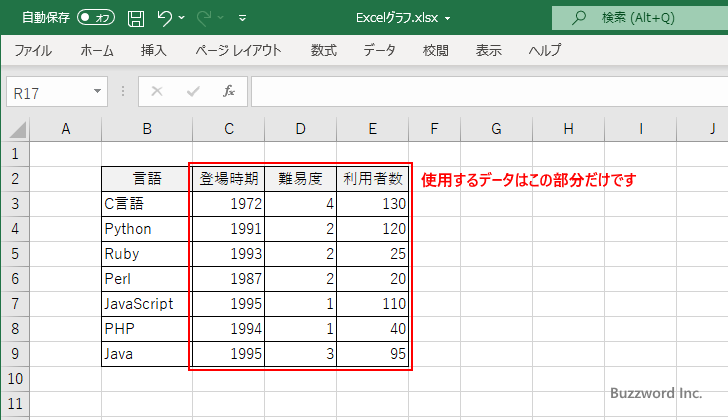
作成されたバブルチャートは次のようになりました。データに含まれる 2 つの値を横軸と縦軸にそれぞれ取り、交差する位置に丸を表示していきます。丸の大きさは 3 つ目の値を使用します。複数のデータをプロットしていくことで 3 つの値を持つデータの関連性を見ることができます。
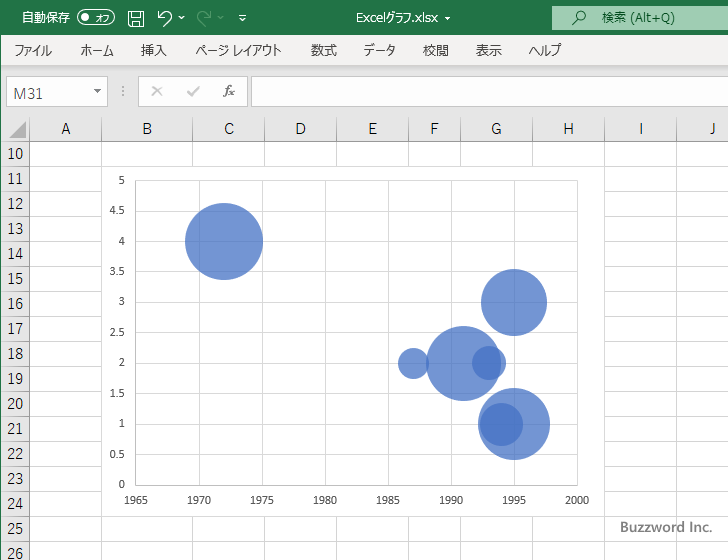
バブルチャートに関するより詳細な設定方法や使い方については「バブルチャートの使い方」を参照されてください。
ウォーターフォール図
ウォーターフォール図は値が累計されていく過程を表現するのに便利なグラフです。各項目の値を棒グラフで表示しますが、 0 の位置から棒グラフを表示するのではなく一つ前の項目の棒の一番上の位置から次の項目の棒を表示していきます。作成するには「ウォーターフォール図、じょうごグラフ、株価チャート、等高線グラフ、レーダーチャートの挿入」の中にある「バブル」をクリックしてください。
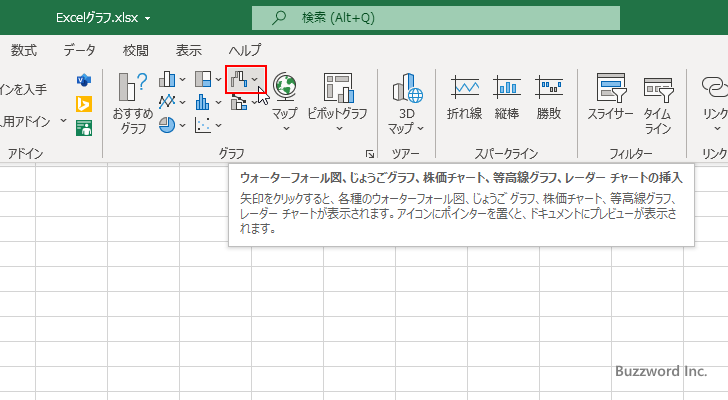
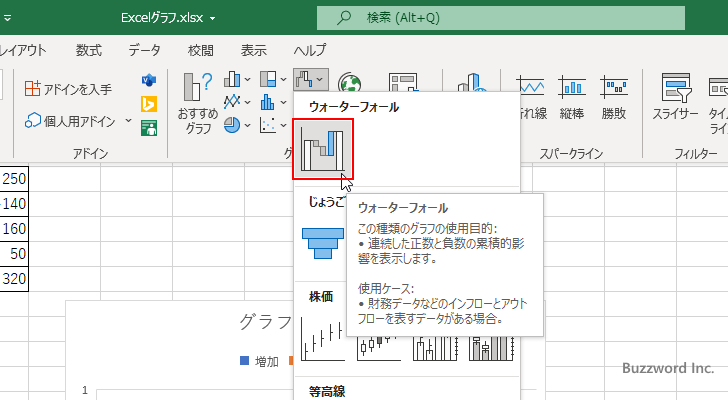
ウォーターフォール図では 1 つのデータ系列の値だけを使用します。例えば次のようなデータを元にウォーターフォール図を作成します。
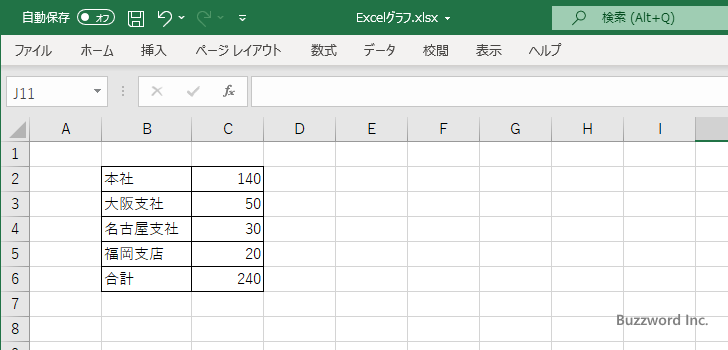
作成されたウォーターフォール図は次のようになりました。それぞれの項目の値を棒の長さで表すのは棒グラフと同じですが、一つ前の項目の値に積み上げるように棒を表示していくことでデータの累計がどのように積みあがっていったのか分かりやすく表示されます。
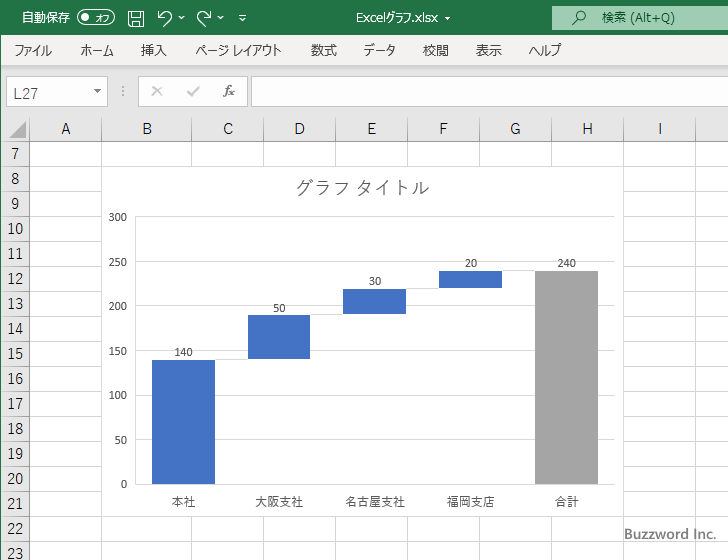
なお先ほどの元データはすべて正の値でしたが、負の値も扱うことができます。負の値の場合は自動的に正の値とは異なる色で棒が塗りつぶされます。(負の値の場合は、積みあがるのではなく逆の方向へ棒が表示されます)。
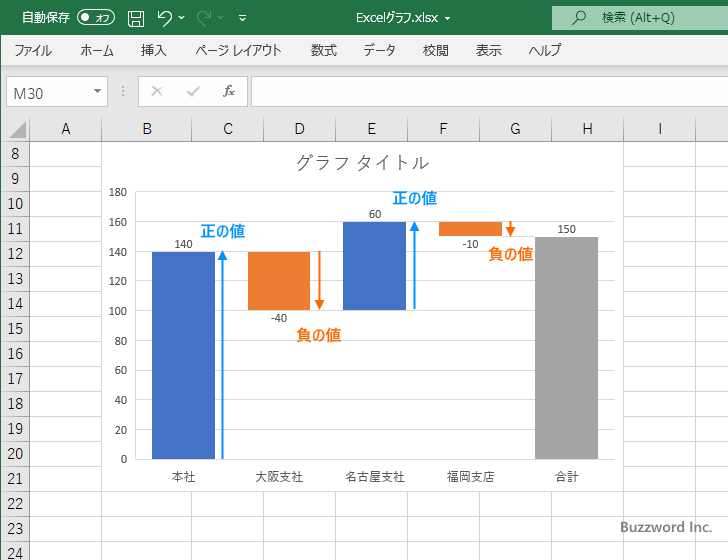
ウォーターフォール図に関するより詳細な設定方法や使い方については「ウォーターフォール図の使い方」を参照されてください。
じょうごグラフ
じょうごグラフは最初の値から徐々に数値が絞り込まれていく過程を表現するのに便利なグラフです。自動的に元データをソートはされないので、元データの方で徐々に数値が少なくなっているようにしておく必要があります。作成するには「ウォーターフォール図、じょうごグラフ、株価チャート、等高線グラフ、レーダーチャートの挿入」の中にある「バブル」をクリックしてください。
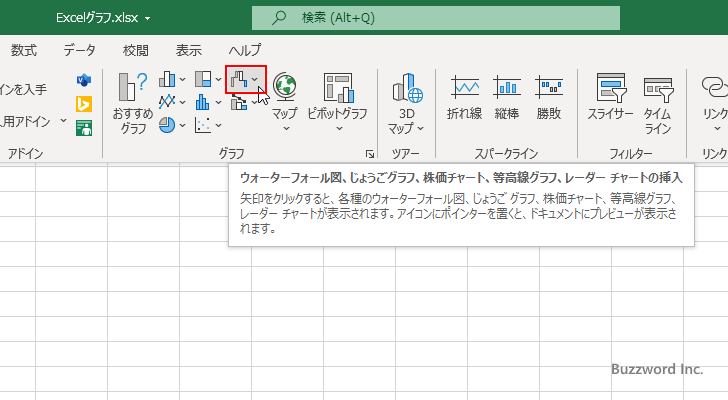
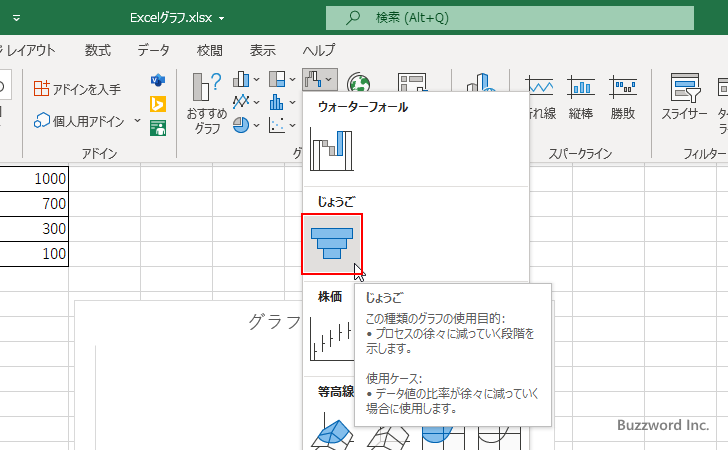
じょうごグラフでは 1 つのデータ系列の値だけを使用します。例えば次のようなデータを元にじょうごグラフを作成します。
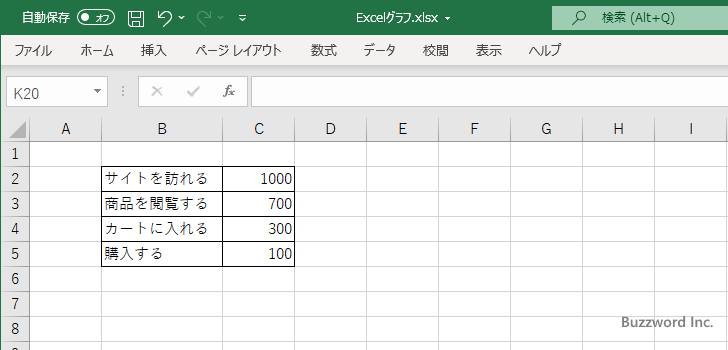
作成されたじょうごグラフは次のようになりました。上から下へ向かって進んでいくに従って、徐々に数値が絞り込まれて減少していく過程が分かりやすく表示されます。
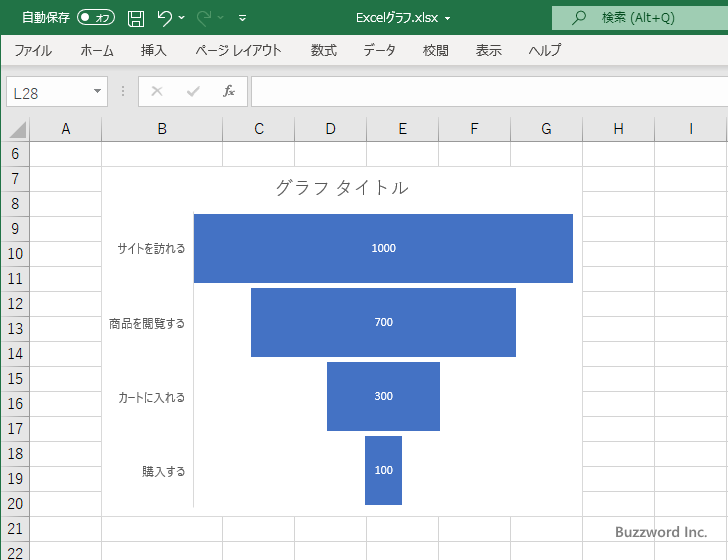
じょうごグラフに関するより詳細な設定方法や使い方については「じょうごグラフの使い方」を参照されてください。
株価チャート
株価チャートは株の取引きで使用される値をグラフとして表示するものです。始値、終値、安値、高値、出来高、などの値を株価チャートとして表示します。作成するには「ウォーターフォール図、じょうごグラフ、株価チャート、等高線グラフ、レーダーチャートの挿入」の中にある「株価チャート(始値-高値-安値-終値)」をクリックしてください。
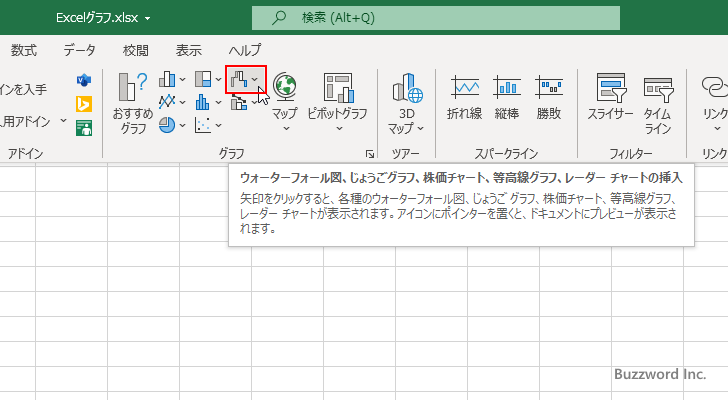
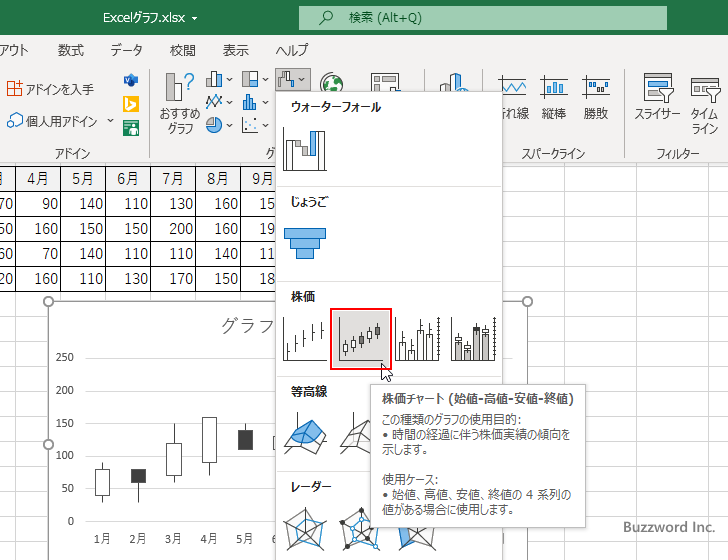
株価チャートは 4 つの種類が用意されていますが、いずれの場合でも決められた数のデータ系列の値しか扱うことはできません。今回は「株価チャート(始値-高値-安値-終値)」を選択したので、 4 つのデータが順番に並んでいる次のようなデータからグラフを作成します。
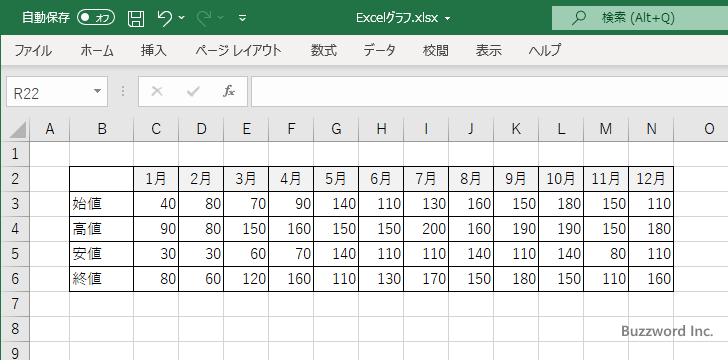
作成された株価チャートは次のようになりました。株価の取引状況に応じて陽線または陰線とよばれる四角と、高値や安値を表す「ひげ」を組み合わせてそれぞれの項目のデータをグラフに表示しています。
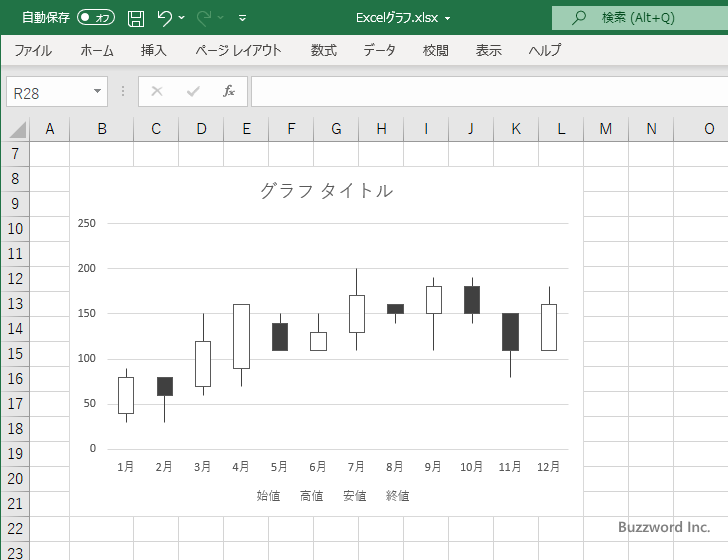
株価チャートに関するより詳細な設定方法や使い方については「株価チャートの使い方」を参照されてください。
等高線グラフ
等高線グラフは 3 つの変数の値を使用して 3D のグラフを作成します。 1 つ目の変数は横軸、 2 つ目の変数は奥行きにとり、横軸と奥行きの値の組み合わせに対する数値を縦軸の値として表示します。縦軸の値に対して、隣接する値を線で結んだものが等高線グラフです。作成するには「ウォーターフォール図、じょうごグラフ、株価チャート、等高線グラフ、レーダーチャートの挿入」の中にある「株価チャート(始値-高値-安値-終値)」をクリックしてください。
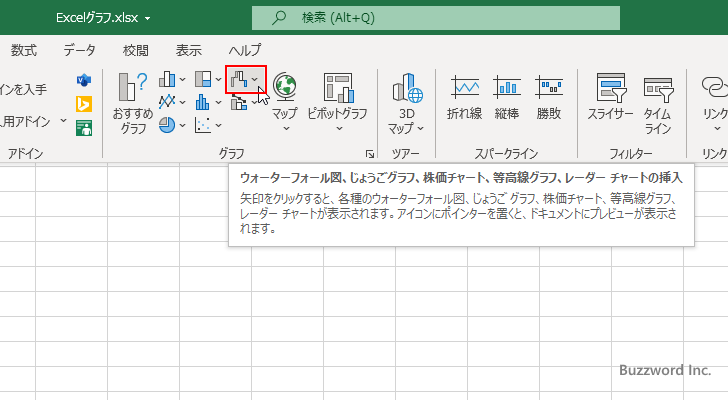
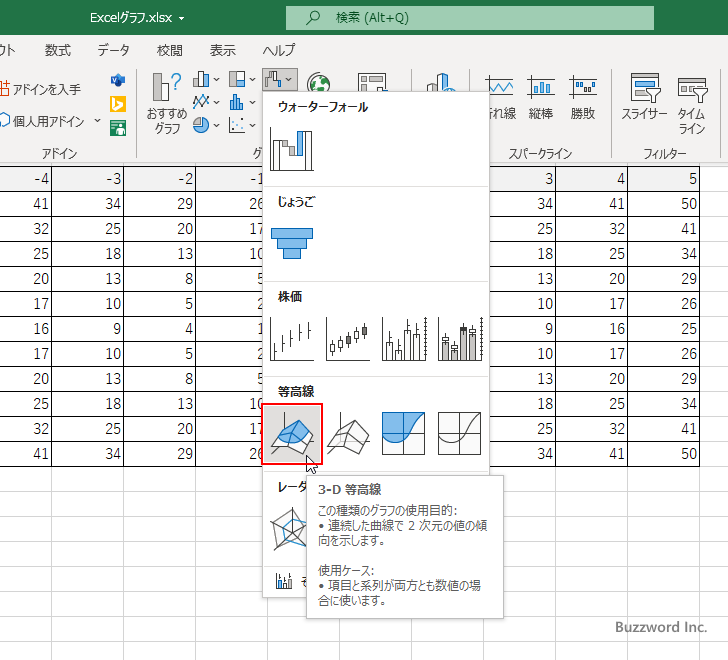
例えば次のようなデータを元に等高線グラフを作成します。
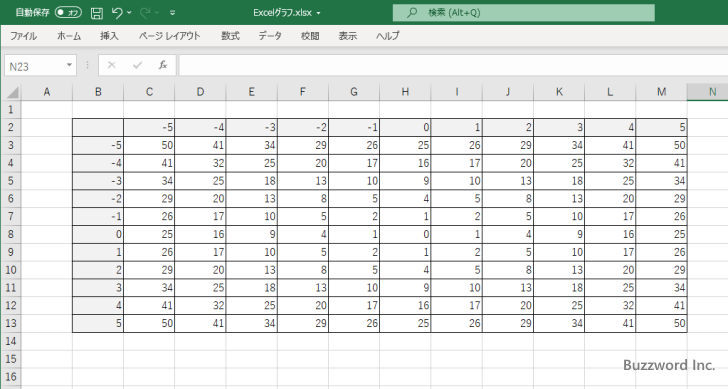
作成された等高線グラフは次のようになりました。データに含まれる 3 つの値から 3 次元の空間に値をプロットし、隣接するプロットを結んだグラフを表示します。
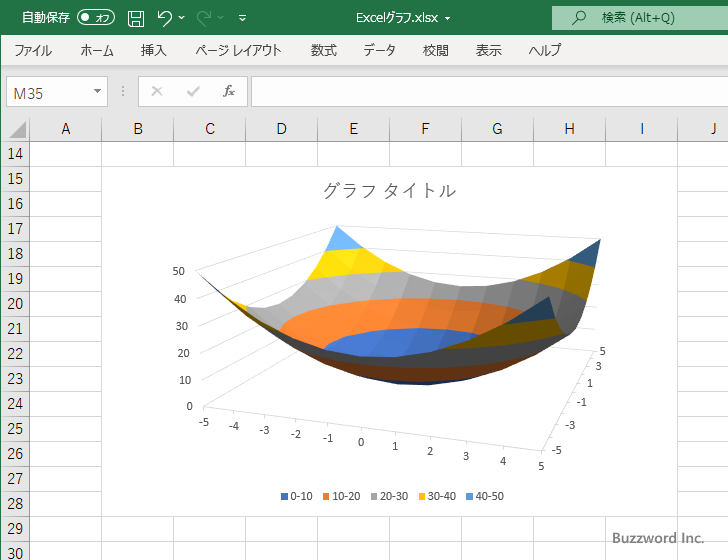
なお等高線グラフでは塗りつぶしを行わずにワイヤーフレームだけを表示するグラフも用意されています。
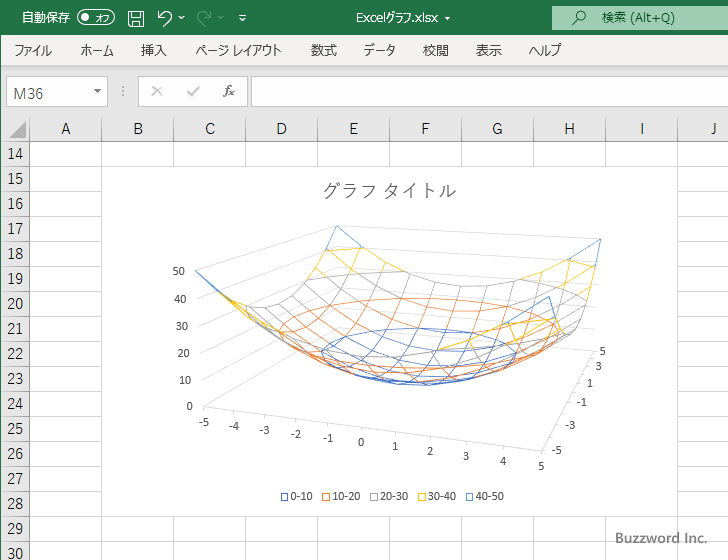
等高線グラフに関するより詳細な設定方法や使い方については「等高線グラフの使い方」を参照されてください。
レーダーチャート
レーダーチャートは五角形や六角形の形状のグラフを使い、中心点と各頂点を結んだ線上に各項目の値を表示して線で結んで表示します。各項目の値の大きさを比較したり、各値のバランスをみるために使用します。作成するには「ウォーターフォール図、じょうごグラフ、株価チャート、等高線グラフ、レーダーチャートの挿入」の中にある「レーダー」をクリックしてください。
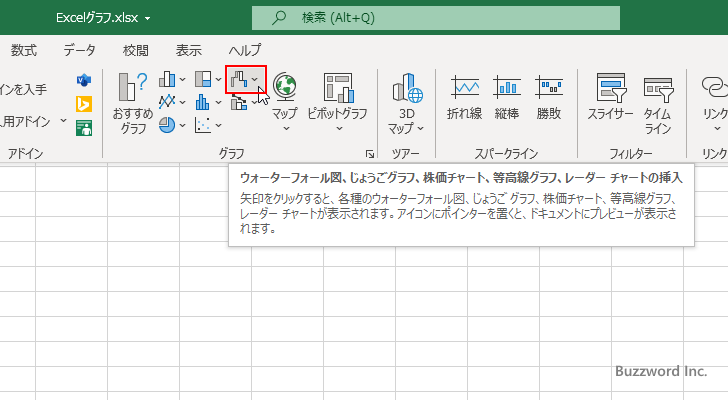
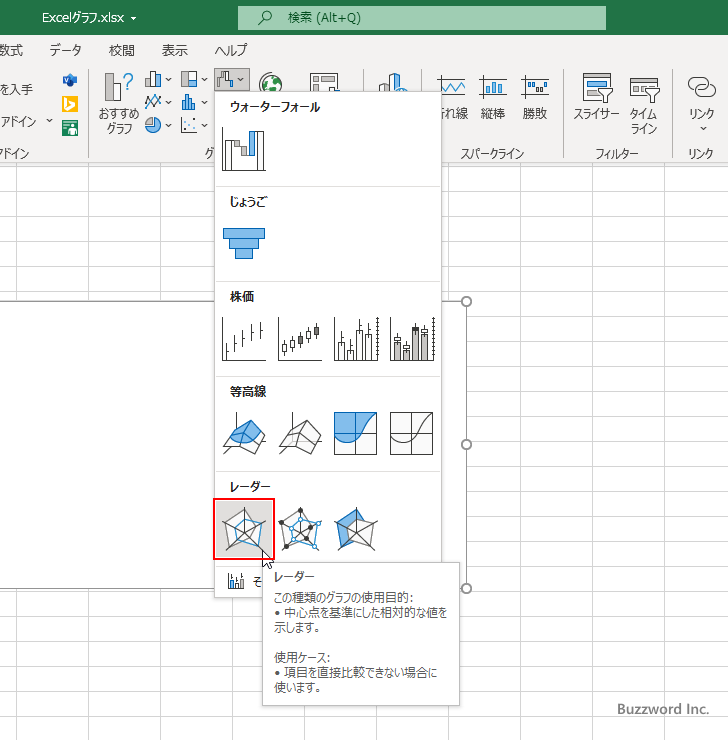
例えば次のようなデータ系列が一つのデータを元にレーダーチャートを作成します。
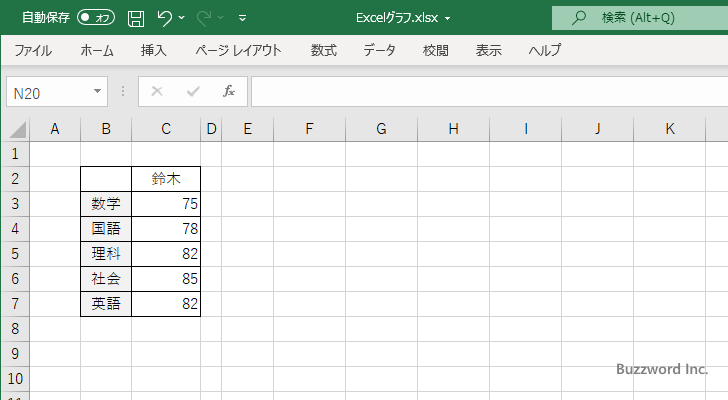
作成されたレーダーチャートは次のようになりました。元データに 5 つのデータが含まれていたので 五角形のグラフの上に各データの値がプロットされています。
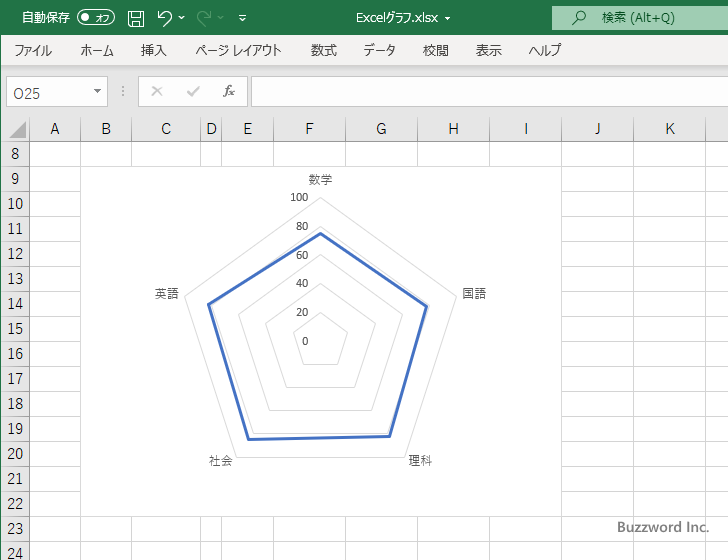
次に次のようなデータ系列が二つのデータを元にレーダーチャートを作成します。
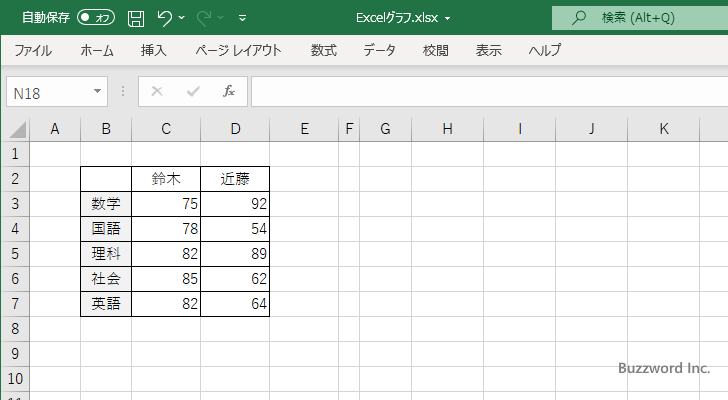
作成されたレーダーチャートは次のようになりました。同じ項目に関するデータ系列毎の値の大きさの比較や、値を線で結んだ形状から値の大きさのバランスを確認することができます。
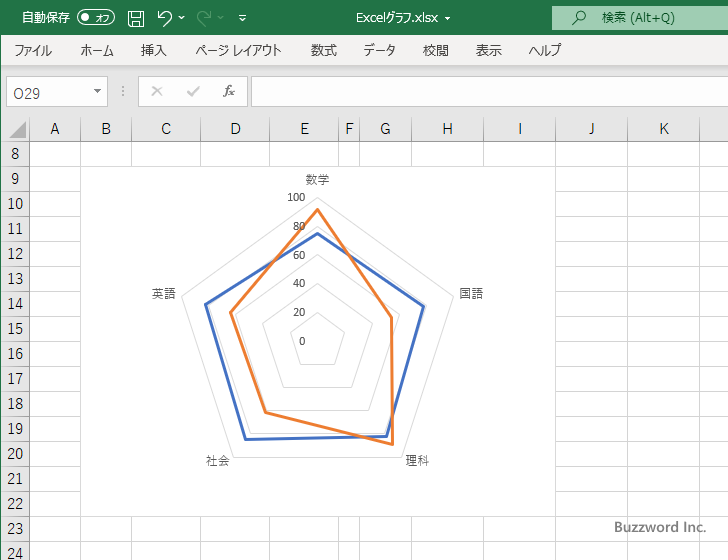
レーダーチャートに関するより詳細な設定方法や使い方については「レーダーチャートの使い方」を参照されてください。
複合グラフ
複合グラフは一つのグラフの中で 2 つの種類のグラフを組み合わせて表示したグラフです。例えば棒グラフと折れ線グラフを組み合わせて表示することができます。複合グラフを使用することで単独のグラフではうまく表現できないデータを分かりやすいグラフにできる場合があります。
例えば次のようなデータを元に棒グラフを作成してみます。 2 つのデータ系列が含まれていますが、単位が異なるため単に棒グラフを作成すると 2 つの目のデータ系列の値がとても小さいため値の変化が分かりません。
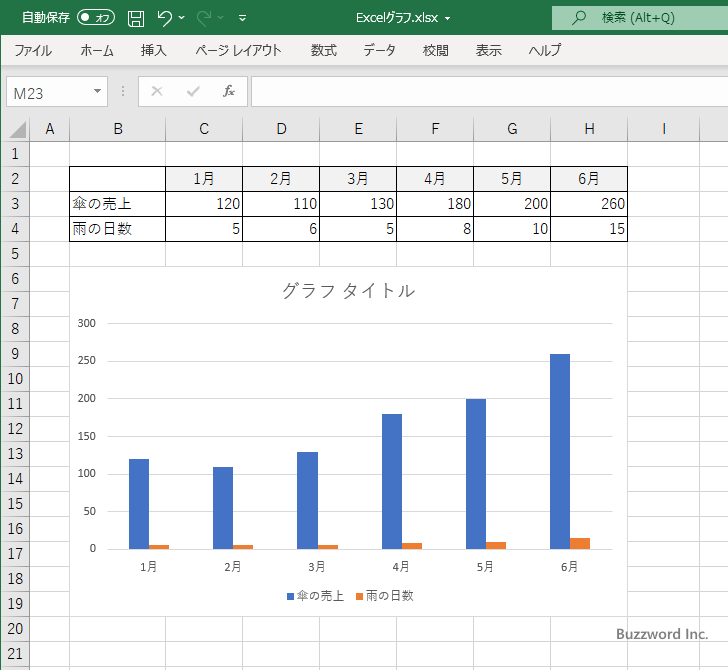
そこで複合グラフを作成してみます。対象のデータを選択した上で、「複合グラフの挿入」の中にある「ユーザー設定の複合グラフを作成する」をクリックしてください。
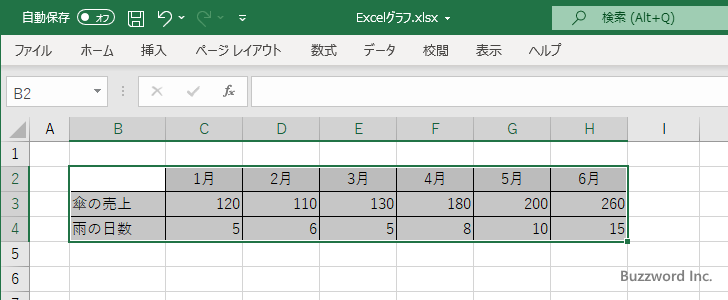
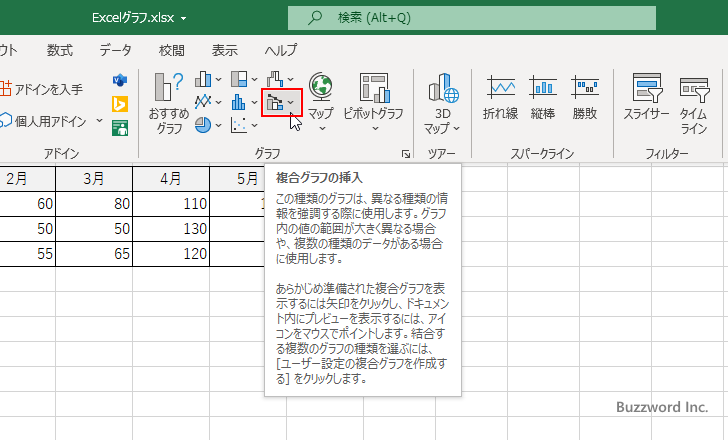
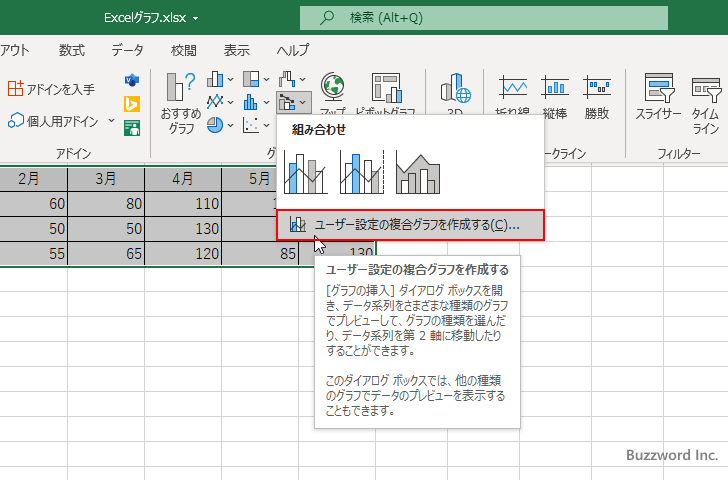
「グラフの挿入」ダイアログが表示されます。
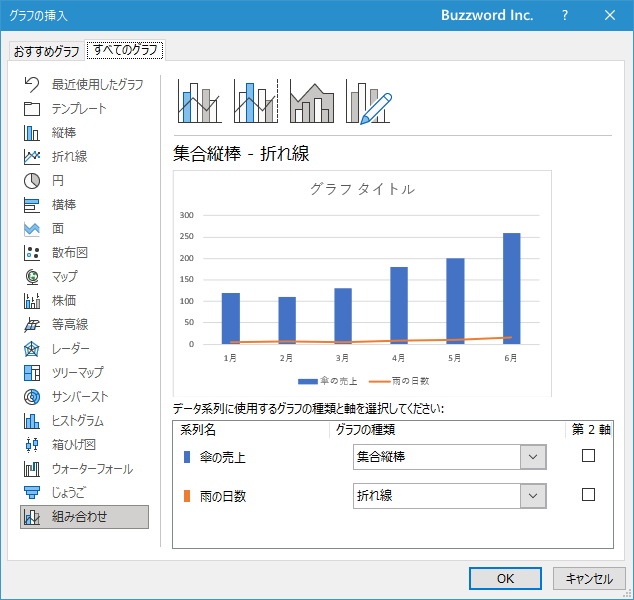
データ系列毎に、どんなグラフの種類を使用するのかを設定します。今回は最初のデータ系列が「集合縦棒」、 2 番目のデータ系列が「折れ線」に設定しました。
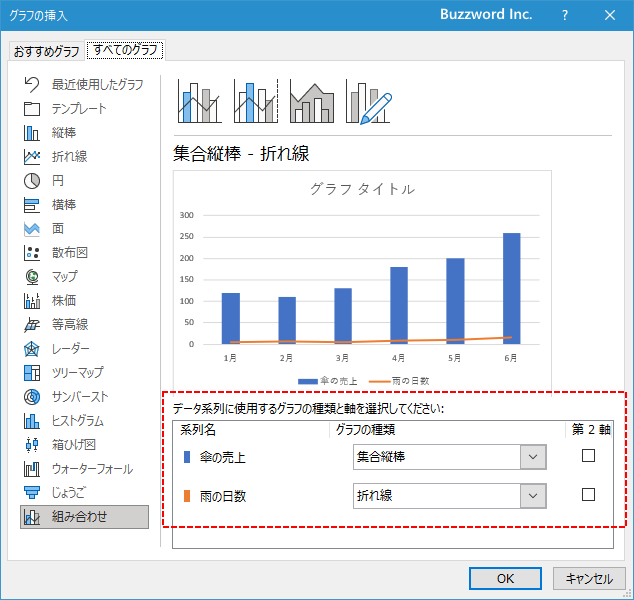
「OK」ボタンをクリックしてダイアログを閉じてください。複合グラフが作成されました。ただ、棒グラフと折れ線グラフが同じ軸を使用しているので折れ線グラフの方が値の変化が分かりにくいままです。
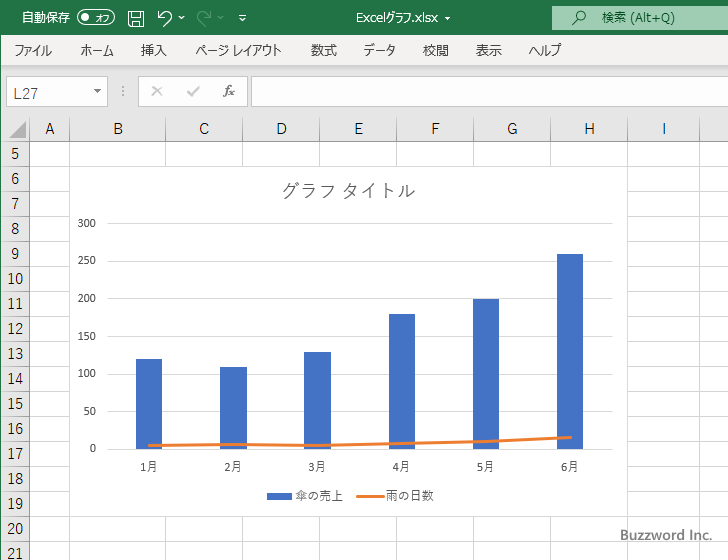
そこで「グラフの挿入」ダイアログを開いたときに、棒グラフには引き続き第 1 軸を使用し、折れ線グラフには第 2 軸を使用するように設定してみます。
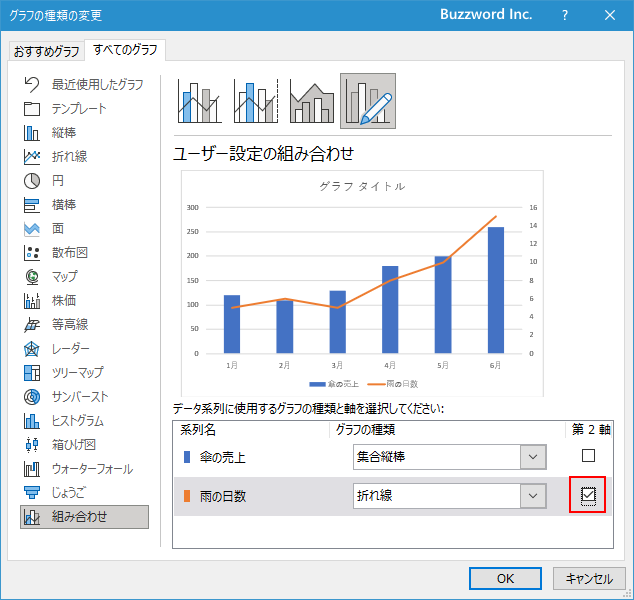
「OK」ボタンをクリックしてダイアログを閉じてください。複合グラフで折れ線グラフには右側に表示されている第 2 軸が使用されるように設定されました。
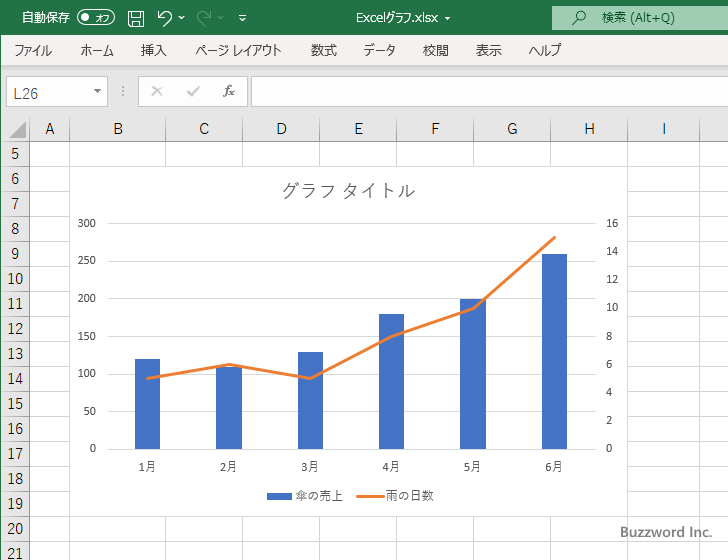
第 1 軸と別に第 2 軸を利用することで、軸に対して第 1 軸とは異なる最大値や最小値を設定できるようになります。そのため、値の小さい折れ線グラフの方も値の変化が十分分かるように表示することができました。
-- --
Excel で用意されている 18 種類すべてグラフについて実際の作成方法と、それぞれのグラフの使い方について解説しました。
( Written by Tatsuo Ikura )

著者 / TATSUO IKURA
これから IT 関連の知識を学ばれる方を対象に、色々な言語でのプログラミング方法や関連する技術、開発環境構築などに関する解説サイトを運営しています。