Paraviとは?Paraviの登録方法と基本的な使い方
Paravi は定額制の動画配信サービスです。映画なども配信されていますが、国内のテレビドラマの配信が他の動画配信サービスと比べて非常に充実しています。 Paravi では定額料金を支払うことで、配信されている動画が視聴できるほか、別途料金を支払って閲覧できる動画が用意されています。この記事では Paravi へ登録する方法、および Paravi を使って動画を視聴するための基本操作方法について分かりやすく解説します。
(2021 年 08 月 24 日公開 / 2021 年 08 月 24 日更新)
Paraviに登録する
Paravi に登録する方法です。ブラウザから次の URL へアクセスしてください。
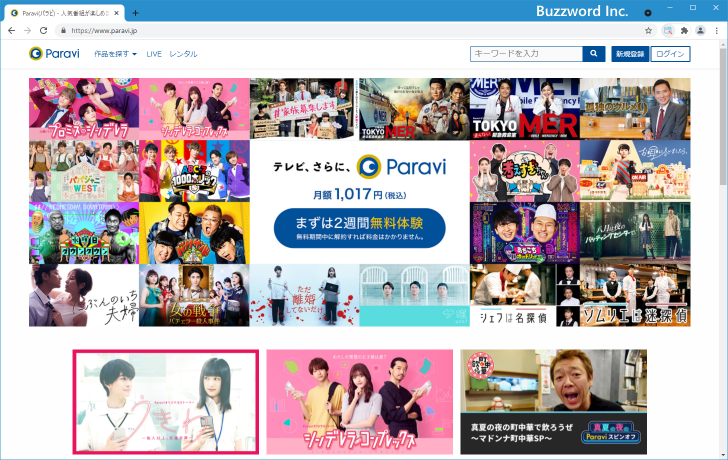
画面右上に表示されている「新規登録」をクリックしてください。
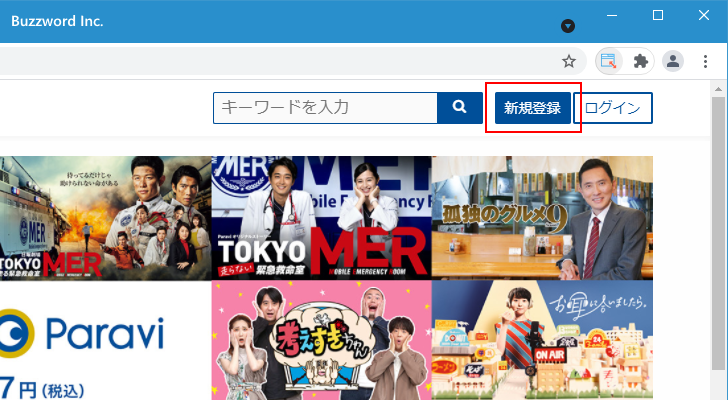
アカウントの新規登録を開始します。 Google アカウントや Twitter アカウントを使って登録することもできますが、今回はメールアドレスでアカウントを作成します。画面に表示されている「メールアドレスでアカウント作成」をクリックしてください。
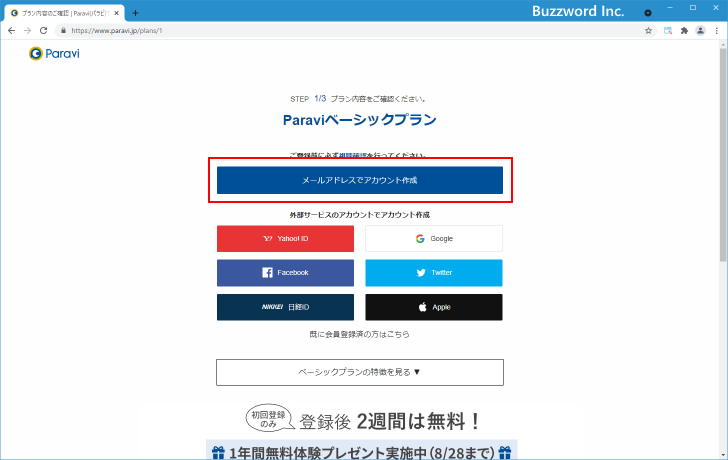
アカウント情報の登録を行います。
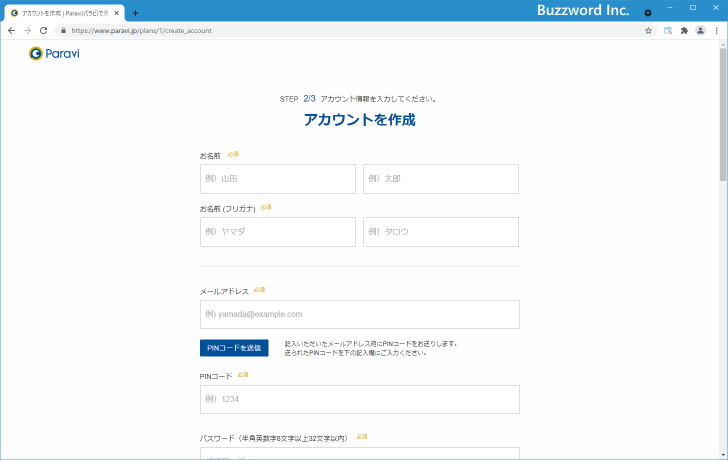
最初に「お名前」「お名前(フリガナ)」「メールアドレス」の情報を入力してください。メールアドレスの入力が終わりましたら「PINコードを送信」をクリックしてください。
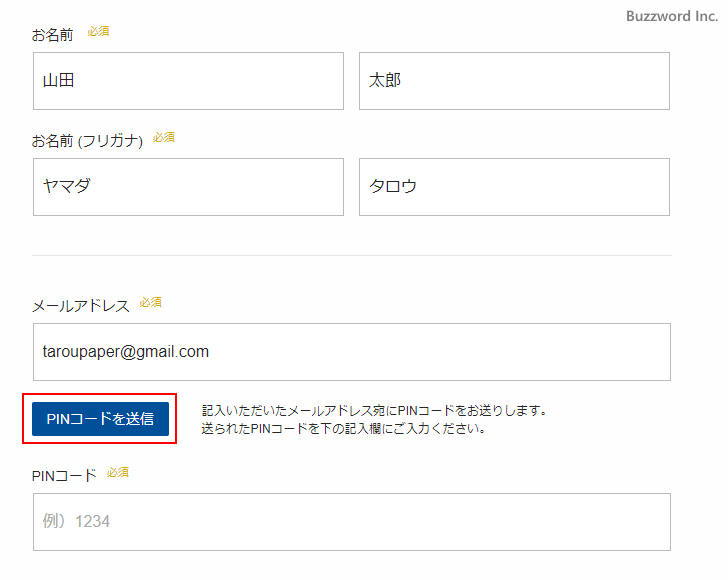
入力したメールアドレス宛に PIN コードが含まれるメールが届きます。 PIN コードを元の画面に入力してください。
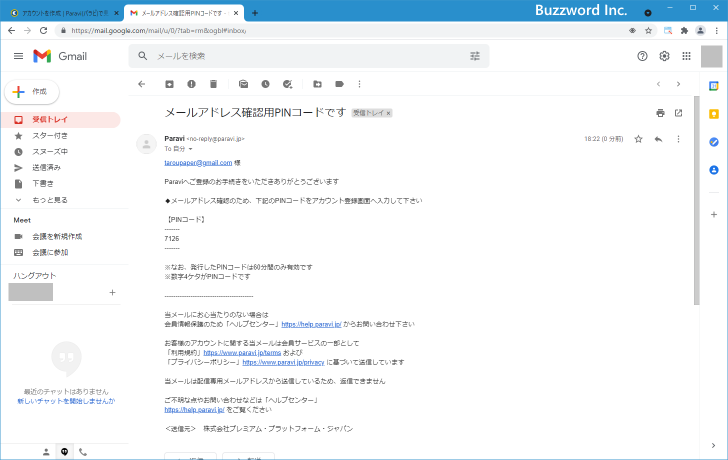
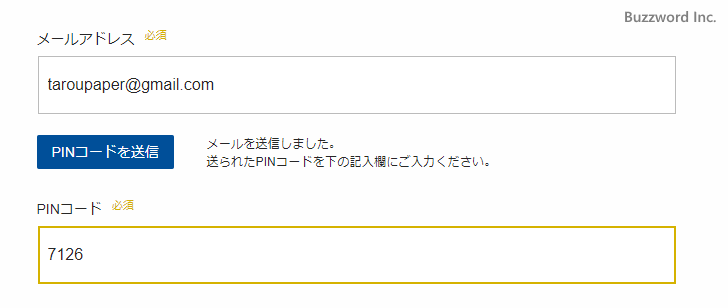
残りの「パスワード」「生年月日」「性別」「支払い方法」などの情報を入力してください。
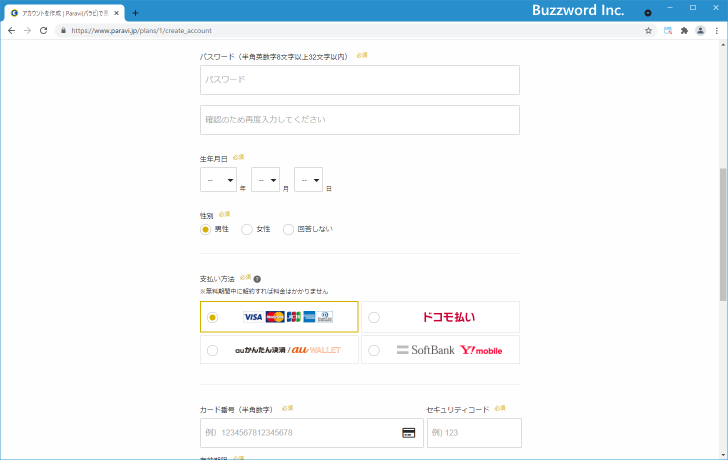
最後に「利用規約」及び「プライバシーポリシー」へのリンクが表示されているのでよく読んで頂き、同意できる場合に「利用規約およびプライバシーポリシーに同意する」にチェックをしてください。そのあとで「クレジットカードで登録する」をクリックしてください。(支払い方法をクレジットカード以外を選択している場合は、表示は異なります)。
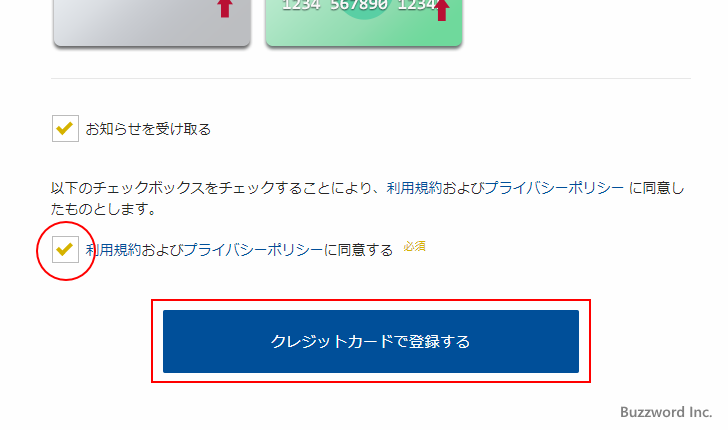
Paravi アカウントの登録が完了しました。
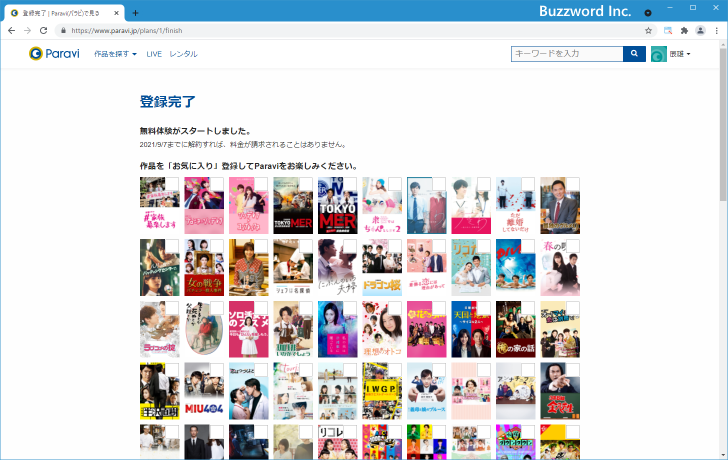
Paravi では初めて登録した場合に限って 2 週間は無料で利用可能です。 2 週間以内に解約した場合は費用は発生しませんが、 2 週間が経過すると自動的に有料契約に移行しますのでご注意ください。
Paraviへのログインとログアウト
Paravi へのログイン方法およびログアウト方法について解説します。
Paraviへログインする
Paravi にログインするにはブラウザから次の URL へアクセスしてください。
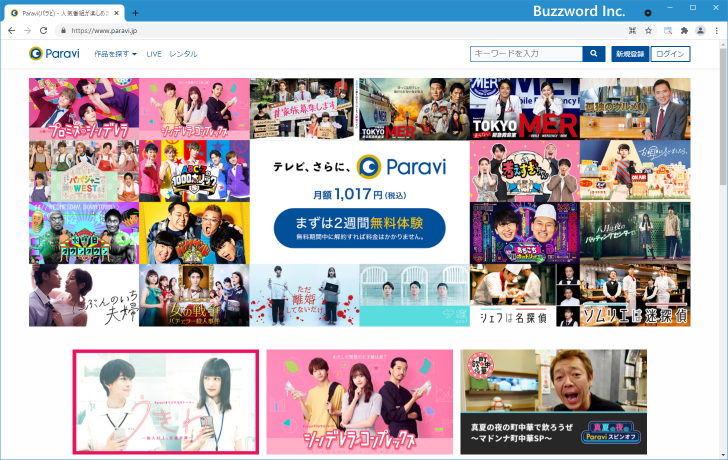
画面右上に表示されている「ログイン」をクリックしてください。
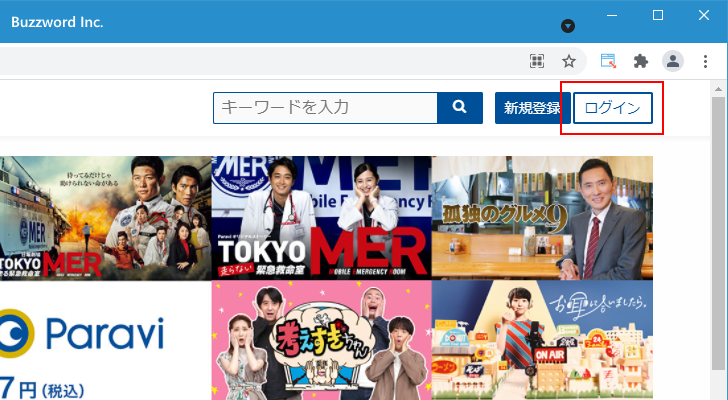
ログイン画面が表示されます。 Paravi を登録したときに指定したメールアドレスおよびログインパスワードを入力し、そのあとで「ログイン」をクリックしてください。
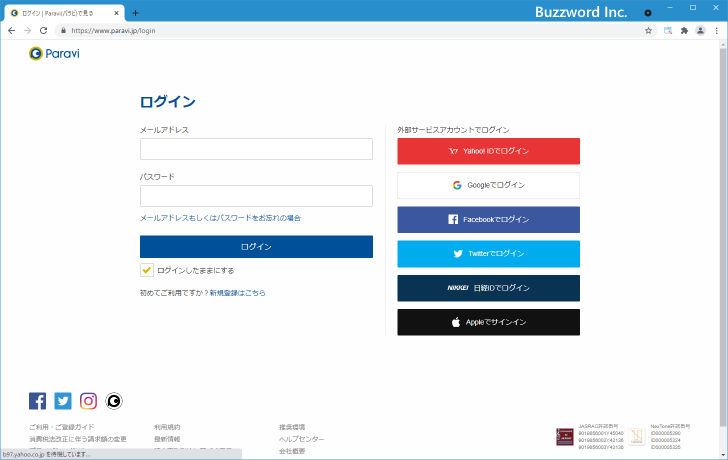
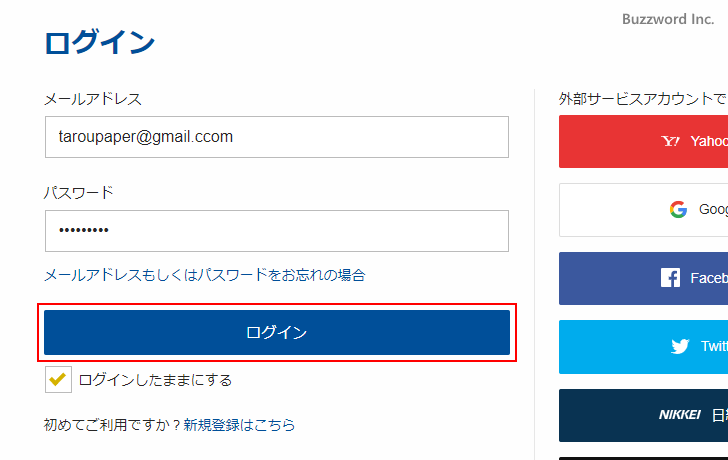
Paravi へのログインが完了します。
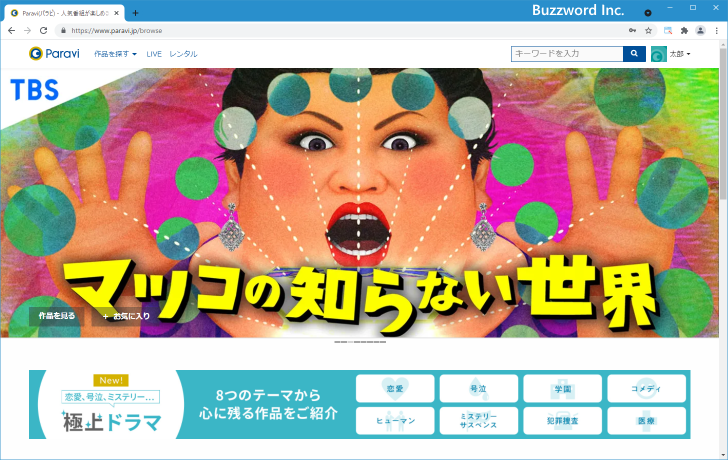
Paraviへログインする
Paravi からログアウトするには、画面右上に表示されているプロフィール名をクリックしてください。
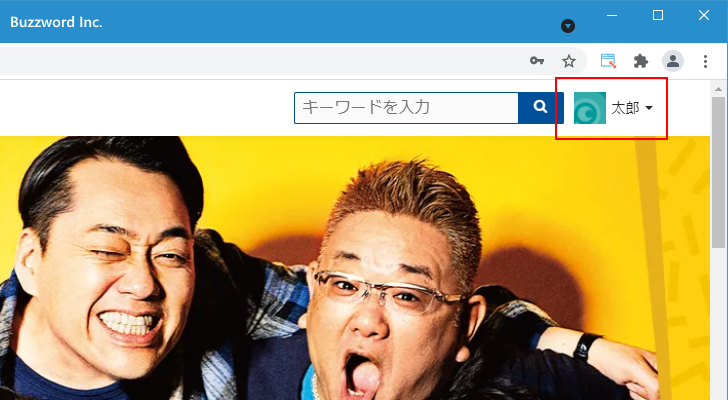
表示されたメニューの中から「ログアウト」をクリックしてください。
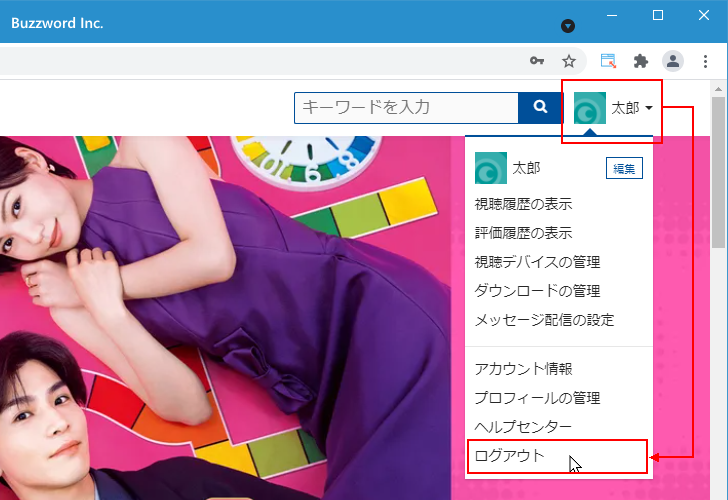
Paravi からのログアウトが完了します。
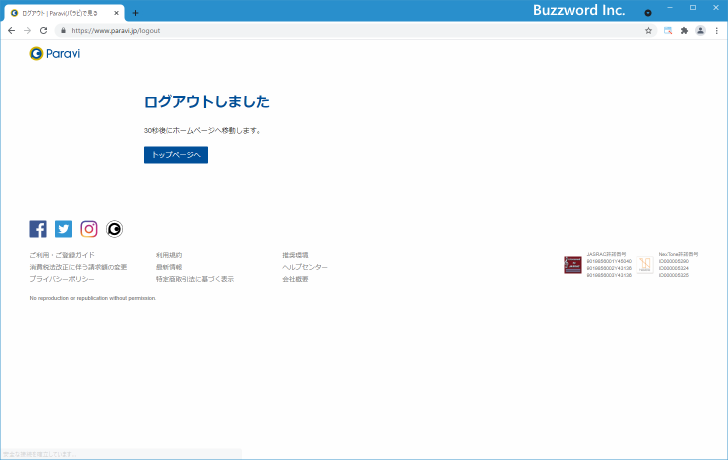
動画を視聴する
Paravi で動画を視聴する基本的な手順を解説します。ホーム画面を表示し、下へスクロールしていくとカテゴリ別に動画が表示されています。
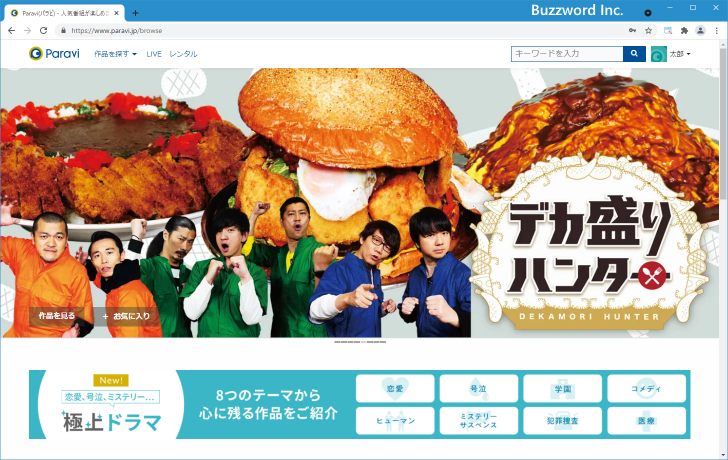
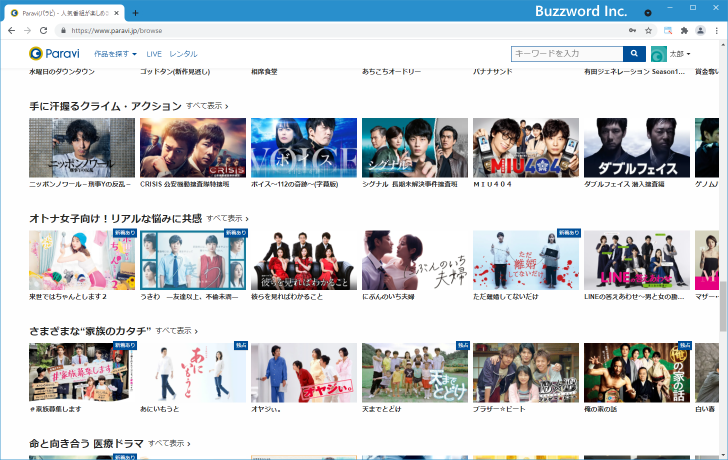
いずれかのカテゴリにマウスを合わせると、画面右側に矢印が表示されます。矢印をクリックすることで、同じカテゴリの別の動画が画面に表示されます。
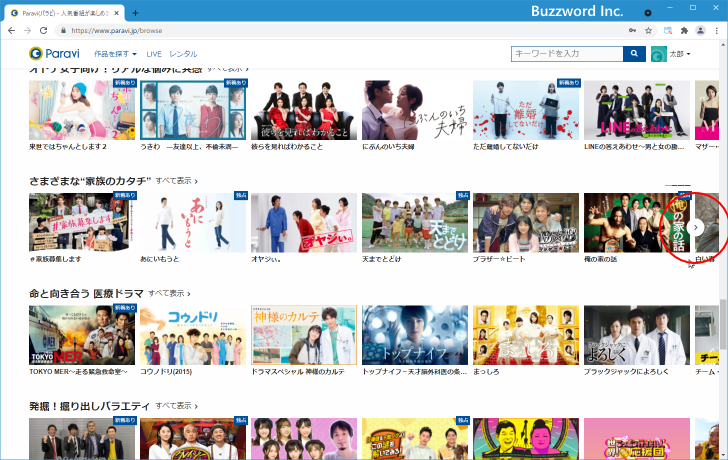
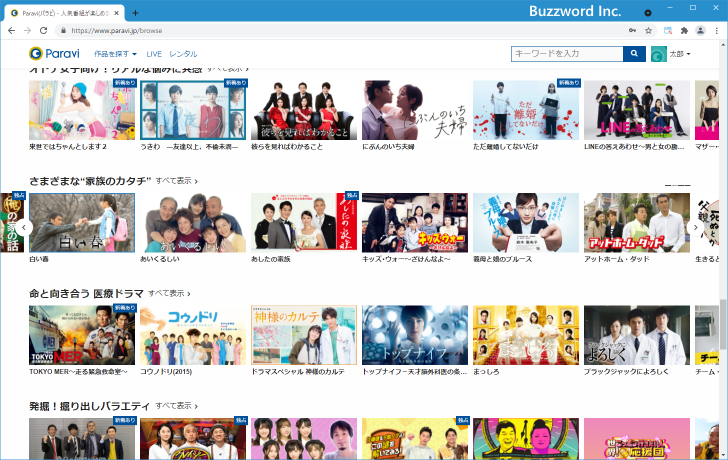
またカテゴリ毎に表示されている「すべて表示」をクリックすると、そのカテゴリに含まれる動画の一覧が表示されます。
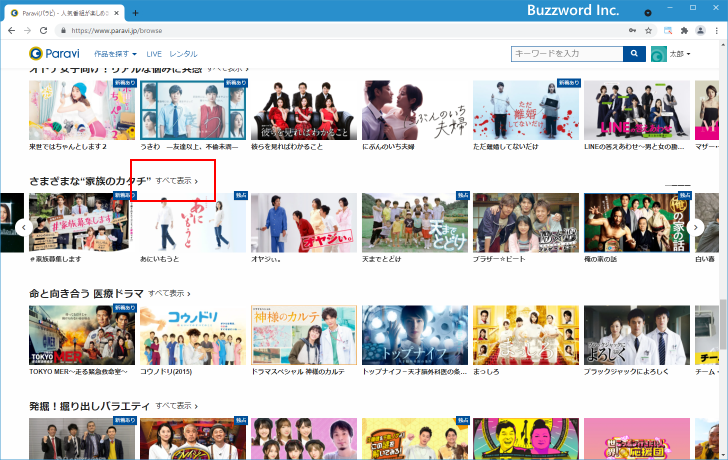
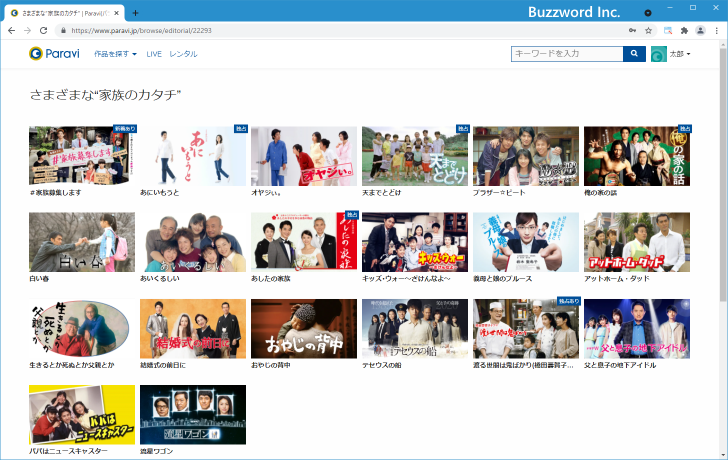
視聴したい動画が見つかった場合は、動画のサムネイルにマウスを合わせてください。
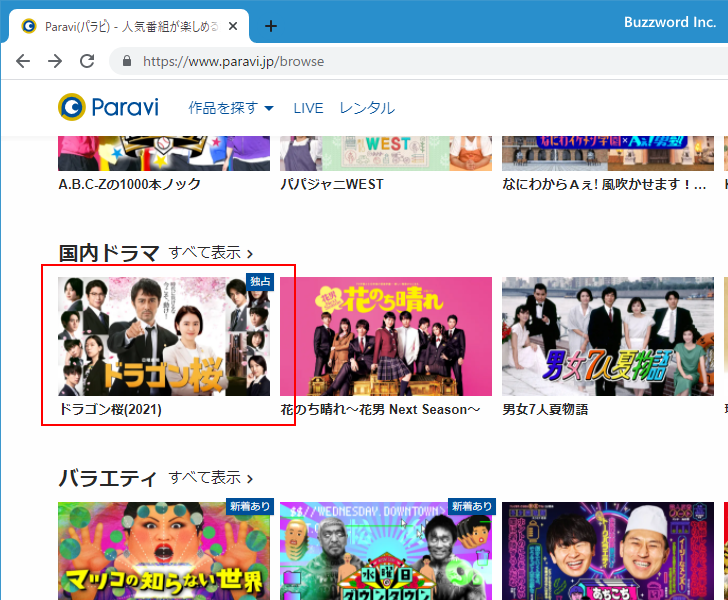
次のように該当の動画に関する情報が表示されます。
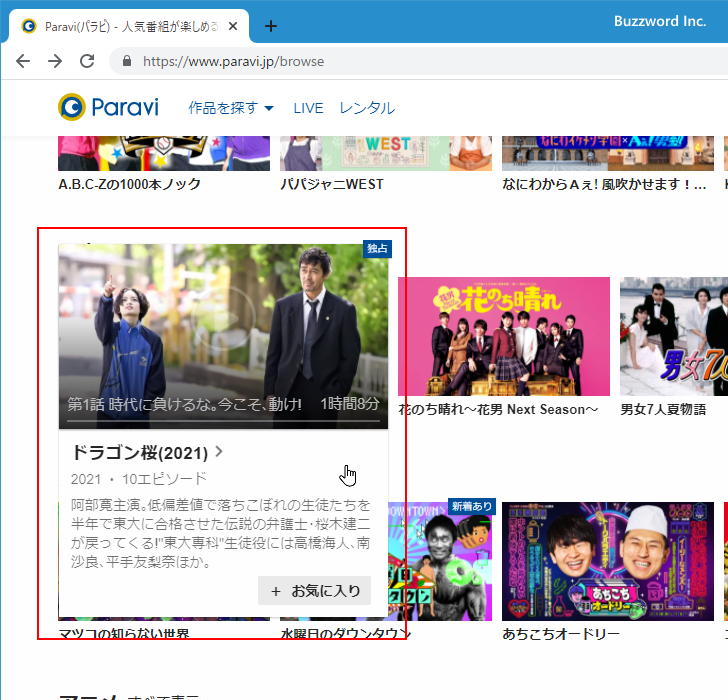
すぐに動画を視聴する場合は、画面上部の部分をクリックしてください。動画の再生が開始されます。
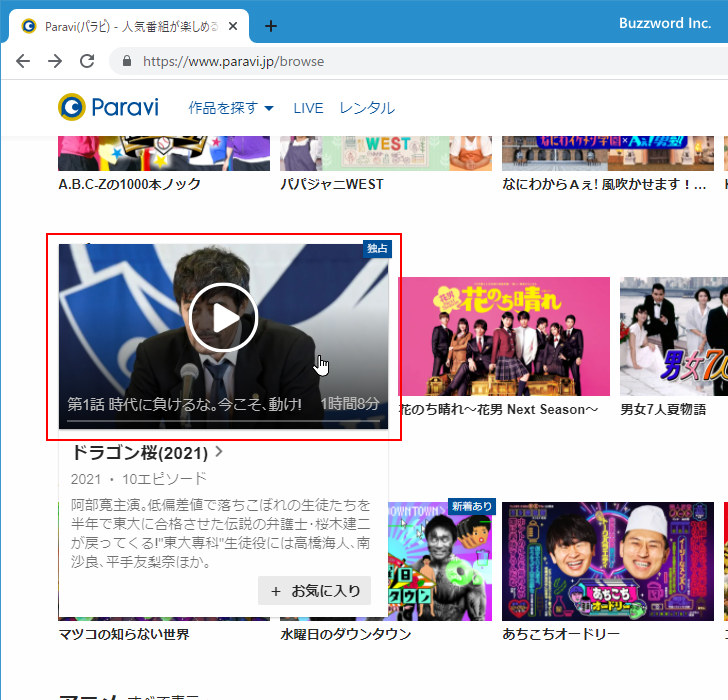
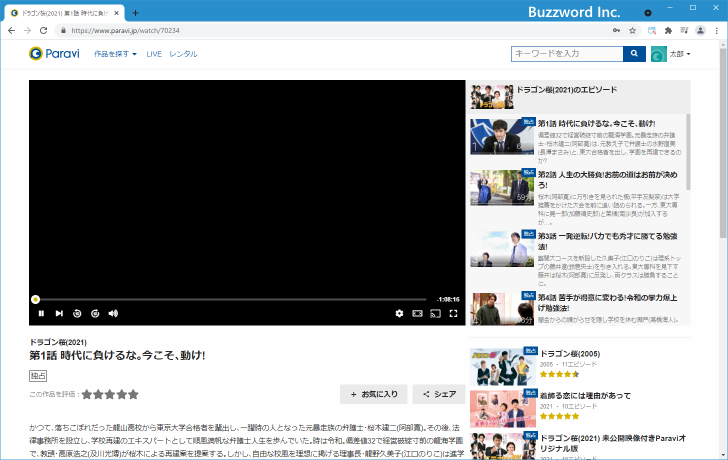
動画のより詳細な情報を確認したい場合や、動画が単独ではなく複数のエピソードが含まれるものだった場合は、画面下部の説明が表示されている部分をクリックしてください。
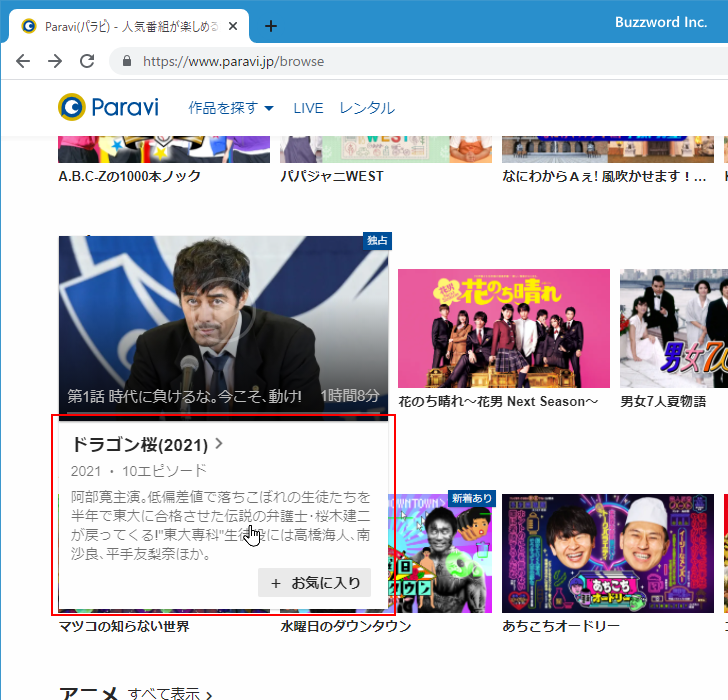
動画に関する詳細な情報に加えて、エピソードやシリーズがある場合には選択して動画を視聴することができる画面が表示されます。
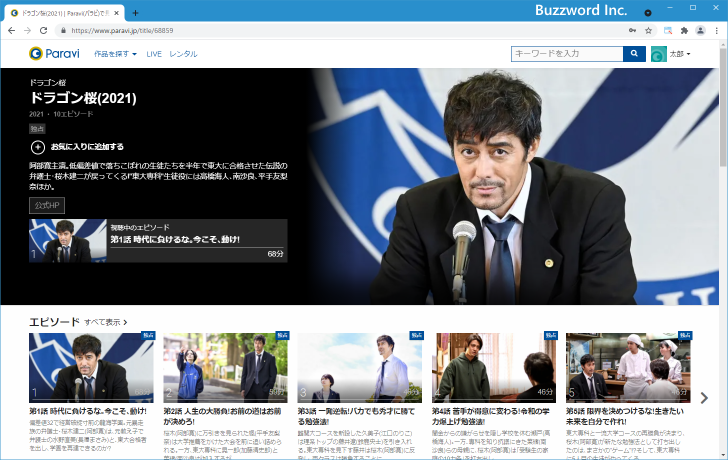
動画の再生をコントロールする
動画の視聴画面では、最初次のように表示されます。
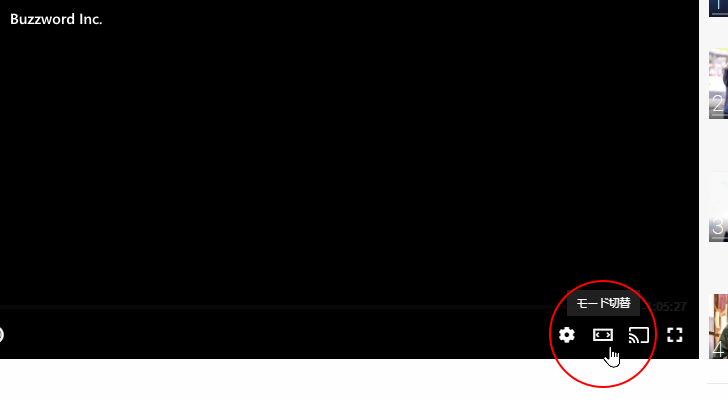
画面右下に表示されている「モード切替」をクリックすると、より大きな画面で動画を視聴することができます。
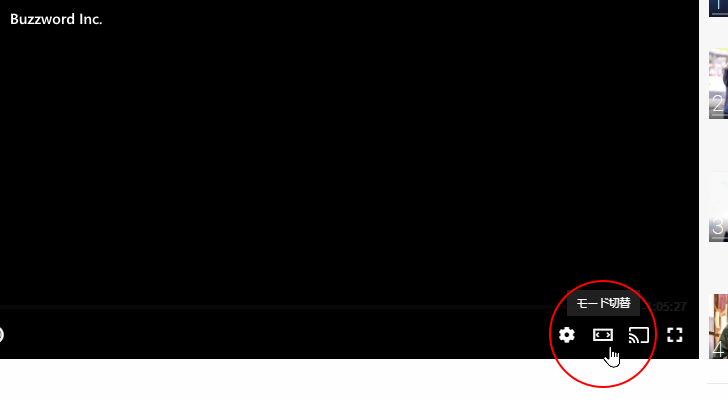
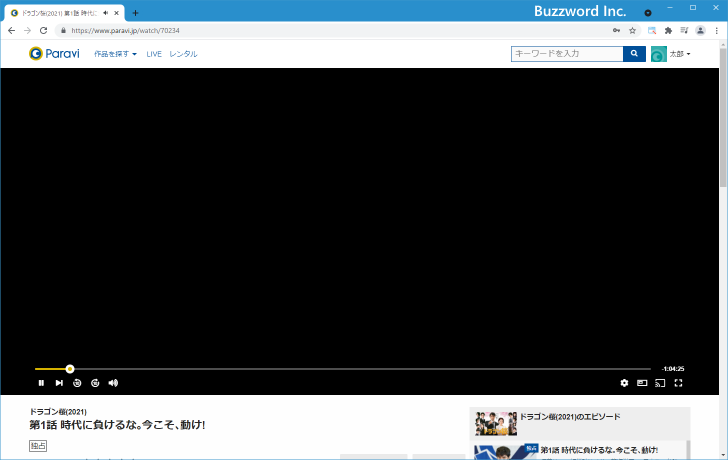
動画の視聴画面では、画面左下に表示されている「一時停止」「10秒戻る」「10秒進む」ボタンを使って動画の再生をコントロールすることができます。
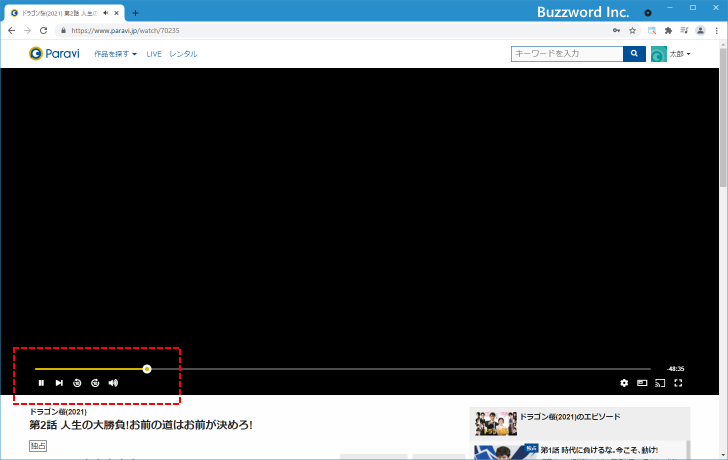
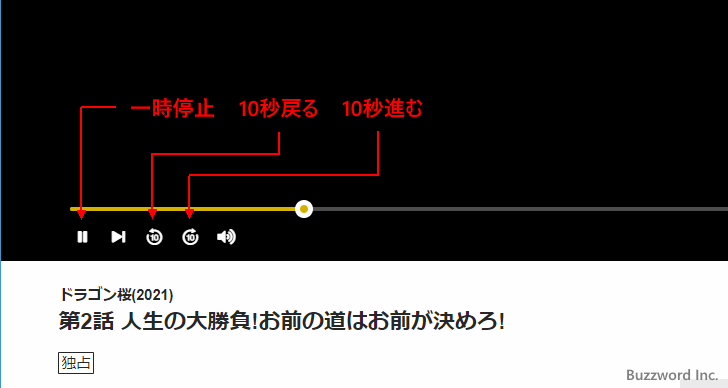
画面下部に表示されているスライドバーを使って動画の再生位置を変更することもできます。
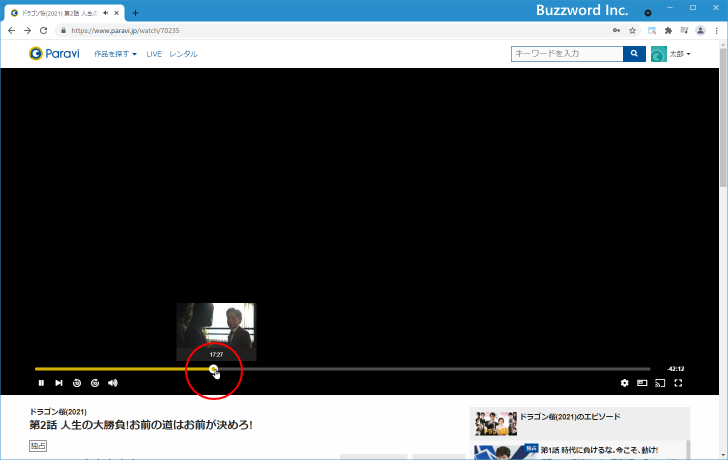
画質、再生速度を設定する
動画を再生するときに、動画の画質を変更したり、動画の再生速度を変更することができます。設定を行うには、動画の再生画面で画面右下に表示されている「設定」アイコンをクリックしてください。
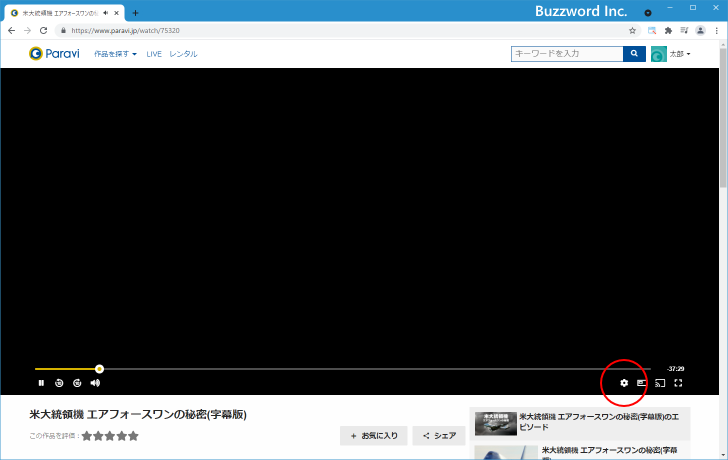
次のように動画の視聴に関する設定画面が表示されてます。
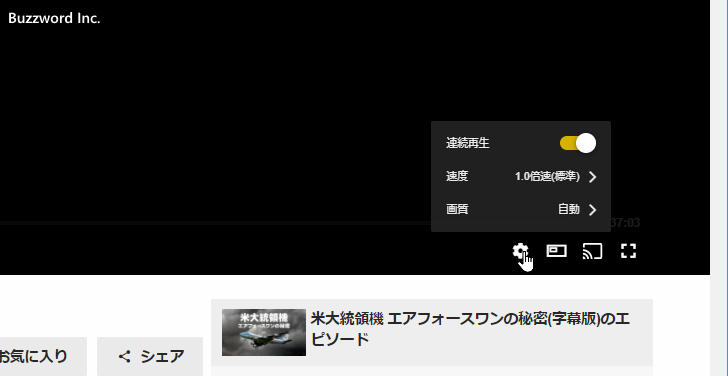
動画を再生する速度について設定するには「速度」をクリックし、表示されたメニューから再生速度を選択してください。「1.0倍速(標準)」「1.3倍速」「1.5倍速」「2.0倍速」から選択できます。
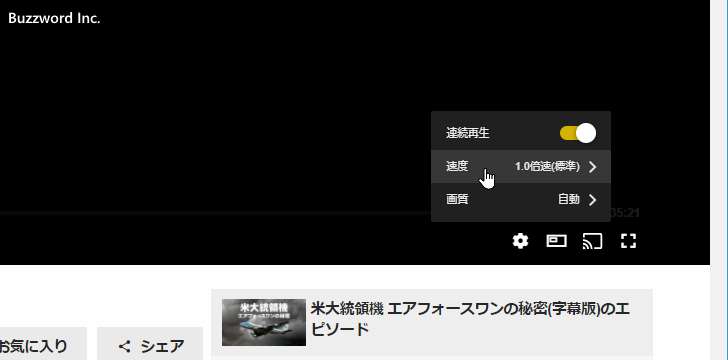
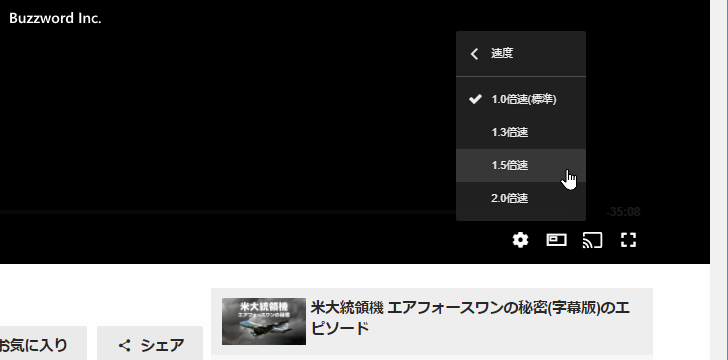
動画の画質について設定するには「画質」をクリックし、表示されたメニューから画質を選択してください。「自動」「最高画質」「高画質」「標準」「さくさく」から選択できます。
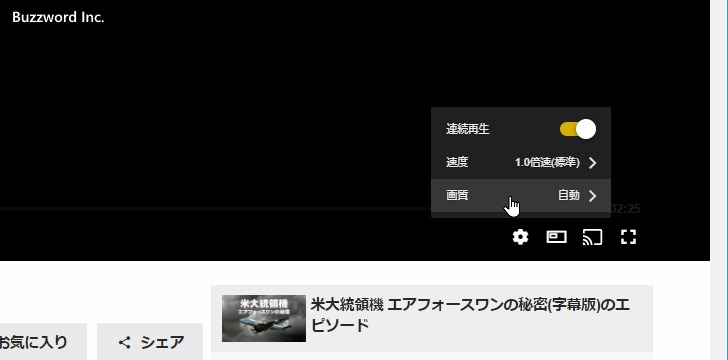
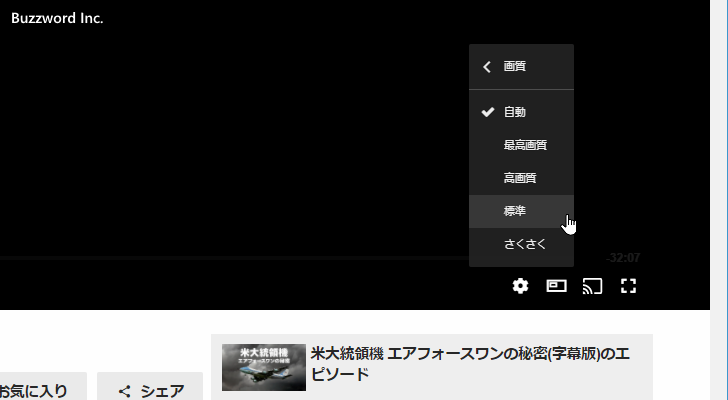
マイリストを利用する
気に入った動画や今は見れないけれどあとで見たい動画などはマイリストに追加しておくことができます。マイリストに追加した動画はホーム画面で「お気に入り」のブロックに表示されます。
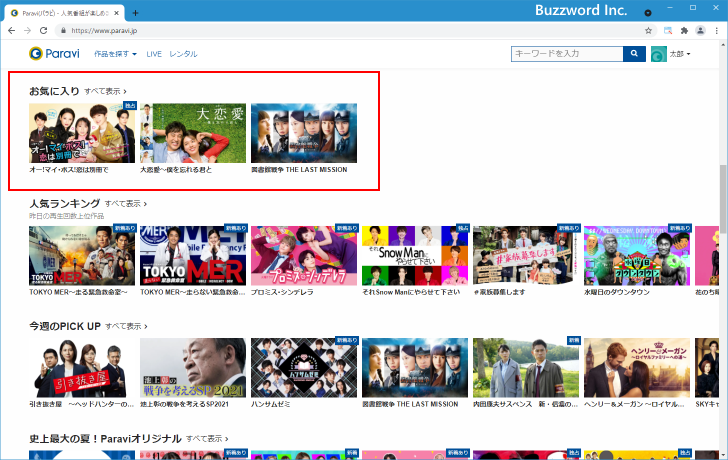
また画面上部の「作品を探す」をクリックし、表示されたメニューの中から「マイリスト」をクリックすると、マイリストに追加されている動画の一覧が表示されます。
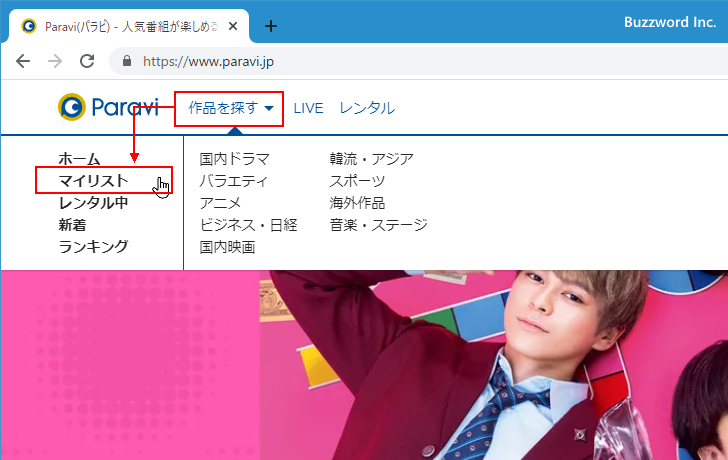
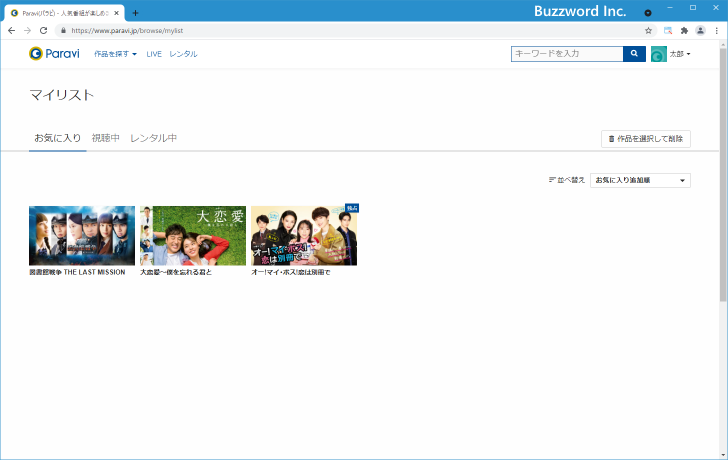
動画をマイリストに追加するには、動画の一覧画面で追加したり動画にマウスを合わせてください。
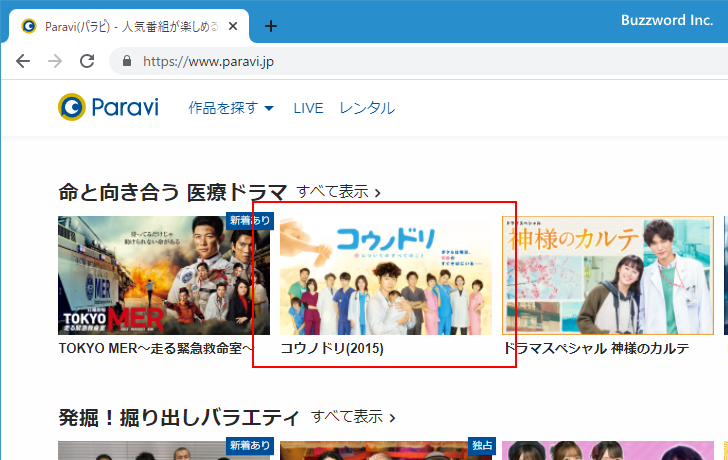
動画に関する情報が表示されたら「+お気に入り」をクリックしてください。動画がマイリストに追加されます。
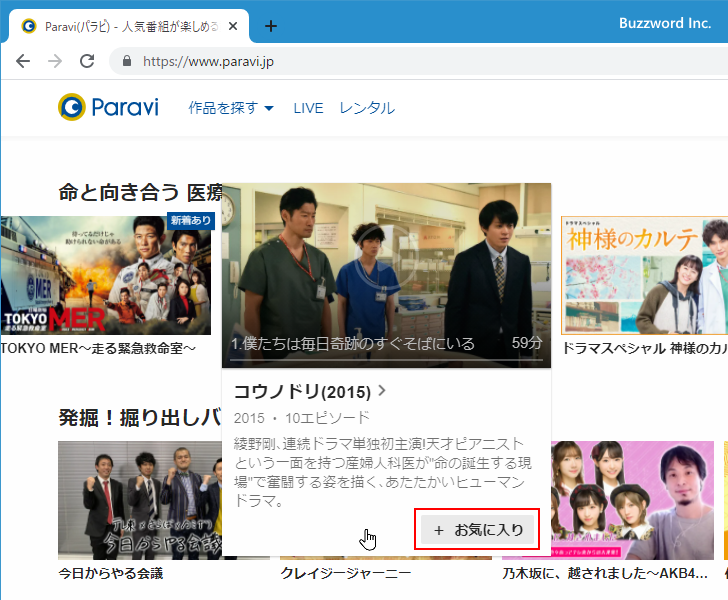
マイリストへ動画が追加されると、「+お気に入り」と表示されていた箇所が次のように表示が変わります。
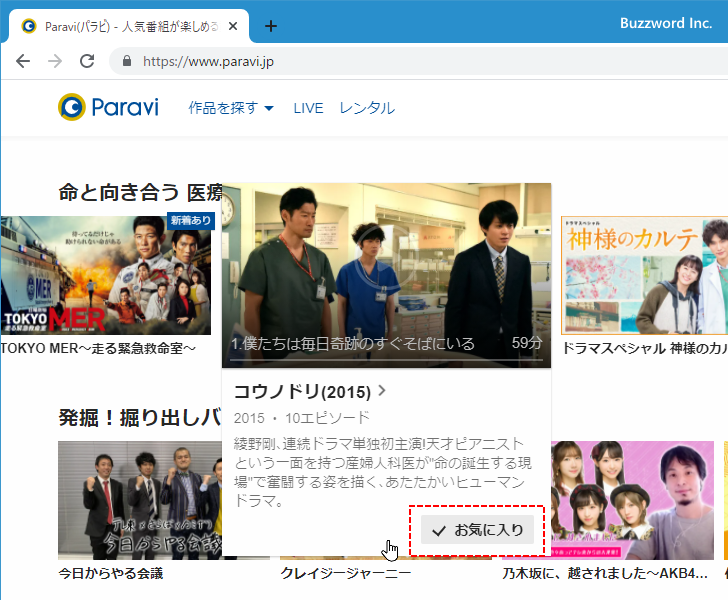
あらためてマイリストに追加されている動画の一覧を表示してみると、先ほどマイリストに追加した動画も表示されていることが確認できます。
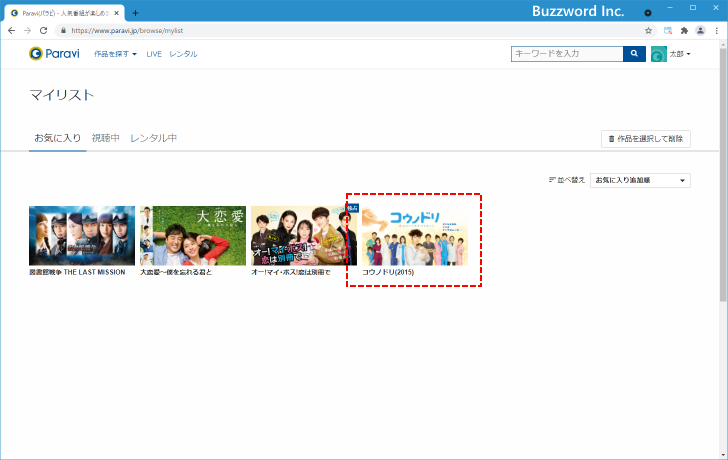
なおマイリストから動画を削除するには、マイリストの動画一覧画面で、画面右上に表示されている「作品を選択して削除」をクリックしてください。
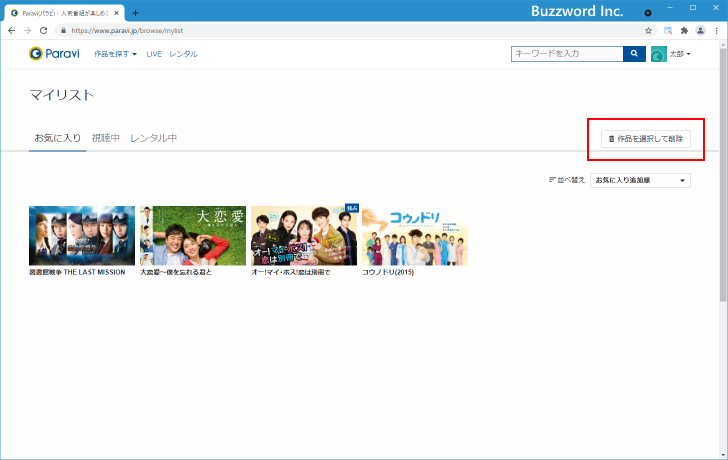
マイリストの画面に表示される各動画の右上にチェックボックスが表示されます。マイリストから削除したい動画をクリックしてチェックをつけてください。
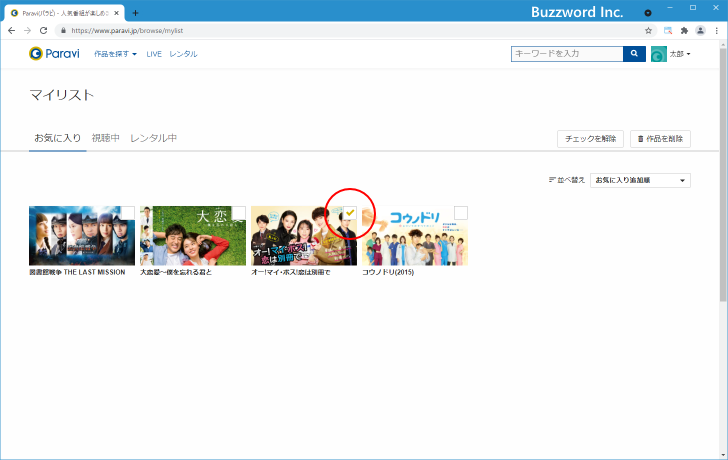
画面右上に表示されている「作品を削除」をクリックしてください。チェックをつけていた動画がマイリストの一覧から削除されます。
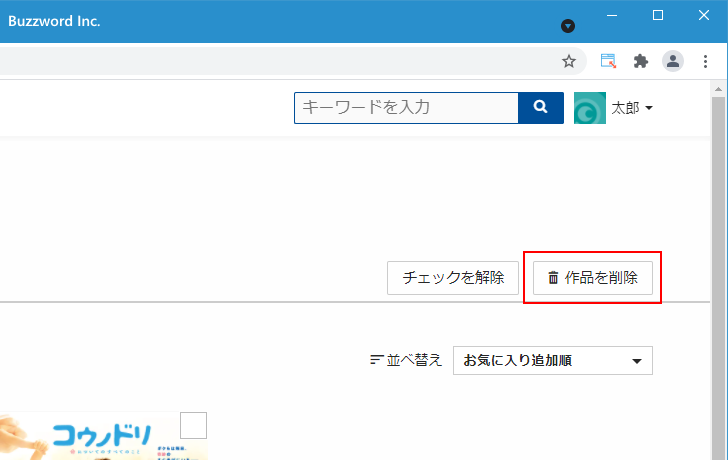
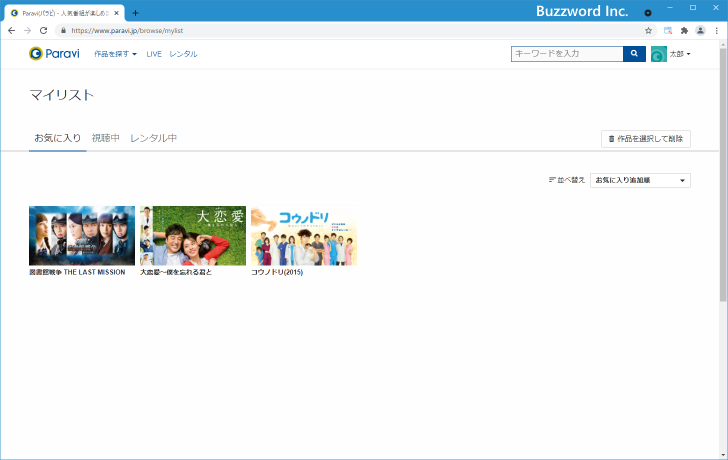
あくまで削除されるのはマイリストからの削除であって、動画そのものが削除されるわけではありません。
視聴中の動画について
一度視聴を開始した動画は「視聴中のコンテンツ」のブロックに表示されています。
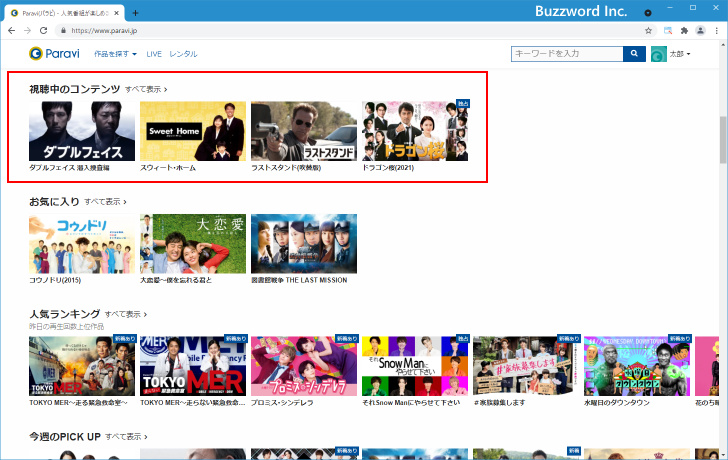
続きが見たい場合はもう一度見たい場合には便利です。ただ少し見てみたけれどこれ以上見る予定がない動画などはリストから削除することもできます。視聴中のリストから動画を削除するには、「視聴中のコンテンツ」のブロックに表示されている動画のサムネイルにマウスを合わせてください。
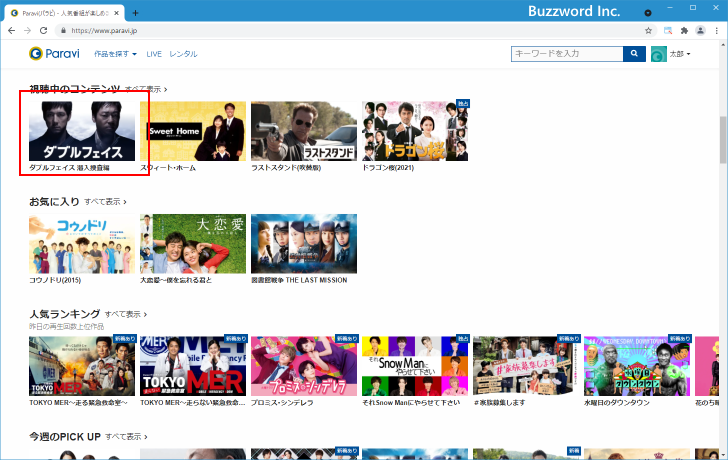
動画に関する情報が表示されたら、その中の「視聴中から削除」をクリックしてください。
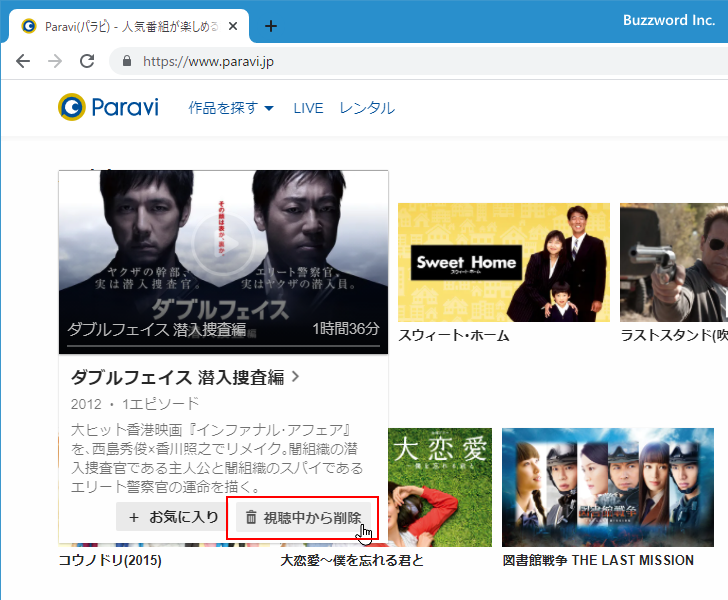
対象の動画が「視聴中」のブロックに表示されなくなりました。
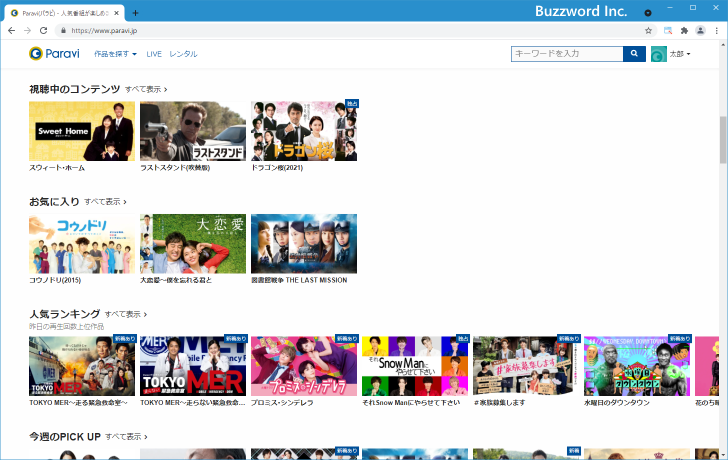
-- --
Paravi へ登録する方法、および Paravi を使って動画を視聴するための基本操作方法について分かりやすく解説しました。
( Written by Tatsuo Ikura )

著者 / TATSUO IKURA
初心者~中級者の方を対象としたプログラミング方法や開発環境の構築の解説を行うサイトの運営を行っています。