Huluとは?Huluの登録方法と基本的な使い方
Hulu は定額制の動画配信サービスです。 Hulu はアメリカで提供されているサービスですが、現在日本向けにはサービスの名前は同じですが日本の企業がサービスを提供しています。 Hulu では定額料金を支払うことで、配信されている動画が視聴できるほか、別途料金を支払って閲覧できる動画が Hulu ストアで用意されています。この記事では Hulu へ登録する方法、および Hulu を使って動画を視聴するための基本操作方法について分かりやすく解説します。
(2021 年 08 月 17 日公開 / 2021 年 08 月 17 日更新)
Huluに登録する
Hulu に登録する方法です。ブラウザから次の URL へアクセスしてください。
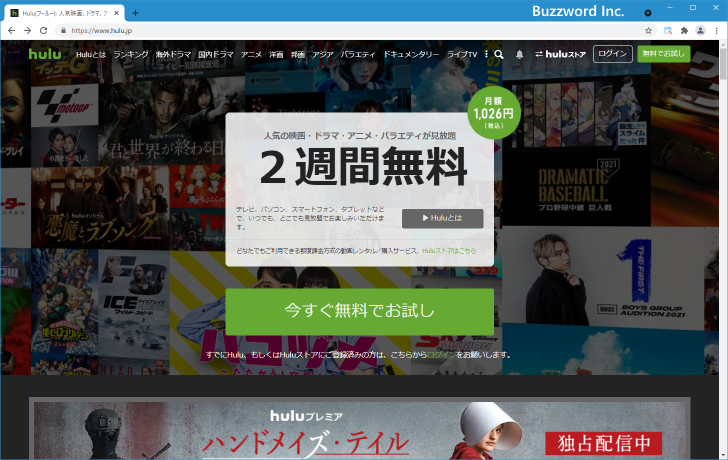
はじめて登録する場合は無料のお試しを利用することができます。画面に表示されている「今すぐ無料でおためし」をクリックしてください。
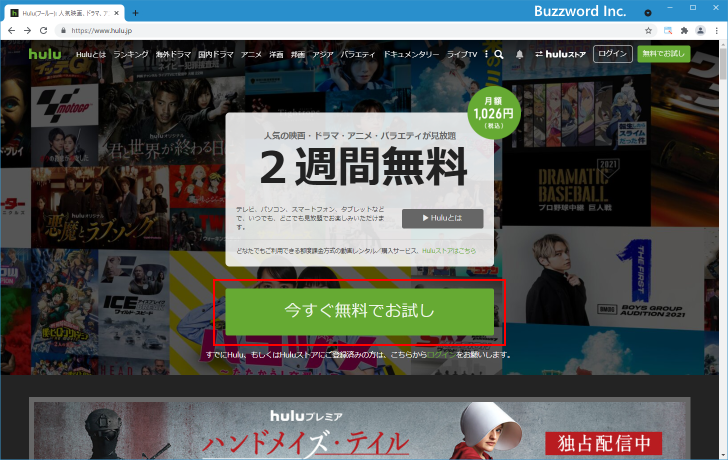
アカウントの作成画面が表示されます。
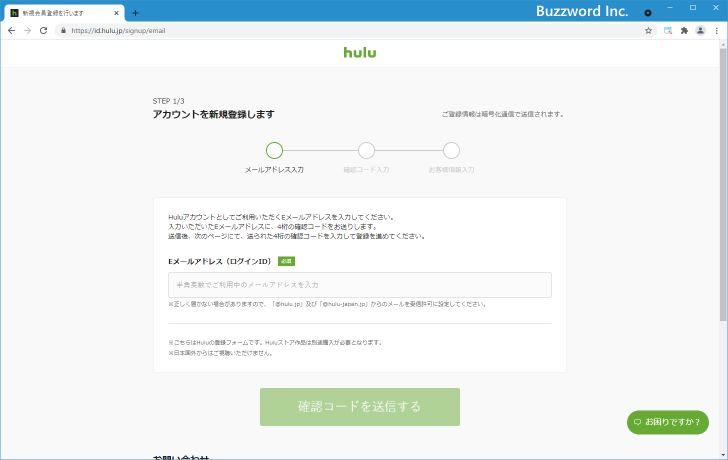
最初にメールアドレスを入力してください。入力が終わりましたら「確認コードを送信する」をクリックしてください。
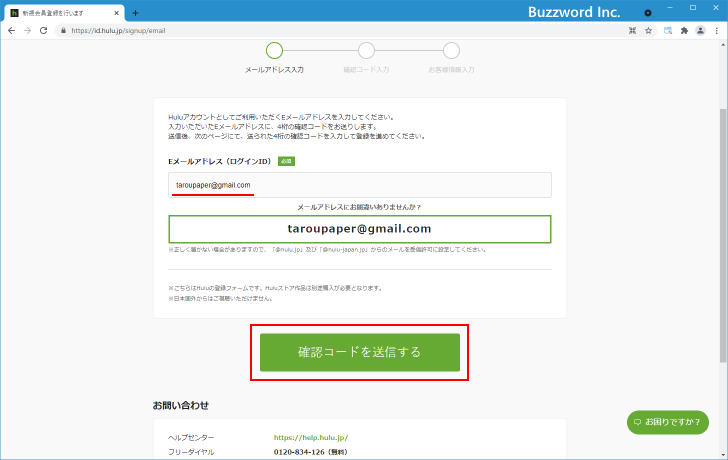
入力したメールアドレス宛に確認コードが含まれるメールが送信されます。届いた確認コードを画面に入力し、そのあとで「お客様情報入力へ進む」をクリックしてください。
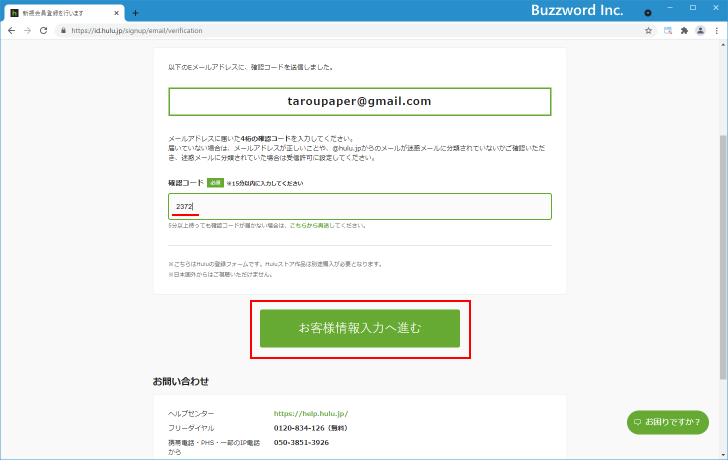
続いてお客様情報の入力画面が表示されます。氏名や性別、年齢、ログイン用パスワードなどを入力してください。
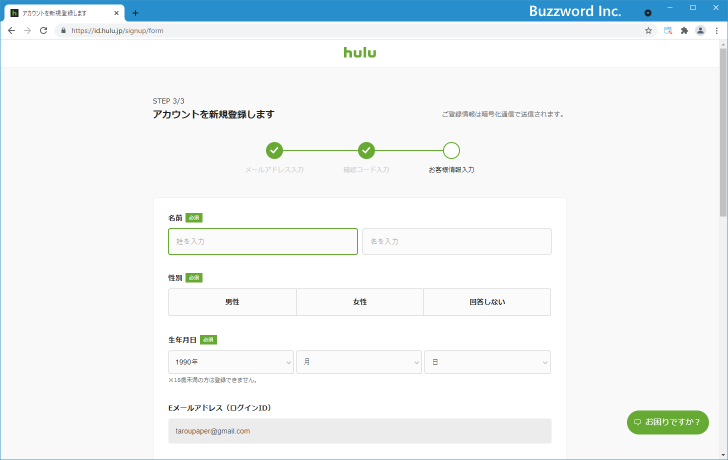
画面下部で料金の支払い方法について登録します。無料期間中に解約を行った場合は課金されることはありません。今回はクレジットカードを選択しましたので、クレジットカードに関する入力画面が表示されました。選択した支払い方法に応じて入力を行ってください。
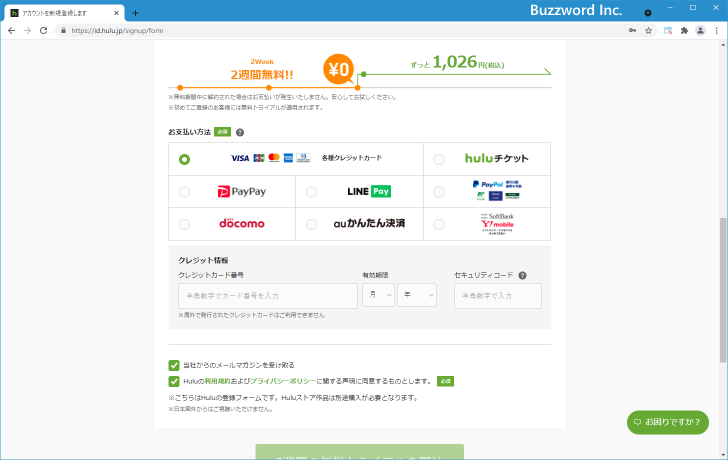
最後に「利用規約」および「プレイバシーポリシー」へのリンクが表示されているのでよく読んで頂き、同意できる場合には「Huluの利用規約およびプライバシーポリシーに関する声明に同意するものとします」にチェックを行ってください。終わりましたら「2週間の無料トライアルを開始」をクリックしてください。
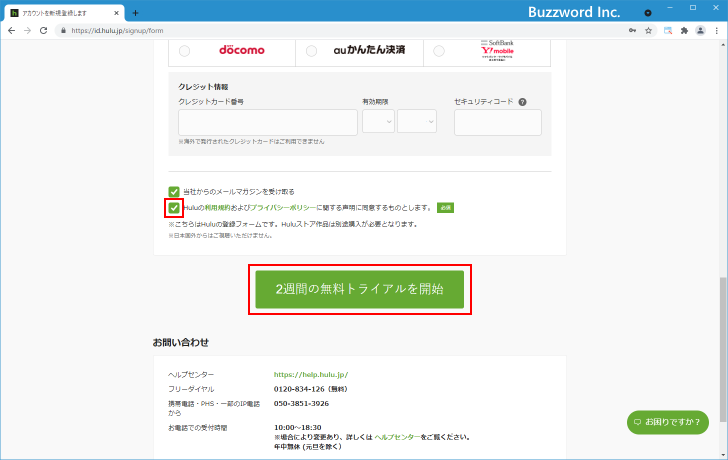
Hulu への登録が完了しました。
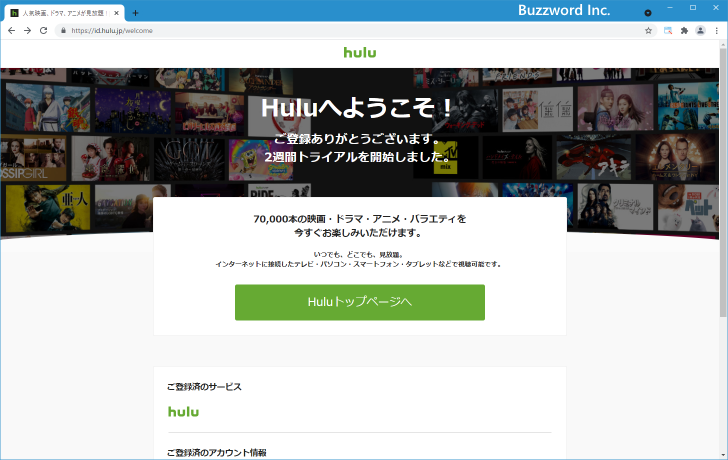
無料トライアルを利用した場合は、 2 週間以内に解約処理を行えば費用は発生しませんが、そのまま 2 週間を経過すると料金が発生しますのでご注意ください。
Huluへのログインとログアウト
Hulu へのログイン方法およびログアウト方法について解説します。
Huluへログインする
Hulu にログインするにはブラウザから次の URL へアクセスしてください。
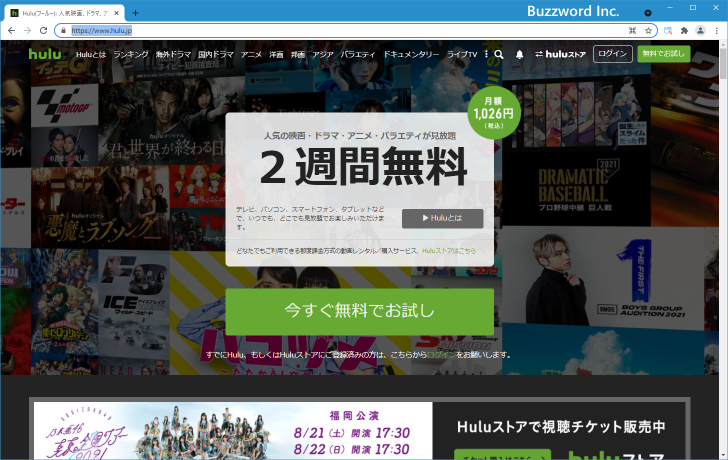
画面右上に表示されている「ログイン」をクリックしてください。
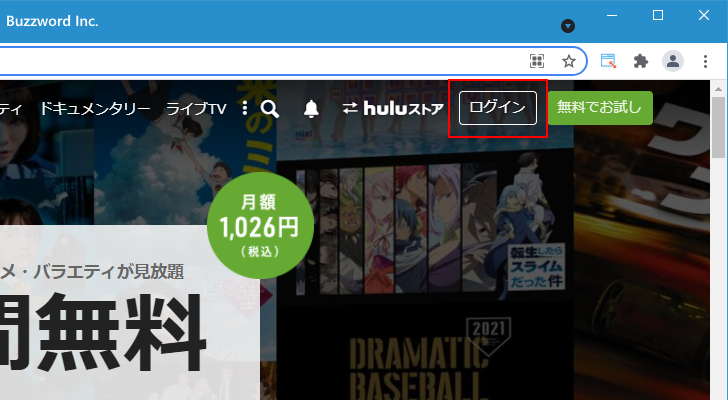
ログイン画面が表示されます。 Hulu を登録したときに指定したメールアドレスおよびログインパスワードを入力し、そのあとで「ログイン」をクリックしてください。
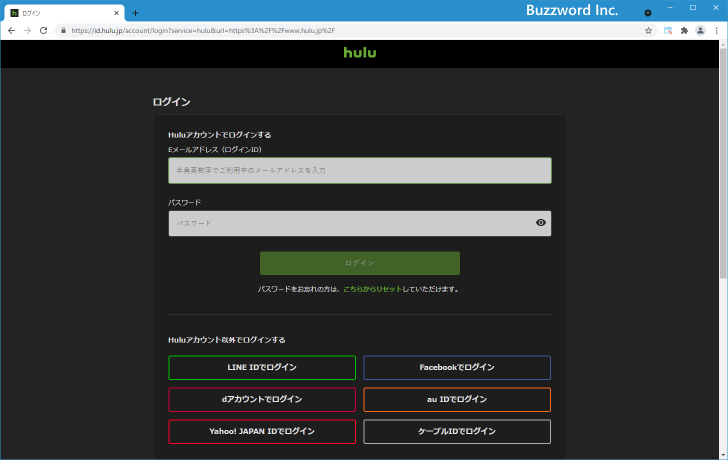
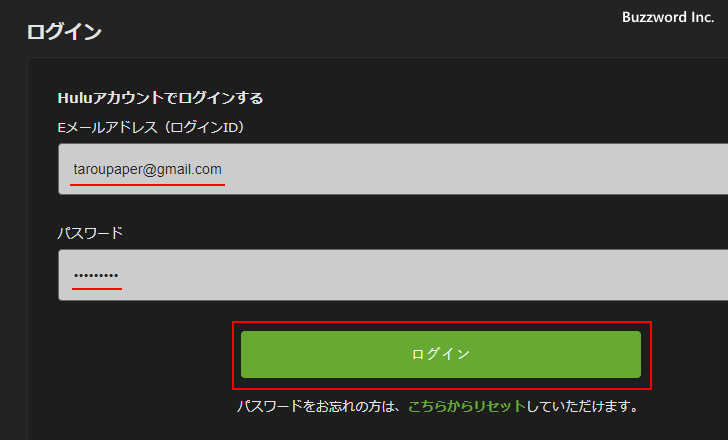
Hule へのログインが完了します。
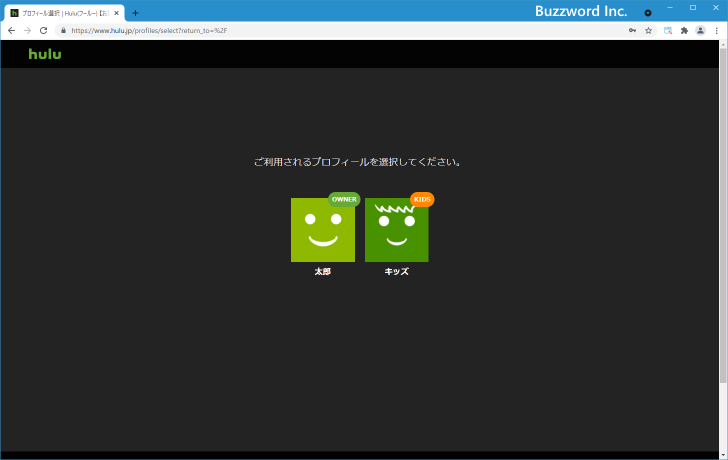
ログインが完了すると最初に使用するプロフィールの選択画面が表示されます。通常の動画を見るばあいは、自動で作成された画面左側のプロフィールをクリックし、子供用の動画を見る場合は画面右側の「キッズ」と書かれたプロフィールをクリックしてください。今回は画面左側のプロフィールをクリックしました。
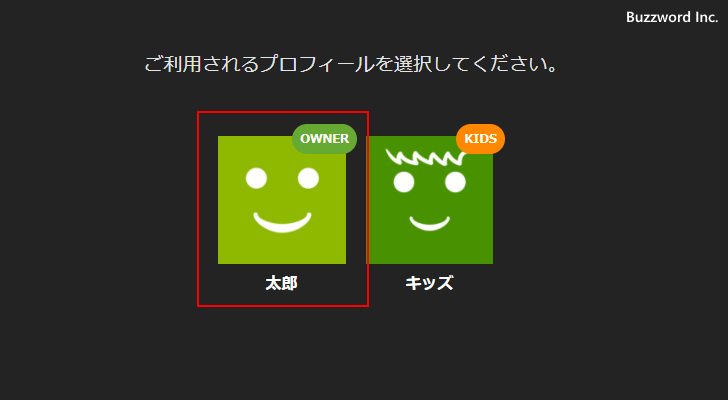
動画の選択および閲覧画面が表示されました。
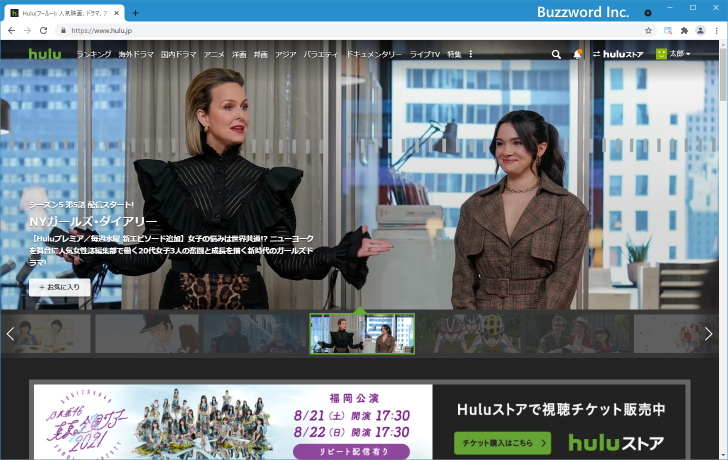
Huluへログインする
Hulu からログアウトするには、画面右上に表示されているプロフィール名をクリックしてください。
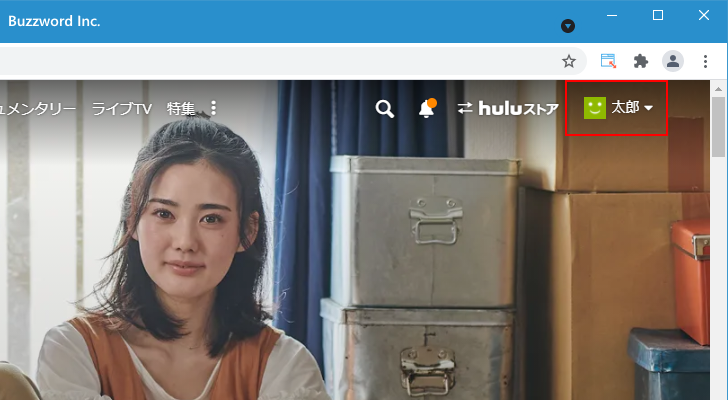
表示されたメニューの中から「ログアウト」をクリックしてください。
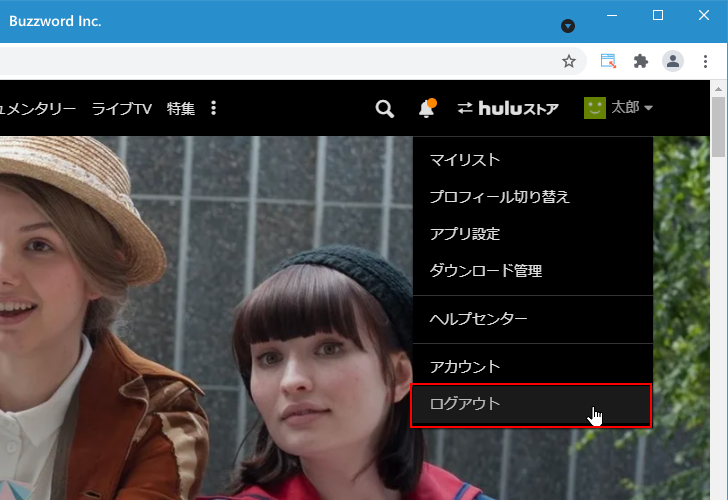
Hulu からのログアウトが完了します。
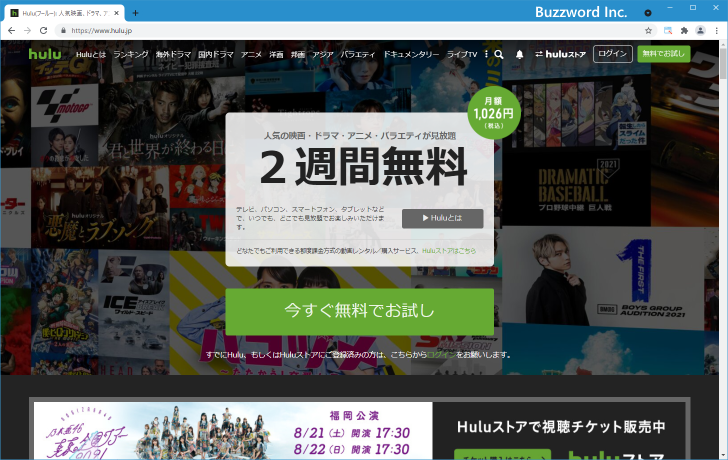
動画を視聴する
Hulu で動画を視聴する基本的な手順を解説します。ホーム画面を表示し、下へスクロールしていくとカテゴリ別に動画が表示されています。
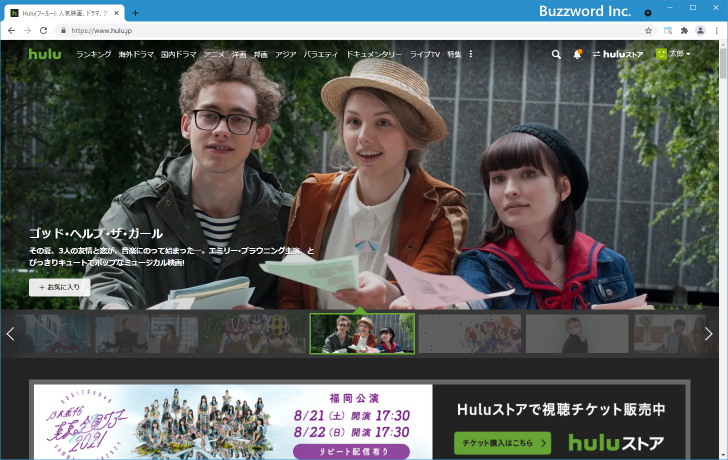
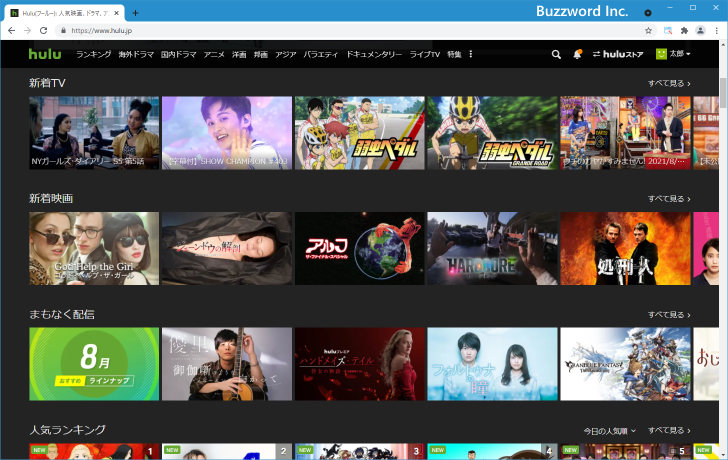
いずれかのカテゴリにマウスを合わせると、画面右側に矢印が表示されます。矢印をクリックすることで、同じカテゴリの別の動画が画面に表示されます。
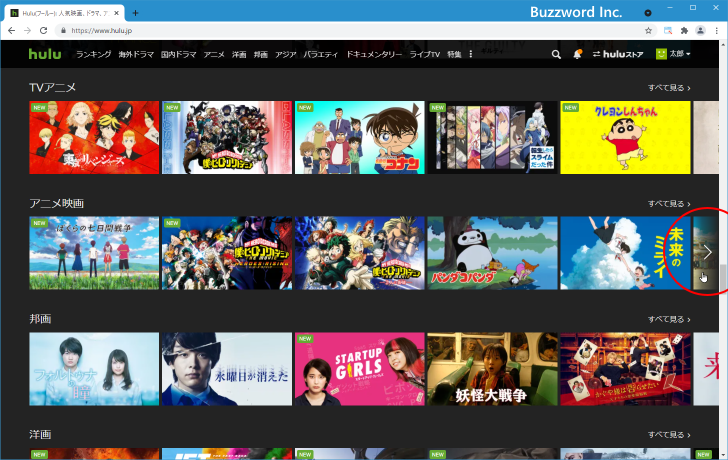
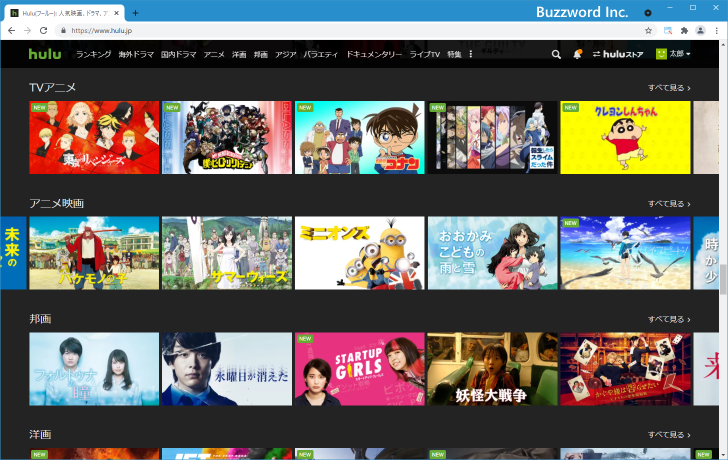
またカテゴリ毎に右端に表示されている「すべて見る」をクリックすると、そのカテゴリに含まれる動画の一覧が表示されます。
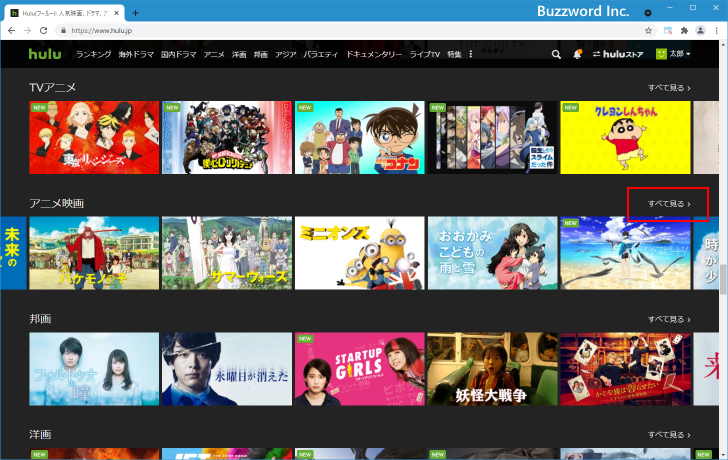
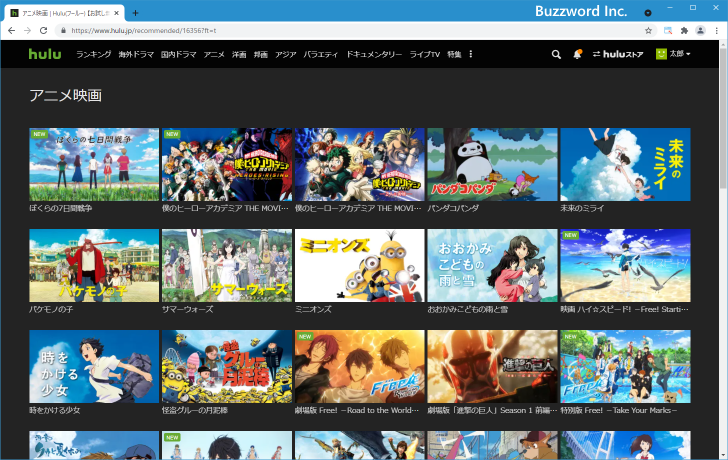
視聴したい動画が見つかった場合は、動画のサムネイルにマウスを合わせてください。
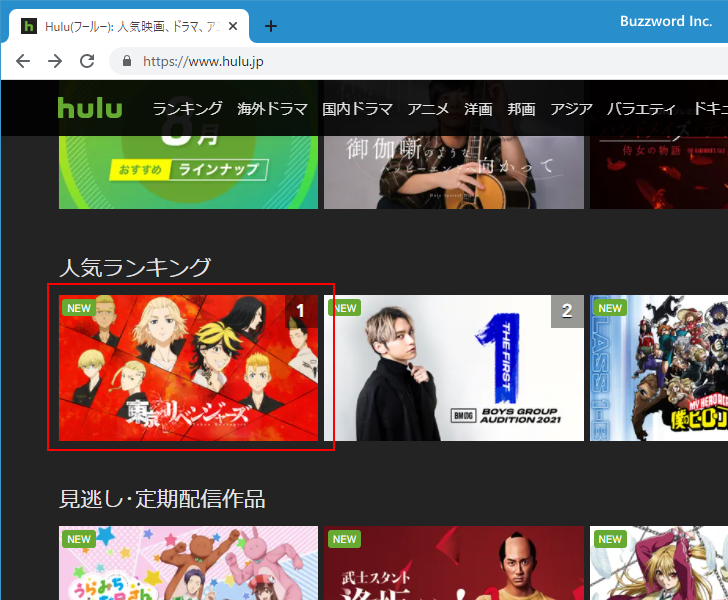
次のように該当の動画に関する情報が表示されます。
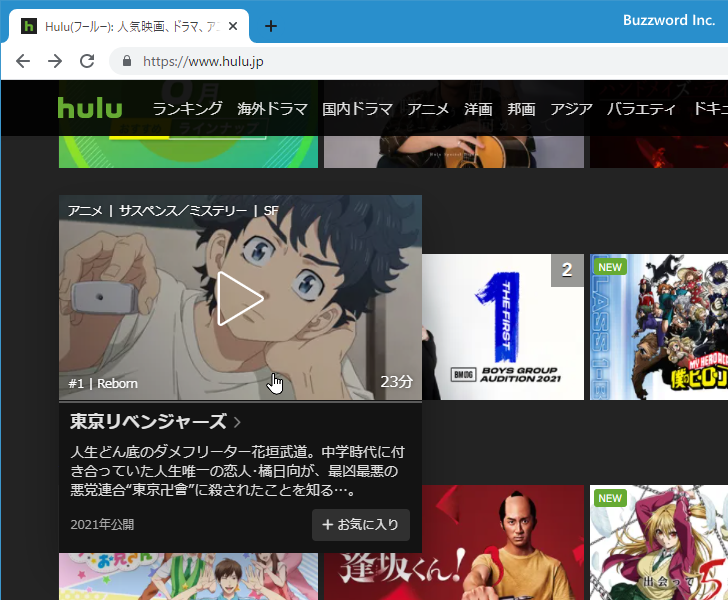
すぐに動画を視聴する場合は、画面上部の部分をクリックしてください。動画の再生が開始されます。
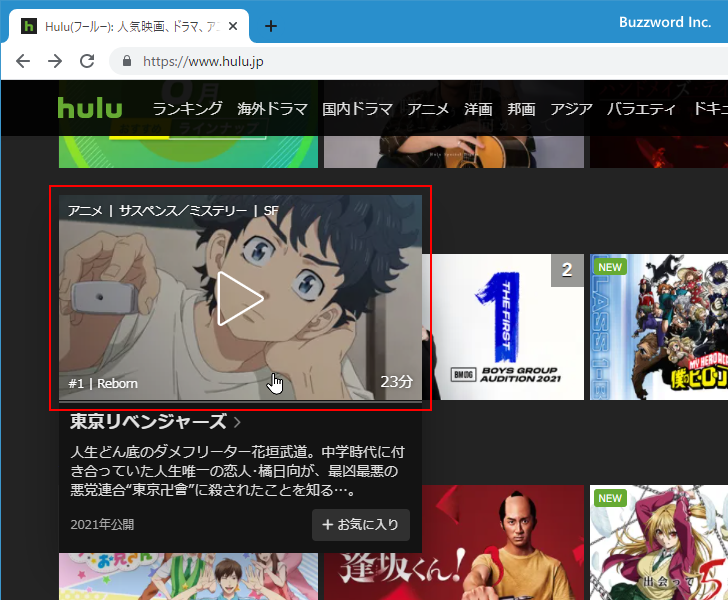
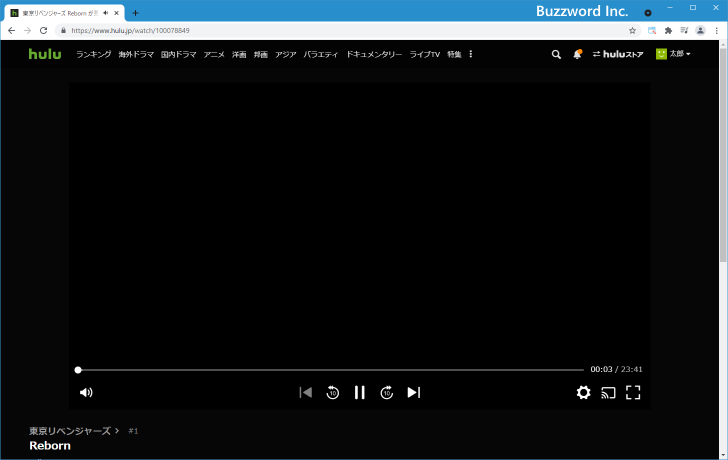
動画のより詳細な情報を確認したい場合や、動画が単独ではなく複数のエピソードが含まれるものだった場合は、画面下部の説明が表示されている部分をクリックしてください。
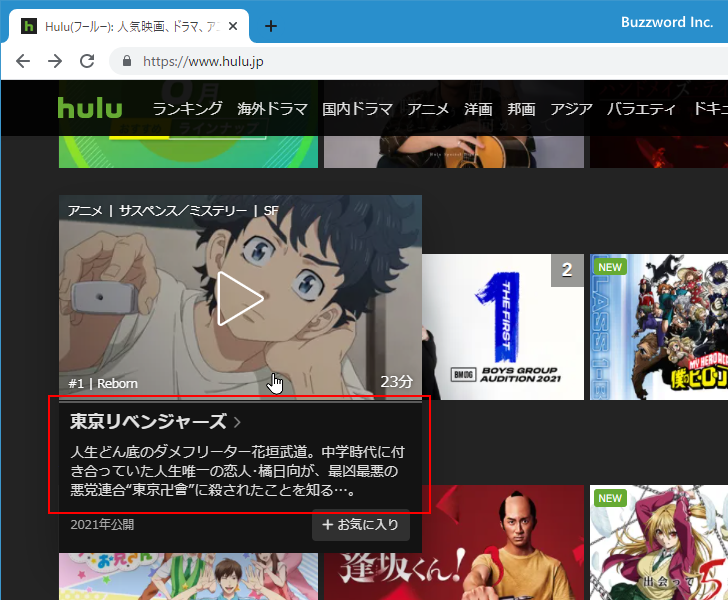
動画に関する詳細な情報に加えて、エピソードやシリーズがある場合には選択して動画を視聴することができる画面が表示されます。
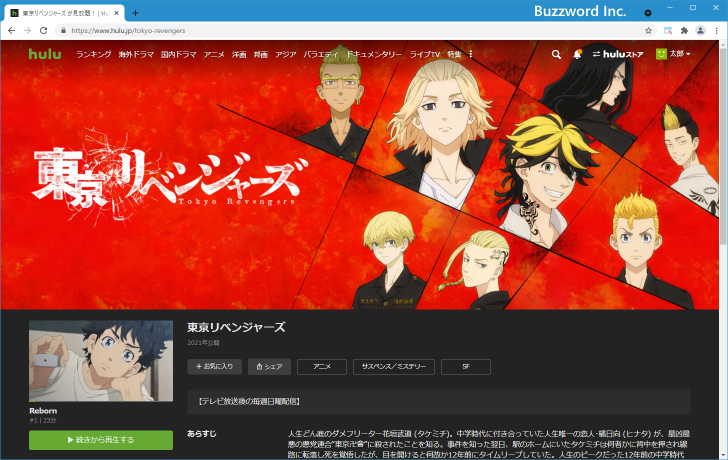
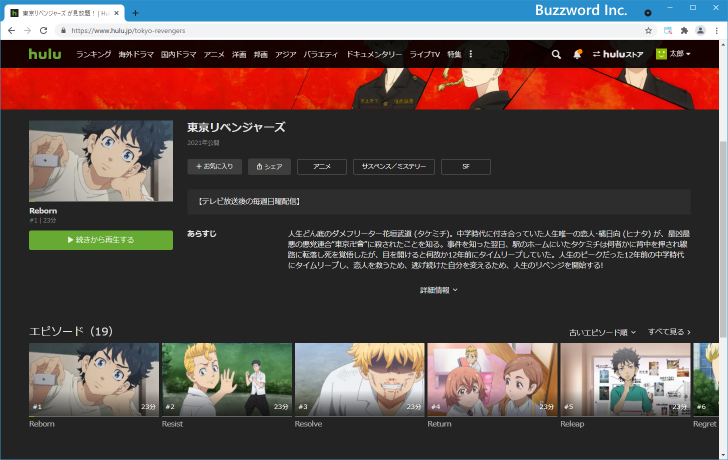
動画の再生をコントロールする
動画の視聴画面では、画面中央下に表示されている「一時停止」「10秒戻る」「10秒進む」ボタンを使って動画の再生をコントロールすることができます。
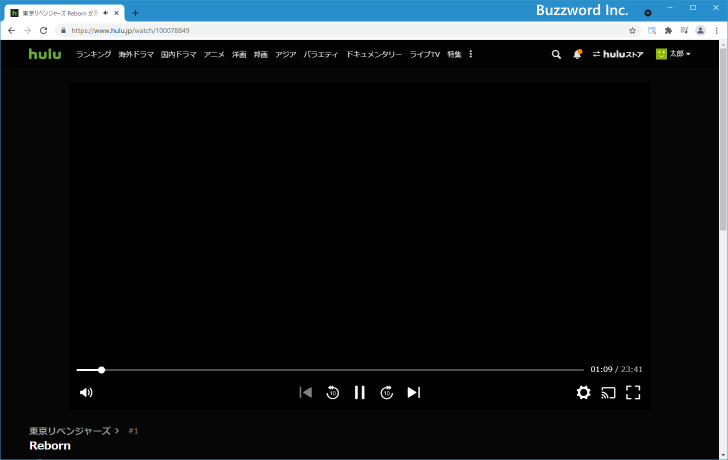
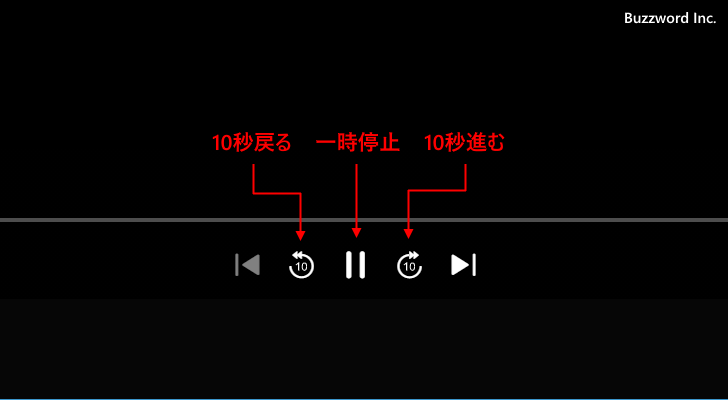
画面下部に表示されているスライドバーを使って動画の再生位置を変更することもできます。
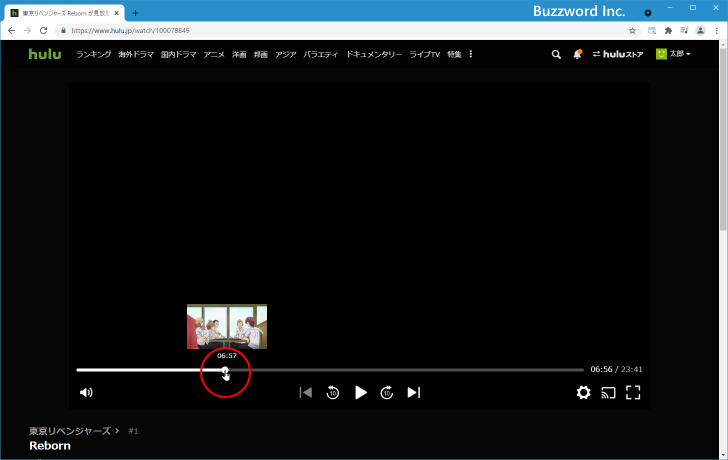
字幕、画質、再生速度を設定する
動画を再生するときに、字幕に関する設定を行ったり、動画の画質を変更したり、動画の再生速度を変更することができます。設定を行うには、動画の再生画面で画面右下に表示されている「設定」アイコンをクリックしてください。
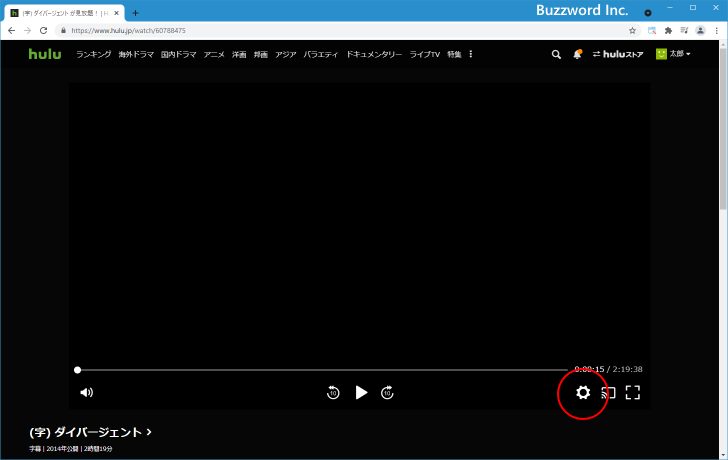
次のように動画の視聴に関するいくつかの設定画面が表示されてます(表示されるメニューは動画によって異なります)。
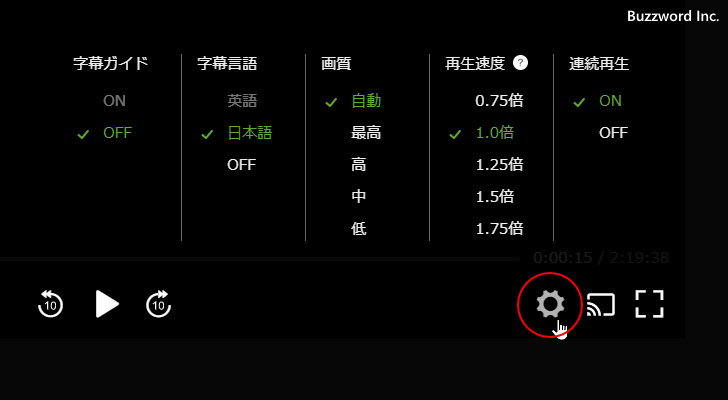
字幕を表示するかどうかや字幕の言語を設定するには「字幕言語」のブロックで行います。この動画の場合は「OFF」を選択して字幕を非表示にするか、「日本語」を選択して日本語の字幕を表示するかどうかを選択できます。
画質について設定するには「画質」のブロックで行います。「自動」「最高」「高」「中」「低」から選択できますが、通常は「自動」で問題ありません。回線状況が悪い場合などに画質を下げることでスムーズに動画を視聴できる場合もあります。
動画を再生する速度について設定するには「再生速度」のブロックで行います。「1.0倍」を選択した場合は本来の速度で動画が再生されます。「0.75倍」を選択すれば本来の速度よりもスロー再生が行われ、「1.25倍」「1.5倍」「1.75倍」を選択すれば本来の速度よりも早いスピードで動画を再生できます。
他にも「連続再生」を「ON」にした場合、複数のエピソードが含まれている動画の再生が完了すると自動的に次のエピソードの再生が開始されます。
これらの設定を変更する場合、選択する項目をクリックしてください。下記では再生速度を「1.5倍」に変更しています。
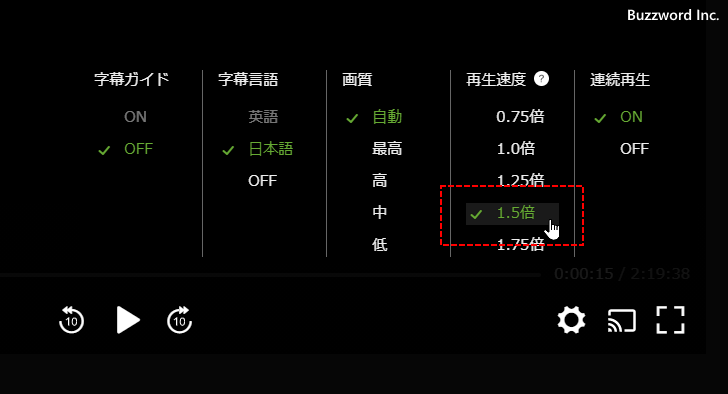
表示はされているけれどクリックできない項目は、この動画では選択することができません。
マイリストを利用する
気に入った動画や今は見れないけれどあとで見たい動画などはマイリストに追加しておくことができます。マイリストに追加した動画はホーム画面で「お気に入り」のブロックに表示されます。
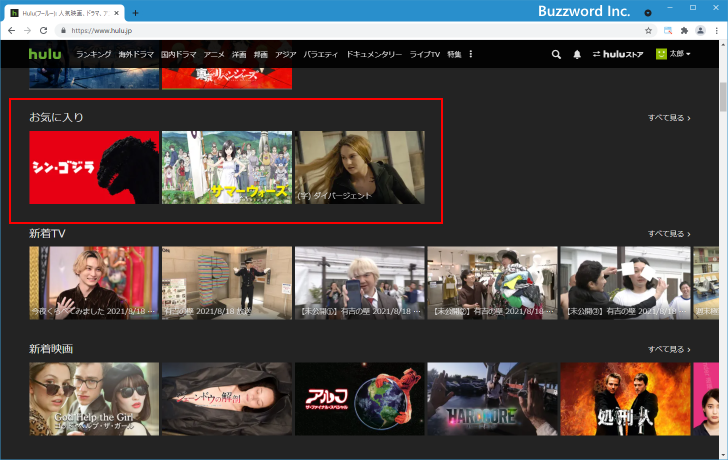
また画面右上のプロフィール名をクリックし、表示されたメニューの中から「マイリスト」をクリックすると、マイリストに追加されている動画の一覧が表示されます。
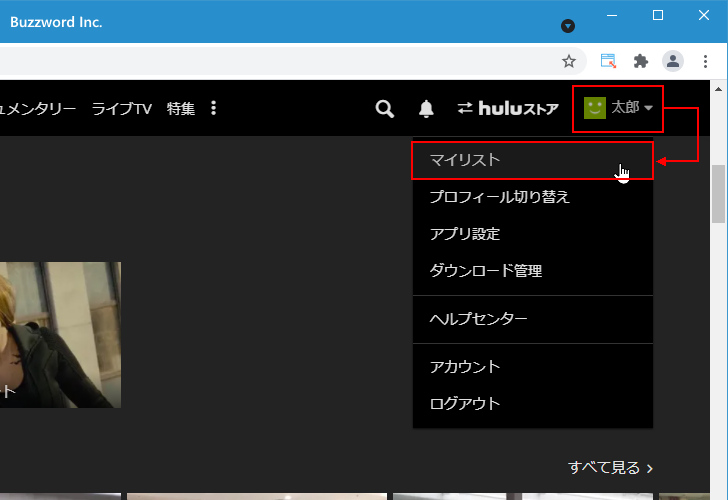
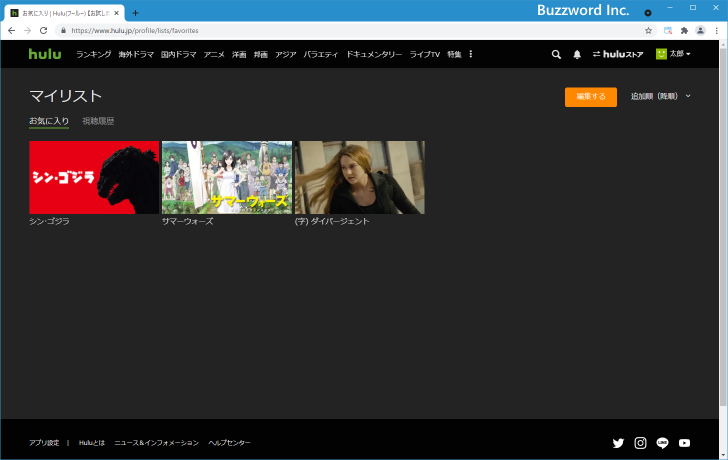
動画をマイリストに追加するには、動画の一覧画面で追加したり動画にマウスを合わせてください。
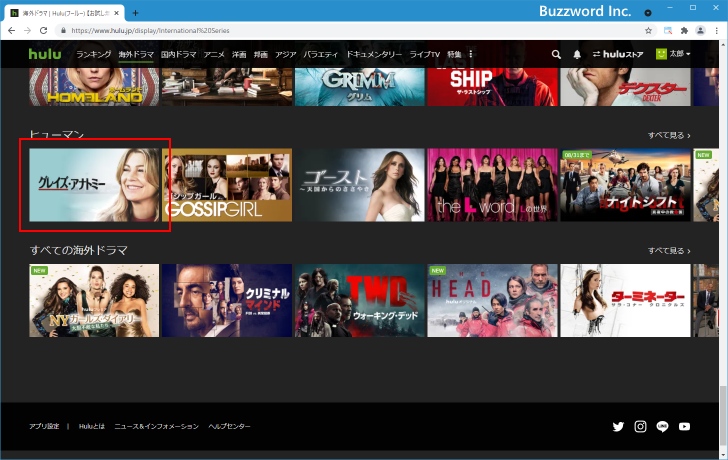
動画に関する情報が表示されたら「+お気に入り」をクリックしてください。動画がマイリストに追加されます。
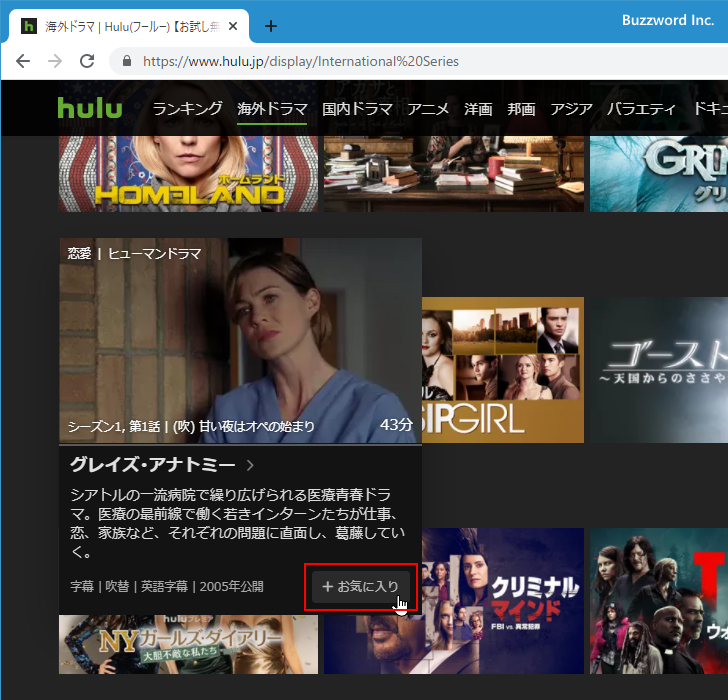
マイリストへ動画が追加されると、「+お気に入り」と表示されていた箇所が緑色に変更されます。
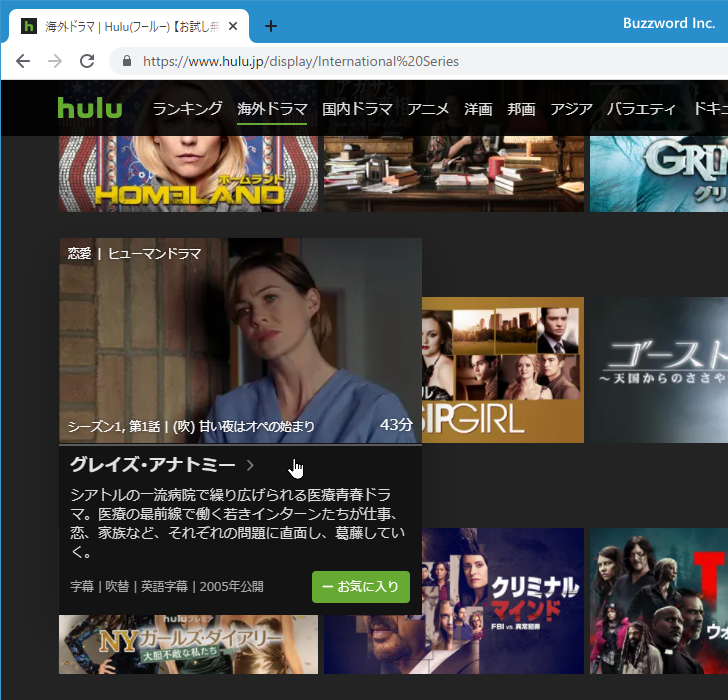
あらためてマイリストに追加されている動画の一覧を表示してみると、先ほどマイリストに追加した動画も表示されていることが確認できます。
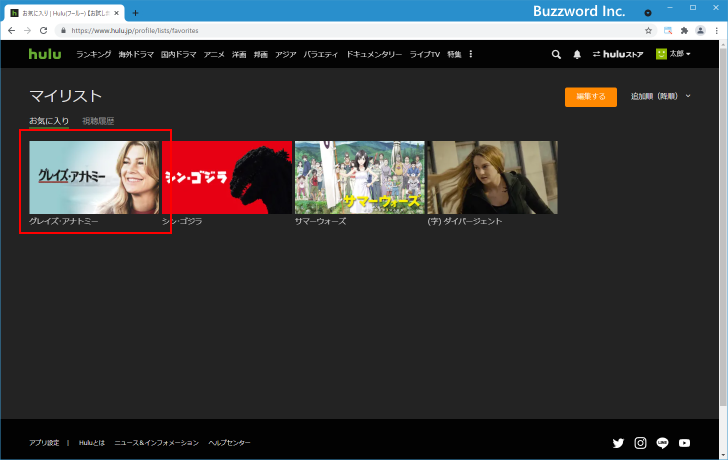
なおマイリストから動画を削除するには、先ほどと同じ手順で対象の動画に関する情報を表示し、「ーお気に入り」をクリックしてください。
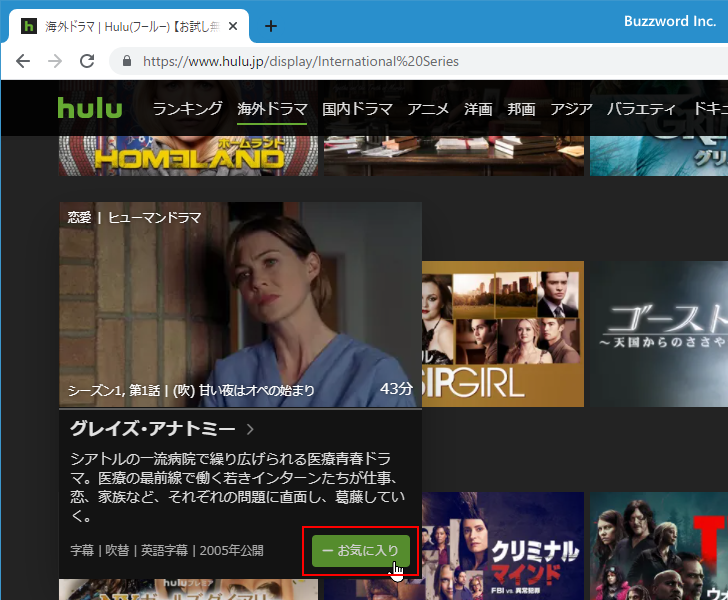
対象の動画がマイリストから削除されました。
視聴中の動画について
一度視聴を開始した動画は「視聴中」のブロックに表示されています。
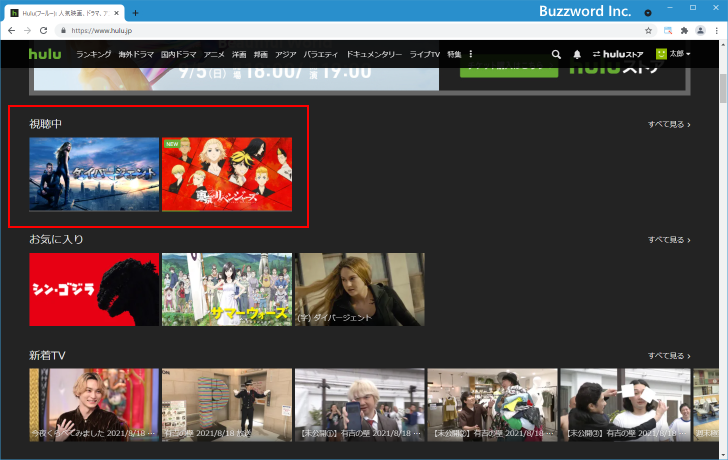
続きが見たい場合はもう一度見たい場合には便利です。ただ少し見てみたけれどこれ以上見る予定がない動画などはリストから削除することもできます。視聴中のリストから動画を削除するには、「視聴中」のブロックに表示されている動画のサムネイルにマウスを合わせてください。
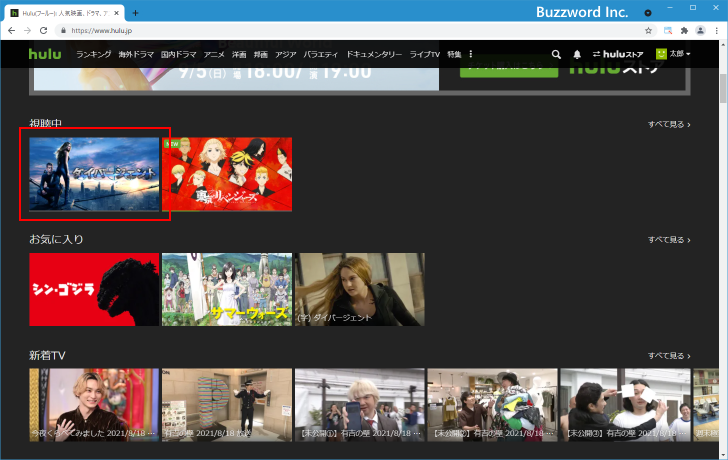
動画に関する情報が表示されたら、その中の「削除」をクリックしてください。
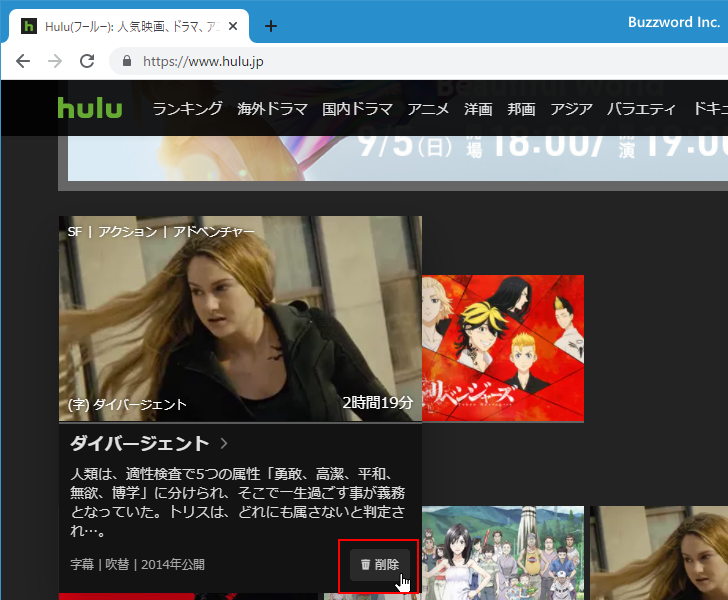
対象の動画が「視聴中」のブロックに表示されなくなりました。
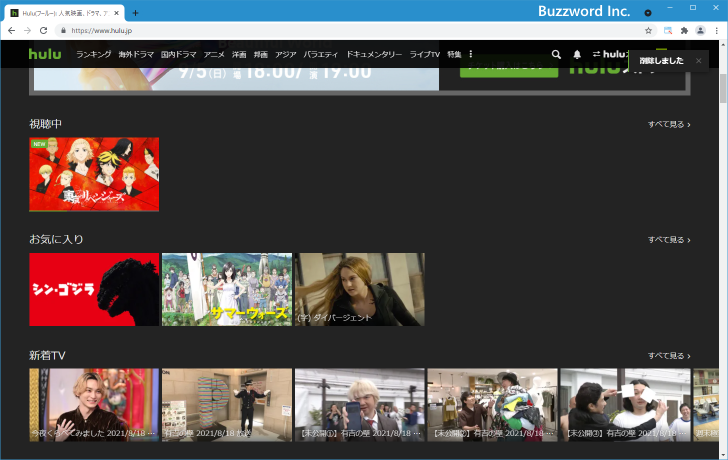
-- --
Hulu へ登録する方法、および Hulu を使って動画を視聴するための基本操作方法について分かりやすく解説しました。
( Written by Tatsuo Ikura )

著者 / TATSUO IKURA
初心者~中級者の方を対象としたプログラミング方法や開発環境の構築の解説を行うサイトの運営を行っています。