Apple IDを削除する手順を解説
利用しなくなった Apple ID は削除することができます。この記事では Apple ID を削除する手順について分かりやすく解説します。
Apple IDを削除する
Apple ID を削除する手順について解説します。次の URL へアクセスしてください。
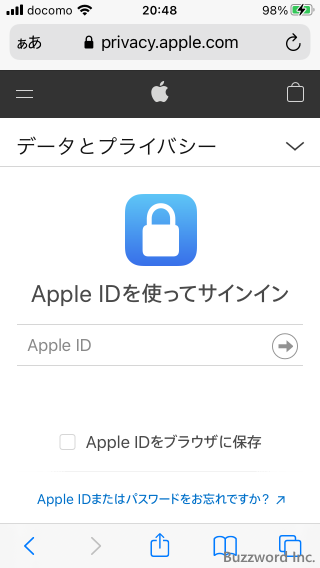
※ 今回は iPhone のブラウザから行っていますが、 PC のブラウザからでも同じように行うことができます。
対象となる Apple ID でログインします。最初に Apple ID を入力し、そのあとでパスワードを入力してください。
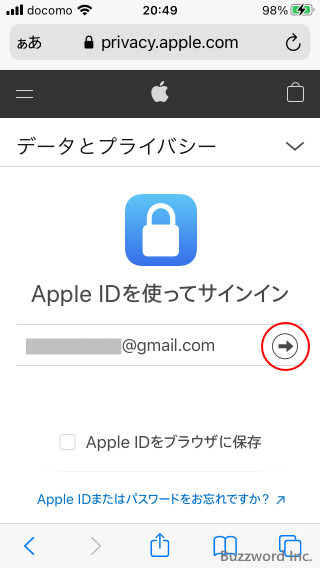
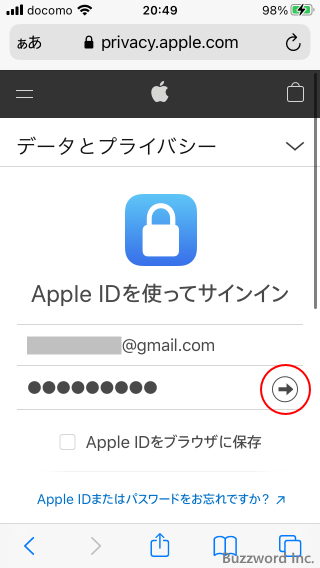
「データの管理」画面が表示されます。「アカウントの削除をリクエスト」をタップしてください。
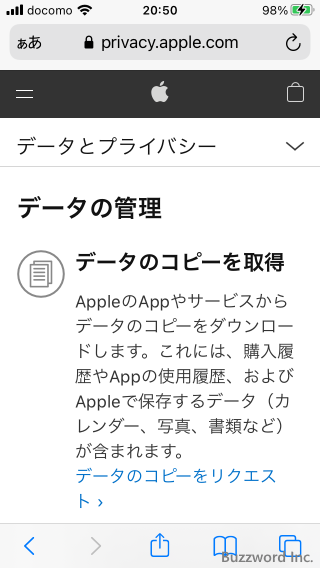
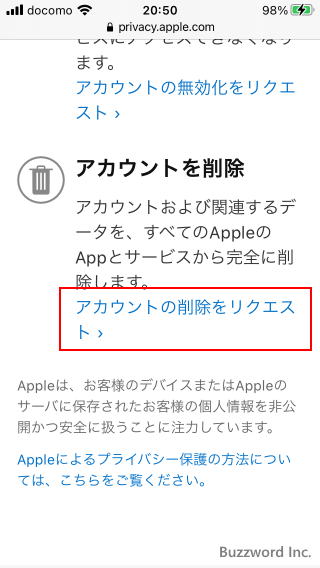
「アカウントの削除」画面が表示されます。アカウントを削除する場合の注意事項が表示されますのでよく読んでください。画面下部にアカウントを削除する理由を選択する箇所があるので選択してもらい、そのあとで「次に進む」をタップしてください。
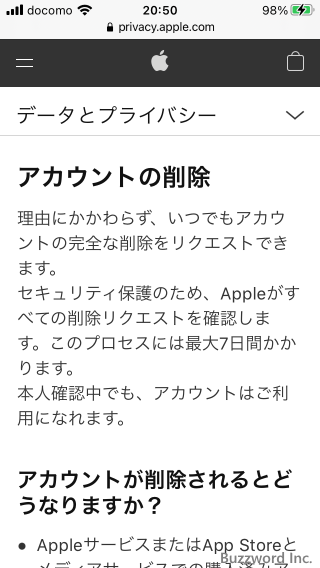
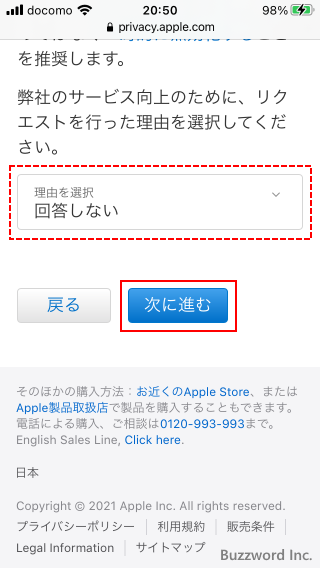
アカウント削除の前にバックアップする方法などが表示されます。よく読んでいただき画面下部の「次に進む」をタップしてください。
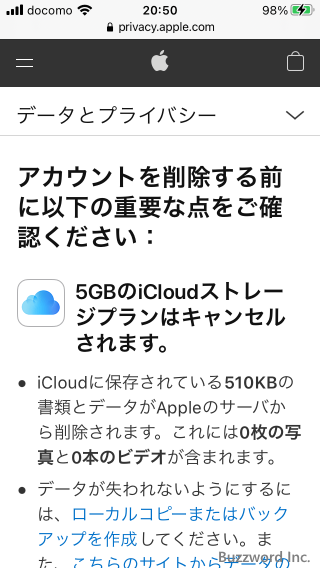
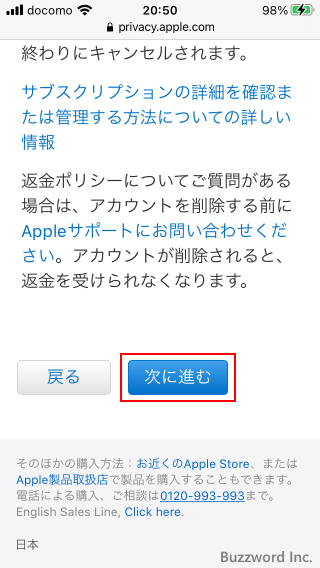
「削除の利用規約」が表示されます。よく読んでいただき同意できる場合には「これらの条件を読み、同意します。」にチェックをしてください。そのあとで「次に進む」をタップしてください。
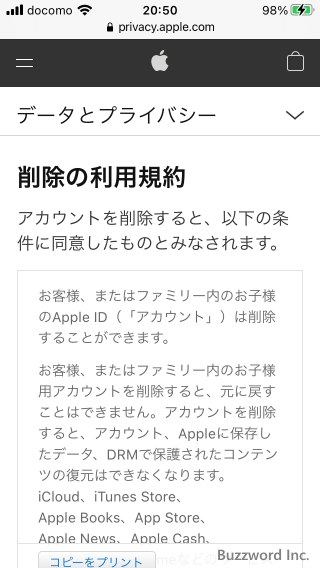
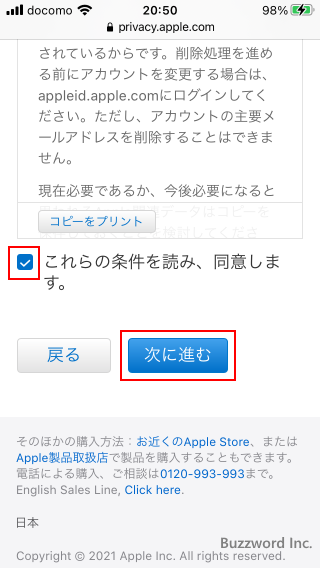
何か連絡を行う場合の連絡先を選択します。登録済みのメールアドレスや電話番号から選択するか、別のメールアドレスや電話番号を指定することもできます。選択が終わったら「次に進む」をタップしてください。
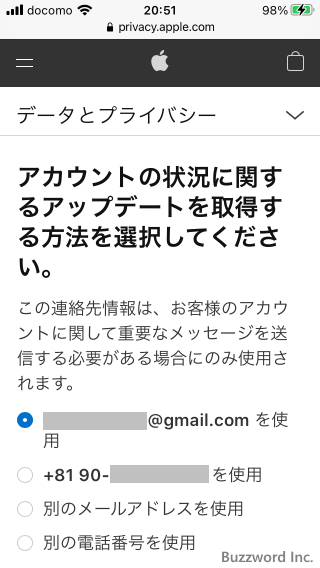
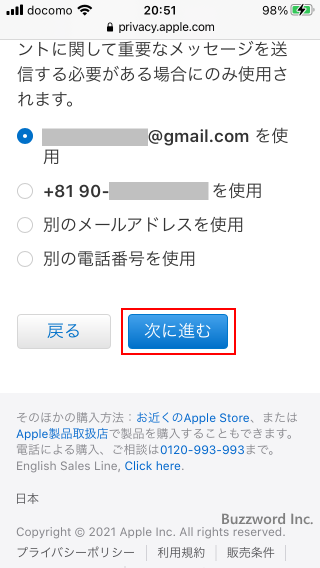
アクセスコードが表示されます。すぐに使用するので必ずメモしてください。終わりましたら「次に進む」をタップしてください。
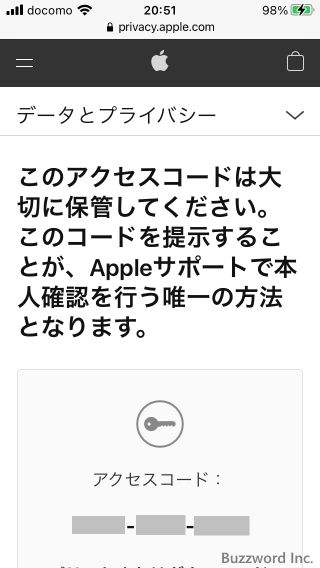
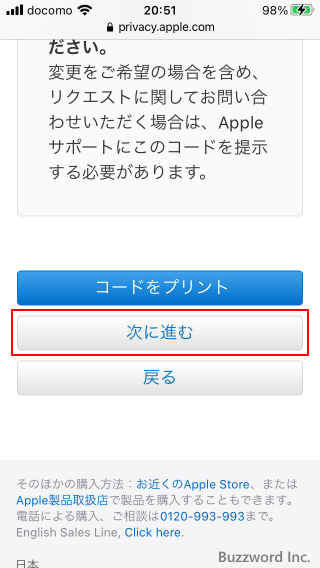
アクセスコードの入力画面が表示されます。先ほどのアクセスコードを「xxxx-xxxx-xxxx」のようにハイフン付きで入力してください。入力が終わりましたら「次に進む」をタップしてください。
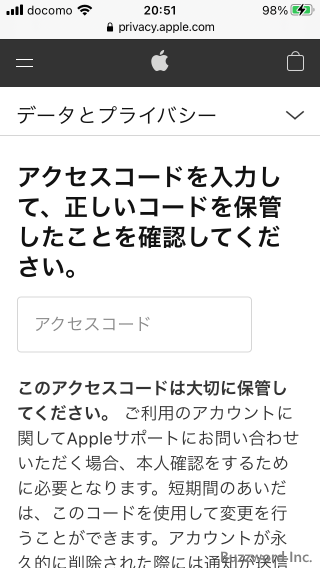
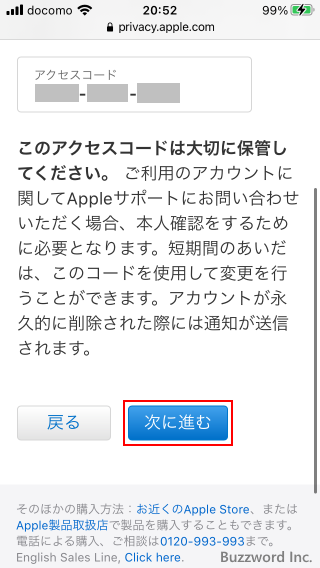
改めて Apple ID の削除に関する注意事項が表示されます。削除してよろしければ「アカウントを削除」をタップしてください。
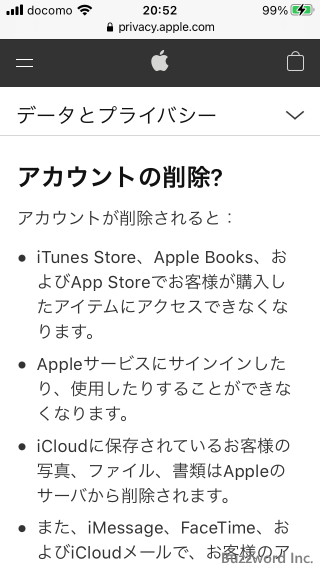
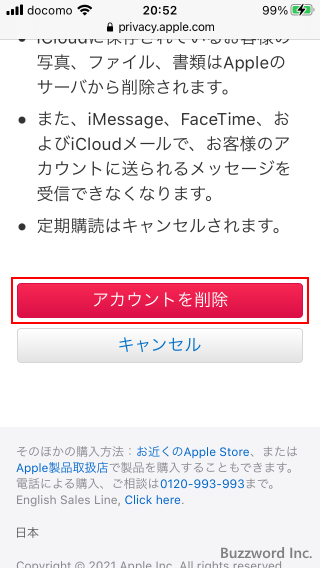
Apple ID の削除が開始されました。完全に削除が終わるには数日かかるようです。
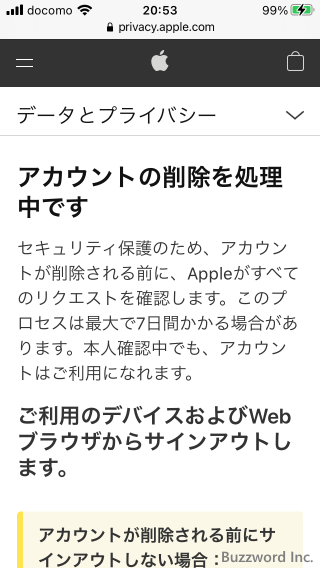
現在この作業をしているブラウザからサインアウトを行うため「サインアウト」をタップします。(サインアウトしない場合はこのまま別のページへ移動してください)。
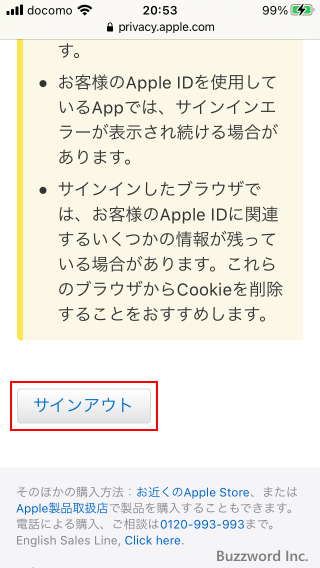
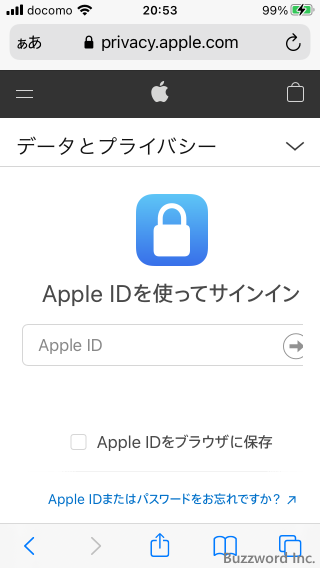
Apple ID の削除はこれで完了です。
-- --
Apple ID を削除する手順について分かりやすく解説しました。
( Written by Tatsuo Ikura )

著者 / TATSUO IKURA
これから IT 関連の知識を学ばれる方を対象に、色々な言語でのプログラミング方法や関連する技術、開発環境構築などに関する解説サイトを運営しています。