Apple ID を新規作成する方法を初心者の方向けに徹底解説
Apple が提供する各種サービスを利用するために必要となるのが Apple ID です。この記事では iPhone および PC の環境で Apple ID を新規作成する手順について分かりやすく解説します。
iPhoneの「設定」からApple IDを作成する
最初に iPhone の環境で「設定」から Apple ID を新規に作成する方法です。「設定」をタップしてください。
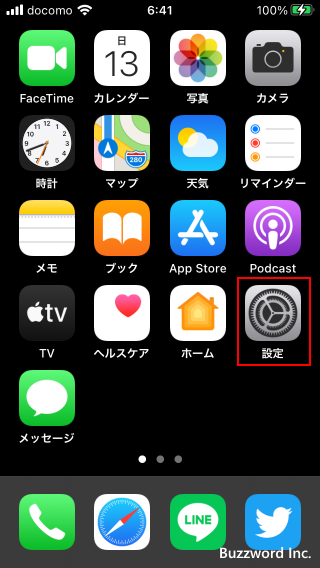
「iPhoneにサインイン」をタップしてください。
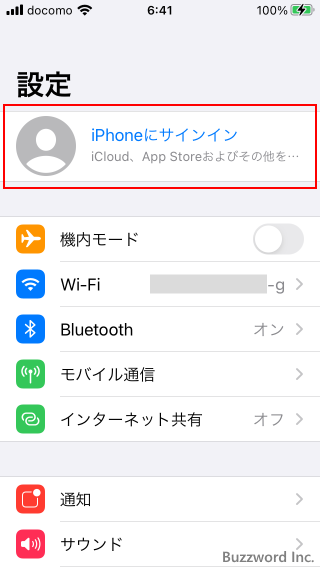
「Apple IDをお持ちでないか忘れた場合」をタップしてください。
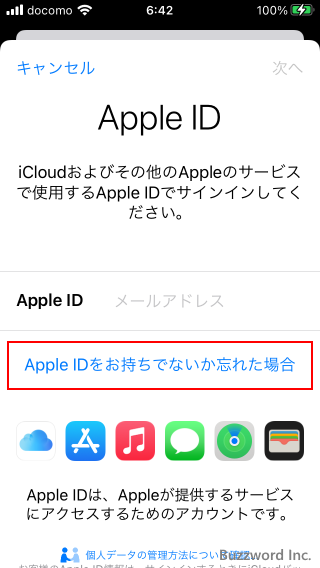
「Apple IDを作成」をタップしてください。
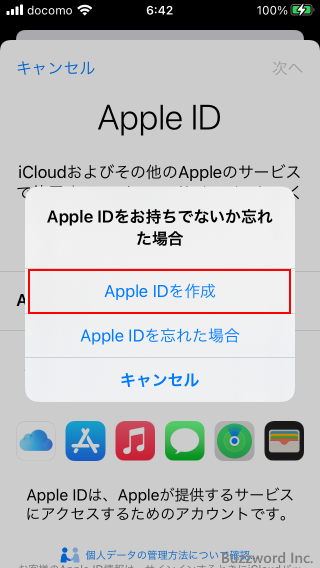
新しい Apple ID を作成します。「姓」「名」「生年月日」を入力してください。入力が終わりましたら画面右上の「次へ」をタップしてください。
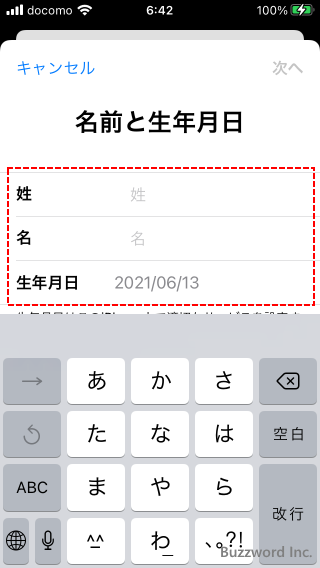
メールアドレスを入力してください。ここで入力したメールアドレスが、サインインするときに使用する ID となります。入力が終わりましたら画面右上の「次へ」をタップしてください。
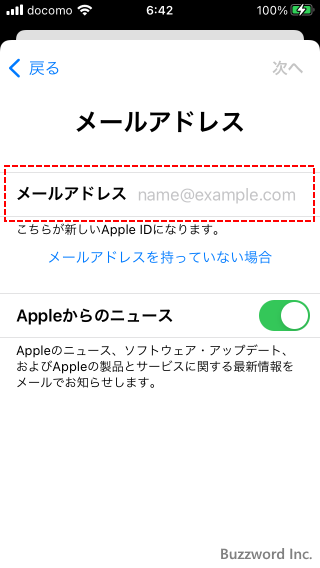
ログイン用パスワードを入力します。確認のため同じパスワードを二か所に入力してください。パスワードは 8 文字以上で、数値、英語の小文字、英語の大文字がそれぞれ少なくとも一つ含まれている必要があります。入力が終わりましたら画面右上の「次へ」をタップしてください。
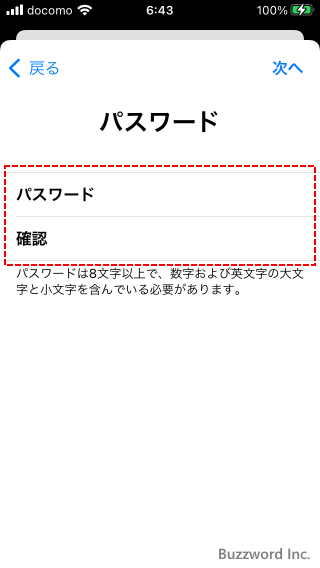
電話番号を設定します。 iPhone に設定されている電話番号が自動的に設定されました。もし別の電話番号を使用する場合は「別の電話番号を使用する」をタップして電話番号を入力してください。入力が終わりましたら画面上の「続ける」をタップしてください。
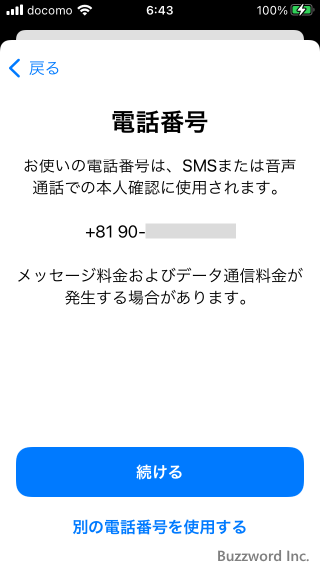
利用規約が表示されます。よく読んでいただき同意できる場合には画面右下の「同意する」をタップしてください。
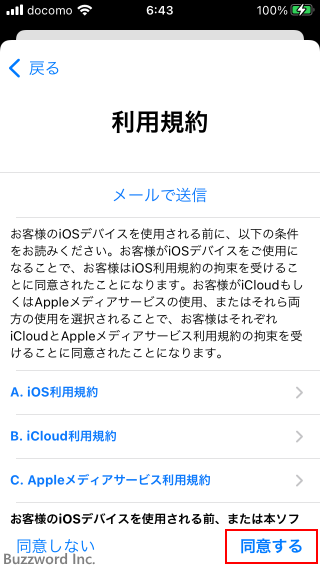
入力したメールアドレスの確認を行います。「メールアドレスを確認」をタップしてください。
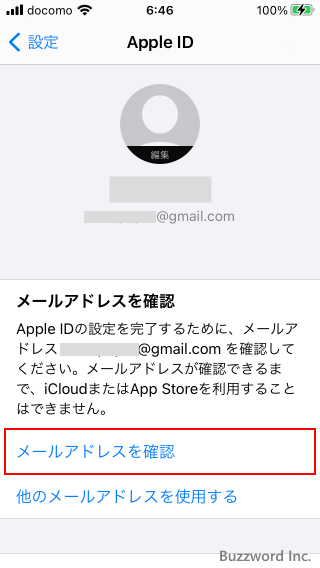
「コードを送信」をタップしてください。
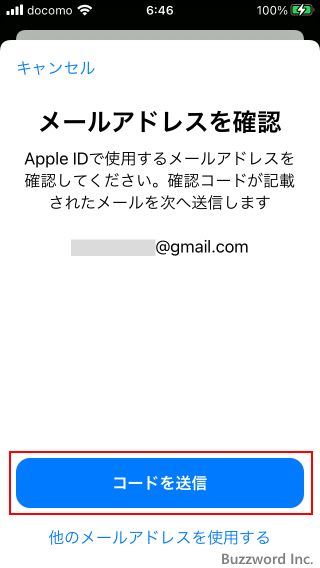
入力したメールアドレス宛に確認メールが送信されます。届いたメールに記載されているコードを入力してください。
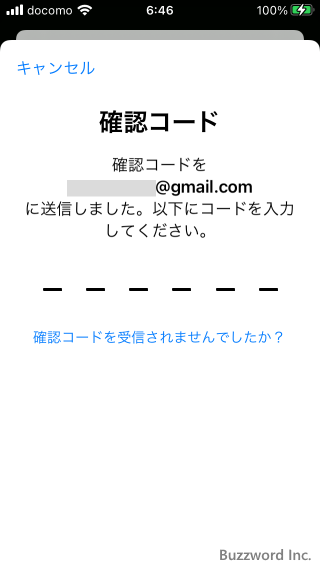
新しい Apple ID の作成が完了しました。
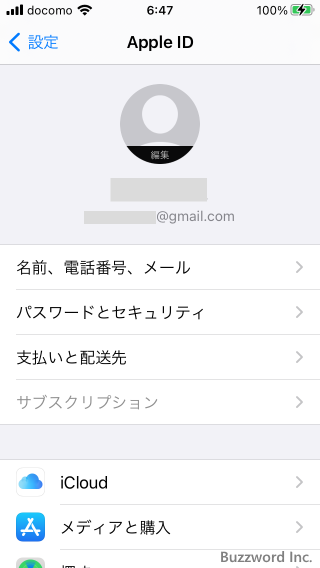
Apple公式サイトからApple IDを作成する
次にブラウザで Apple の公式サイトへアクセスし Apple ID を新規に作成する方法です。最初に iPhone の環境から行います。ブラウザを起動し次の URL へアクセスしてください。
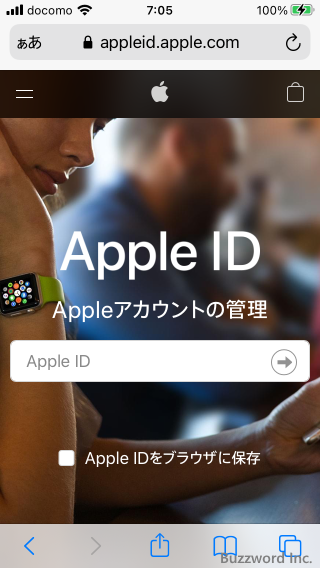
下の方へスクロールしていただき、「Apple ID を作成」をタップしてください。
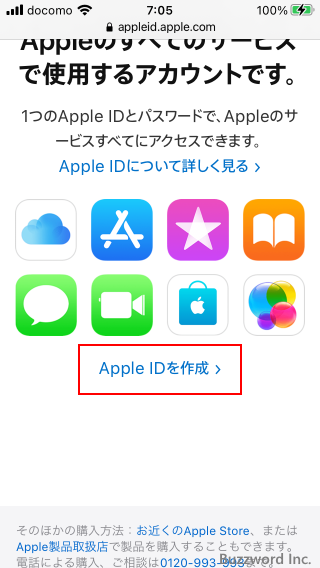
Apple ID の作成画面が表示されます。
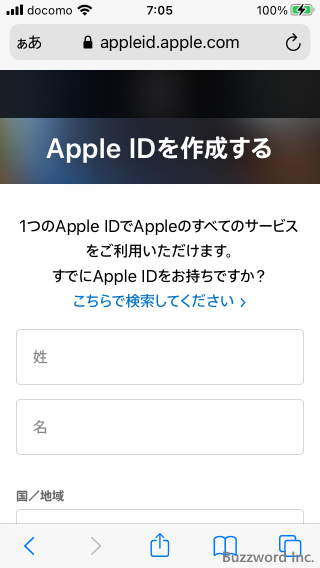
「姓」「名」「国/地域」「生年月日」を入力します。
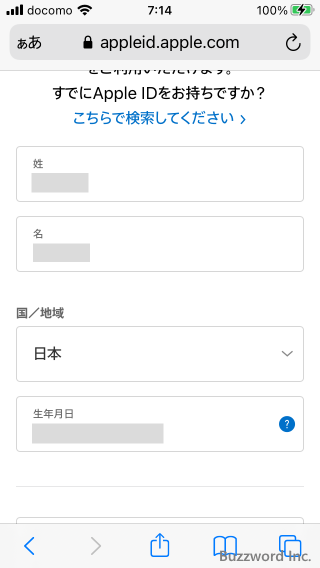
「メールアドレス」「ログイン用パスワード」を入力します。ここで入力したメールアドレスがログインするときの ID となります。またログイン用パスワードは確認にために二か所に同じパスワードを入力してください。
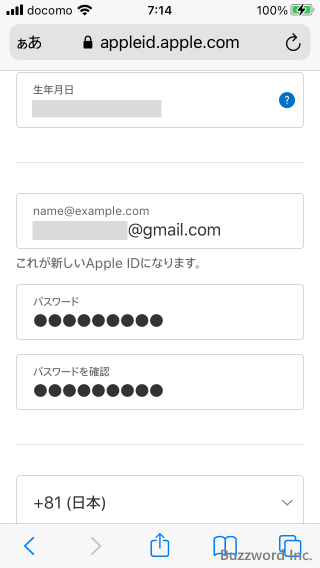
「電話番号」を入力してください。またあとで電話番号の確認を行うときの方法として「SMS」か「音声通話」のどちらかを選択してください。
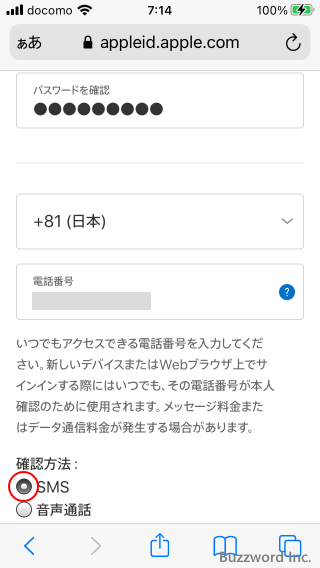
すべての入力が終わりましたら画面に表示されている文字を読み取って入力してください。最後に「次に進む」をタップしてください。
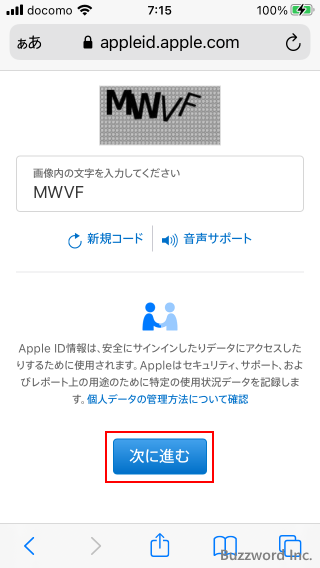
まず入力したメールアドレスの確認を行います。メールアドレス宛に確認メールが送信されます。メールに記載されている確認コードを画面に入力してください。入力が終わりましたら「次へ」をタップしてください。
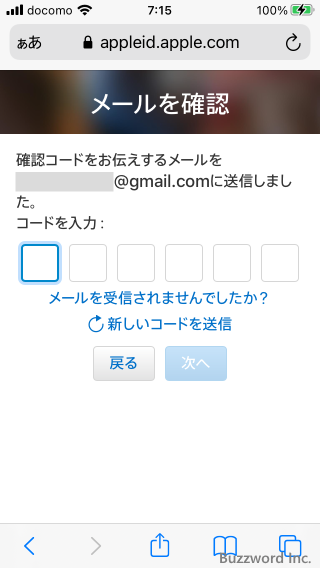
次に電話番号の確認を行います。電話番号宛に先ほど選択した方法で確認コードが送信されます。今回は SMS を選択したので SMS で届いた確認コードを画面に入力してください。入力が終わりましたら「次へ」をタップしてください。
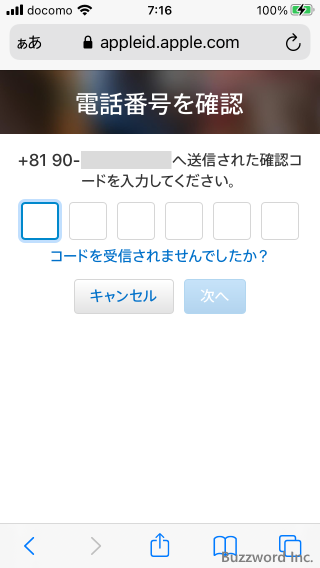
新しい Apple ID の作成が完了しました。
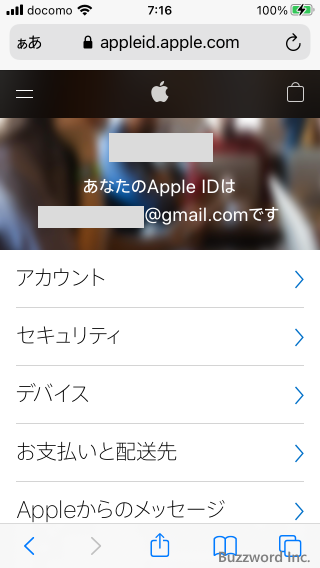
PCの環境からApple IDを作成する
先ほど iPhone の環境からブラウザを起動し Apple の公式サイトへアクセスして Apple ID を新規に作成しましたが、 Windows や Mac の環境からでも同じようにブラウザから Applae の公式サイト経由 Apple ID を作成することができます。
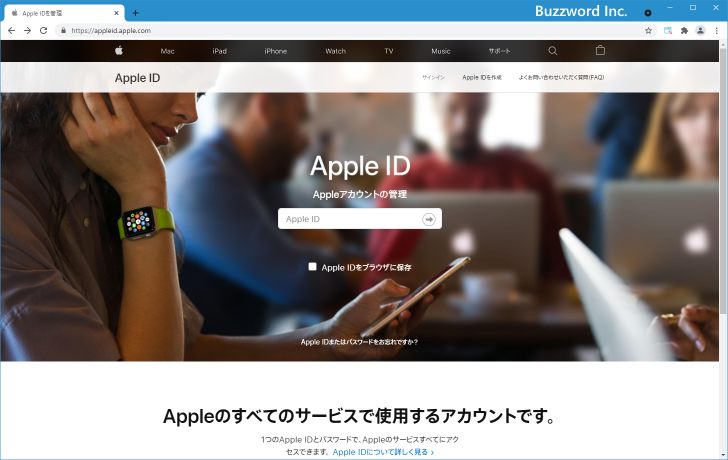
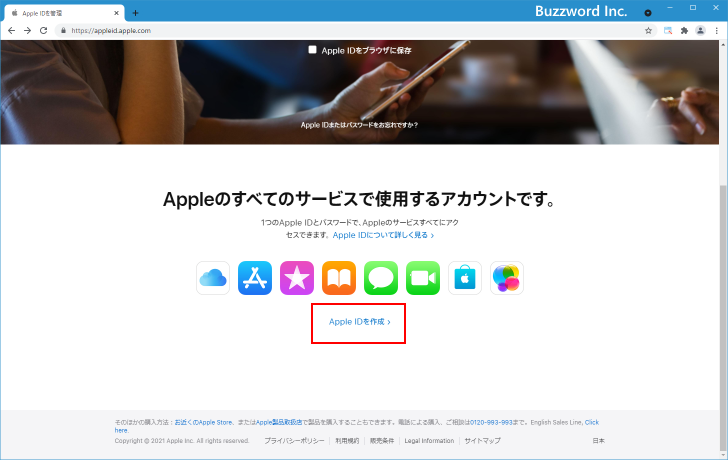
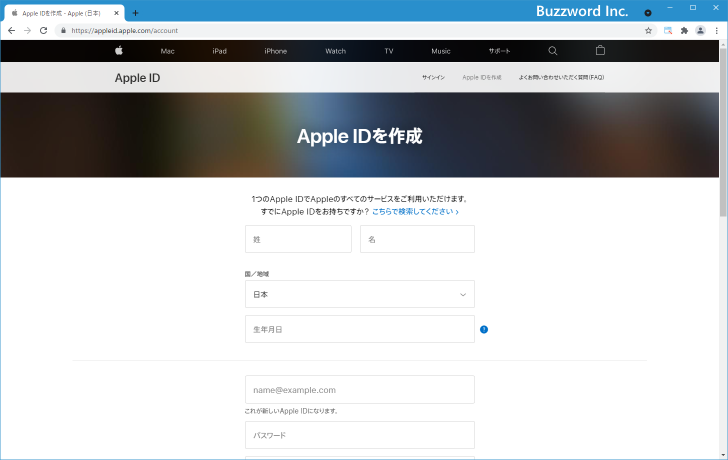
作成手順は iPhone の環境の場合と同じです。
-- --
iPhone および PC の環境で Apple ID を新規作成する手順、そして iPhone の環境で取得した Apple ID へ使ってサインインおよびサインアウトする方法について解説しました。
( Written by Tatsuo Ikura )

著者 / TATSUO IKURA
これから IT 関連の知識を学ばれる方を対象に、色々な言語でのプログラミング方法や関連する技術、開発環境構築などに関する解説サイトを運営しています。