楽天会員のパスワードを忘れた場合に再設定する方法を解説
楽天会員にログインする時に必要となるパスワードを忘れてしまった場合、本人確認を行ったあとでパスワードの再設定が可能となります。この記事では楽天会員のパスワードを忘れた場合の再設定までの手順について分かりやすく解説します。
パスワードを忘れた場合の再設定手順
楽天のトップページで画面右上に表示されている「ログイン」をクリックしてください。
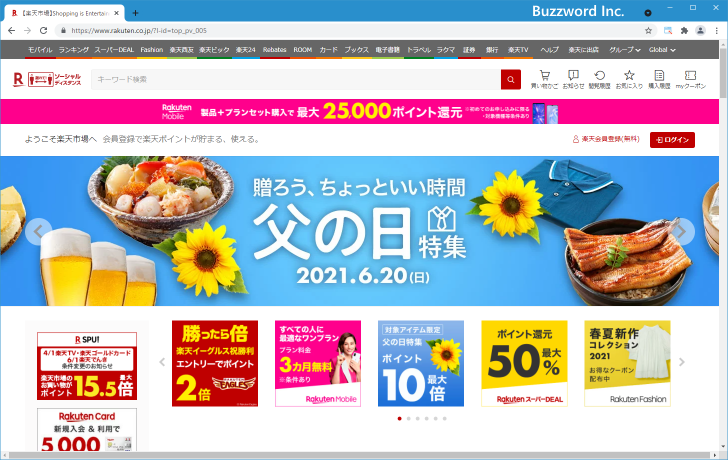
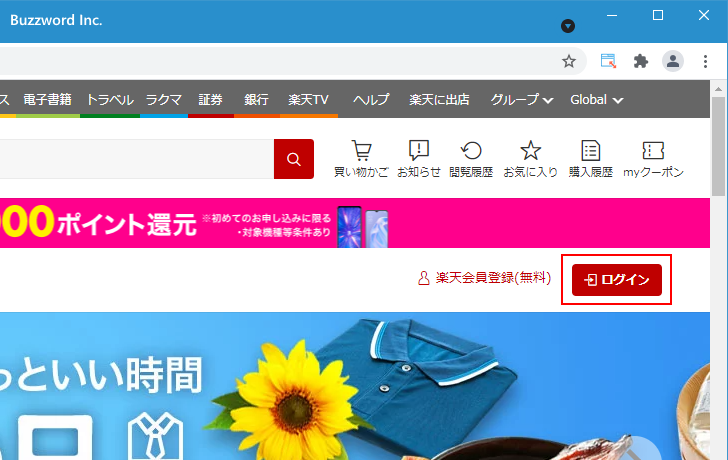
ログイン画面が表示されます。パスワードを忘れた場合には「ユーザID・パスワードを忘れた場合」をクリックしてください。
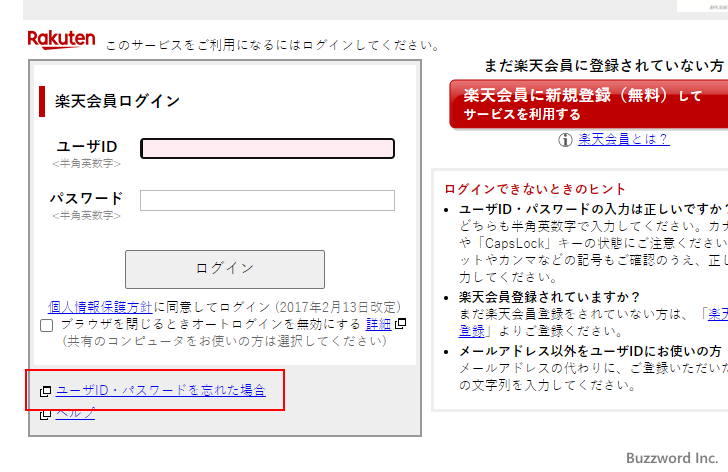
「ユーザーIDの確認・パスワードの再設定」画面が表示されます。
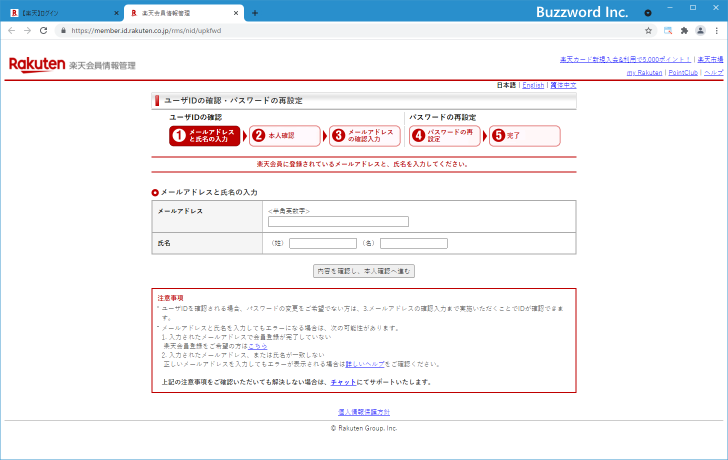
楽天会員に登録しているメールアドレスと氏名を入力してください。その後で「内容を確認し、本人確認へ進む」をクリックしてください。
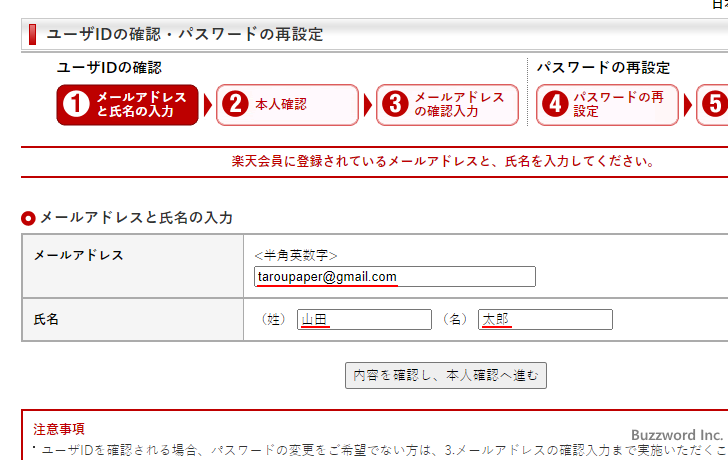
メールアドレス宛にメールが送信されました。
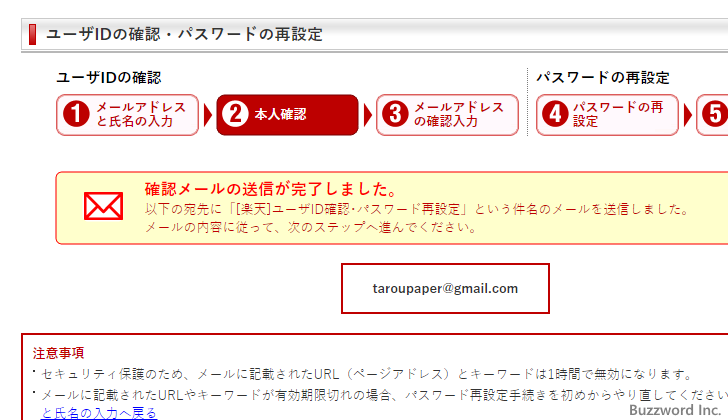
届いたメールに記載されている URL へアクセスするか、メールに記載されているキーワードを先ほどの画面に入力します。今回はメールに記載されている URL へアクセスしました。
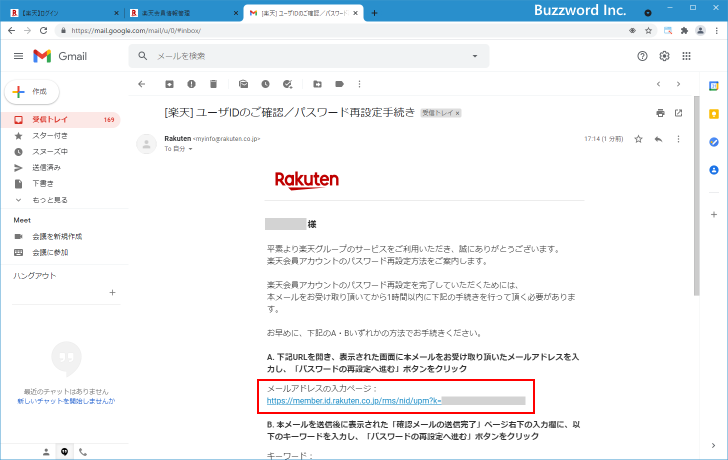
表示された画面でメールアドレスをもう一度入力し、その後で「パスワードの再設定へ進む」をクリックしてください。
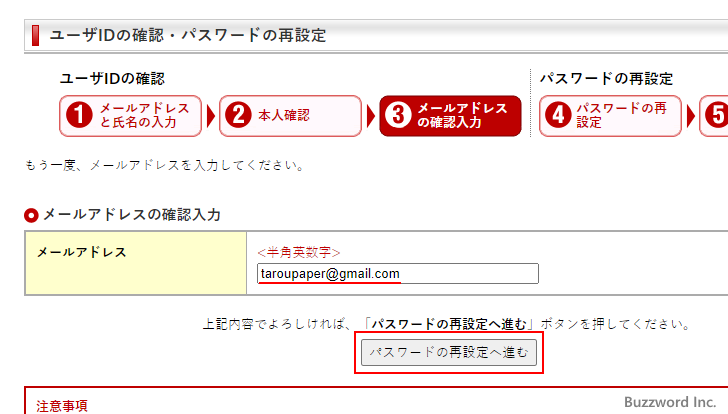
新しいパスワードの設定画面が表示されます。新しく設定するパスワードを入力してください。確認のため二か所に同じパスワードを入力してください。
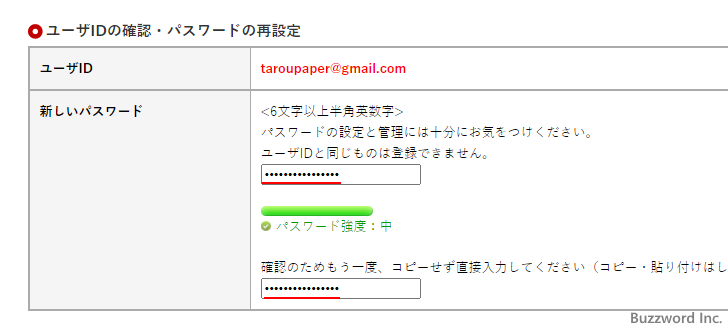
次に画面に表示されている文字を隣のテキストボックスに入力してください。その後で「以下の規約に同意して、新しいパスワードを登録する」をクリックしてください。
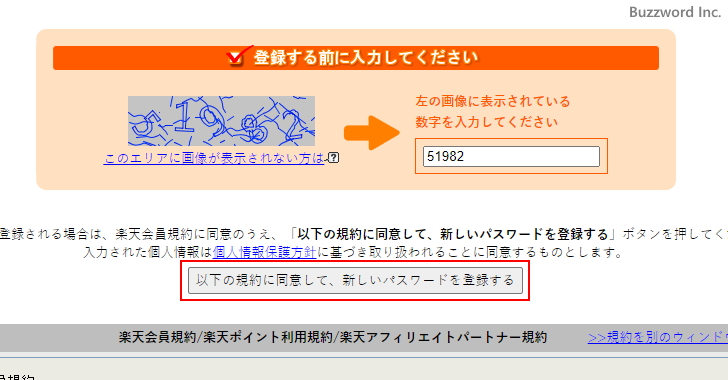
新しいパスワードの設定が完了しました。
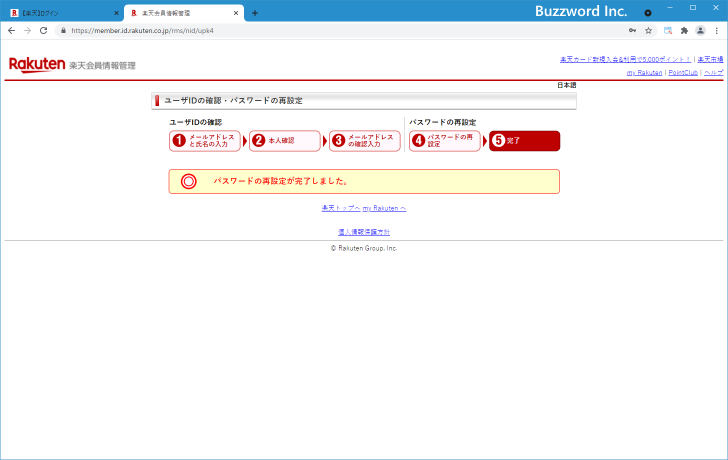
このようにパスワードを忘れてしまった場合には、本人確認を行った上で新しいパスワードを設定することができます。新しいパスワードを使って楽天会員にログインできるか試してみてください。
-- --
楽天会員のパスワードを忘れた場合の再設定までの手順について分かりやすく解説しました。
( Written by Tatsuo Ikura )

著者 / TATSUO IKURA
これから IT 関連の知識を学ばれる方を対象に、色々な言語でのプログラミング方法や関連する技術、開発環境構築などに関する解説サイトを運営しています。