楽天会員のメールアドレスとパスワードを変更する
楽天会員に登録されているメールアドレスや、ログイン用パスワードについてはあとから変更することができます。この記事では楽天会員のメールアドレスとパスワードを変更する手順について分かりやすく解説します。
メールアドレスを変更する
楽天会員で使用しているメールアドレスを変更するには、楽天会員にログインした状態で画面右上に表示されている「会員情報」をクリックしてください。
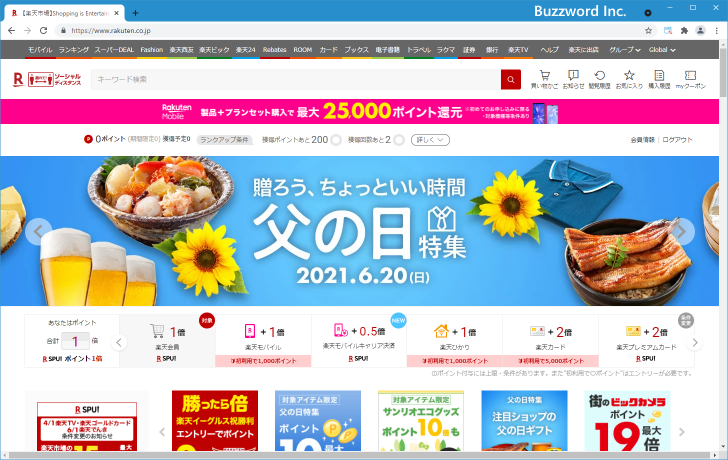
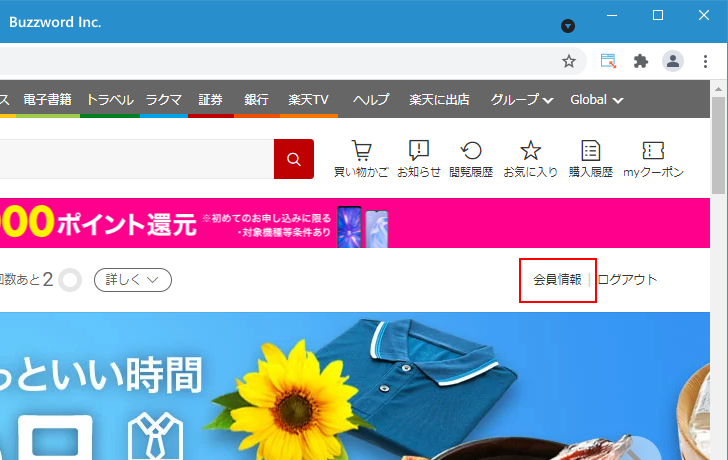
「my Rakuten」画面が表示されます。
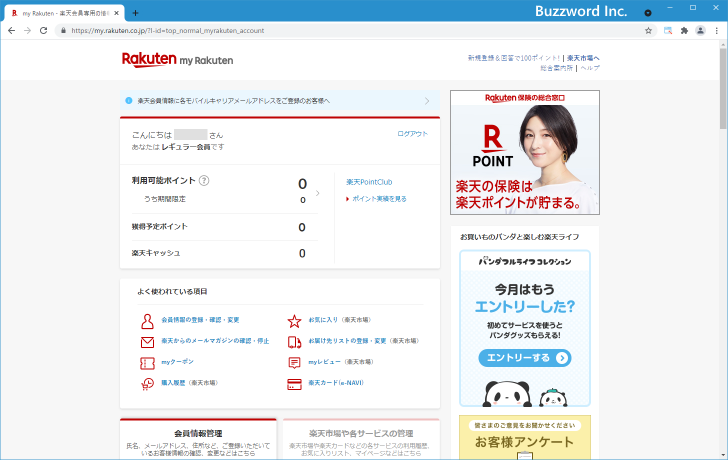
少し下へスクロールし、「会員情報管理」の箇所にある「設定画面に移動する」をクリックしてください。
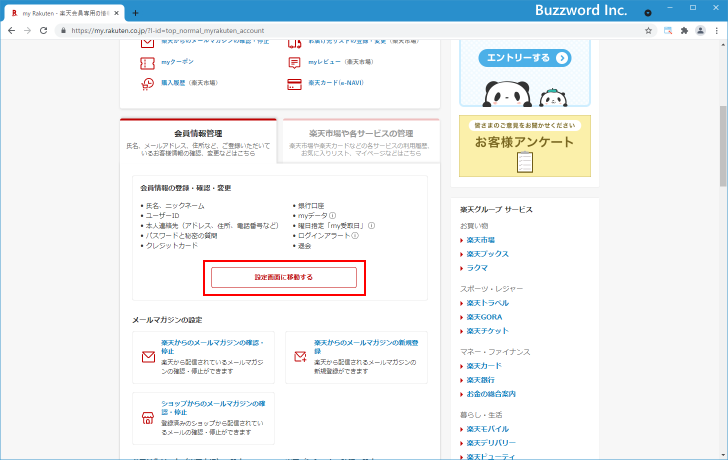
「会員情報の管理」画面が表示されます。
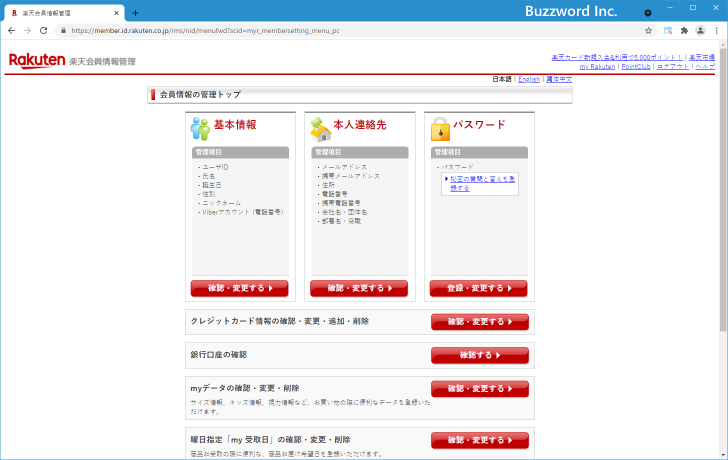
メールアドレスを変更するには、「本人連絡先」の下に表示されている「確認・変更する」をクリックしてください
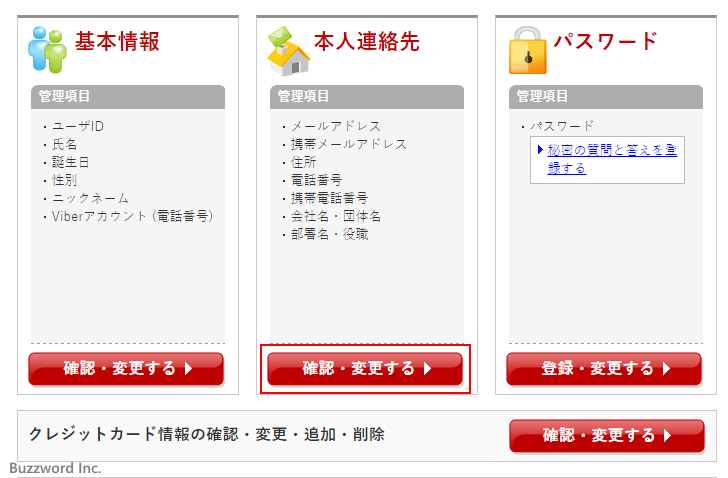
「本人連絡先の確認」画面が表示されます。メールアドレスや住所など現在登録されている内容が表示されます。内容を変更するには「変更」をクリックしてください。
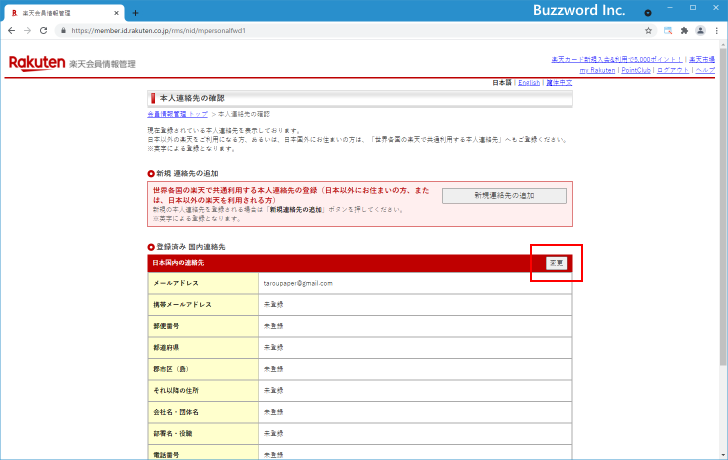
メールアドレスや住所などの設定・変更画面が表示されます。
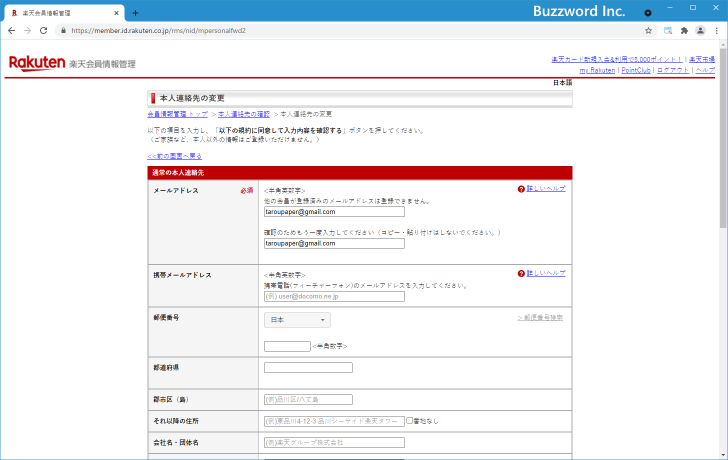
「メールアドレス」のところで新しいメールアドレスを入力してください。確認のために同じメールアドレスを二か所に入力します。
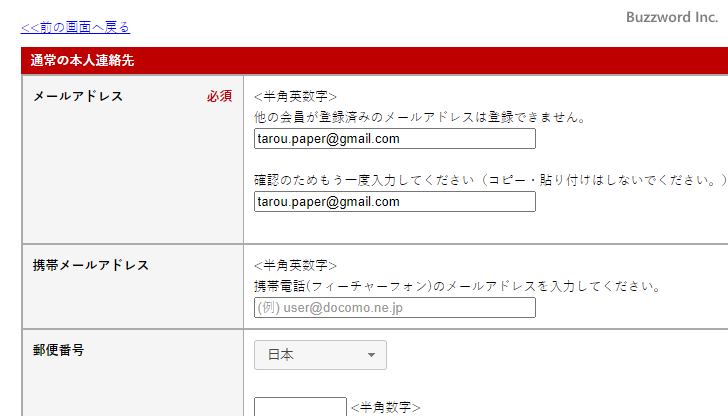
変更が終わりましたら画面下部の「以下の規約に同意して入力内容を確認する」をクリックしてください。
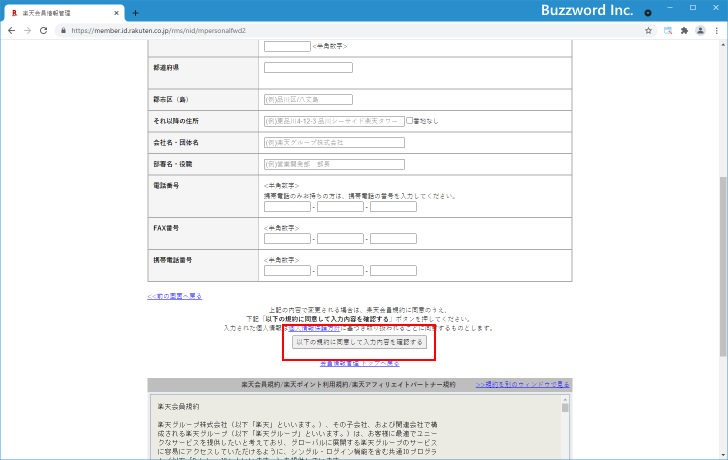
確認画面が表示されます。変更してよければ画面下部に確認のためのパスワードを入力するテキストボックスがありますので、パスワードを入力したあとで「本人連絡先を変更する」をクリックしてください。
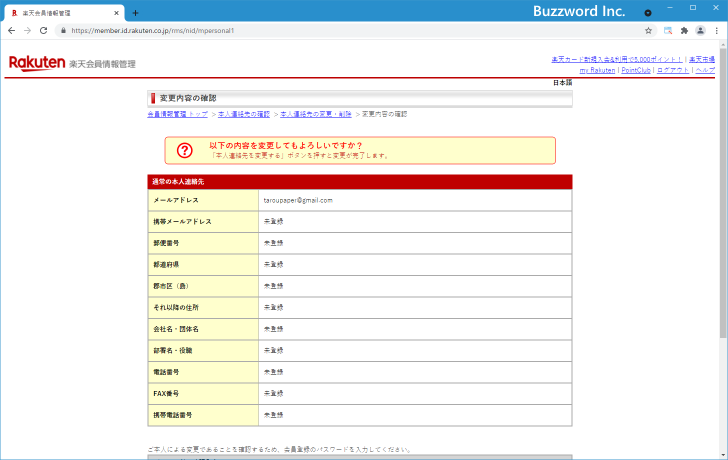
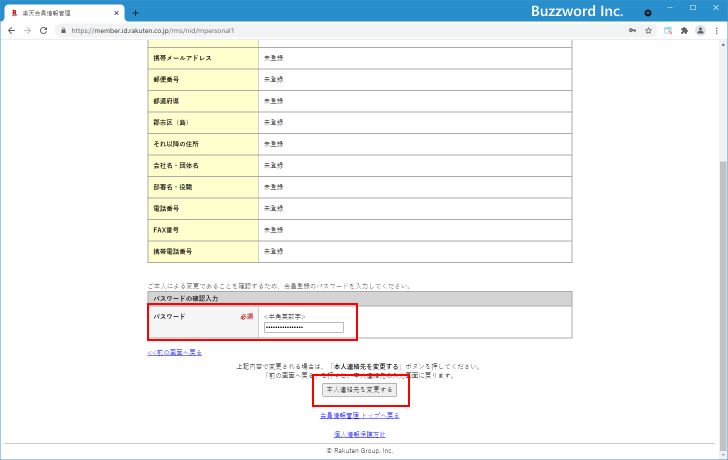
メールアドレスの変更が完了しました。
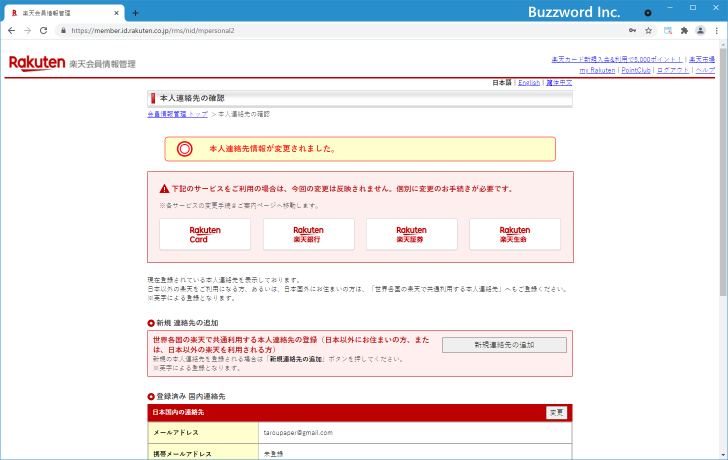
パスワードを変更する
楽天会員へのログイン用パスワードを変更するには、「会員情報の管理」画面で「パスワード」の下に表示されている「登録・変更する」をクリックしてください
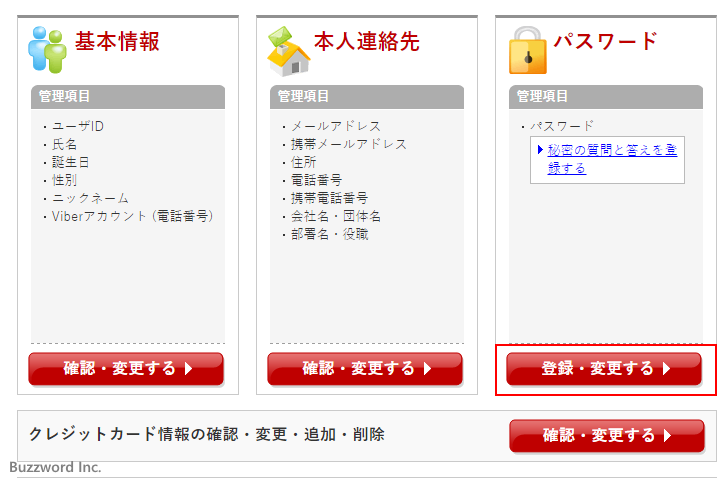
「パスワードの変更」画面が表示されます。
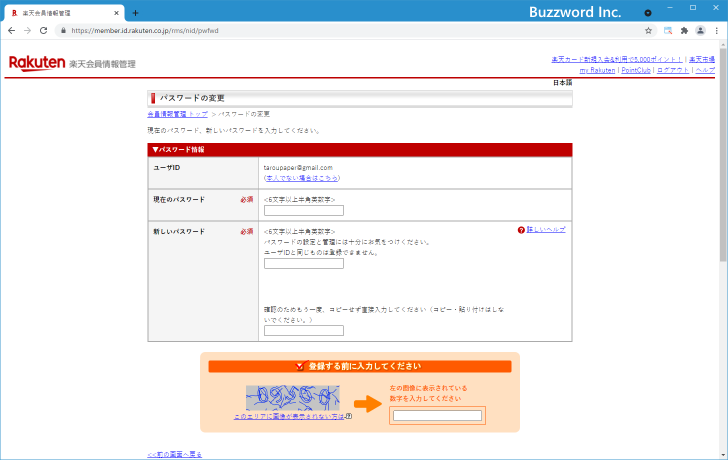
「現在のパスワード」のところに現在使用しているパスワードを入力してください。そして「新しいパスワード」の個所で、新しく設定するログイン用パスワードを入力してください。パスワードは確認のために二か所に同じパスワードを入力してください。
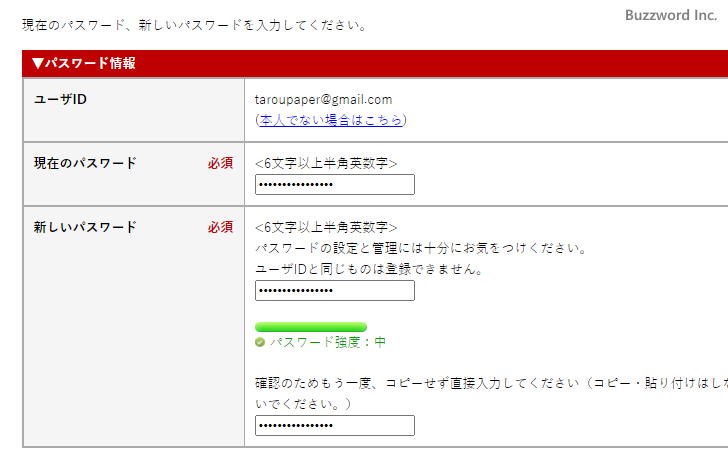
次に画面に表示されている文字を隣のテキストボックスに入力してください。その後で「以下の規約に同意してパスワードを変更する」をクリックしてください。
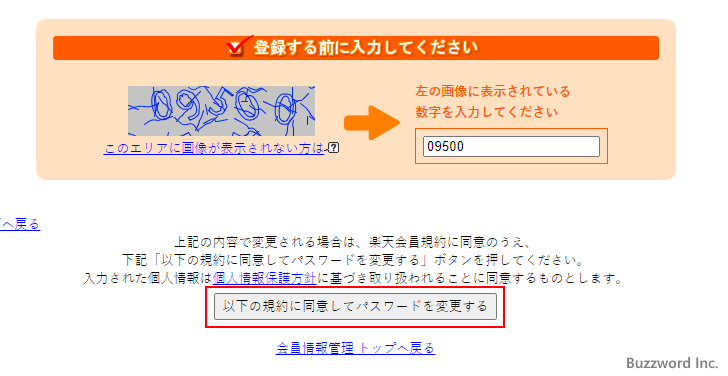
パスワードの変更が完了しました。
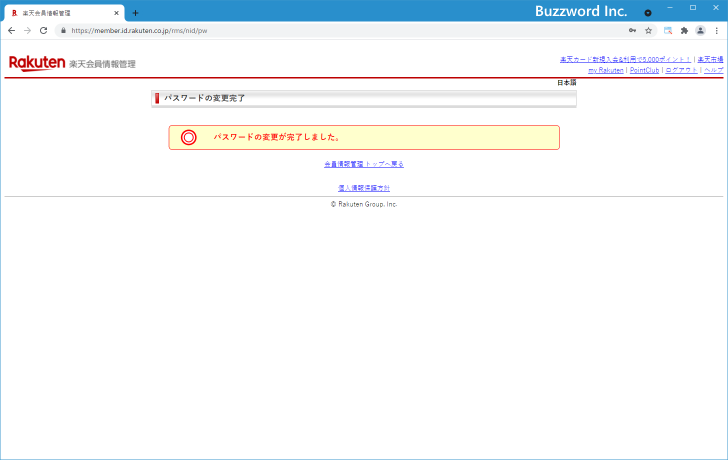
-- --
楽天会員のメールアドレスとパスワードを変更する手順について分かりやすく解説しました。
( Written by Tatsuo Ikura )

著者 / TATSUO IKURA
これから IT 関連の知識を学ばれる方を対象に、色々な言語でのプログラミング方法や関連する技術、開発環境構築などに関する解説サイトを運営しています。