アメーバブログ(アメブロ)を使ったブログの始め方を初心者の方向けに徹底解説
アメーバブログ(アメブロ)はサイバーエージェント社が提供しているブログサービスです。アメーバブログでは基本的な機能は無料で利用できますが、記事内の広告を非表示にするための有料サービスも用意されています。なおアメーバブログでは独自ドメインは設定できません(2021年4月現在)。この記事では、アメーバブログの開設手順や最初に行っておく設定、そしてブログに記事を投稿する手順など、アメーバブログサービスを使ったブログの始め方を初心者の方でも簡単に分かるように解説します。
アメーバブログを開設する
新しくアメーバブログを開設する手順について解説します。それでは下記の URL へアクセスしてください。
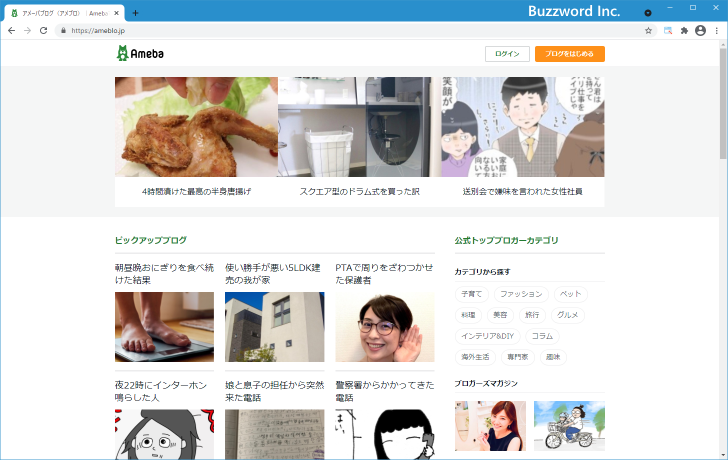
画面右上に表示されている「ブログをはじめる」をクリックしてください。
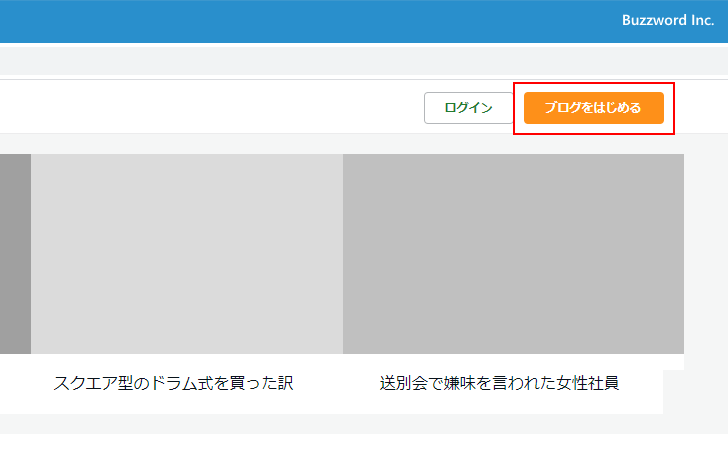
アメーバ ID の登録画面が表示されます。アメーバブログなどのアメーバが提供するサービスを利用するには、アメーバ ID が必要です。
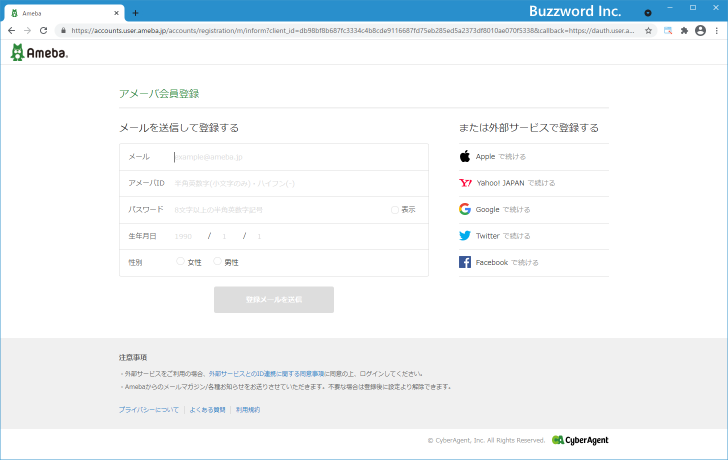
「メールアドレス」「アメーバID」「ログイン用パスワード」「生年月日」「性別」を入力または選択してください。アメーバ ID は他の利用者が既に取得したことのあるものは使用できません。入力が終わりましたら「登録メールを送信」をクリックしてください。
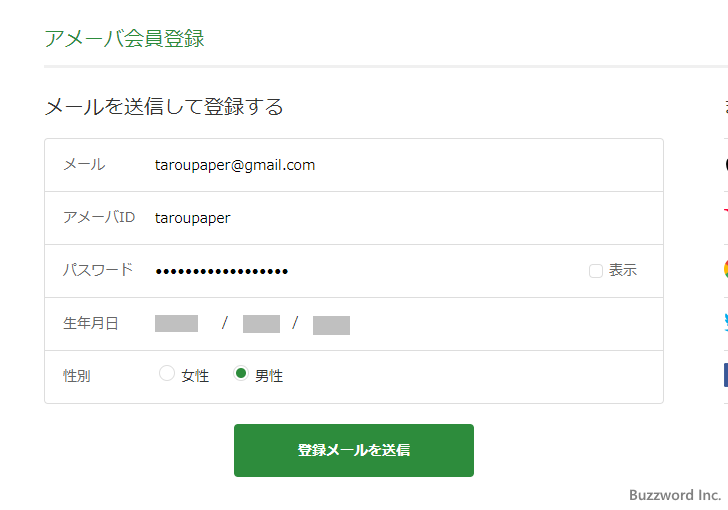
仮登録が完了しました。
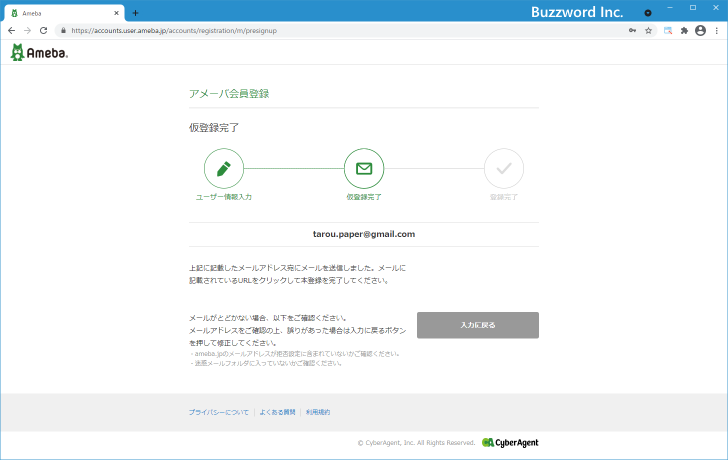
先ほど入力したメールアドレス宛に本登録のための情報が記載されたメールが送信されます。メールが届きましたらメールの中に表示されている URL へアクセスしてください。
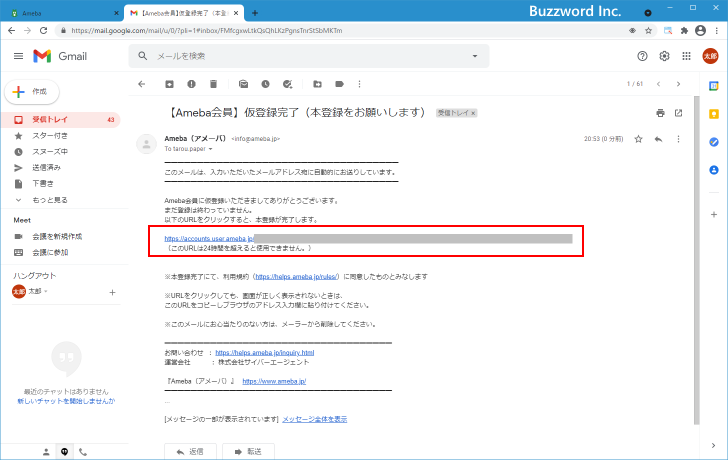
アメーバ ID の登録が完了し、同時にアメーバブログも開設が行われました。
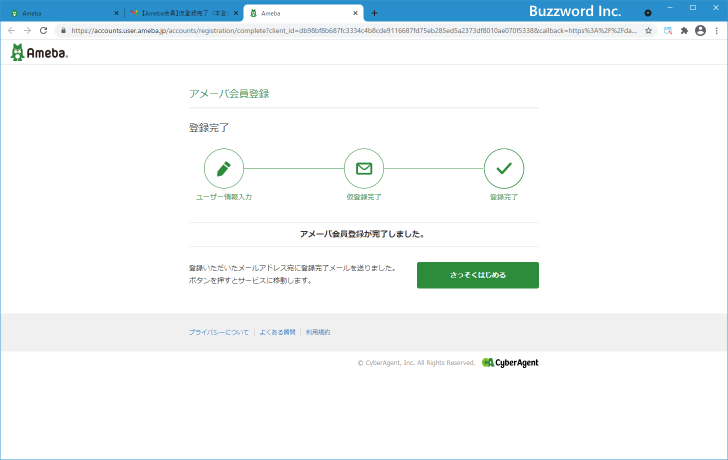
アメーバブログへのログインとログアウト
アメーバブログを利用するには最初にアメーバブログへログインする必要があります。ここではアメーバ ID を使ってアメーバブログへログインする方法およびログアウトする方法について解説します。
アメーバブログへログインする
アメーバブログへログインするには下記の URL へアクセスしてください。
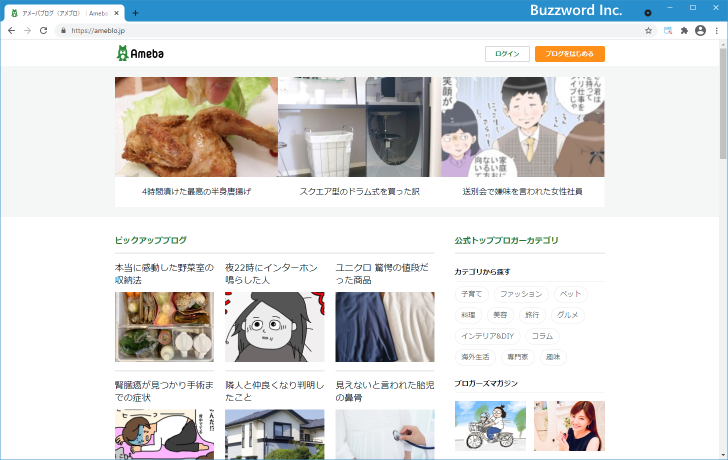
画面右上に表示されている「ログイン」をクリックしてください。
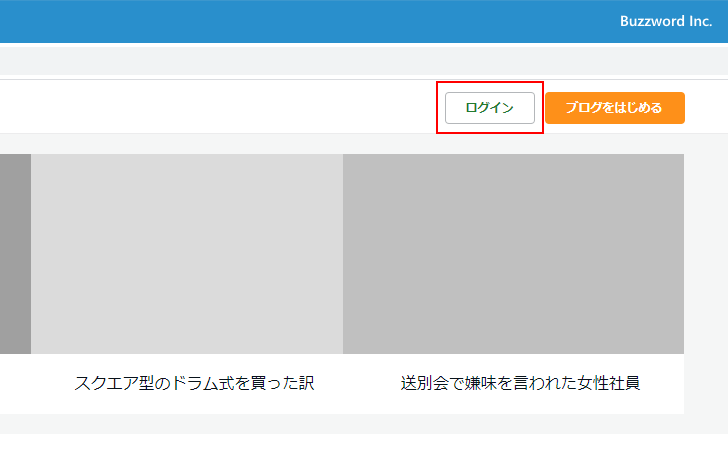
ログイン画面が表示されます。アメーバ ID およびログイン用パスワードを入力し「ログイン」をクリックしてください。
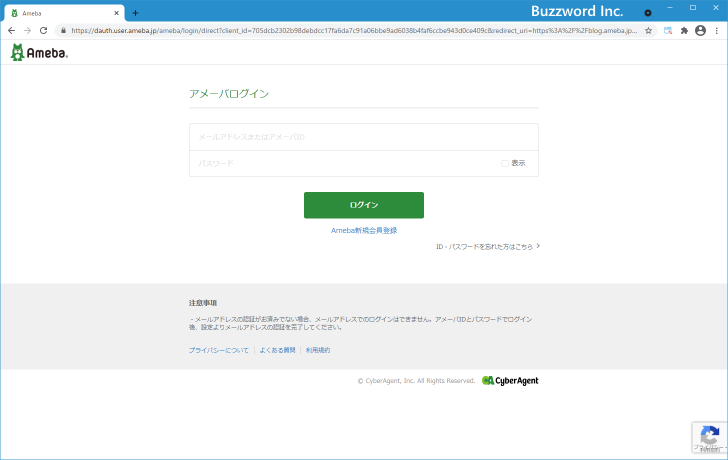
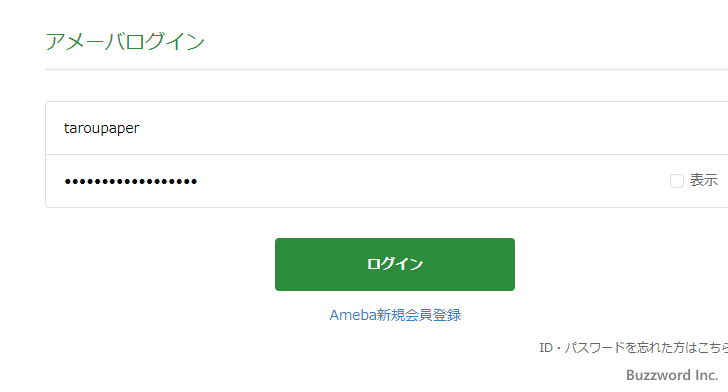
アメブロへのログインが完了し、管理画面が表示されます。新しい記事の作成やブログに関する設定はこの画面から行います。
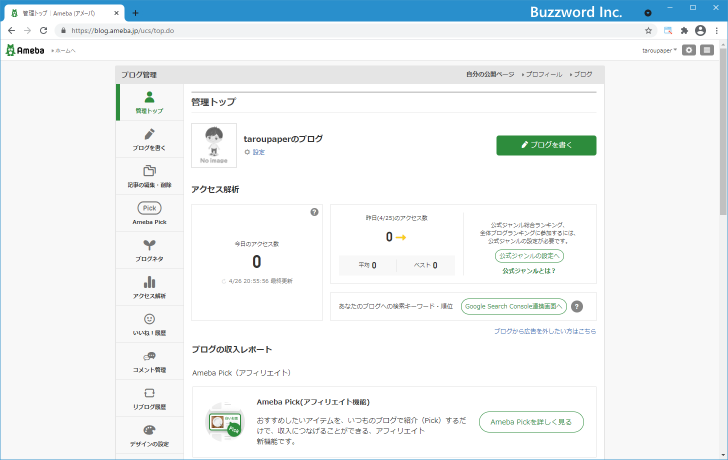
アメーバブログからログアウトする
アメーバブログからログアウトするには、画面右上に表示されているアメーバ ID 名をクリックし、表示された画面の中の「ログアウト」をクリックしてください。
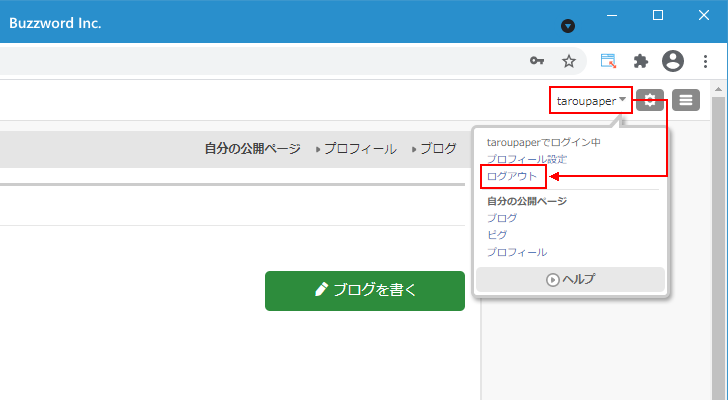
アメーバブログからのログアウトが完了しました。
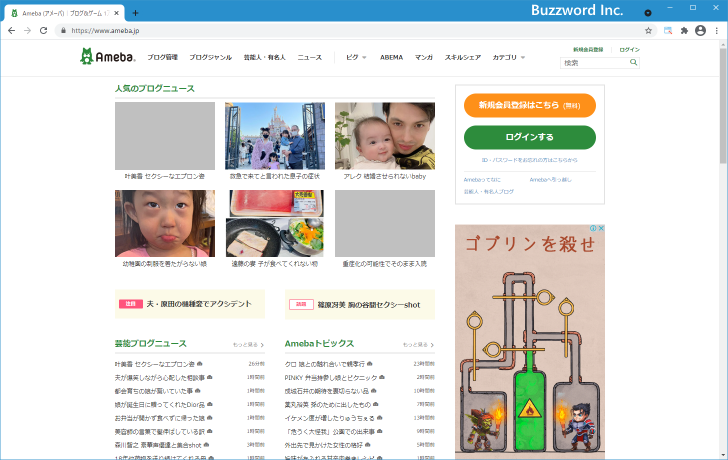
作成したブログを表示する
アメーバブログを開設すると、デフォルトの設定でブログが作成されて公開されています。自分のブログの URL はアメーバ ID の値を使用して次のような URL となります。
https://ameblo.jp/(アメーバID)
例えば今回作成したブログの URL は、アメーバ ID が taroupaper だったので https://ameblo.jp/taroupaper となります。ブラウザからこの URL へアクセスすると、作成済みのブログが表示されます。
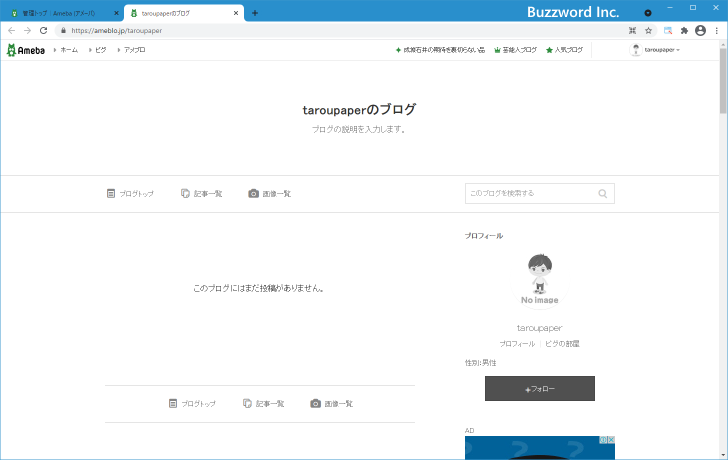
なおブログの管理画面からは、画面右上に表示されている「ブログ」をクリックすると自分のブログを表示することができます。
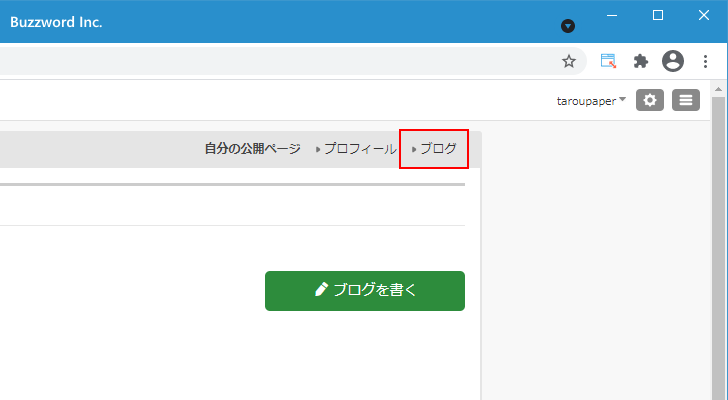
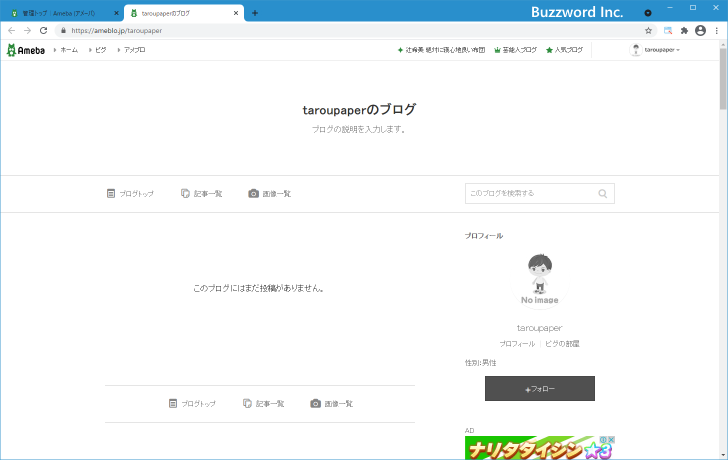
ブログのタイトルを変更する
ブログを作成するとブログのタイトルとして「taroupaperのブログ」のようにアメーバ ID を使ったタイトルが自動的に設定されます。
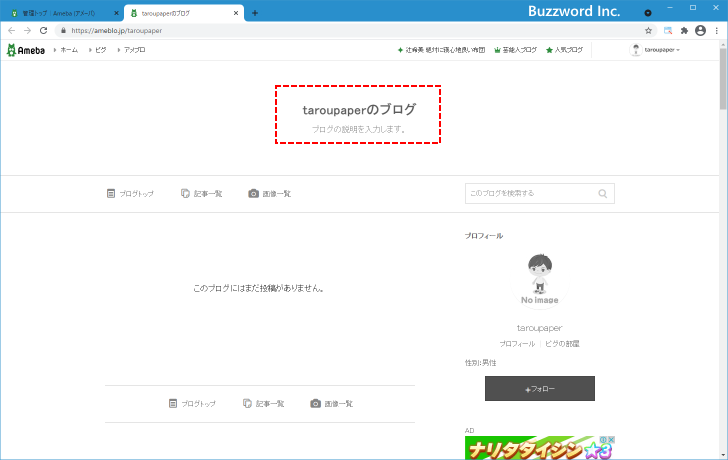
ブログのタイトルを変更するには、管理画面の左側に表示されている「設定・管理」をクリックしてください。
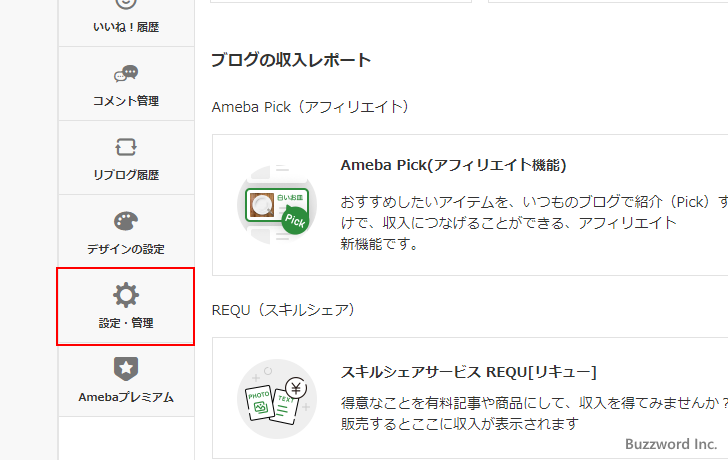
「設定・管理」画面が表示されます。この中の「基本設定」をクリックしてください。
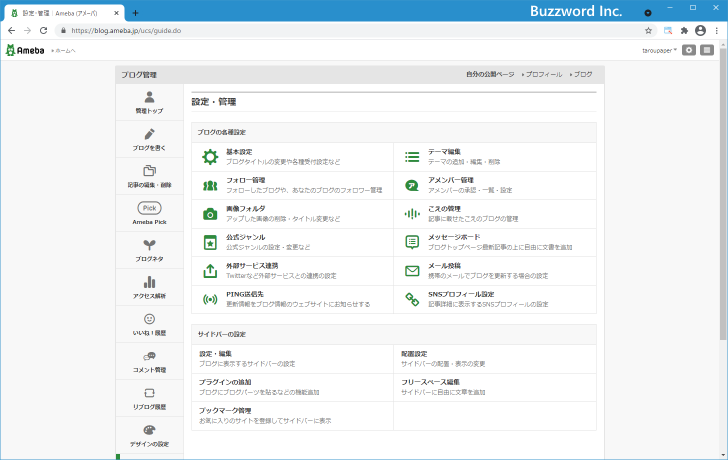
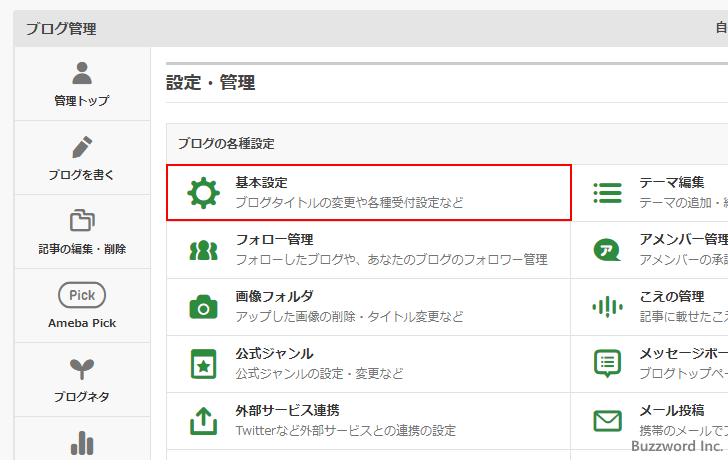
「基本設定」画面が表示されます。「タイトル」の右側のテキストボックスに現在設定されているブログのタイトルが入力されています。ブログのタイトルを変更するには直接編集を行ってください。
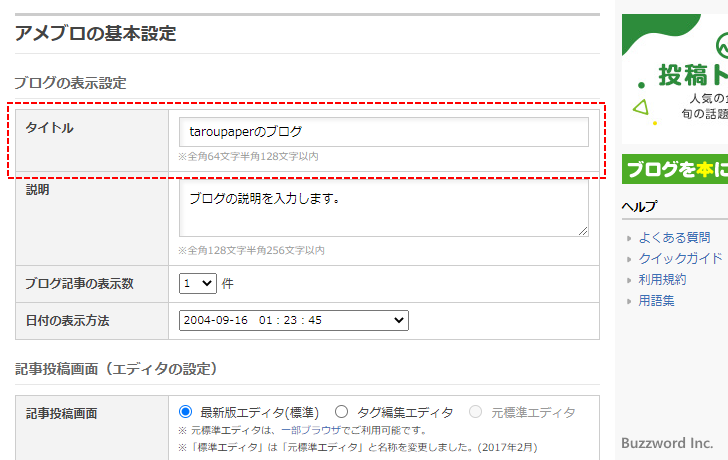
今回は次のようにタイトルを変更しました。またあわせてタイトルの下に表示されるブログの説明について、「説明」の右のテキストボックスに入力しました。
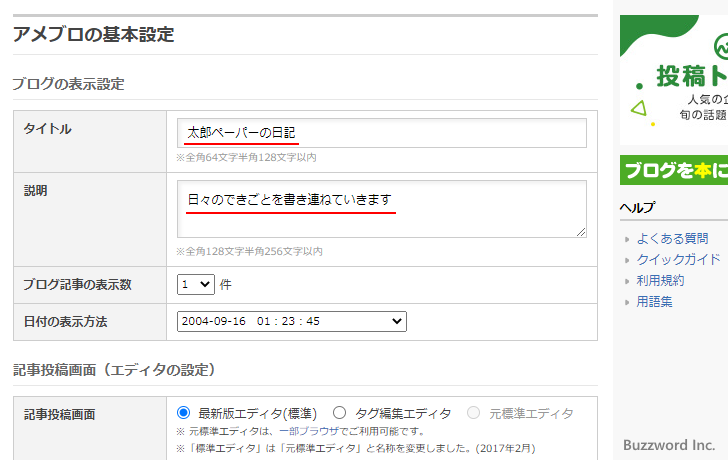
ブログのタイトルの変更が終わりましたら、画面下部の「保存」をクリックしてください。
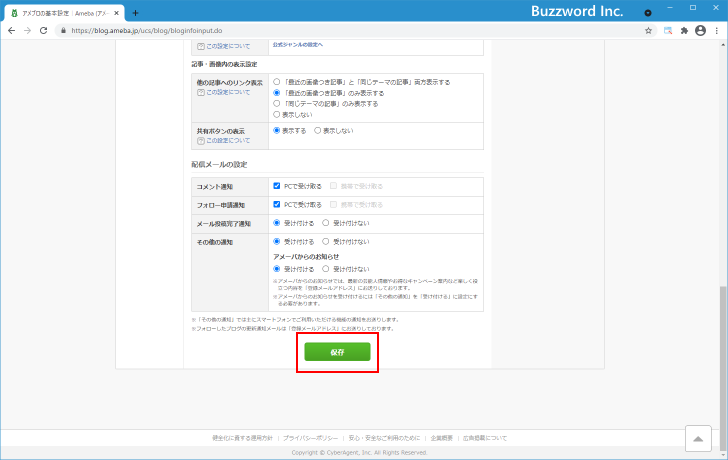
ブログのタイトルの変更が完了しました。
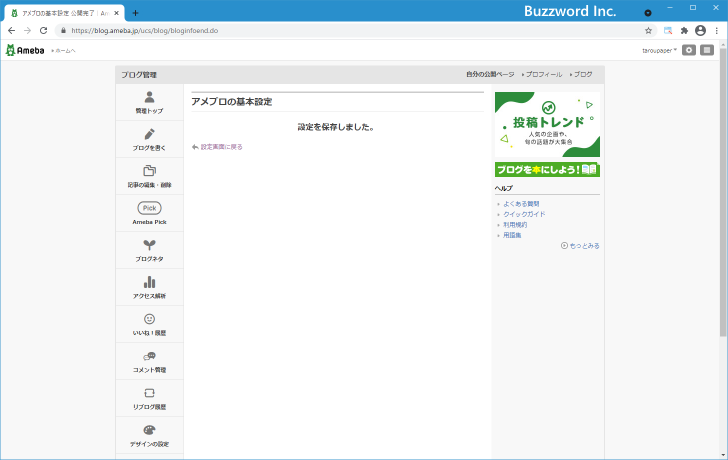
改めてブログを表示してみると、ブログのタイトルが先ほど設定した内容に変更されていることが確認できます。またタイトル下のブログの説明も表示されています。
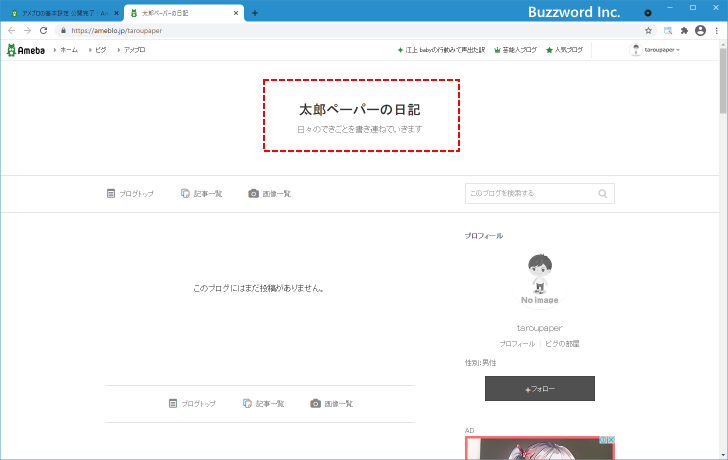
ブログに記事を投稿する
新しい記事を作成し投稿するまでの手順を見てみます。管理画面の左側に表示されている「ブログを書く」をクリックしてください。
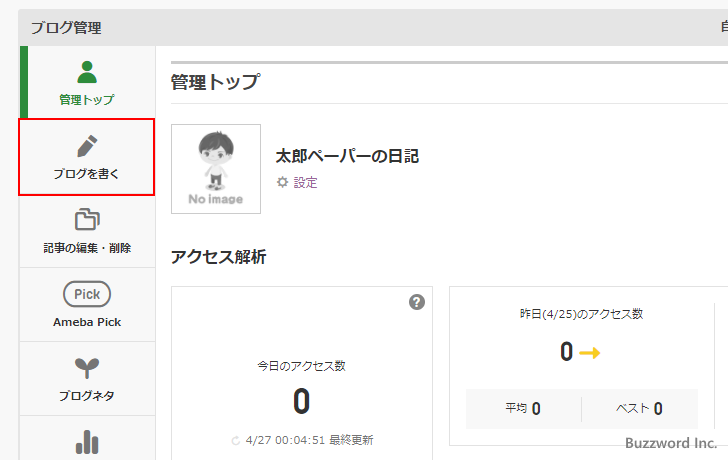
新しい記事の作成画面が表示されます。
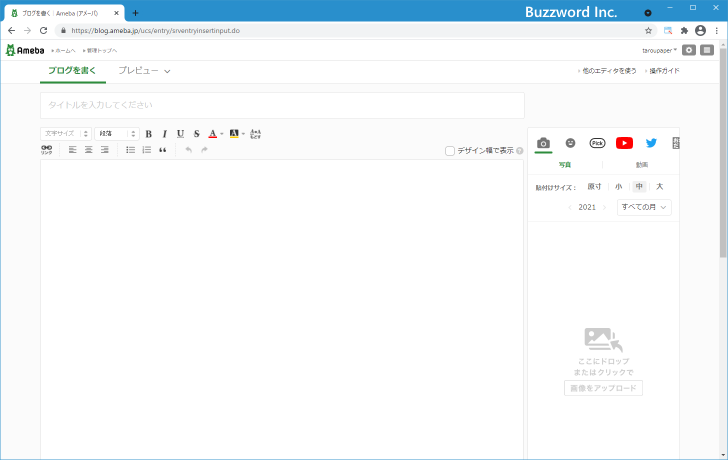
赤枠のところに記事のタイトル、青枠のところに記事の本文を入力してください。
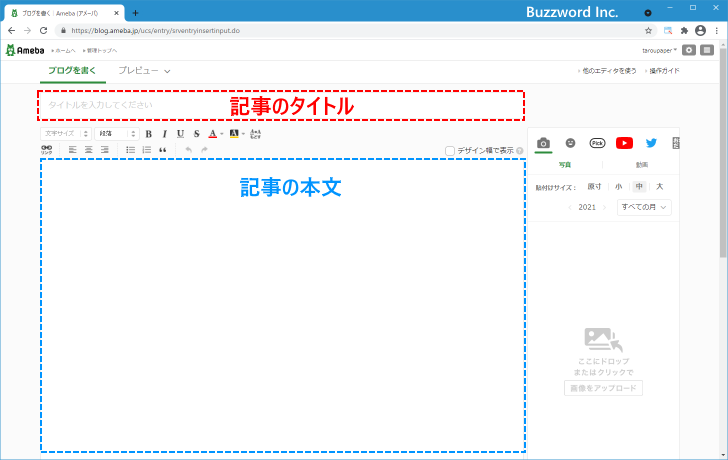
記事の作成が終わりましたら画面下部に表示されている「投稿する」をクリックしてください。
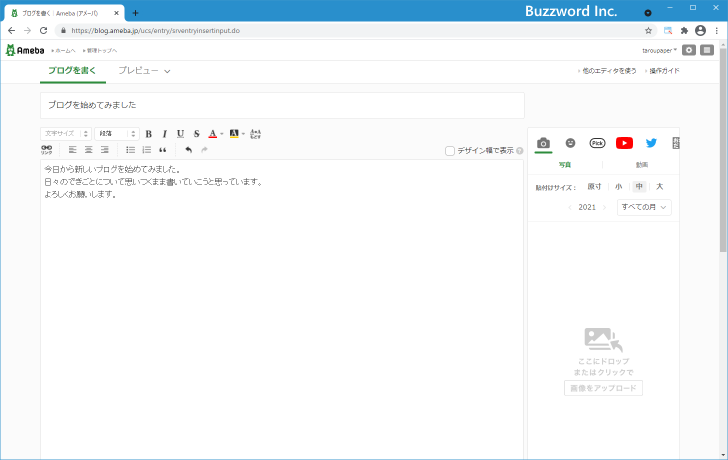
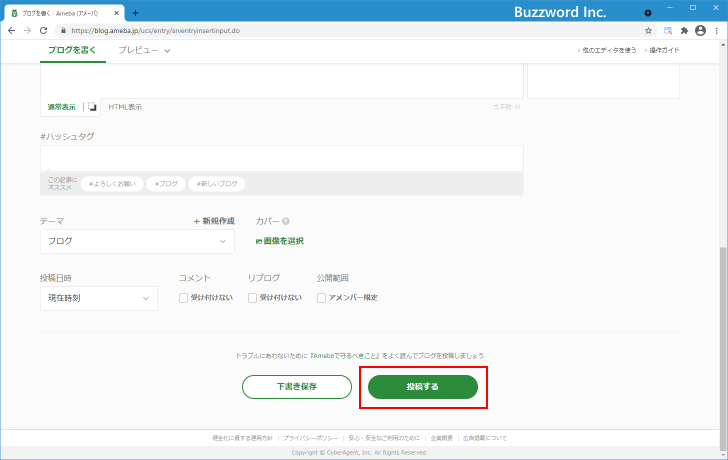
記事の投稿が完了しました。
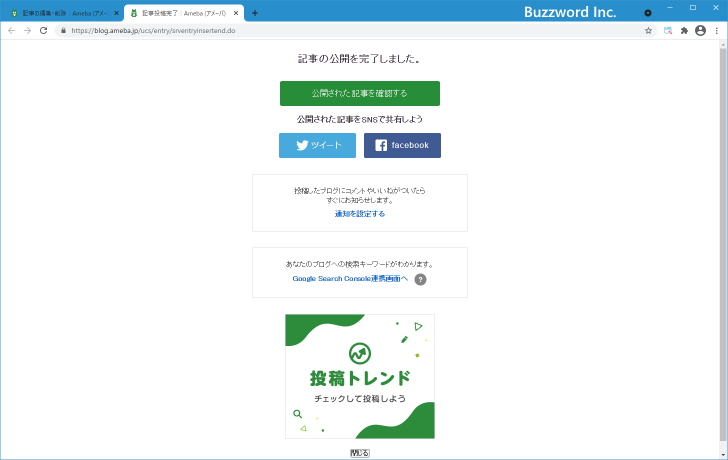
ではあらためてブログを表示してください。先ほど投稿した記事がブログで表示されていることが確認できます。
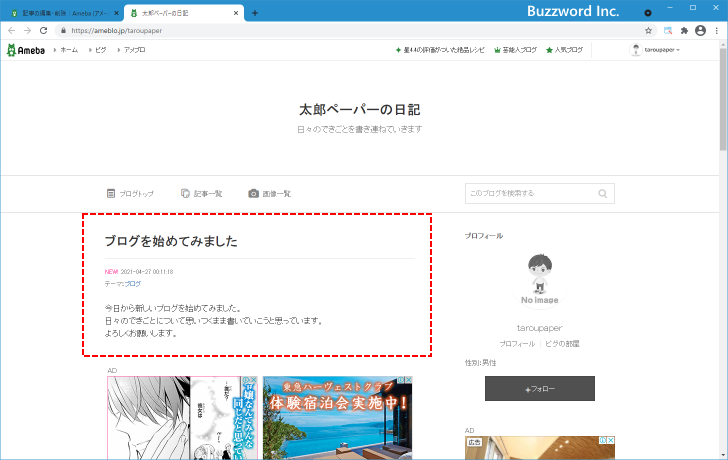
ブログのデザインを変更する
アメーバブログではブログの見た目を設定するデザインがあらかじめいくつか用意されています。ブログのデザインを変更するには画面左側の「デザインの設定」をクリックして下さい。
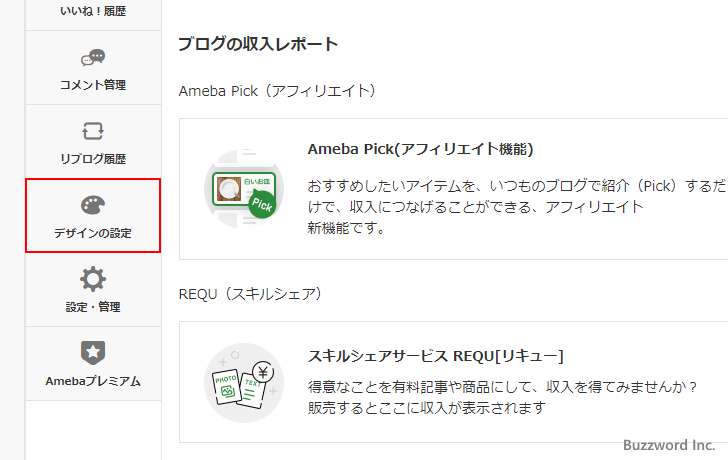
デザインの変更画面が表示されます。
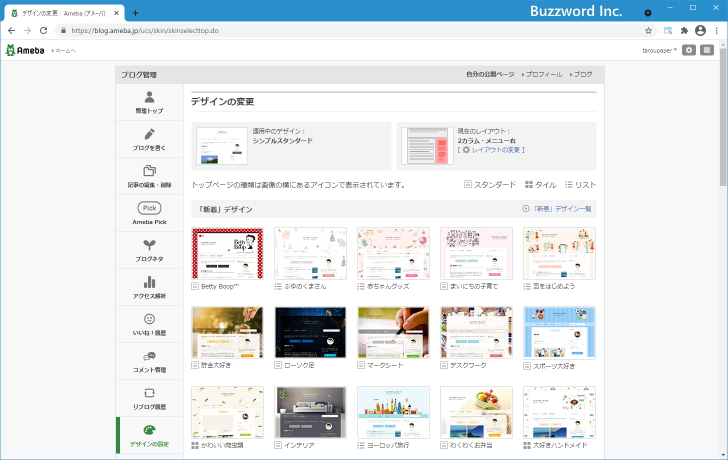
適用可能なデザインが表示されています。
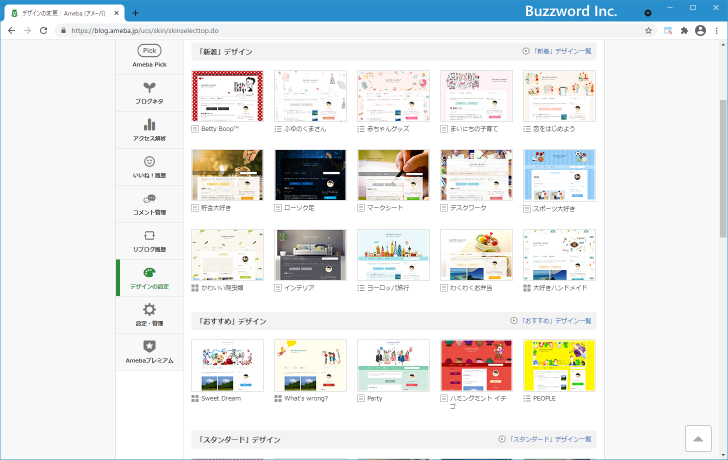
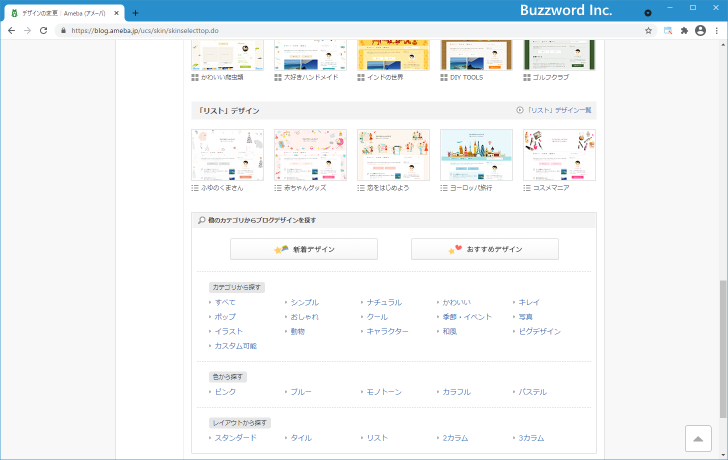
気に入ったデザインが見つかったらクリックしてください。ブログに該当のデザインを適用した場合にどのように表示されるのかプレビューが表示されます。
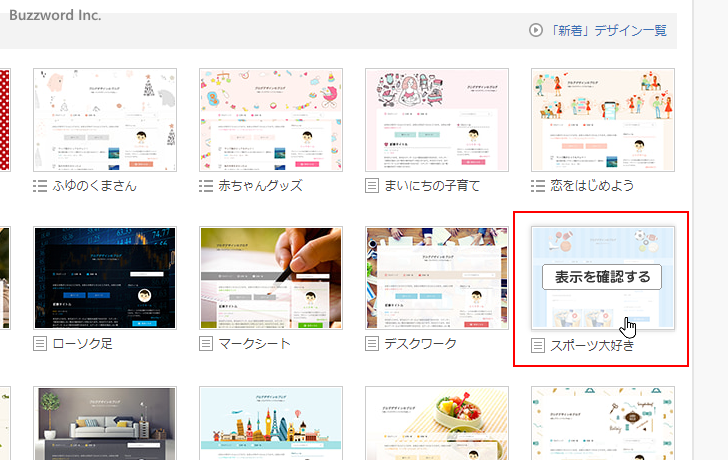
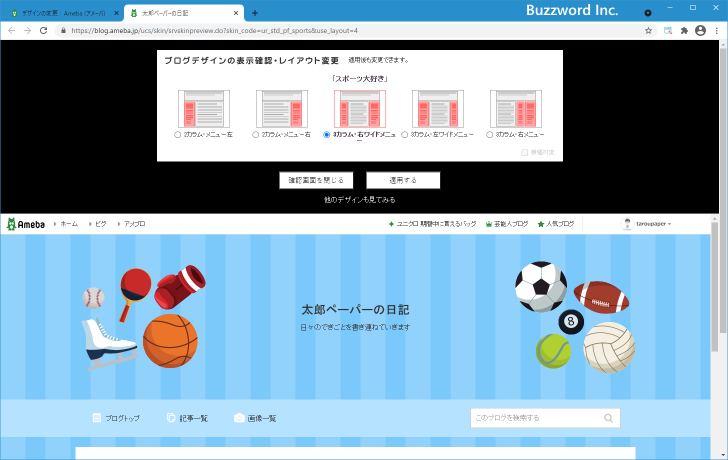
カラムの数やレイアウトも変更することができます。プレビュー画面の上部に表示されている箇所で必要であれば変更を行ってください。
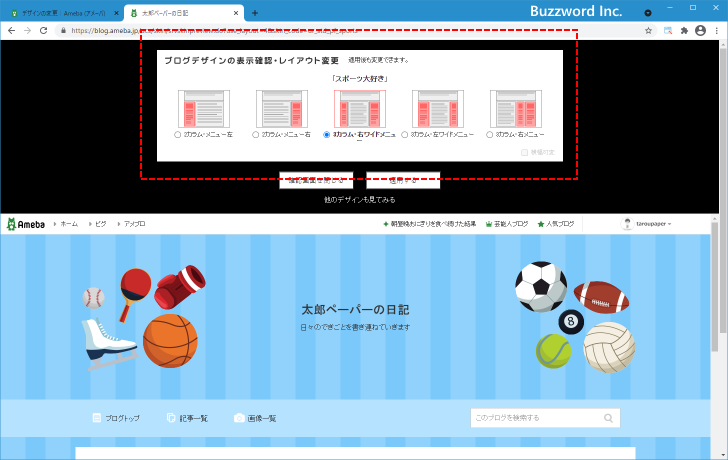
現在表示しているデザインを実際にブログに適用する場合には、「適用する」をクリックしてください。
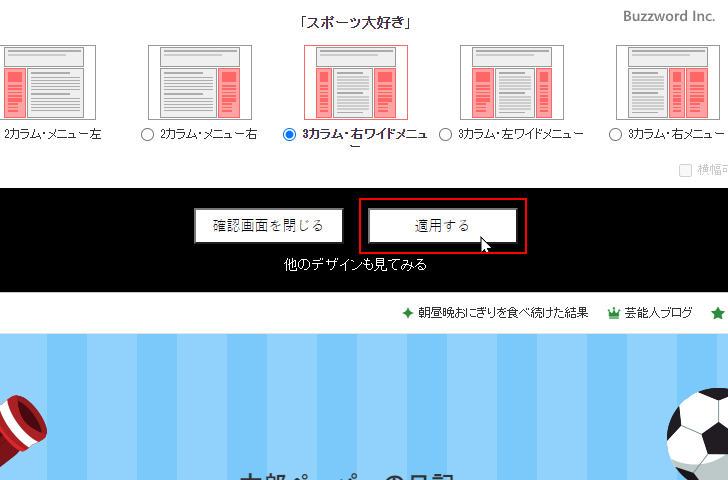
デザインの変更が完了しました。
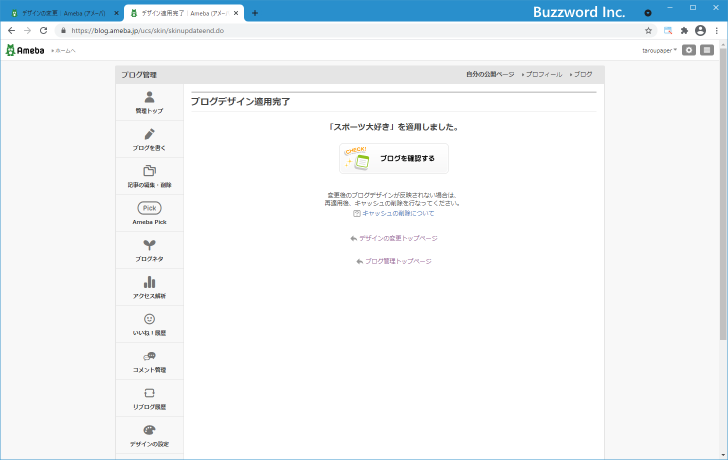
ではあらためてブログを表示してください。先ほど選択したデザインがブログに適用されていることが確認できます。
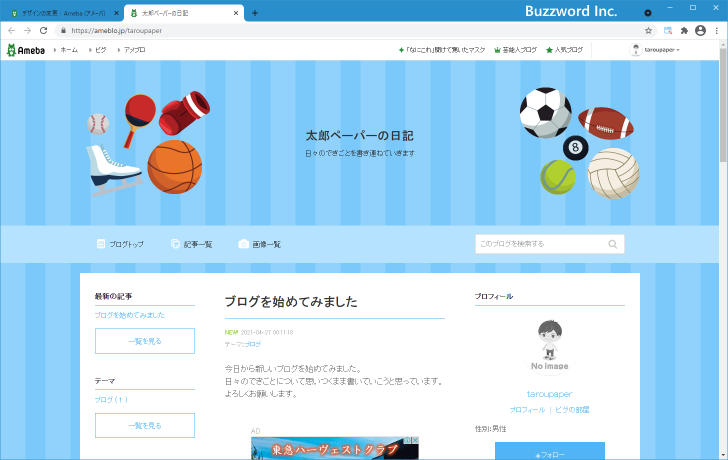
-- --
アメーバブログの開設手順や最初に行っておく設定、そしてブログに記事を投稿する手順など、アメーバブログサービスを使ったブログの始め方を解説しました。
( Written by Tatsuo Ikura )

著者 / TATSUO IKURA
これから IT 関連の知識を学ばれる方を対象に、色々な言語でのプログラミング方法や関連する技術、開発環境構築などに関する解説サイトを運営しています。