はてなブログを使ったブログの始め方を初心者の方向けに徹底解説
はてなブログは株式会社はてなが提供しているブログサービスです。基本的な機能は無料で利用可能ですが、広告を非表示にしたり独自ドメインを設定するしたい方向けに有料サービスも用意されています。この記事では、はてなブログの開設手順や最初に行っておく設定、そしてブログに記事を投稿する手順など、はてなブログサービスを使ったブログの始め方を初心者の方でも簡単に分かるように解説します。
※ はてなブログの有料サービスである「はてなブログPro」の登録方法や、「はてなブログPro」の追加機能の一つである独自ドメインをブログに設定する方法については「はてなブログProの登録方法および独自ドメインの設定などの追加機能の使い方」を参照されてください。
目次
はてなブログを新しく開設する
新しくはてなブログを開設する手順について解説します。下記の URL へアクセスしてください。
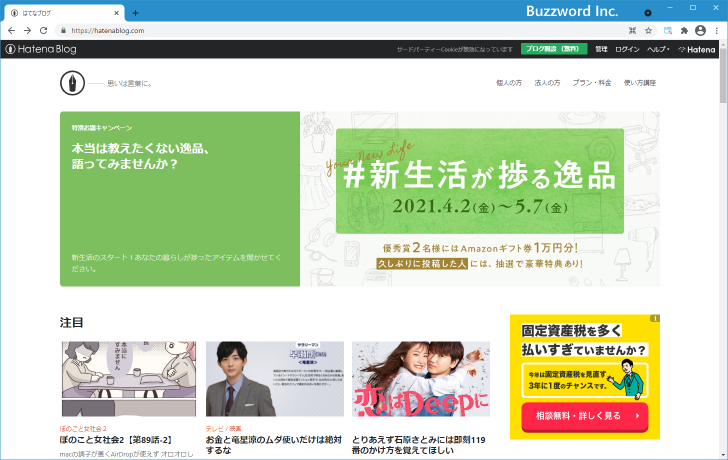
画面右上に表示されている「ブログ開設(無料)」をクリックしてください。
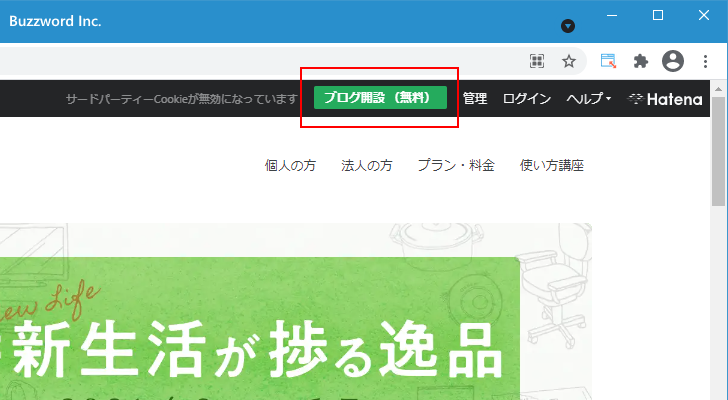
はてなブログの画面が表示されます。
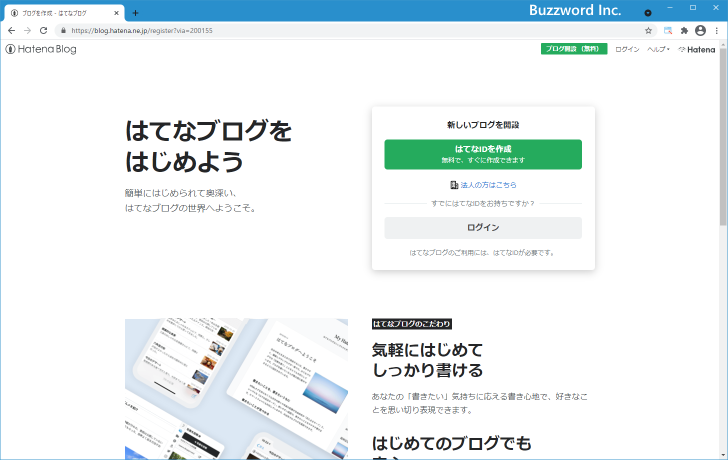
はてなIDを取得する
はてなのサービスを利用するには「はてなID」が必要です。新しいはてなIDを取得するため「はてなIDを作成」をクリックしてください。
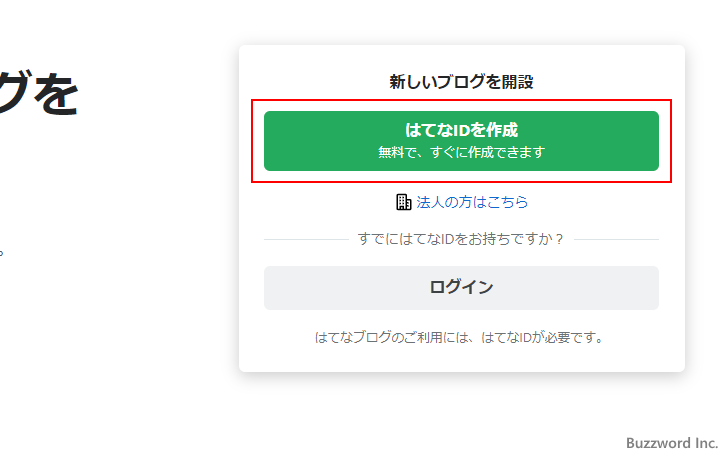
はてなIDは一人につき一つしか取得することはできません。すでに「はてなID」をお持ちの場合は取得の部分は飛ばしてログインを行ってください。
「はてなユーザー登録」の画面が表示されます。
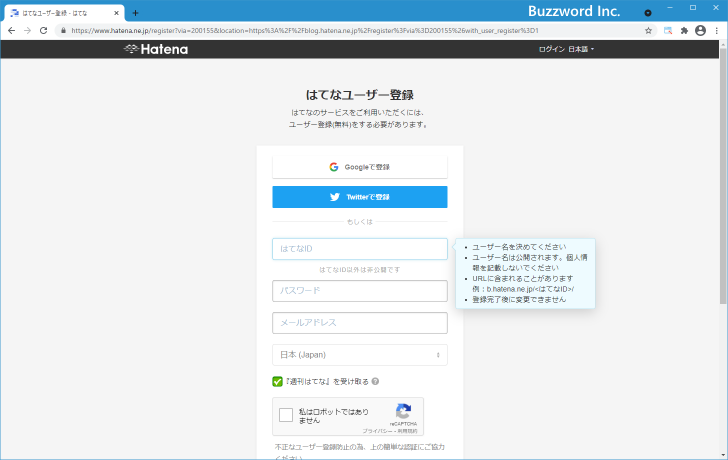
Google アカウントまたは Twitter アカウントを使って登録することも可能ですが、今回は個別に登録を行います。ユーザー名となる「はてなID」、ログイン用パスワード、メールアドレスを入力してください。「はてなID」は 3 文字から 32 文字で指定し、他のユーザーが一度でも取得したことのある名前は指定できません。また取得したあとで変更することはできないのでご注意ください。
入力が終わりましたら「入力内容を確認」をクリックしてください。
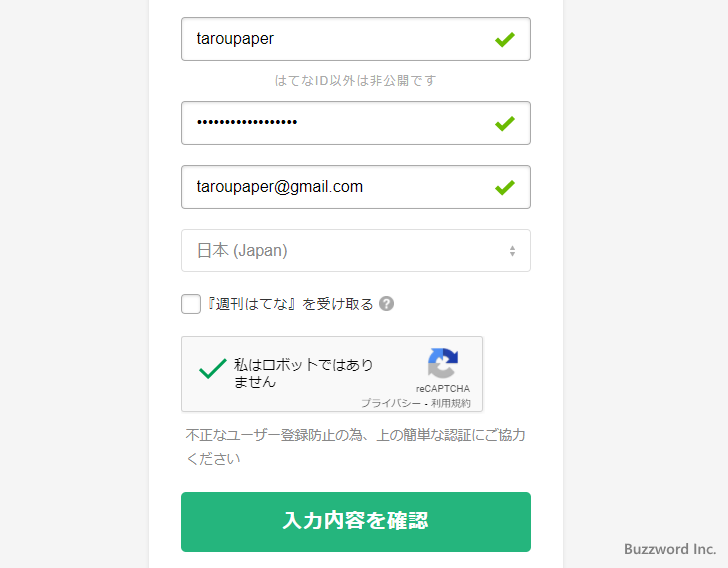
入力内容を確認してください。また「利用規約」へのリンクが表示されているので内容を確認したうえで同意できる場合には「利用規約に同意する」にチェックを入れてください。また「成年であるか、親権者が同意する」に該当する場合はチェックを入れてください。そのあとで「登録する」をクリックしてください。
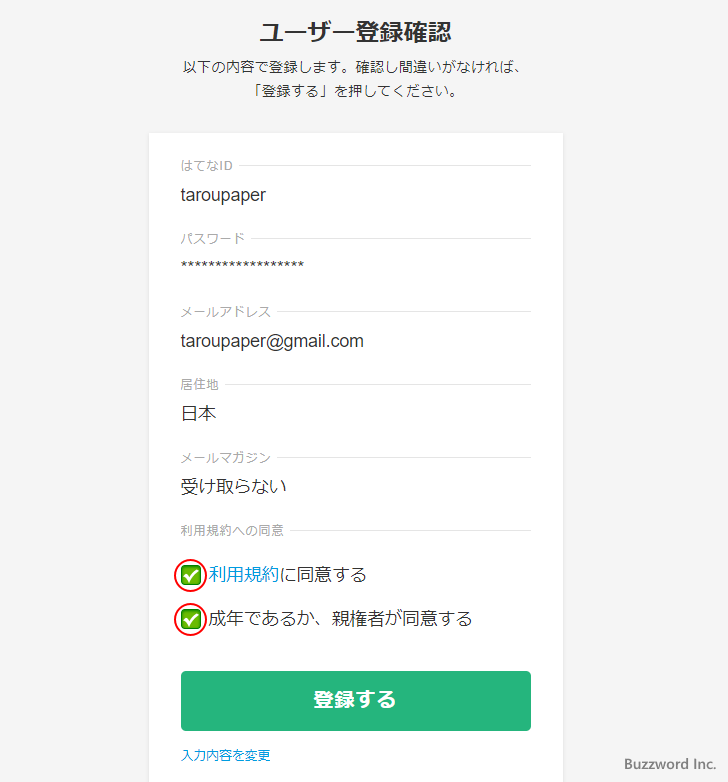
仮登録が完了しました。先ほど入力したメール宛に、これ以降の手続き方法が記載されたメールが送信されます。
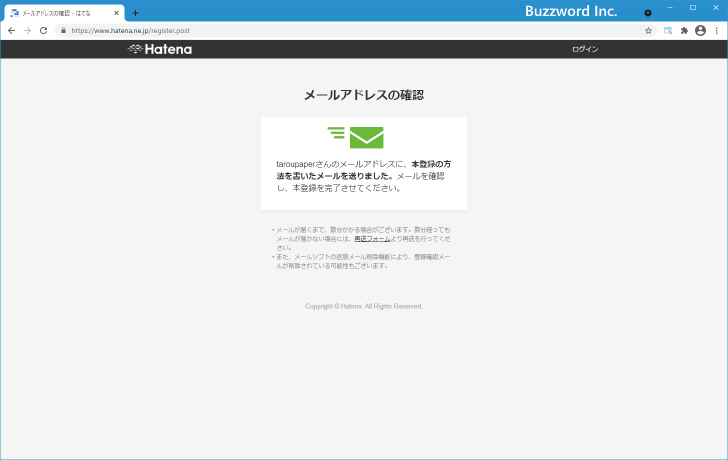
届いたメールに記載されている URL へアクセスしてください。
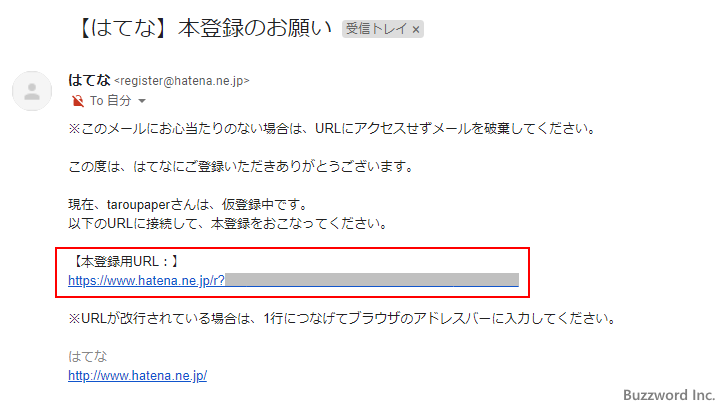
はてなIDの取得はこれで完了しました。続いてはてなブログの登録が開始されます。
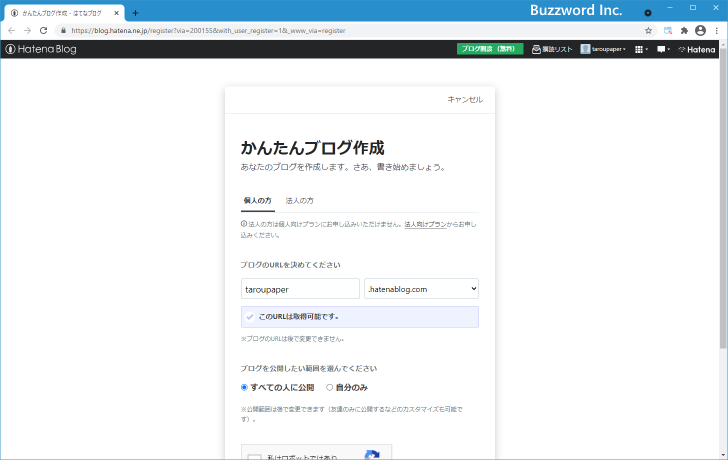
はてなブログを開設する
最初に作成するブログで使用する URL を決めます。 URL は一度指定すると変更することができません。前のテキストボックスにホスト名、後のドロップダウンメニューで使用するドメインを選択します。ドメインは次の 5 つから選択できます。
.hatenablog.com .hatenablog.jp .hateblo.jp .hatenadiary.com .hatenadiary.jp
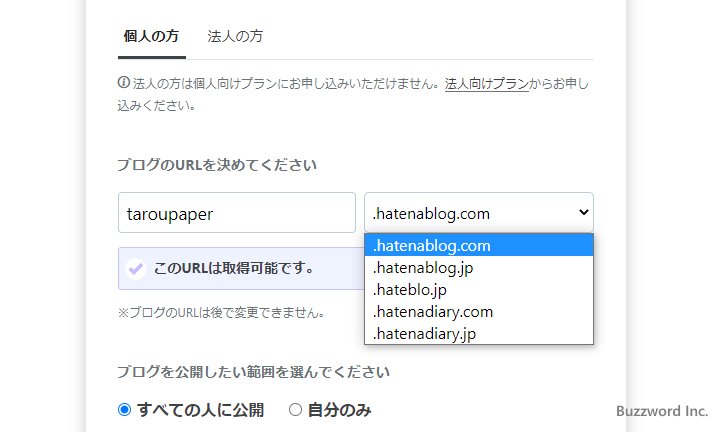
ホスト名とドメインの組み合わせで、すでに他の利用者が一度取得したことのある組み合わせは使用できません。同じホスト名でもドメインが異なれば使用できる場合があるので選択可能なホスト名とドメイン名を探してください。
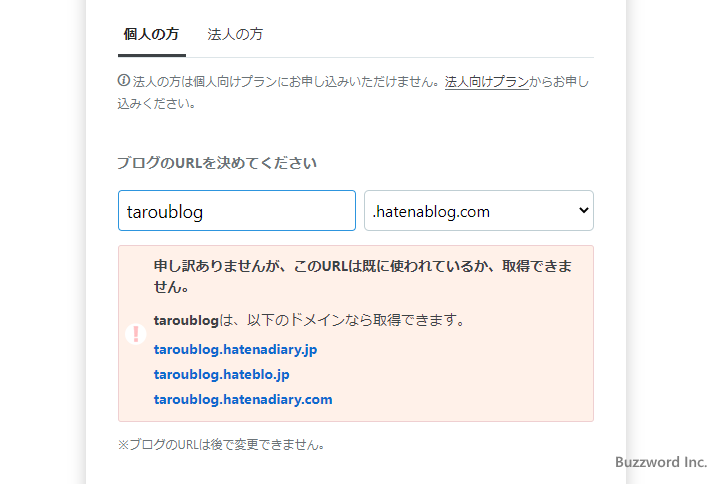
ブログの URL が決まりましたらブログの公開設定を選択します。ブログを公開する場合は「すべての人に公開」を選択します。他の人にはブログを見せない場合は「自分のみ」を選択してください。この設定はあとで変更することができます。
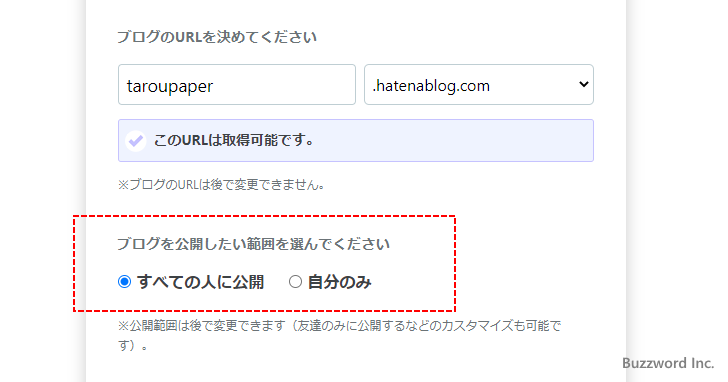
設定が終わりましたら「ブログを作成」をクリックしてください。
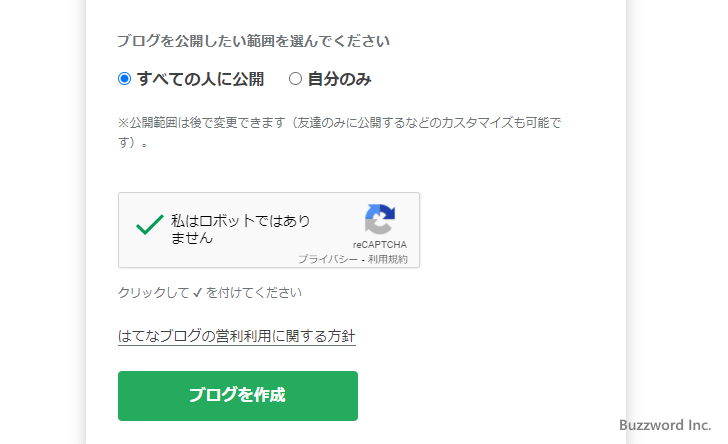
ブログの開設が完了しました。
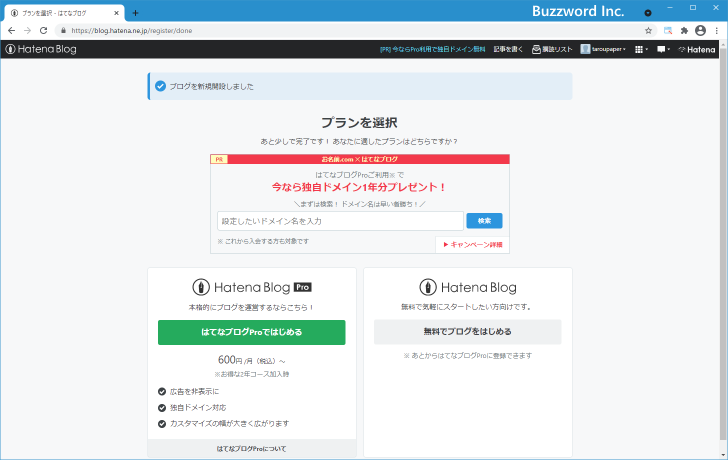
最後に有料の「はてなブログPro」か無料の「はてなブログ」かを選択します。今回は無料でブログを利用するので「はてなブログ」のところに表示されている「無料でブログをはじめる」をクリックしてください。
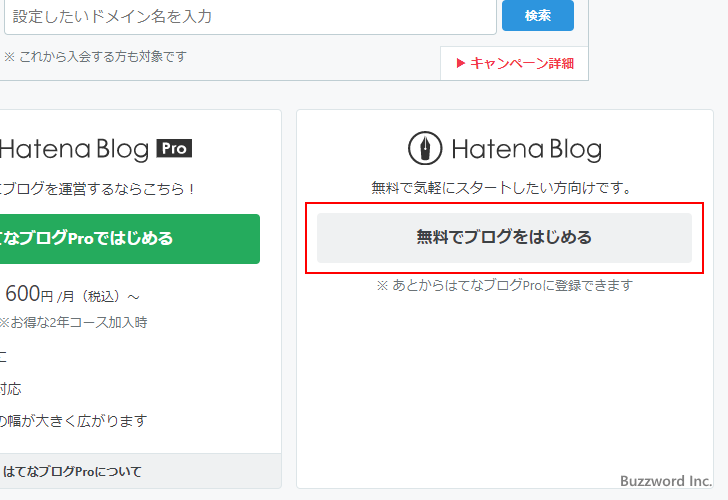
はてなブログの準備はこれですべて完了です。デフォルトの設定で作成された自分のブログが表示されています。
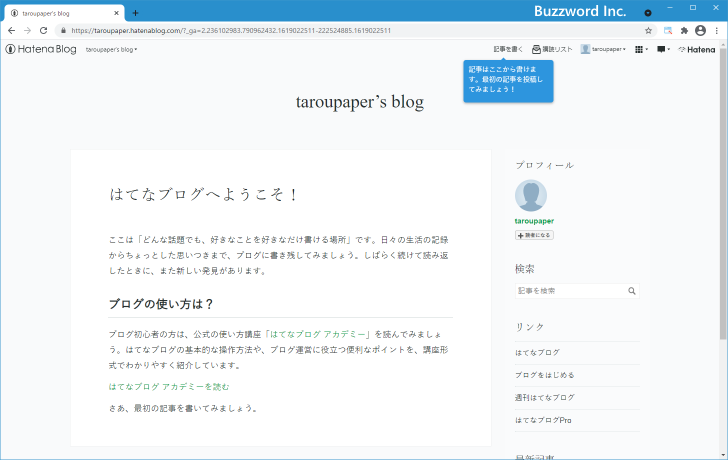
このあとブログ開設後に最初に行っておく設定と、記事の投稿方法などについて解説します。
はてなブログへのログインとログアウト
はてなブログを利用するにははてなブログにログインする必要があります。ここでははてなブログへのログイン方法、およびログアウト方法を確認します。
はてなブログへログインする
はてなブログへログインするには次の URL へアクセスしてください。
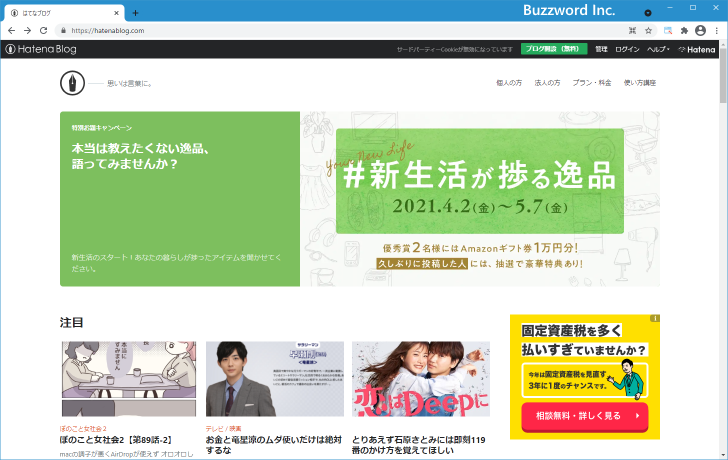
画面右上に表示されている「ログイン」をクリックしてください。
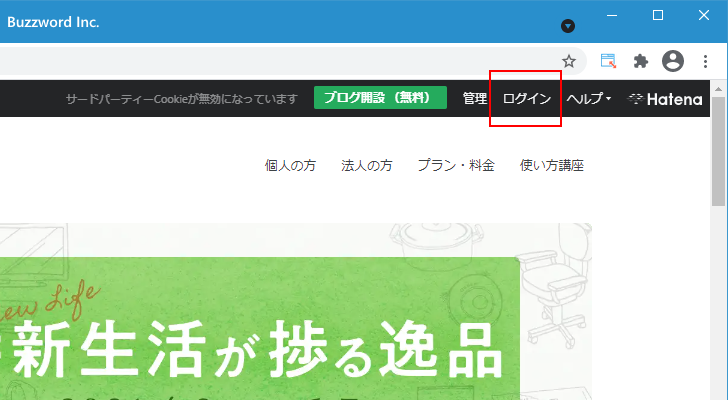
ログイン画面が表示されます。
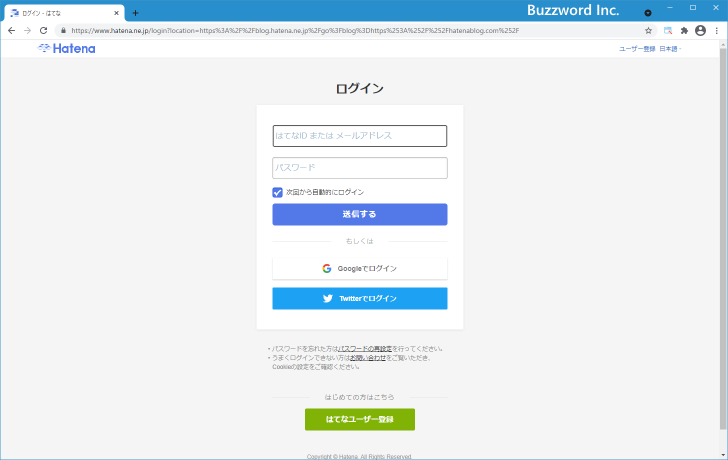
はてなIDおよびログイン用パスワードを入力し「送信する」をクリックしてください。なお「次回から自動的にログイン」にチェックを入れておくと、ログアウトしなければログイン状態が維持されて次回からログインが不要となります。
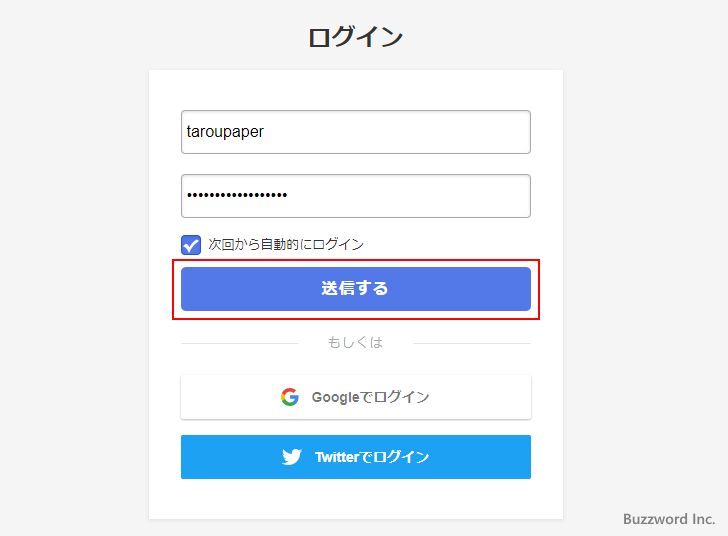
はてなブロブへのログインが完了します。ログイン中は画面右上に「はてなID」が表示されています。
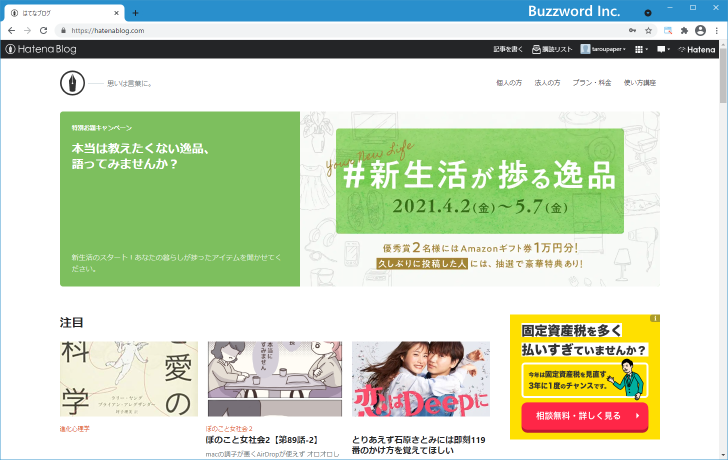
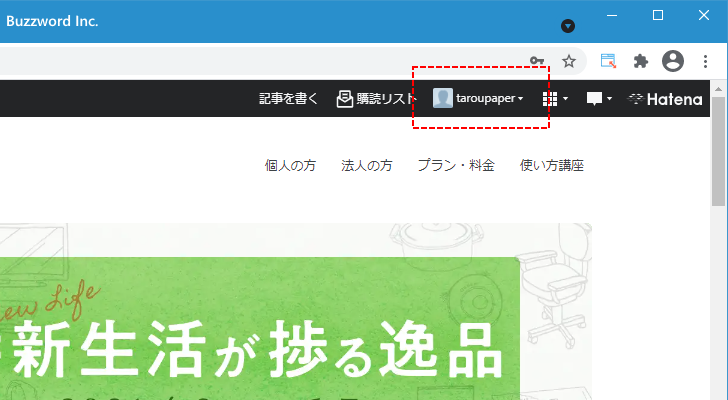
はてなブログからログアウトする
はてなブログからログアウトするには、画面右上に表示されている「はてなID」の部分をクリックし、表示されたメニューの中から「ログアウト」をクリックしてください。
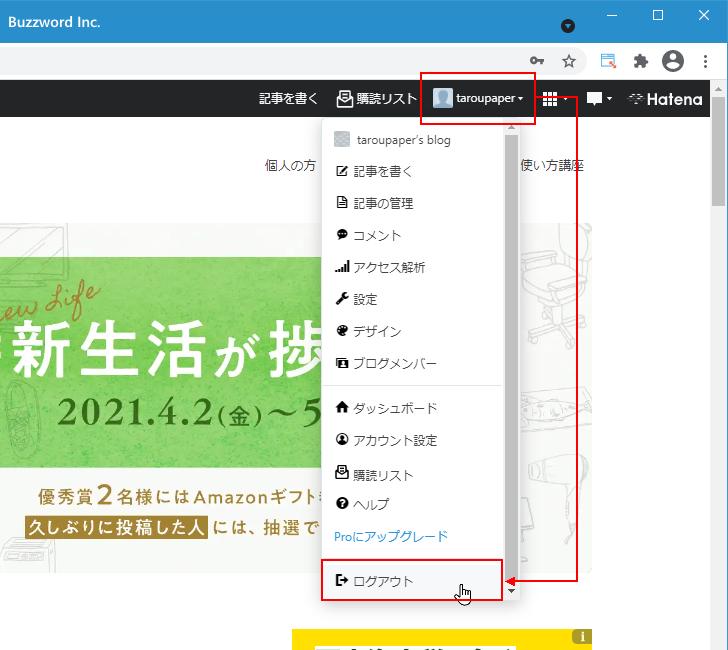
はてなブログからのログアウトが完了します。
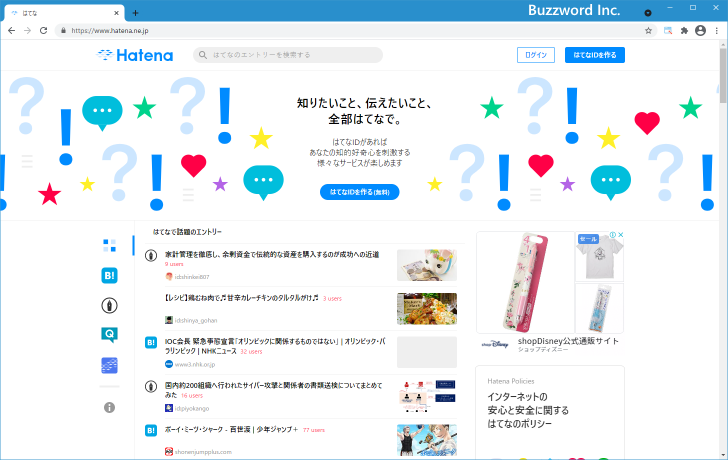
作成したブログを表示する
作成したブログは「すべての人に公開」に設定している場合、誰でもブログを作成したときに指定した URL へアクセスすることで閲覧することができます。
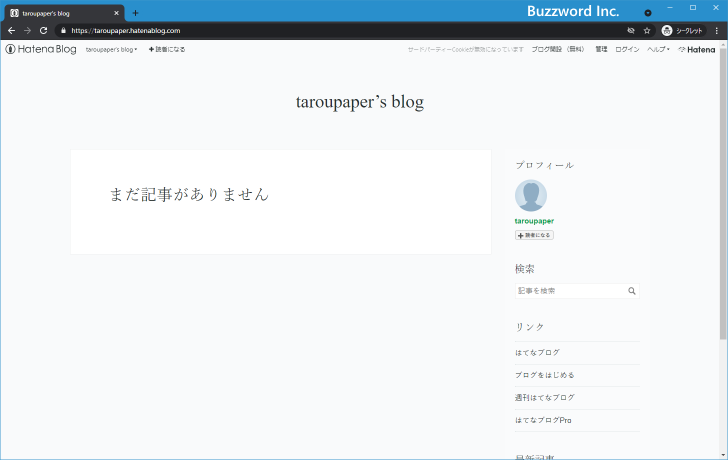
自分が管理しているブログについては、はてなブログにログインしている状態であれば、画面右上の「はてなID」をクリックしたときに表示されるメニューの一番上にブログタイトルが表示されているので、タイトルをクリックすることでブログを表示することができます。
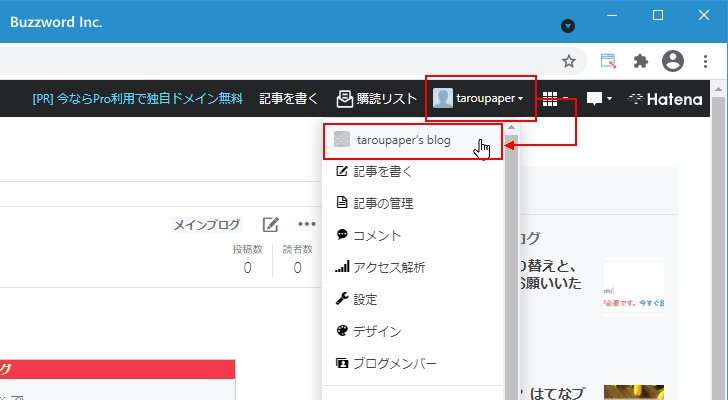
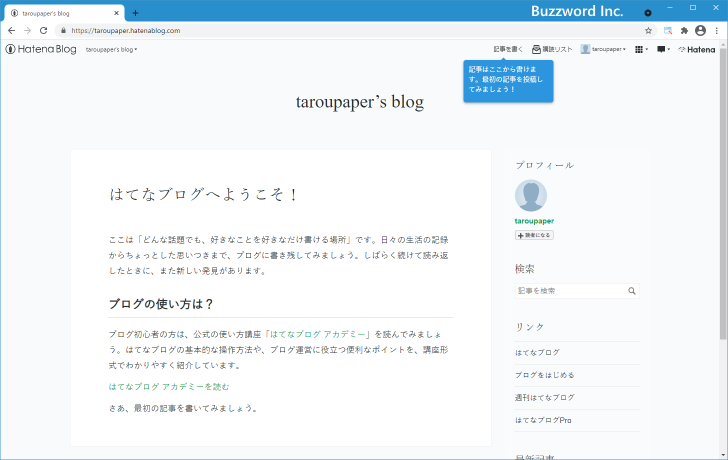
なおブログの公開範囲を「自分だけ」に設定している場合、ブログの管理者ではてなブログにログインしている状態であれば、ブログの URL へアクセスするか先ほどのメニュー経由でアクセスすることでブログを表示できます。他の利用者が、もしブログの URL を知っていたとしてもブログの URL へアクセスするとはてなIDのログイン画面が表示されてブログを閲覧することはできません。
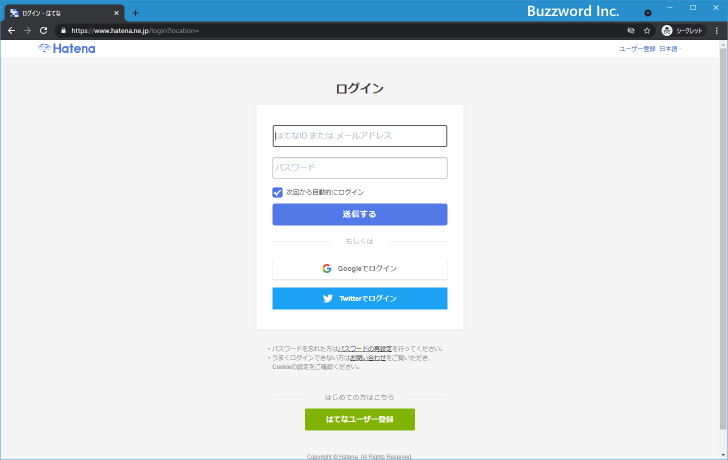
ダッシュボードを表示する
はてなブログの設定や記事の投稿、投稿済みの記事の管理などはダッシュボードから行います。ダッシュボードを表示するには、はてなブログにログインした状態で、画面右上の「はてなID」の部分をクリックし、表示されたメニューの中から「ダッシュボード」をクリックしてください。
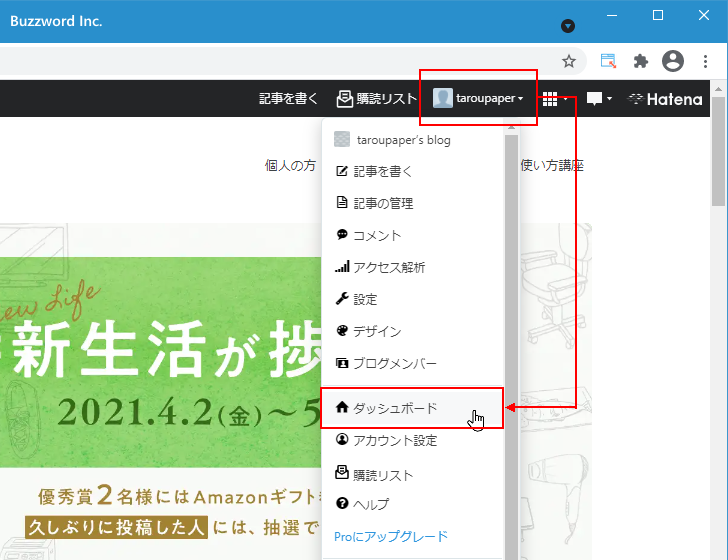
ダッシュボードの画面が表示されます。
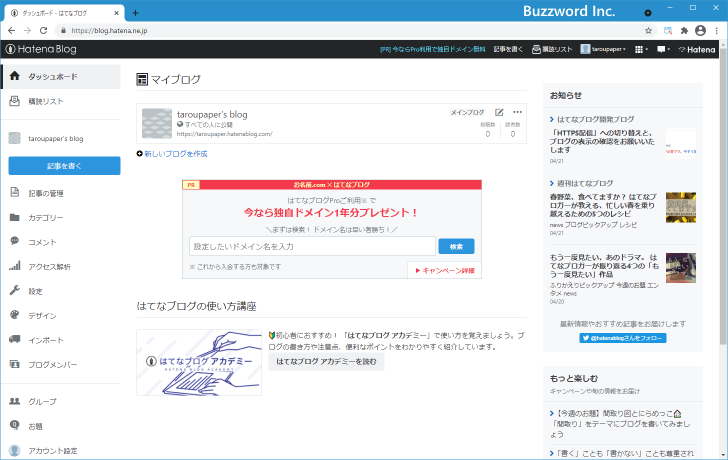
ダッシュボードでは記事の投稿や管理、ブログの設定などを行うためのメニューが画面左側に表示されています。
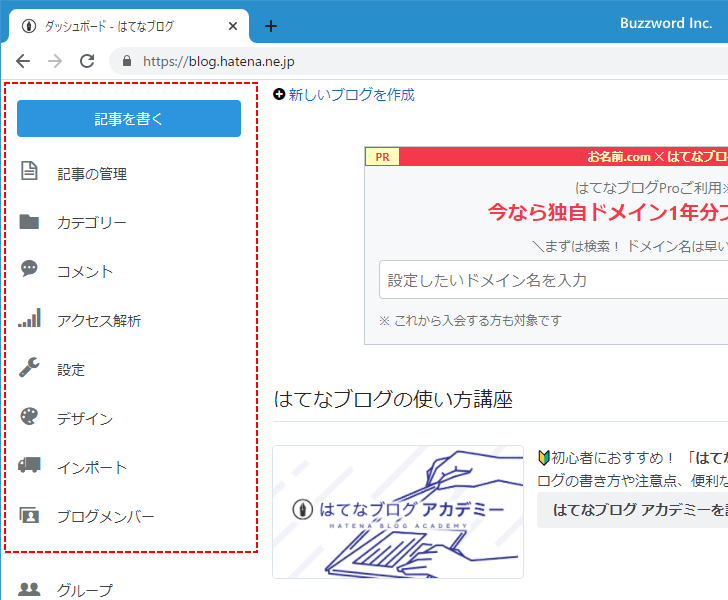
なおダッシュボードのメニューの大半は画面右上の「はてなID」をクリックしたときに表示されるメニューからでも行うことができます。記事の投稿やブログの設定については通常はこちらからメニューをクリックした方が簡単です。
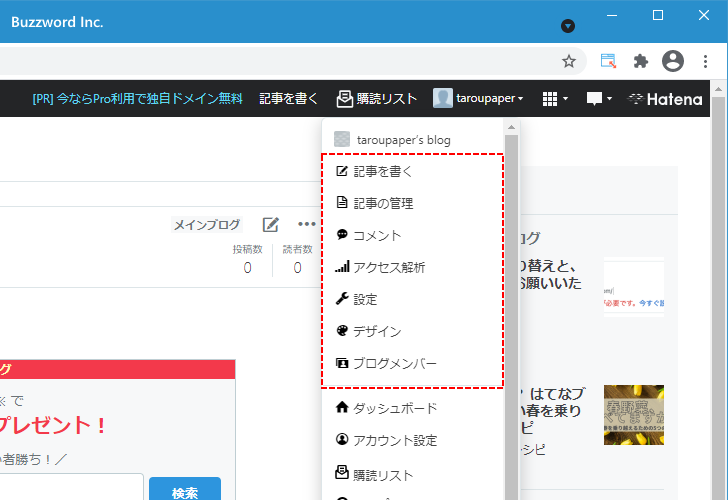
ブログのタイトルを変更する
ブログを作成するとブログのタイトルとして「taroupaper’s blog」のようにブログのホスト名を使ったタイトルが自動的に設定されます。
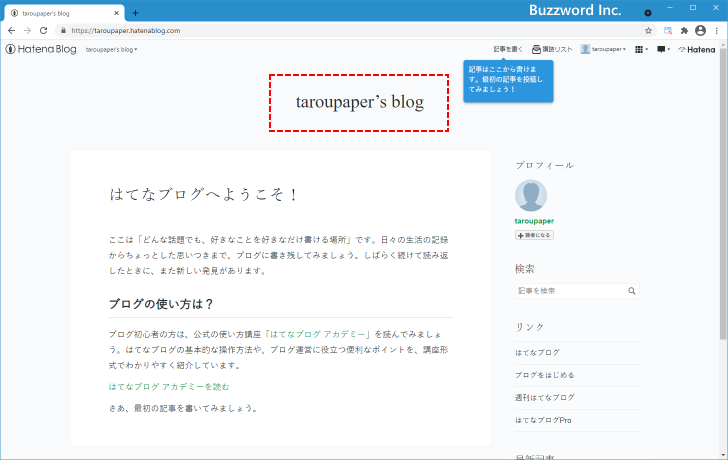
ブログのタイトルを変更するには画面右上の「はてなID」をクリックし、表示されたメニューの中から「設定」をクリックして下さい。
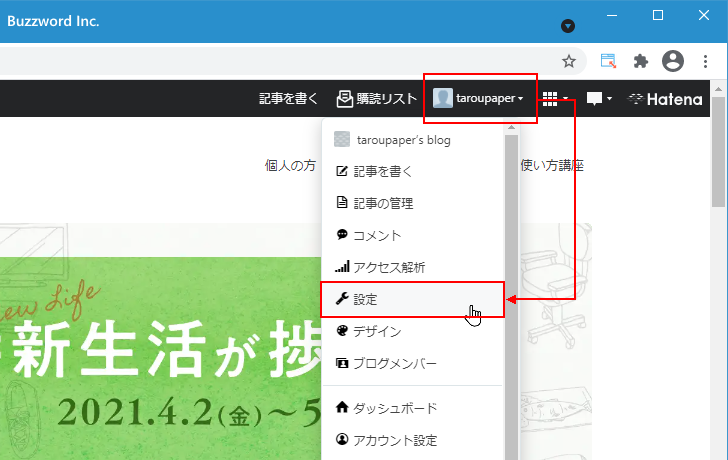
「設定」画面が表示されます。
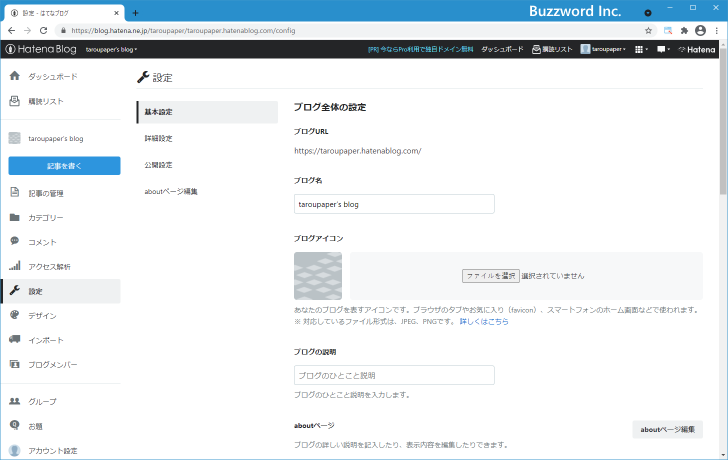
「基本設定」の画面を表示すると、「ブログ名」という設定項目があり現在設定されている値が表示されています。変更する場合は直接編集を行ってください。
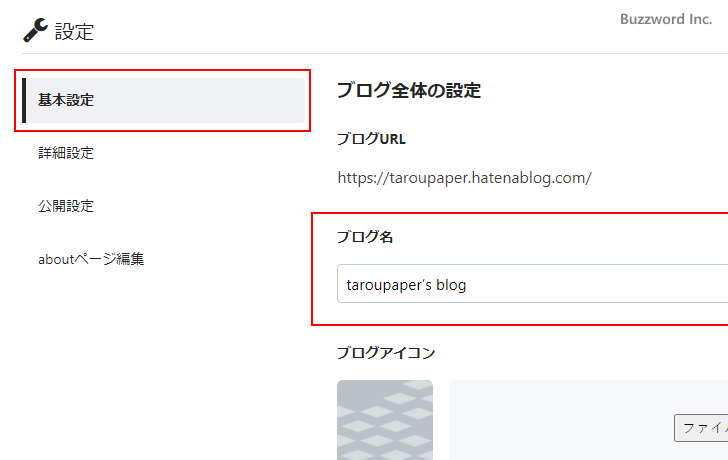
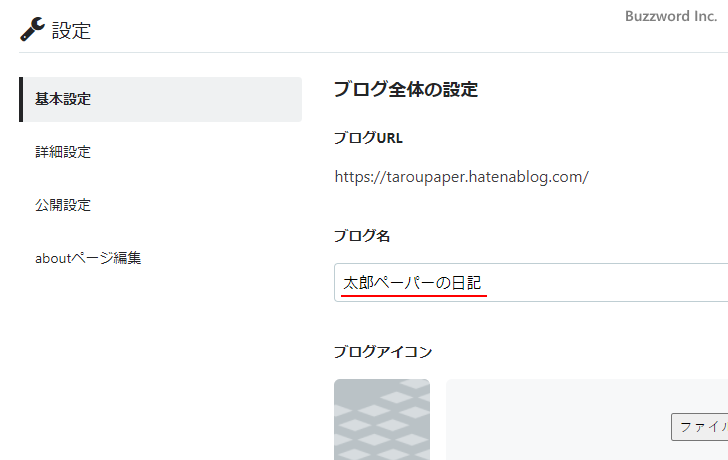
編集が終わりましたら画面最下部にある「変更する」をクリックしてください。
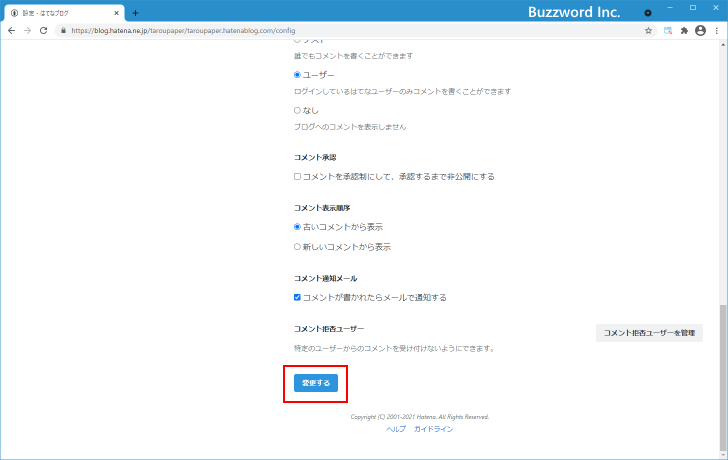
ブログのタイトルが変更されました。
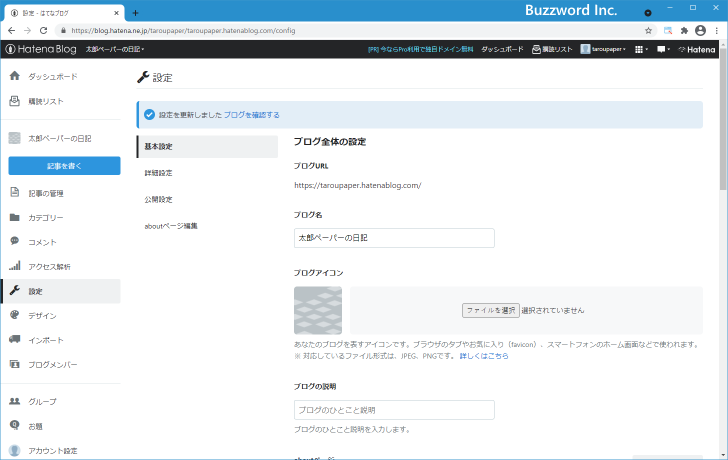
ブログを表示してみるとブログのタイトルが変更されていることが確認できます。
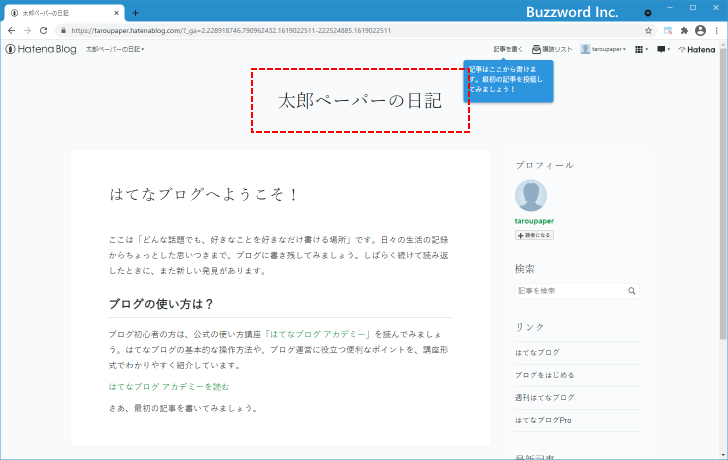
ブログに記事を投稿する
新しい記事を作成し投稿するまでの手順を見てみます。画面右上の「はてなID」をクリックし、表示されたメニューの中から「記事を書く」をクリックして下さい。
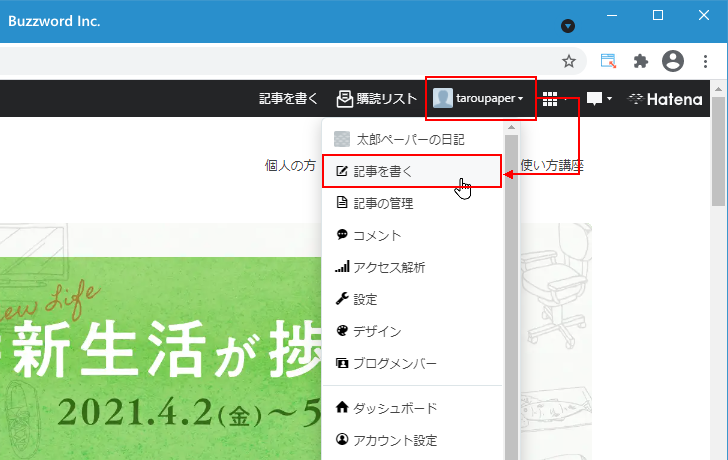
新しい記事の作成画面が表示されます。
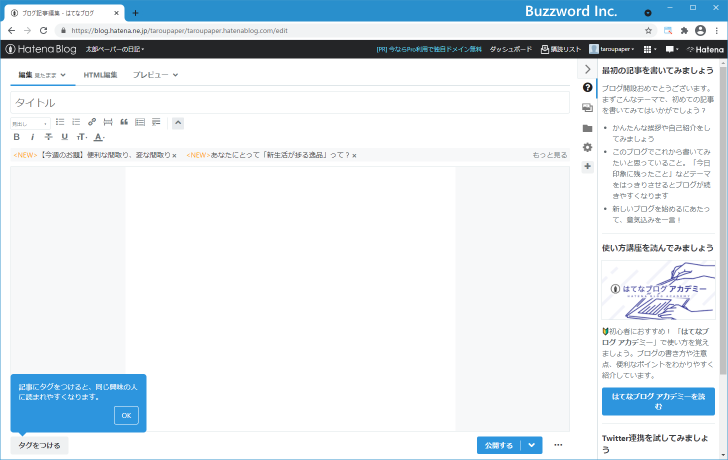
赤枠のところに記事のタイトル、青枠のところに記事の本文を入力してください。
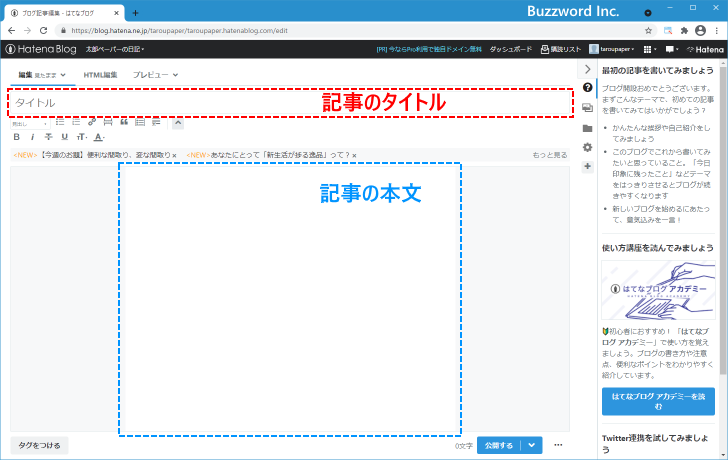
記事の作成が終わりましたら記事本文の右下に表示されている「公開する」をクリックしてください。
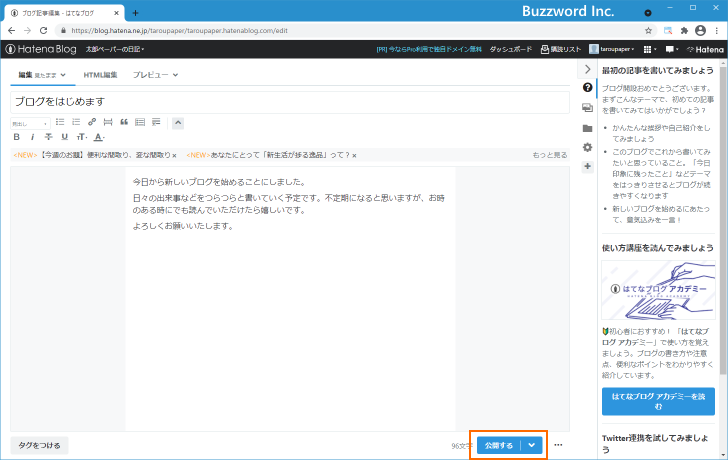
記事が公開されました。
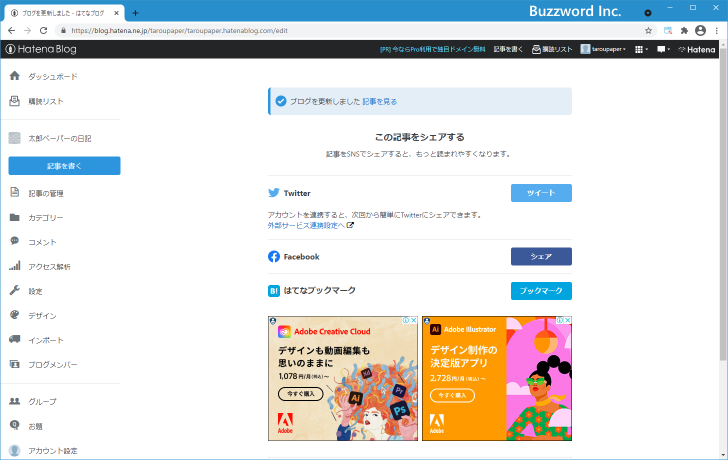
ブログを表示してみると、先ほど投稿した記事がブログで表示されていることが確認できます。
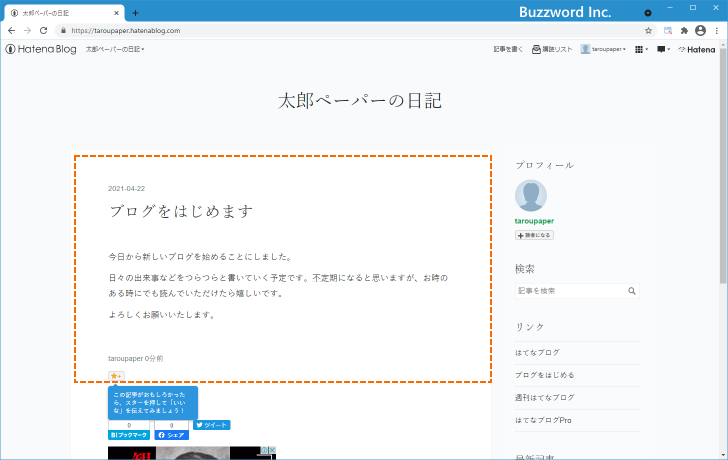
ブログのテーマを変更する
はてなブログではブログの見た目を設定するテーマがあらかじめいくつか用意されています。ブログのテーマを変更するには画面右上の「はてなID」をクリックし、表示されたメニューの中から「デザイン」をクリックして下さい。
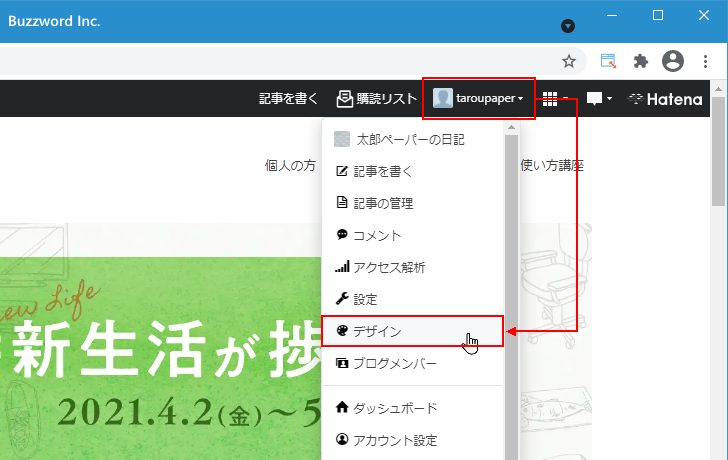
ブログのテーマを変更する画面が表示されます。
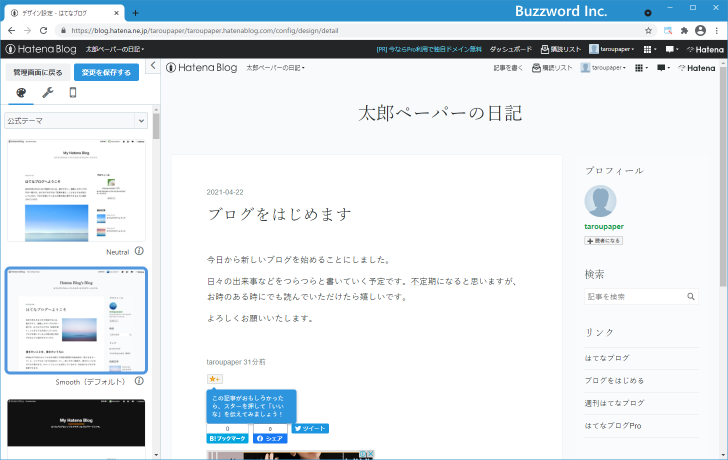
画面左側に表示されているテーマをクリックすると、右側にテーマが適用された場合のブログのプレビューが表示されます。
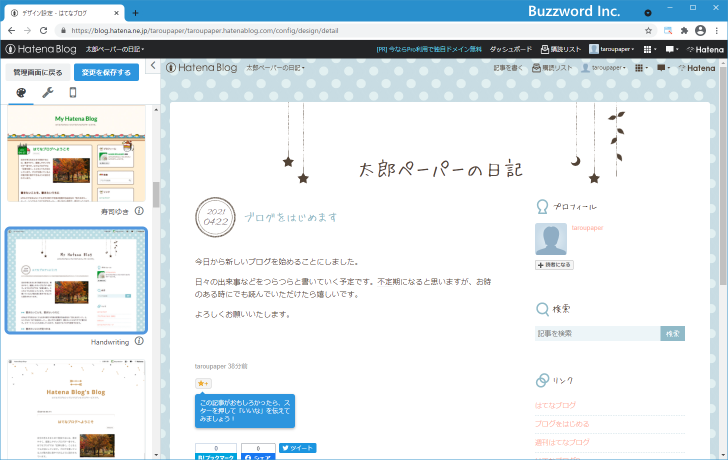
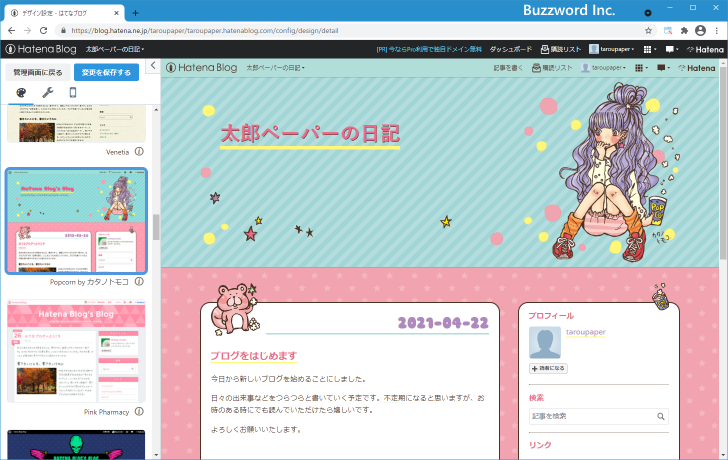
気に入ったテーマが見つかり、テーマを変更する場合には、変更後のテーマが表示されている状態で画面左上に表示されている「変更を保存する」をクリックしてください。
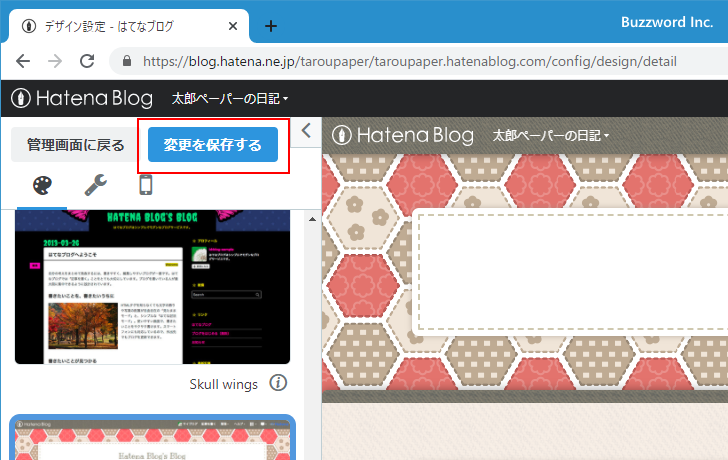
テーマが変更されました。
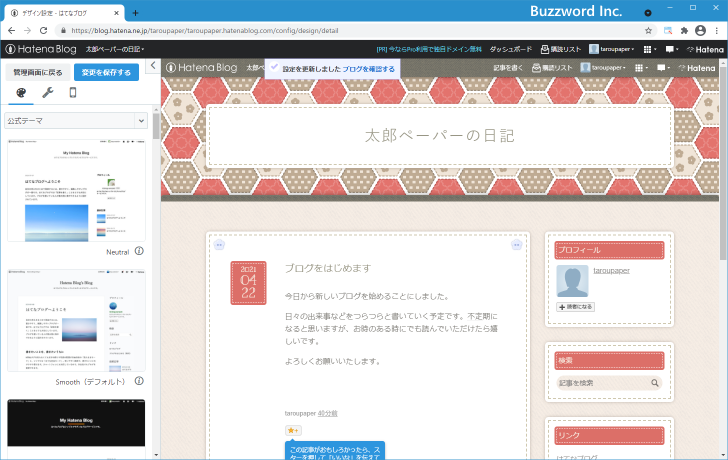
ブログを表示してみると、先ほど設定したテーマが反映されていることが確認できます。
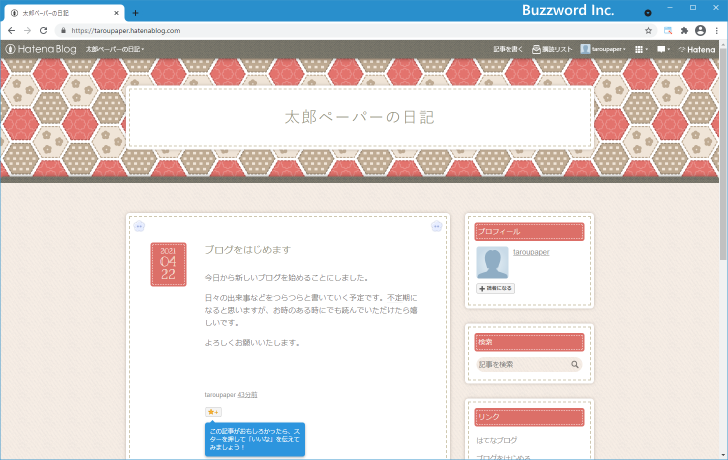
-- --
はてなブログの開設手順や最初に行っておく設定、そしてブログに記事を投稿する手順など、はてなブログサービスを使ったブログの始め方を初心者の方でも簡単に分かるように解説しました。
( Written by Tatsuo Ikura )

著者 / TATSUO IKURA
これから IT 関連の知識を学ばれる方を対象に、色々な言語でのプログラミング方法や関連する技術、開発環境構築などに関する解説サイトを運営しています。