Googleマイマップを使って自分だけの地図を作成する
Google マイマップは Google 社の地図サービスである Google マップの機能の一つで、自分だけの地図を簡単に作成することができます。例えば旅行先で回る予定の目的地や宿泊場所にマーカーを設置した地図を作ったり、目的地までの経路が含まれる地図を作ったりできます。作成した地図は友人と共有したり、ブログや Web サイトに貼り付けることもできます。この記事では Google マイマップの使い方について解説します。
目次
新しいマイマップの地図を作成する
Google マイマップを使用すると自分だけの地図を作成することができます。複数の地図を作成できますので、目的毎に別々の地図を作成できます。それでは実際にマイマップで地図を作成してみます。まずは Google マップを表示します。次の URL へアクセスして下さい。
・https://www.google.co.jp/maps/?hl=ja
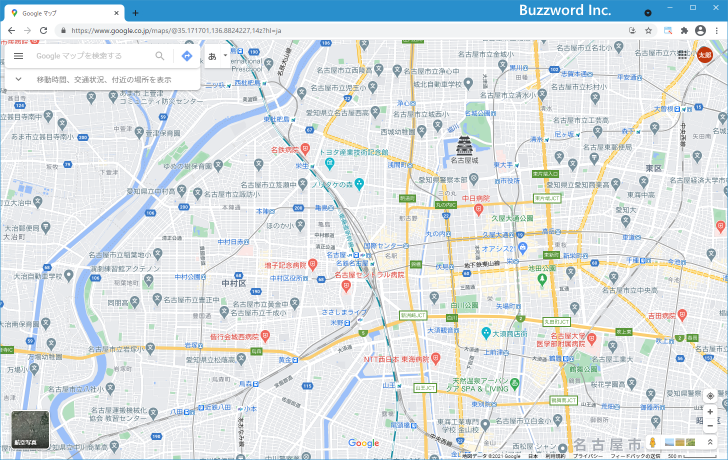
画面左上に表示されているメニューアイコン ≡ をクリックしてください。
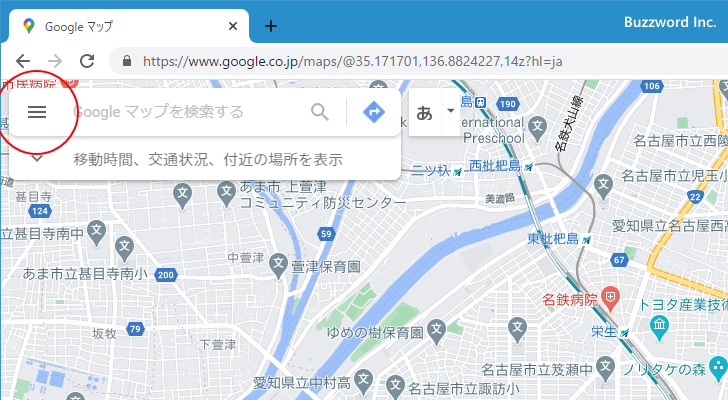
表示されたメニュー一覧の中から「マイプレイス」をクリックしてください。
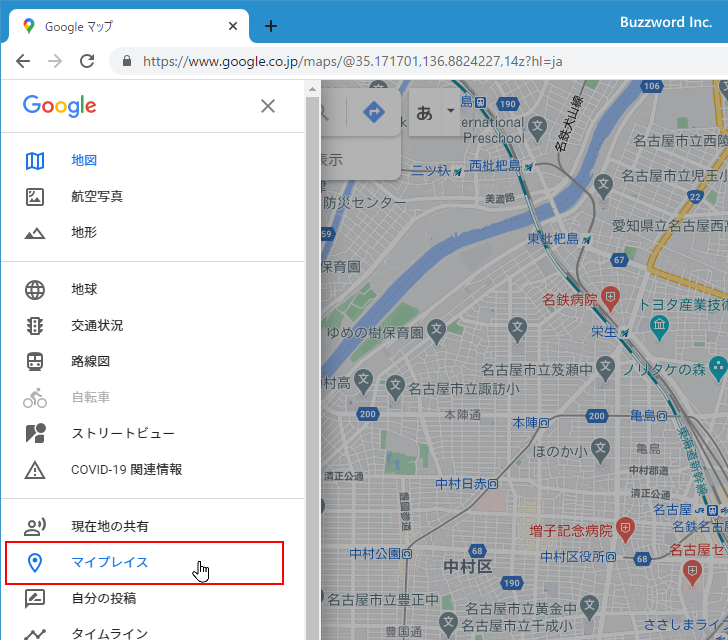
「マイマップ」をクリックしてください。
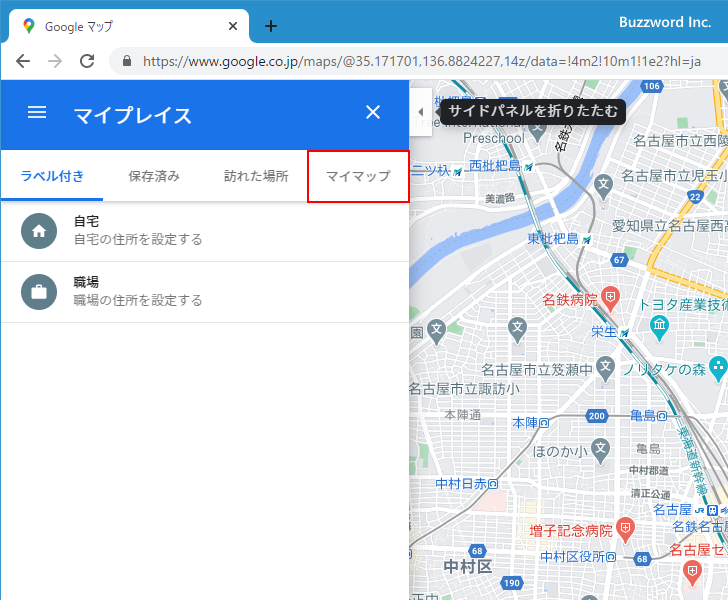
マイマップで作成済みの地図一覧が表示されます(現在は一つもありません)。画面の一番下にある「地図を作成」をクリックしてください。
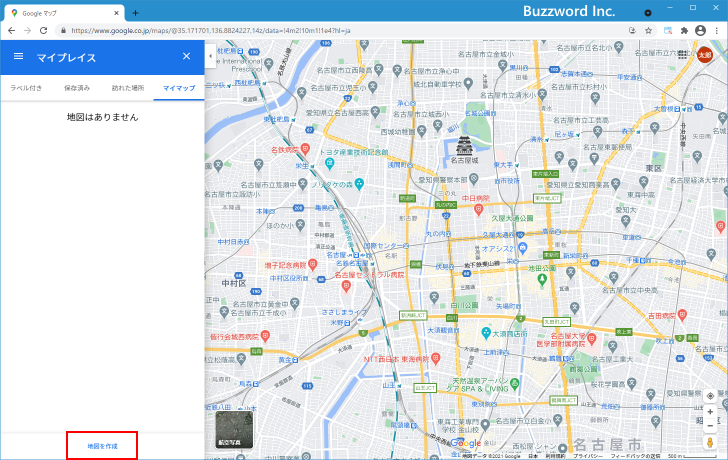
新しい地図が表示されます。
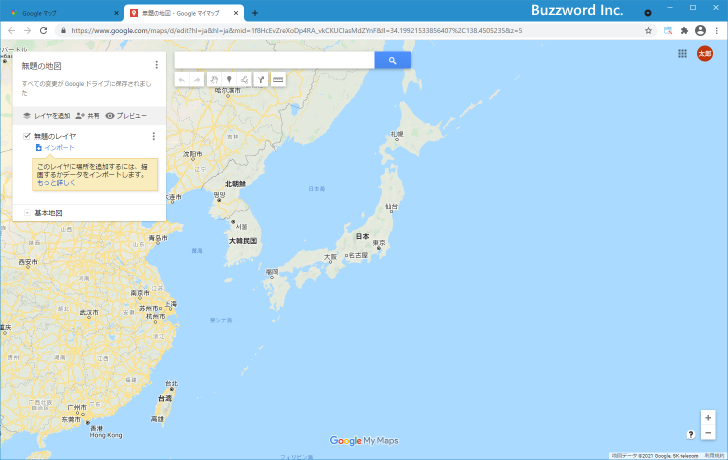
地図のタイトルを設定する
新しい地図を作成すると地図のちタイトルが「無題の地図」となります。複数の地図を作成したときに区別がつきやすいように最初に地図のタイトルを設定します。表示された地図の画面に左上に表示されているタイトルの箇所(現在は「無題の地図」となっています)をクリックしてください。
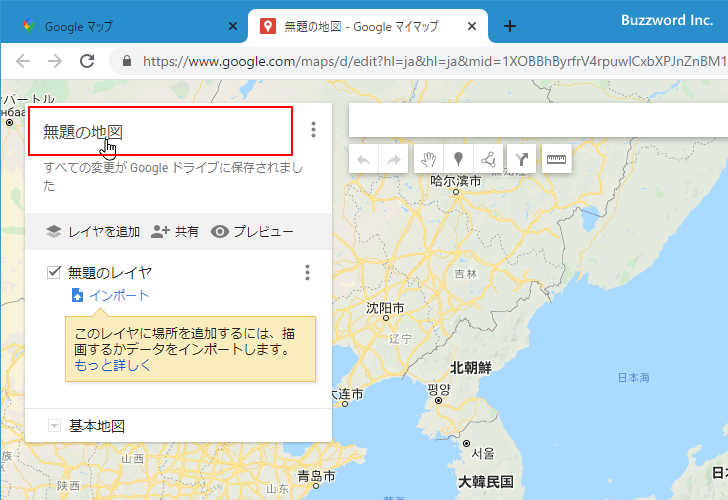
地図のタイトルおよび地図の説明を入力する画面が表示されます。
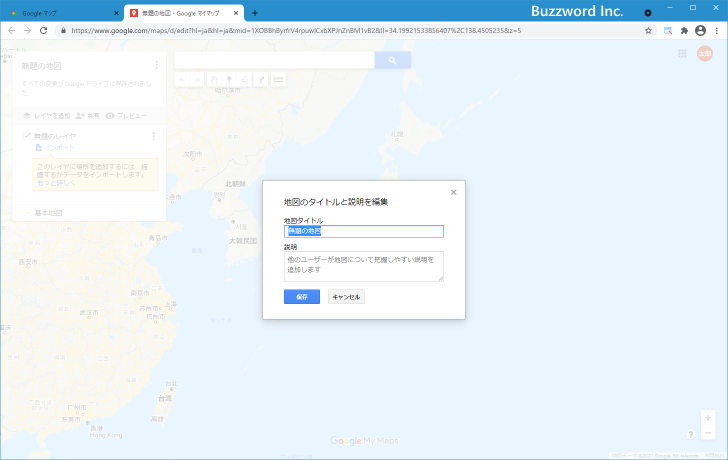
今回は次のように設定しました。入力が終わりましたら「保存」をクリックしてください。
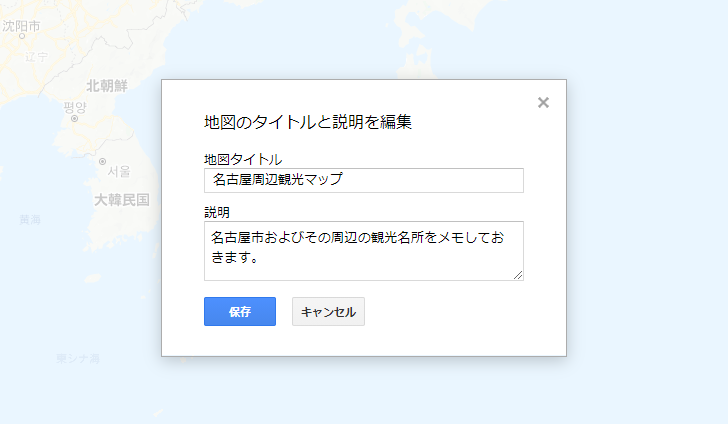
地図のタイトルおよび地図の説明が変更されました。
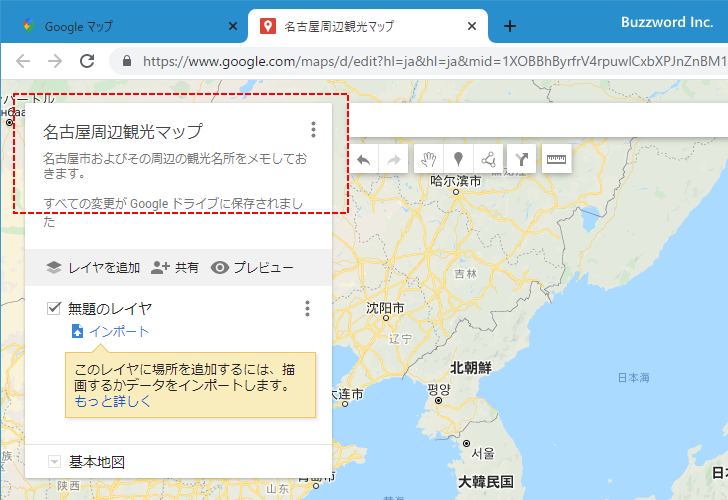
マーカーを追加する
地図にマーカーを追加します。マーカーは地図上の指定した位置に目印を設置するもので、マーカーをクリックすると情報ウィンドウが表示されてマーカーが設置されている場所に関する簡単な説明を表示することができます。
それではマーカーを追加してみます。最初にマーカーを追加したい場所が地図上に表示されるように地図の移動と拡大縮小を行ってください。
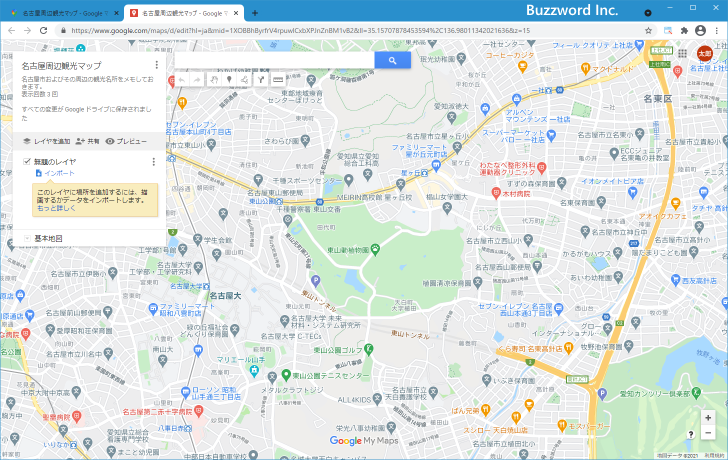
画面上部に表示されている「マーカーを追加」アイコンをクリックしてください。
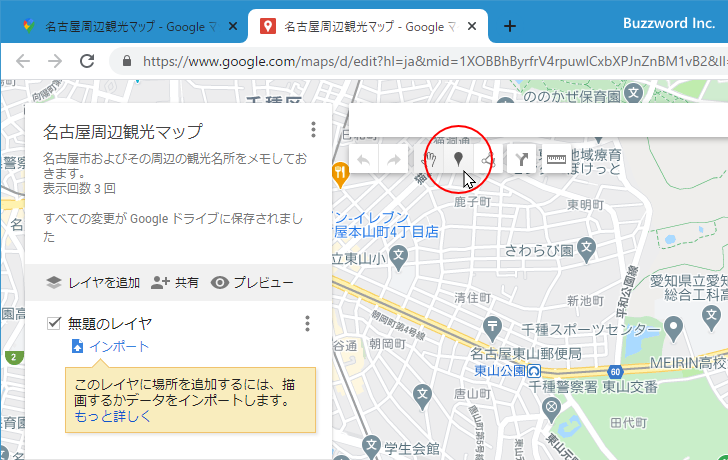
次にマーカーを追加する場所を地図上でクリックしてください。クリックした位置に次のようなウィンドウが表示されます。
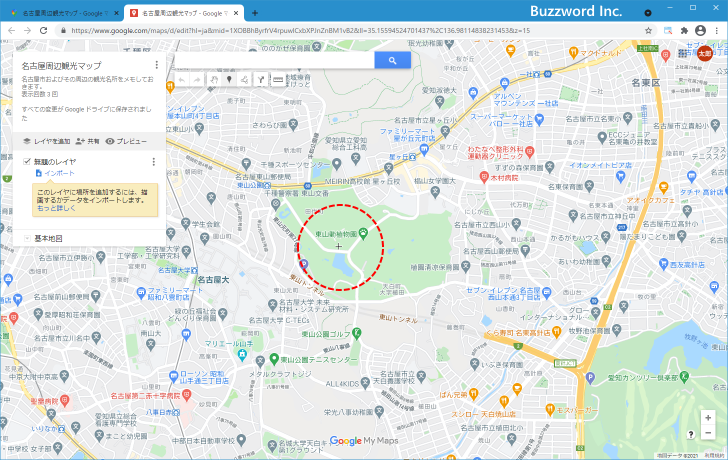
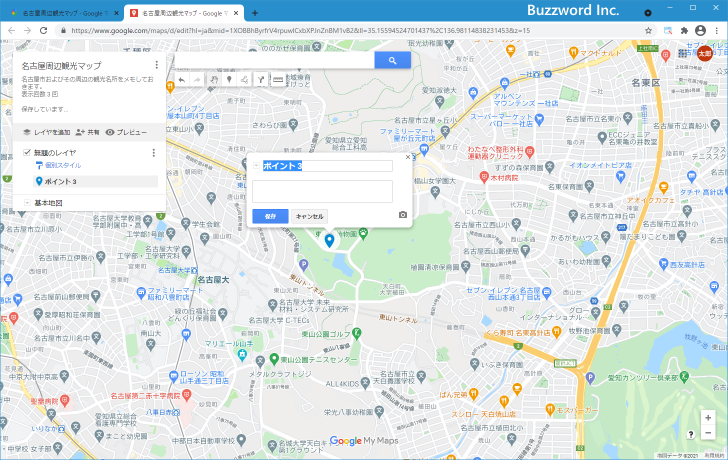
上のテキストボックスには場所の名称などを入力し、下のテキストエリアには場所に関する詳細な情報を入力してください。どちらも省略しても構いません。入力が終わりましたら「保存」をクリックしてください。
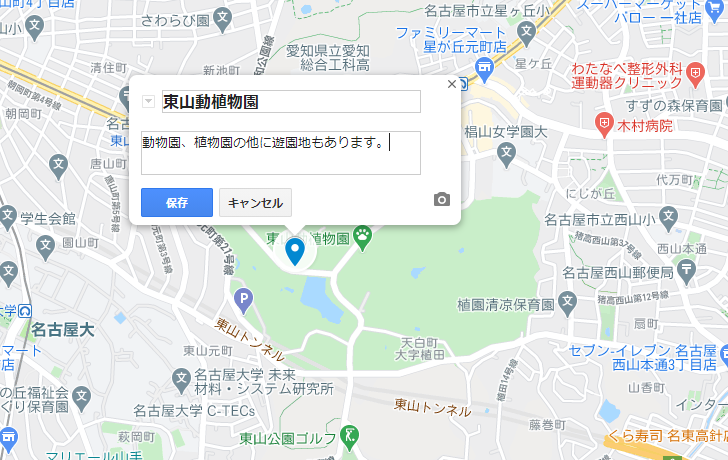
マーカーの追加が完了します。
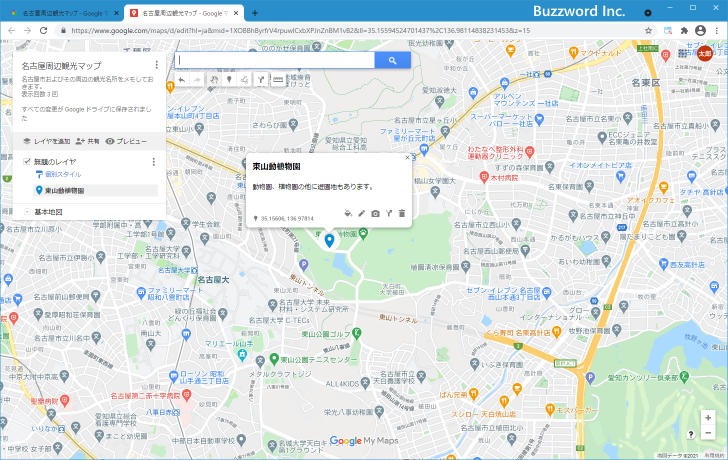
一つの地図には同じ手順で複数のマーカーを追加することができます。
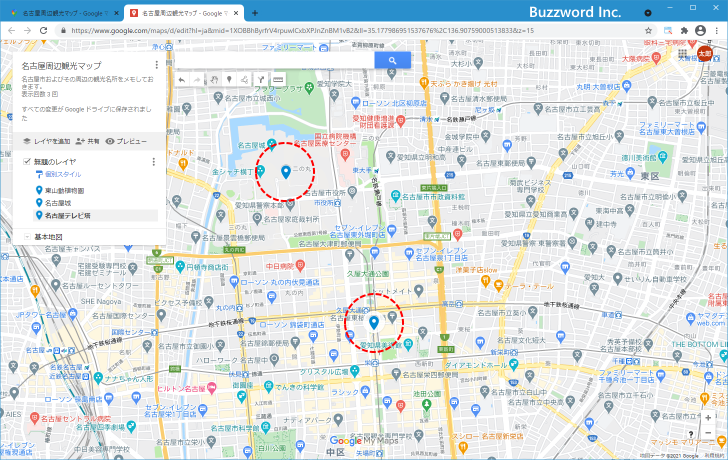
マーカーをクリックすると、情報ウィンドウが開いてマーカーを追加するときに入力した情報が表示されます。なお情報ウィンドウは一度に一つしか開くことができませんので、情報ウィンドウが開いているときに別のマーカーをクリックすると元々開いていた情報ウィンドウは閉じてクリックしたマーカーの情報ウィンドウが表示されます。
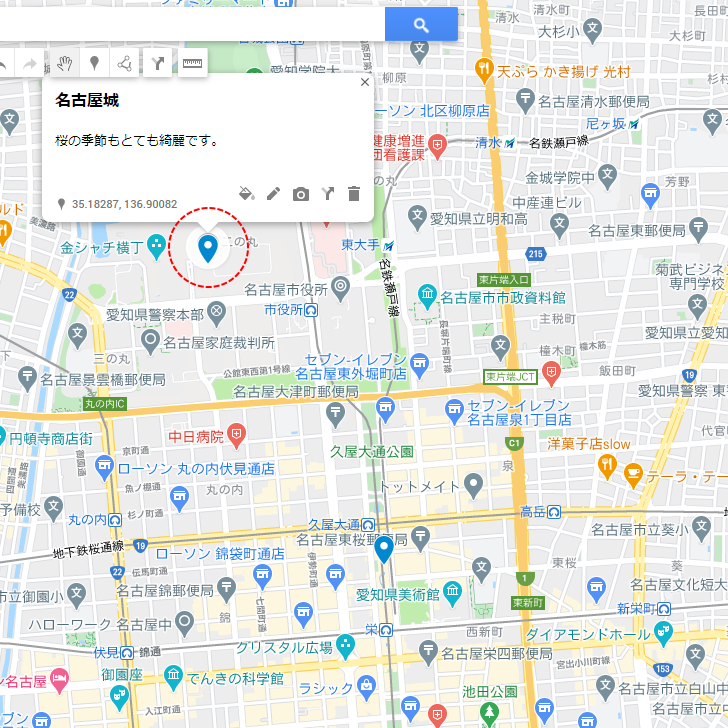

マーカーの位置を移動する/マーカーの情報を編集する
マーカーに入力した情報をあとから編集することができます。編集したいマーカーをクリックして情報ウィンドウを表示してください。
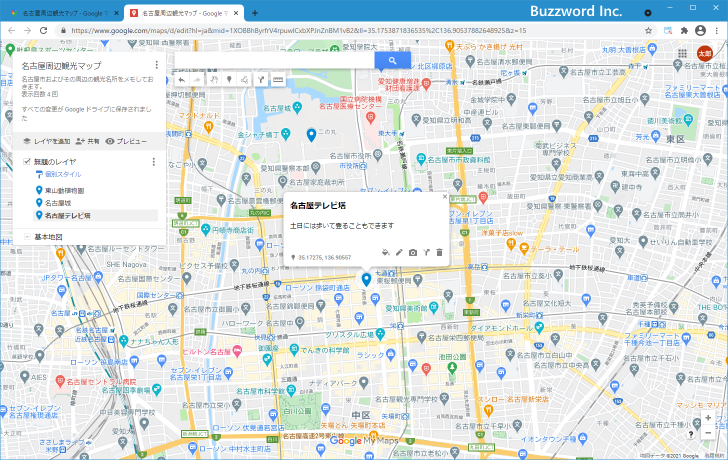
情報ウィンドウに表示されている「編集」アイコンをクリックしてください。
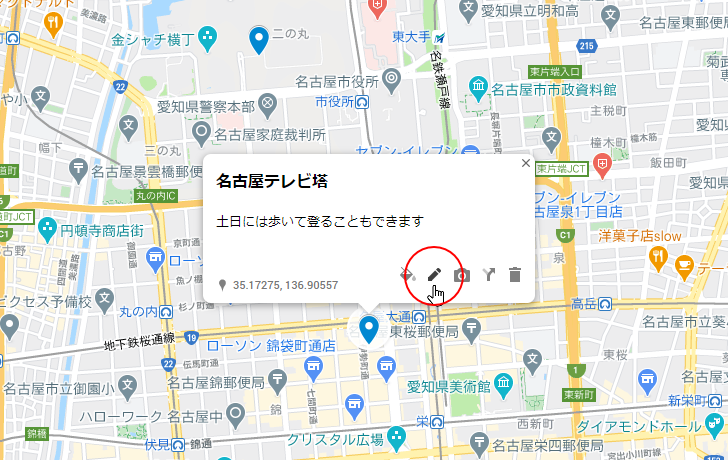
入力済みの情報を編集することができます。編集が終わりましたら「保存」をクリックしてください。
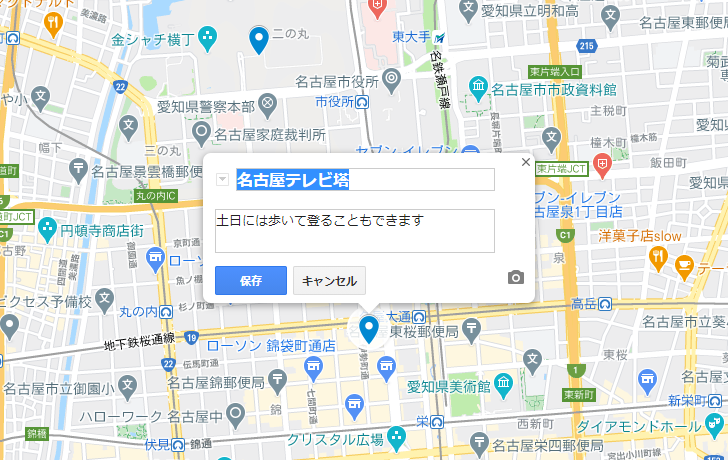
またマーカーを編集情報にするとマーカーの位置を移動することができます。編集画面になったらマーカーをドラッグして移動してください。
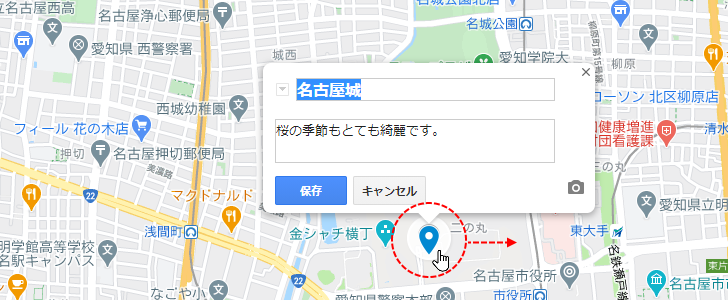

マーカーに外部サイトへのリンクを表示する
マーカーをクリックしたときに表示される情報ウィンドウには、テキストだけではなくて外部サイトへのリンクを表示することもできます。マーカーを追加したり、マーカーを編集したりした時に表示される画面で、リンク先の URL をそのまま入力してください。
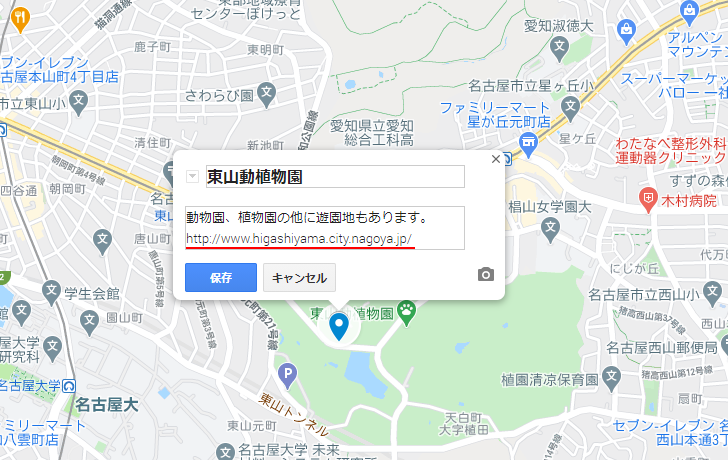
情報ウィンドウの中にの中に URL を記述すると自動的に URL へのリンクが設定されます。入力が終わりましたら「保存」をクリックしてください。
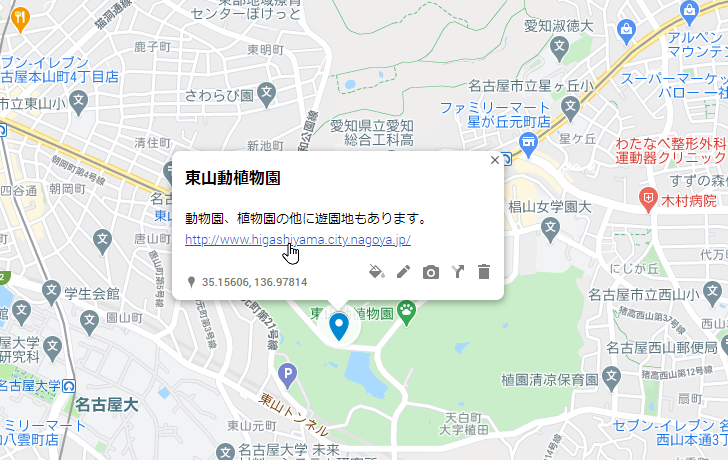
リンクをクリックすると別のタブが開いてリンク先のページが表示されます。
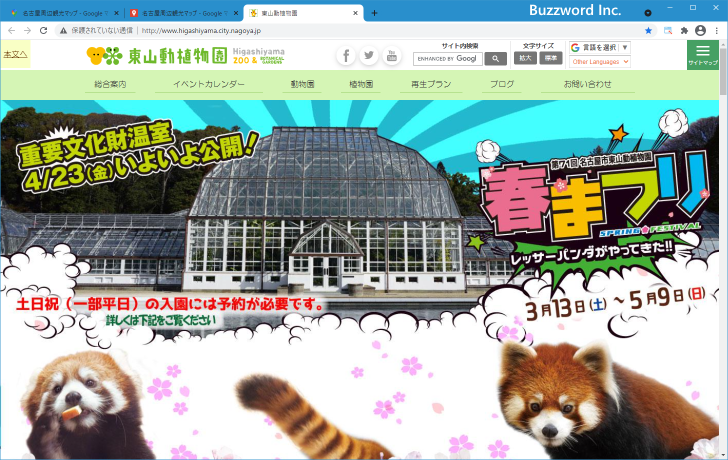
マーカーに画像を表示する
マーカーをクリックしたときに表示される情報ウィンドウには、テキストだけではなくて画像を表示することもできます。マーカーを追加したり、マーカーを編集したりした時に表示される画面で、次のアイコンをクリックしてください。
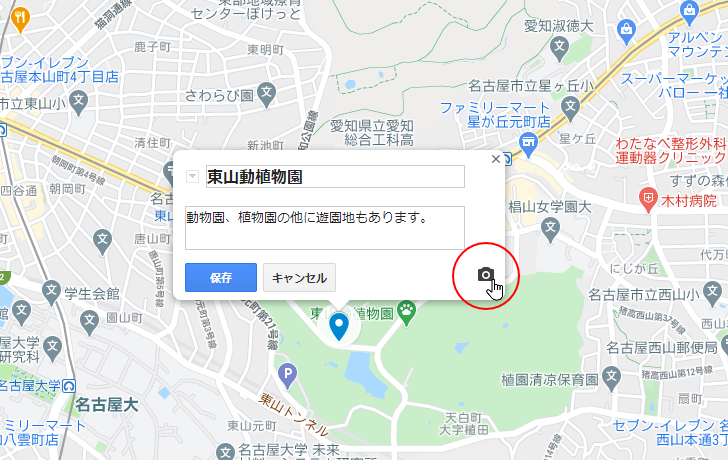
画像を選択する画面が表示されます。画面中央に画像ファイルをドラッグするか、画面中央に表示されている「デバイスのファイルを選択」をクリックして画像ファイルを選択してください。
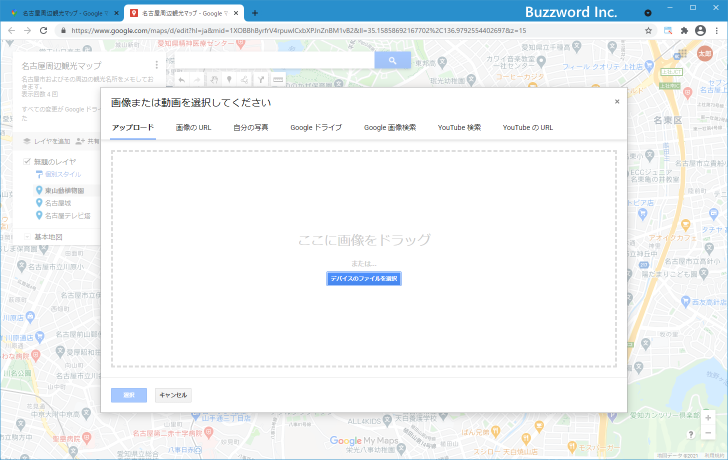
情報ウィンドウに画像が設定されました。設定が終わりましたら「保存」をクリックしてください。
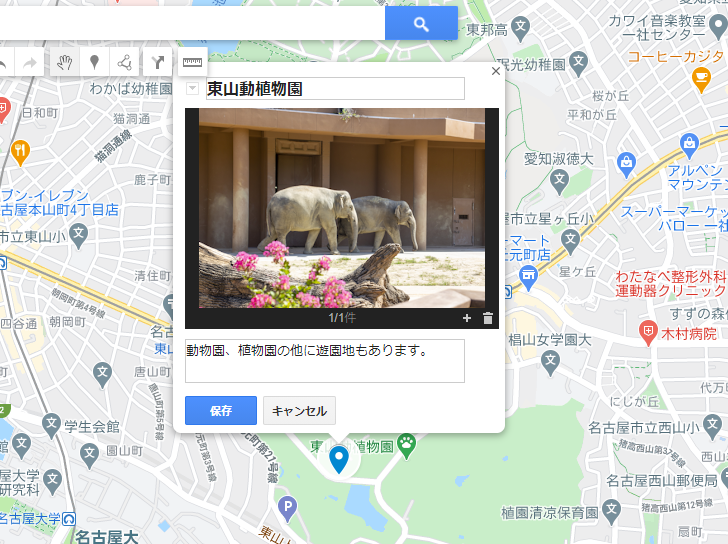
マーカーをクリックすると情報ウィンドウに次のように表示されます。
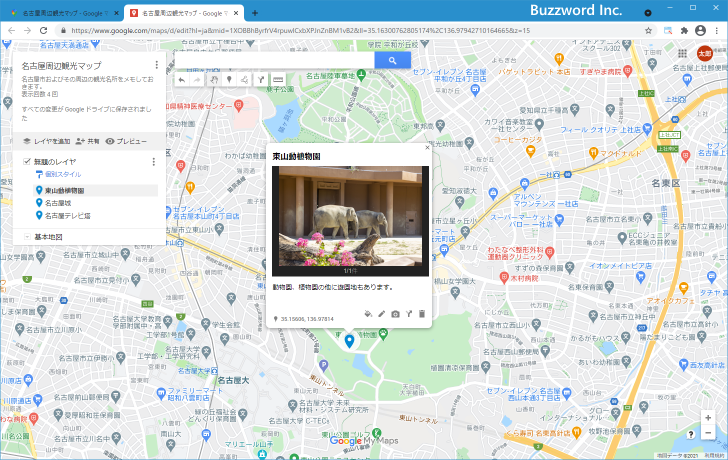
なお 1 つのマーカーに画像は複数追加することができます。画像を追加したあと次の「+」アイコンをクリックしてください。
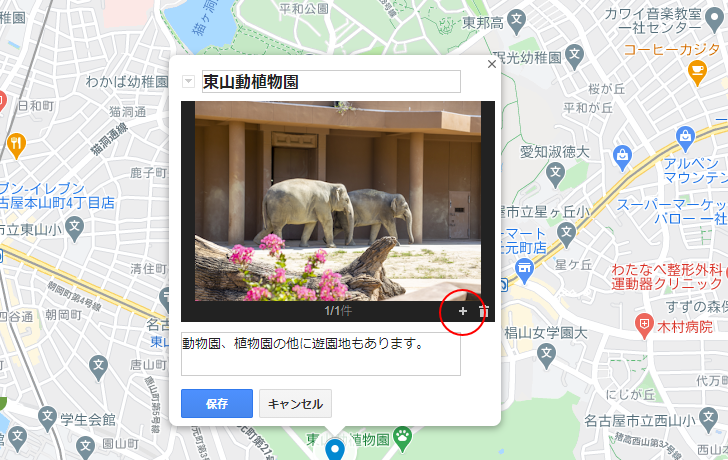
画像を選択する画面が表示されます。先ほどと同じ手順で画像を選択してください。
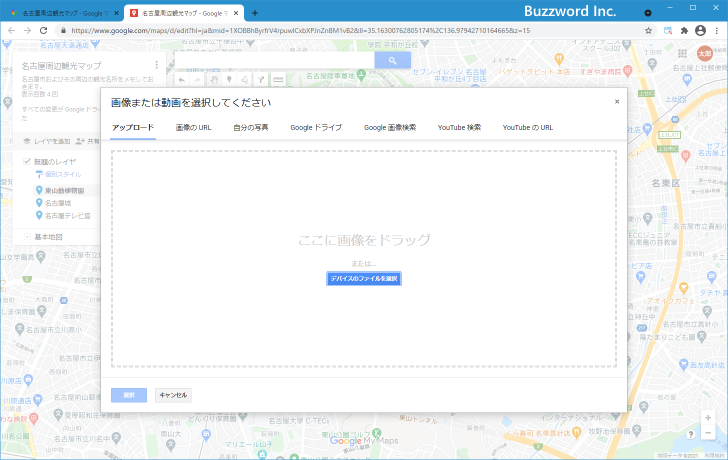
追加した画像が表示されます。
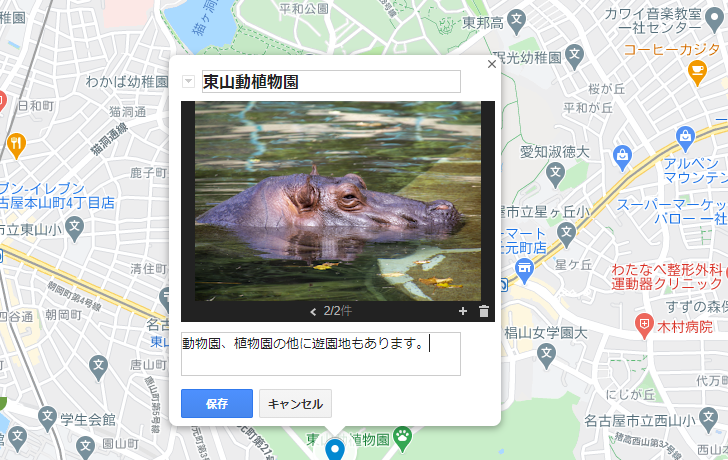
画像を複数追加した場合には、画像の下に表示されている矢印をクリックすることで画像を切り替えることができます。
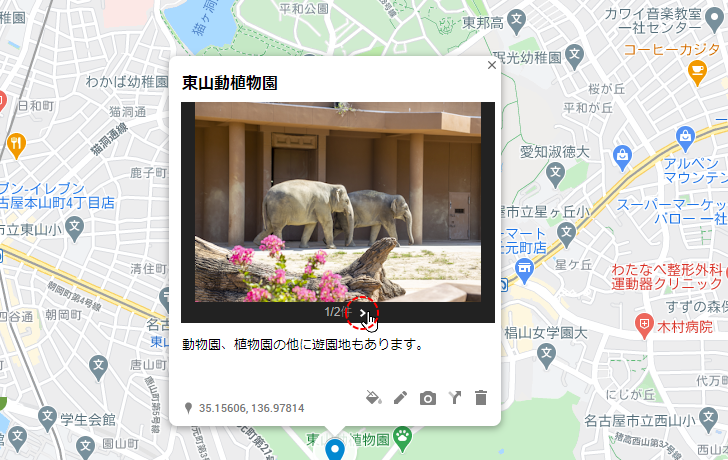
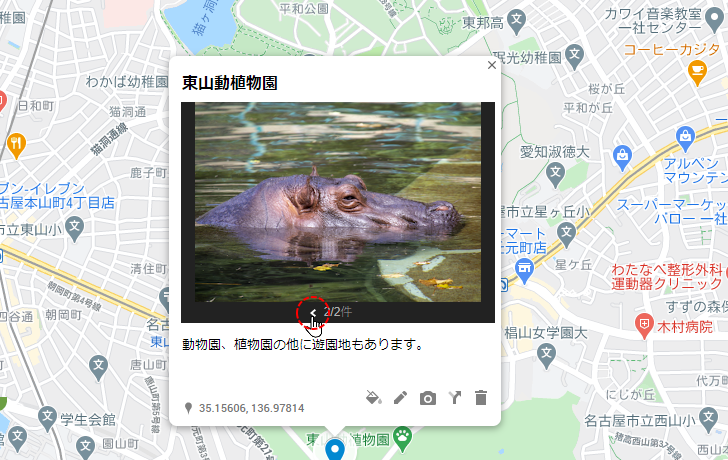
マーカーの色やアイコンを変更する
地図にマーカーを追加するとデフォルトでは次のような色とアイコンのマーカーが表示されます。

マーカーの色やアイコンを変更するには、マーカーを追加したあとで情報ウィンドウの中に表示される「スタイル」アイコンをクリックしてください。
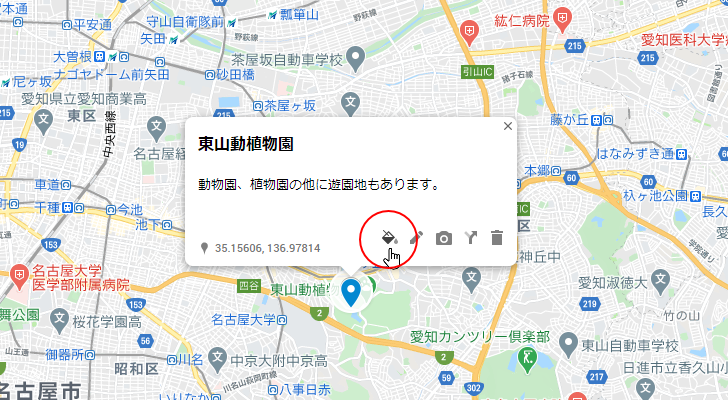
マーカーの色とアイコンを選択する画面が表示されます。
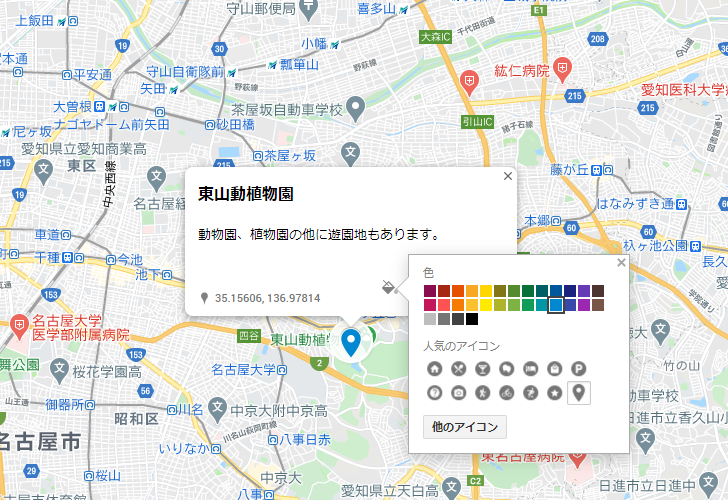
例えば次の色をクリックしてみます。すると地図上で表示されるマーカーの色が先ほどクリックした色に変わります。
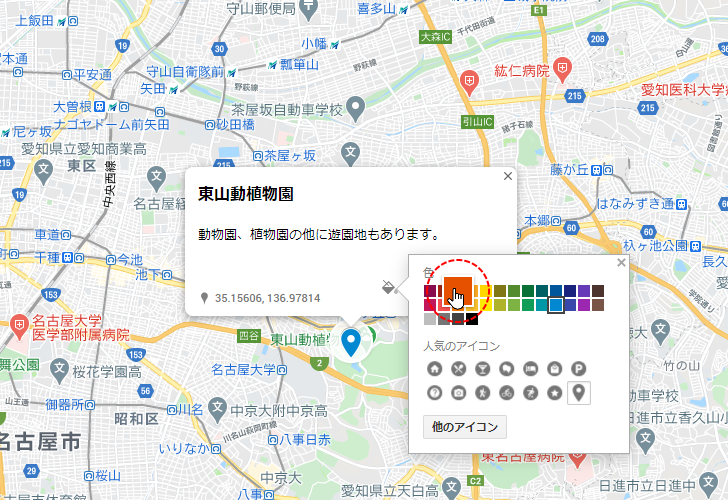

今度はアイコンを変更してみます。例えば次のアイコンをクリックしてみます。すると地図上で表示されるマーカーのアイコンが先ほどクリックしたものに変わります。
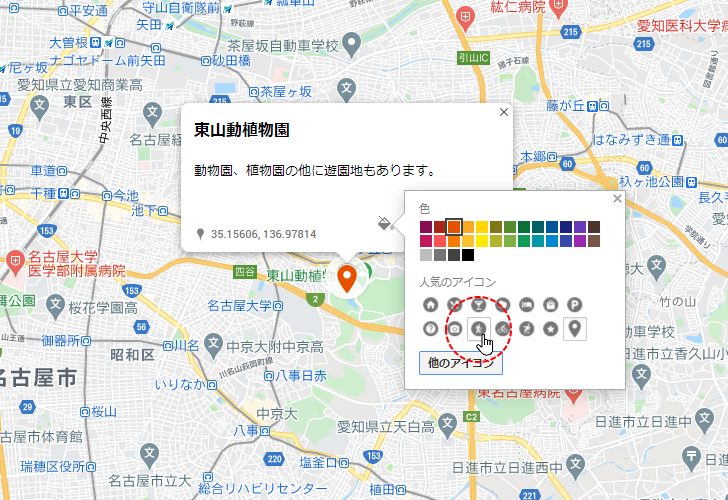

なおアイコンについては「他のアイコン」をクリックすると、より多くの種類のアイコンが表示されます。
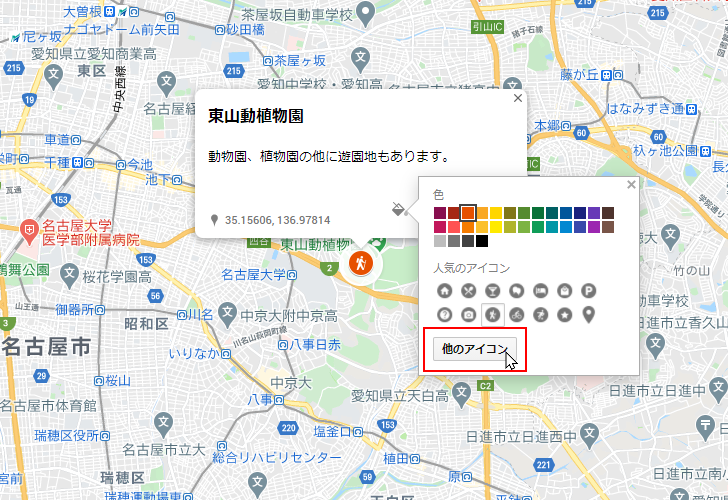

今回は試していませんが、オリジナルのマーカーを作成しアップロードして使用することも可能です。
マーカーを削除する
追加したマーカーを削除するには、削除するマーカーを一度クリックしてください。
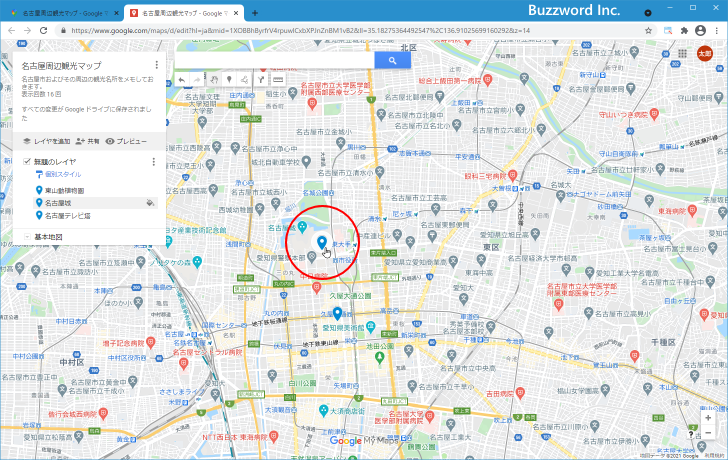
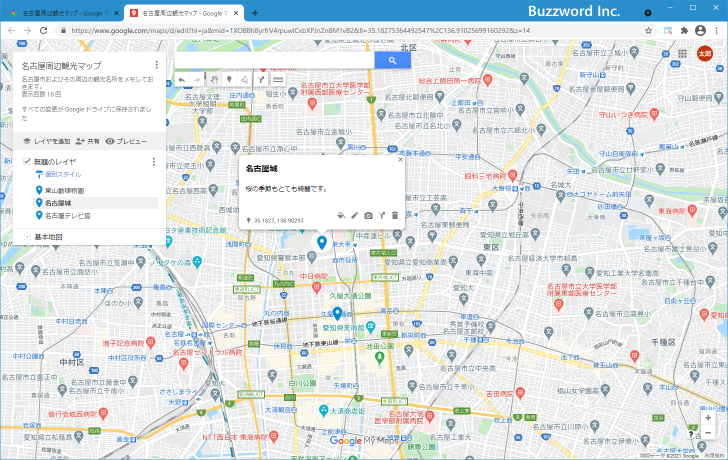
マーカーをクリックするかわりに、レイヤに表示されているマーカー一覧の中から対象のマーカーのタイトルをクリックしても同じです。
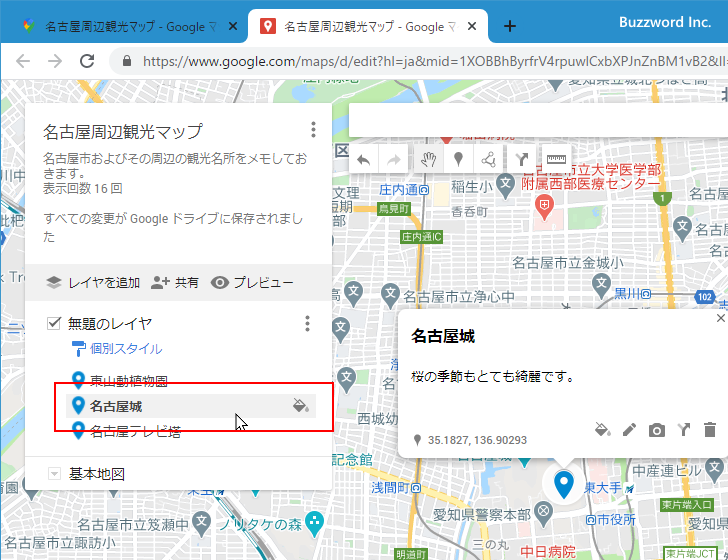
情報ウィンドウに表示されている「対象物を削除」アイコンをクリックしてください。
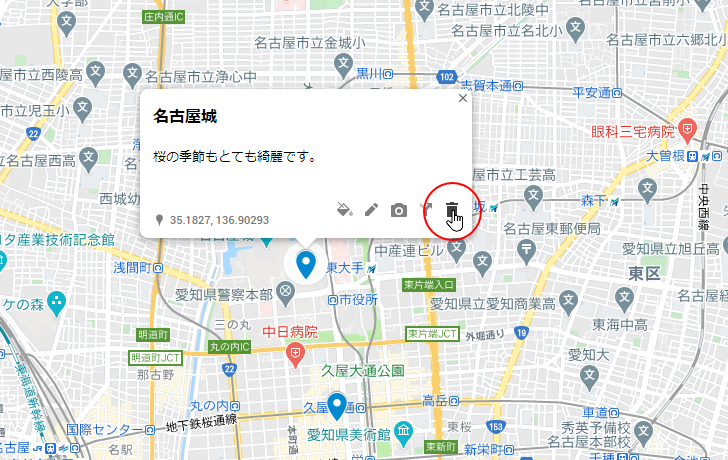
マーカーが削除されました。
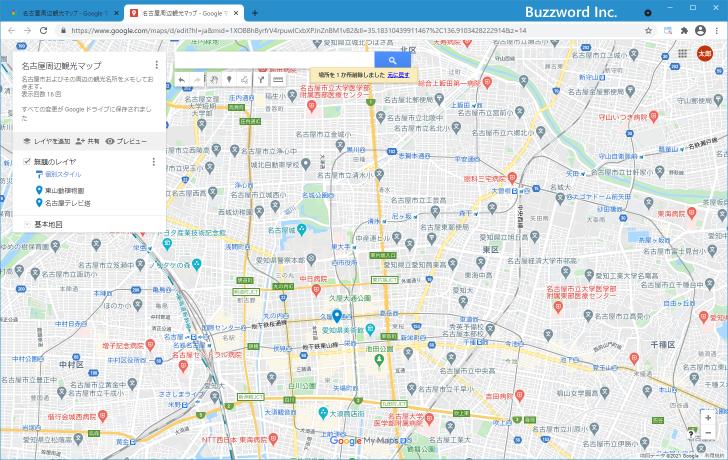
ラインやシェイプを追加する
地図にラインやシェイプを追加します。ラインは地図上に 2 点間の直線または連続する複数の直線を引くことができます。シェイプはラインの最後が最初の点に戻すように描くことで閉じた空間を表すことができます。
それではラインを追加してみます。画面上部に表示されている「ラインを描画」アイコンをクリックしてください。
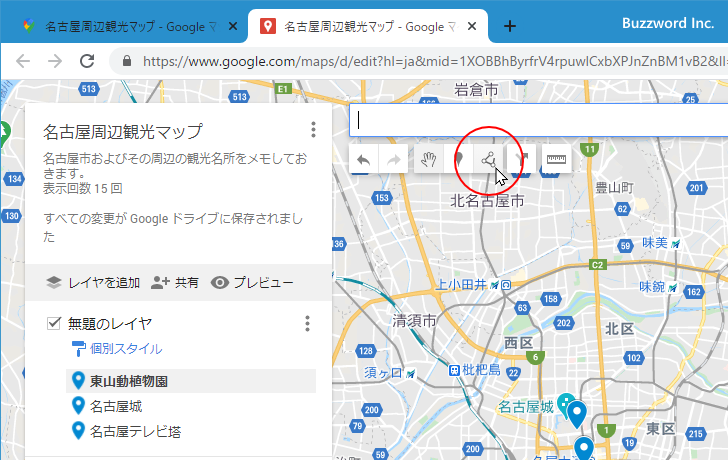
「ラインやシェイプを追加」にチェックが入っていることを確認してください。
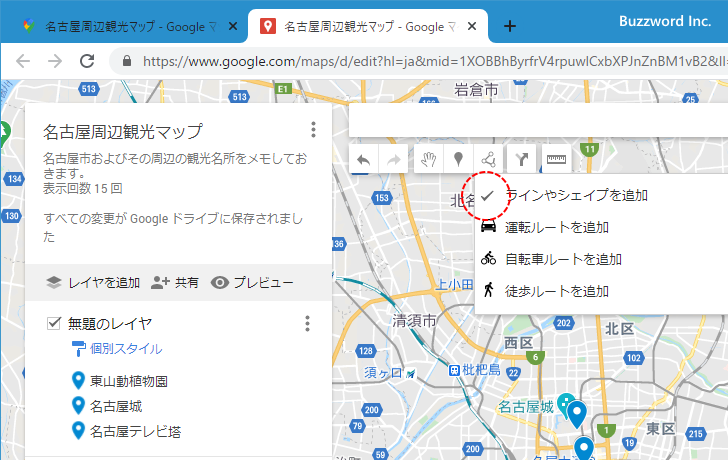
最初に始点となる位置をクリックしてからマウスを動かします。そして終点となる位置でダブルクリックしてください。始点から終点まで直線が引かれます。

ダブルクリックするとラインの追加は終了となります。追加したラインに対する情報ウィンドウが表示されます。
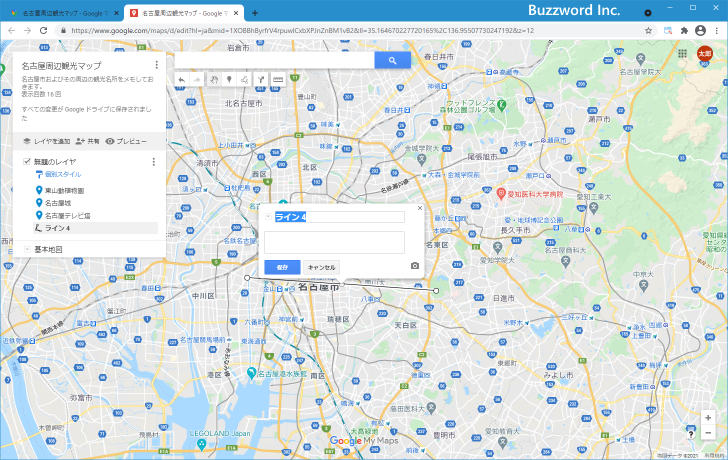
追加したラインに対するタイトルや説明を追加し「保存」をクリックしてください。
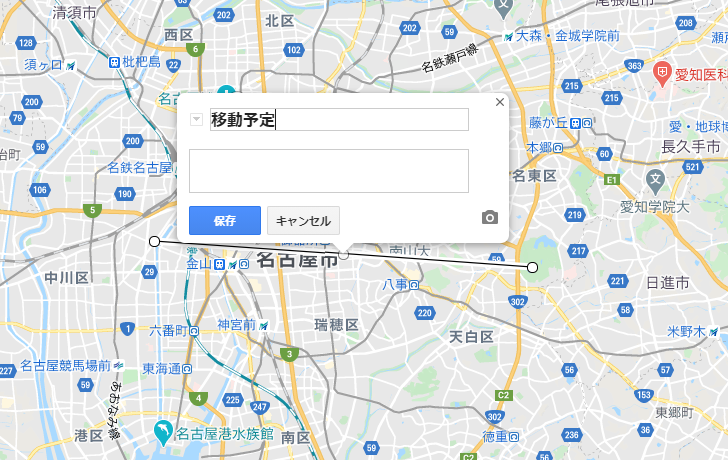
ラインの追加が完了します。
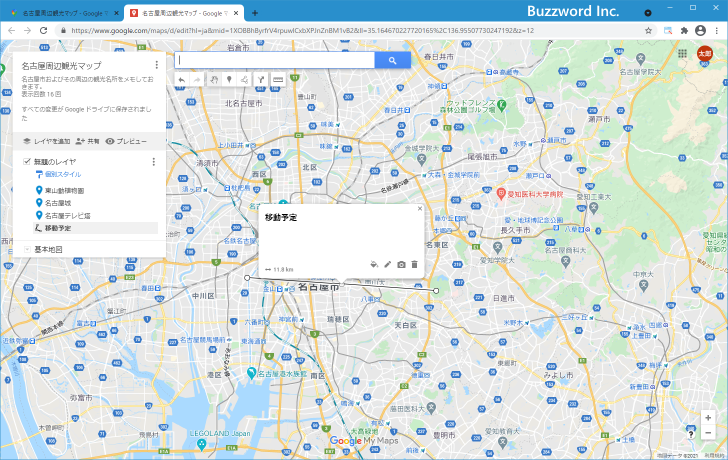
最初に始点となる位置をクリックしてから次の位置でダブルクリックする代わりにクリックをすると、そこまでの直線が表示された上でそこから連続した直接を引くことができます。
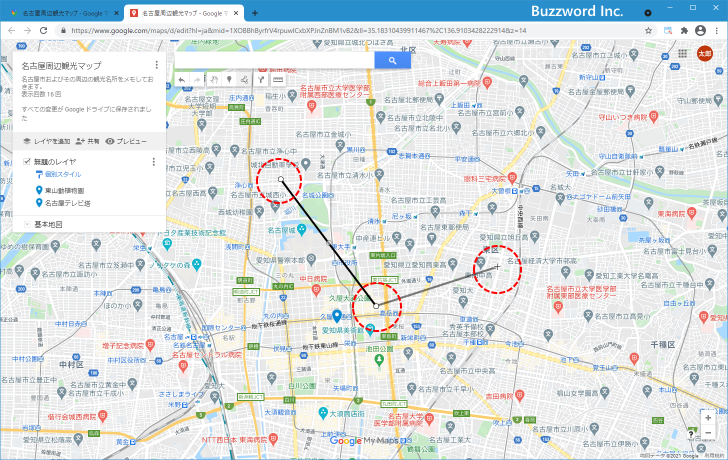
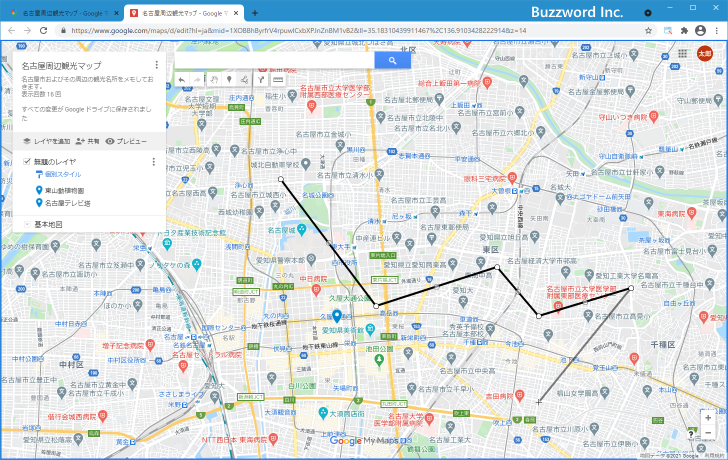
最後にダブルクリックするとラインの追加は終了となります。連続した直接に対するタイトルや説明を追加して「保存」をクリックしてください。
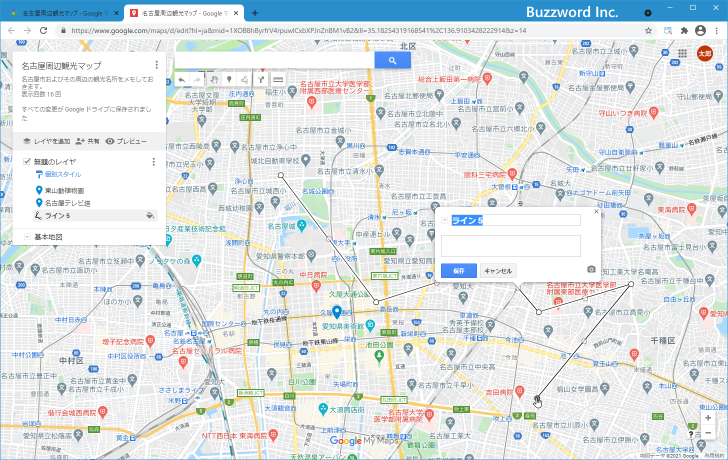
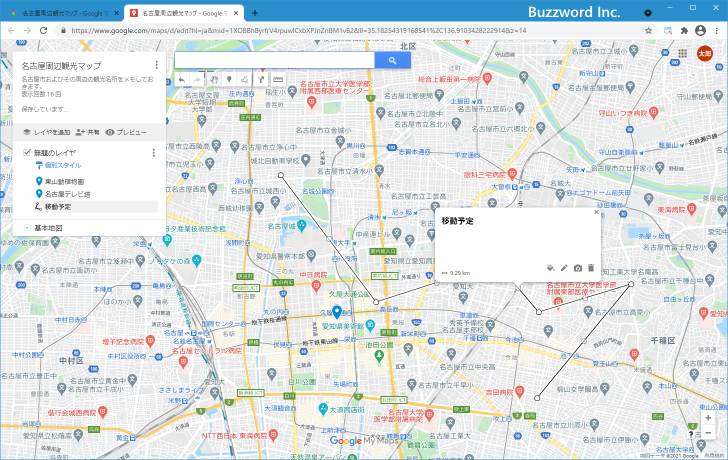
連続したラインの最後の点として始点の位置でダブりクリックすると、ラインではなくシェイプとなります。
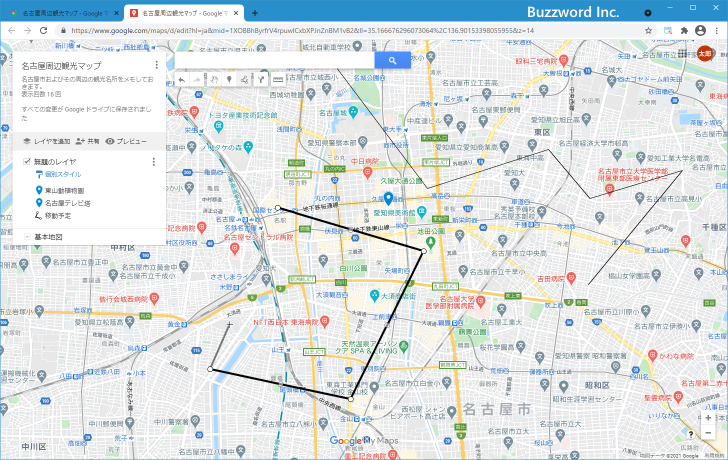
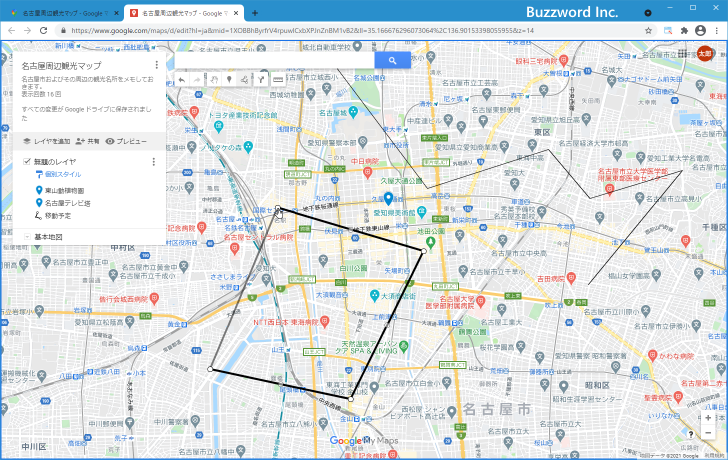
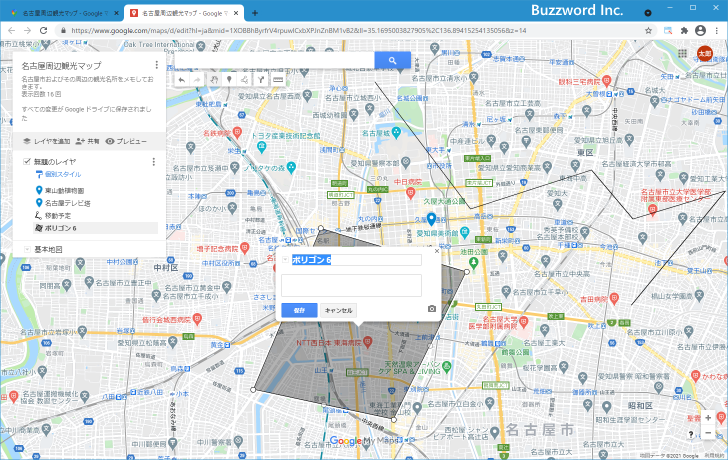
シェイプに対するタイトルや説明を追加して「保存」をクリックしてください。シェイプの追加が完了します。
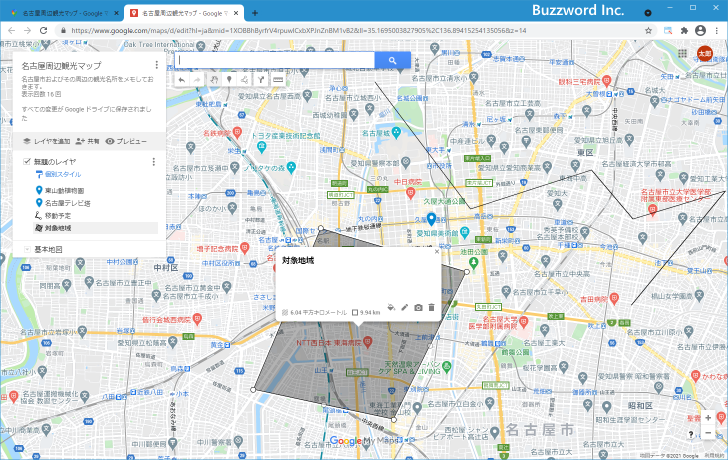
ラインやシェイプは線の色や塗りつぶしの色を変更したり、透明度や線の太さを変更することができます。
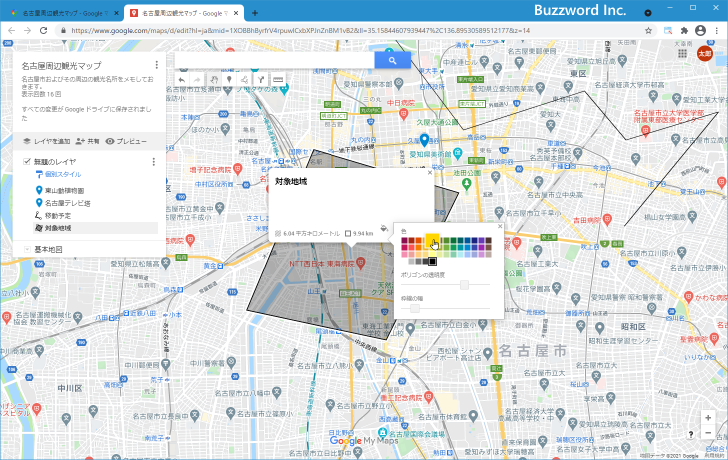
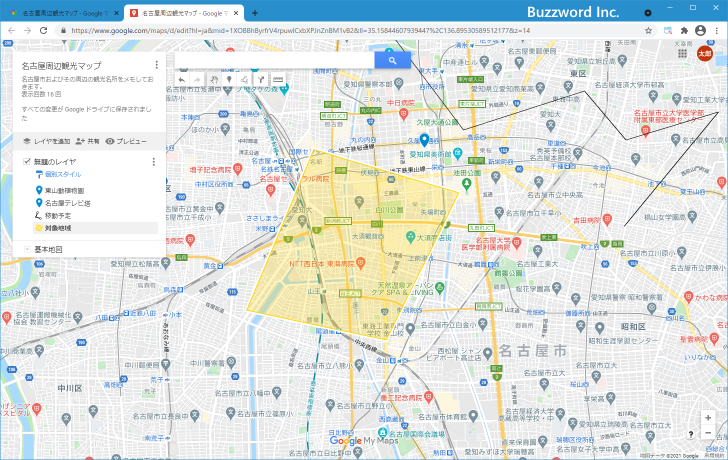
作成した地図を表示する
作成したマイマップの地図は、地図を作成したときと同じ手順で「マイプレイス」の中の「マイマップ」をクリックすると作成済みの地図の一覧が表示されます。
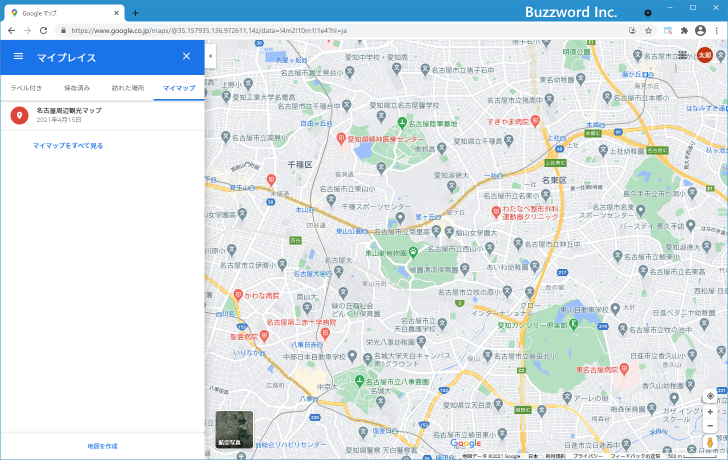
一覧の中から表示したい地図をクリックすると、マイマップが表示されます。
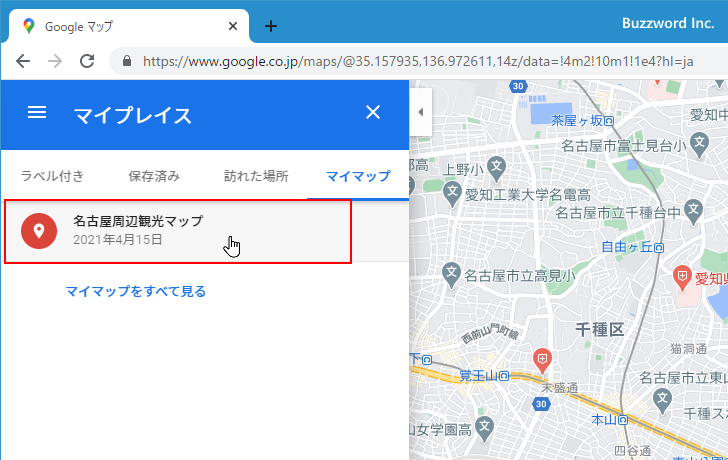
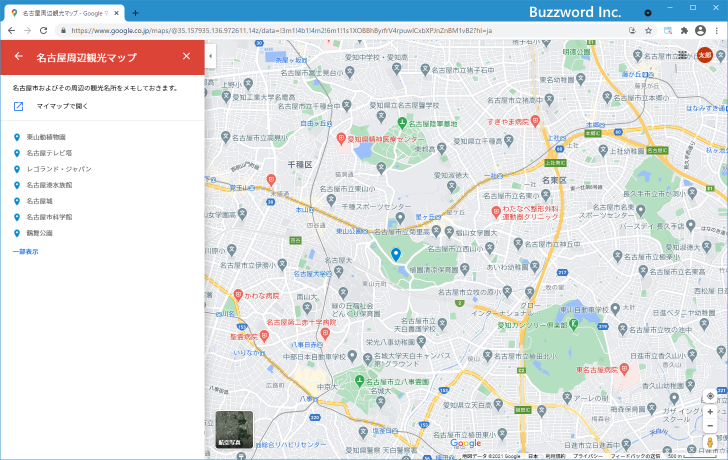
マイマップの編集を行いたい場合は「マイマップで開く」をクリックしてください。
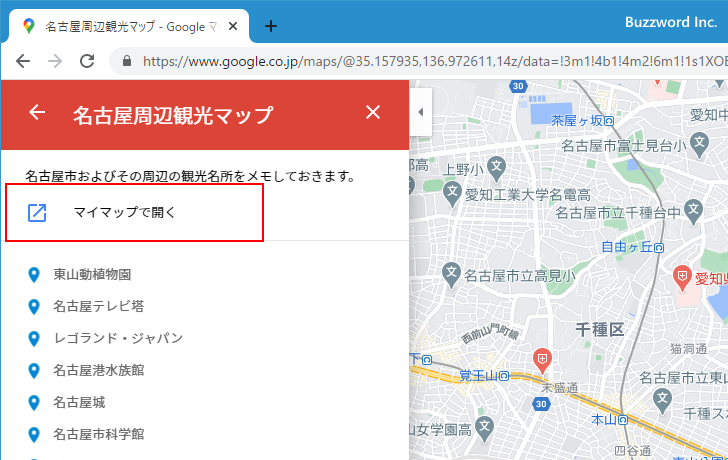
マイマップの編集画面が表示されます。
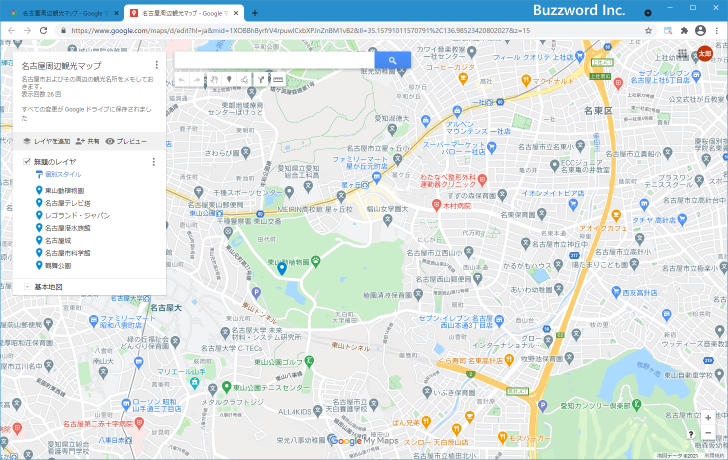
地図を共有する
作成した地図を他のユーザーも閲覧できるように共有するには、マイマップの編集画面で「共有」をクリックしてください。
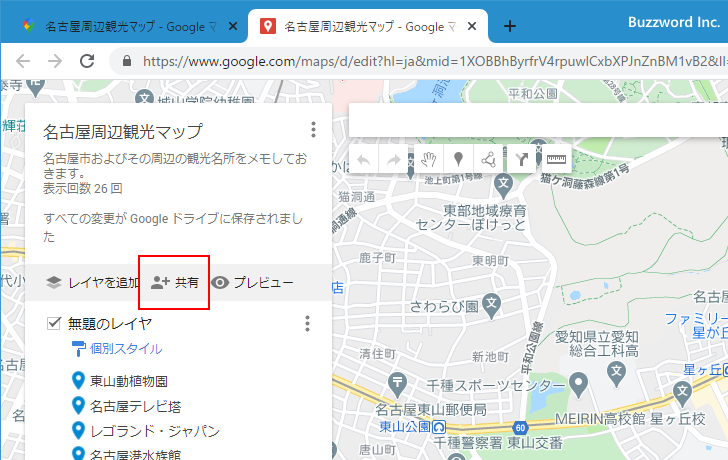
地図の共有に関する設定画面が表示されます。
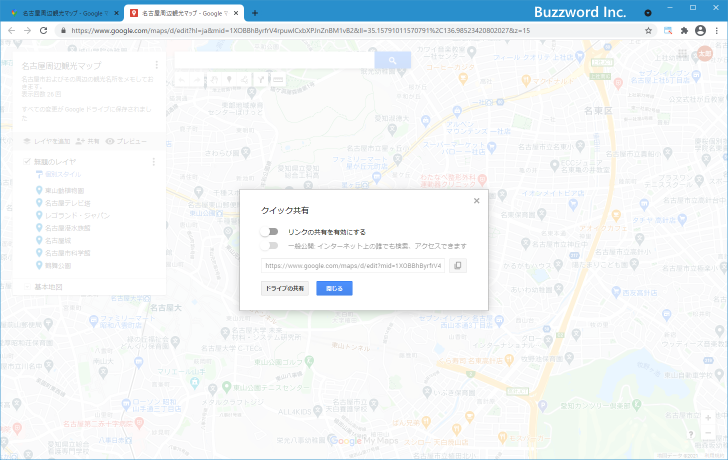
「リンクの共有を有効にする」をクリックしてください。地図へアクセスするための URL が表示されるので、共有したい相手に URL を伝えてください。
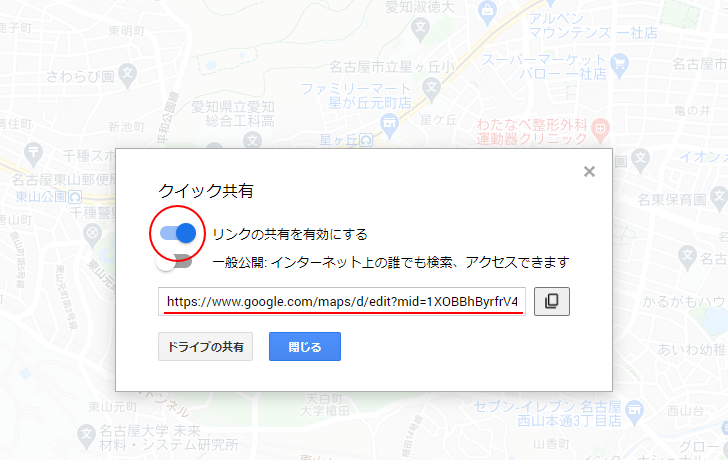
実際に他のユーザーがこの URL へアクセスすると次のように地図が表示されます。
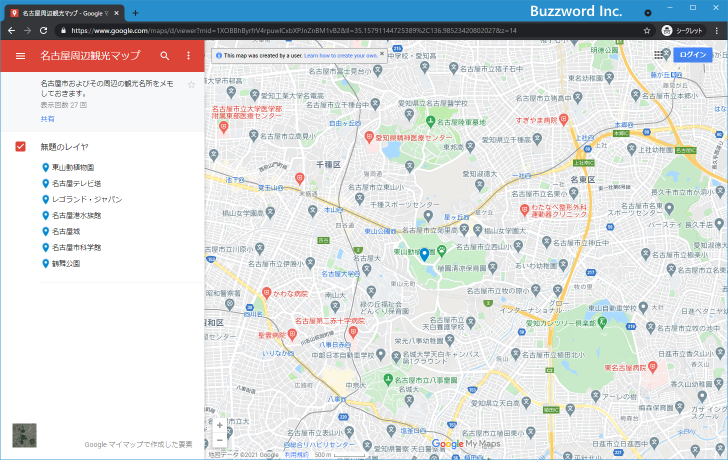
地図をブログ記事に埋め込む
作成した地図をブログ記事に埋め込んで表示することもできます。地図を埋め込むにはまず公開する必要があります。マイマップの編集画面で「共有」をクリックしてください。
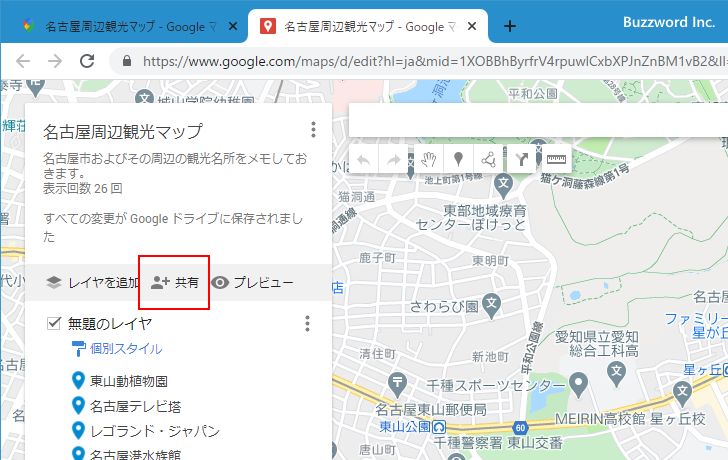
「リンクの共有を有効にする」をクリックしてください。終わりましたら「閉じる」をクリックしてこの画面は閉じてください。
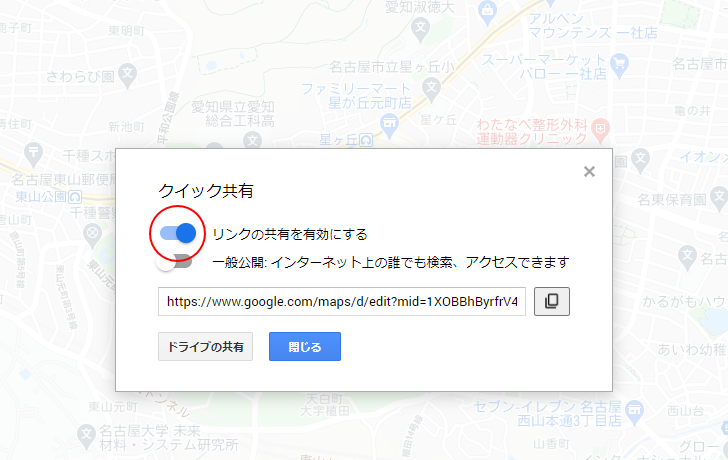
次にマイマップのタイトルの右側に表示されているメニューアイコンをクリックしてください。
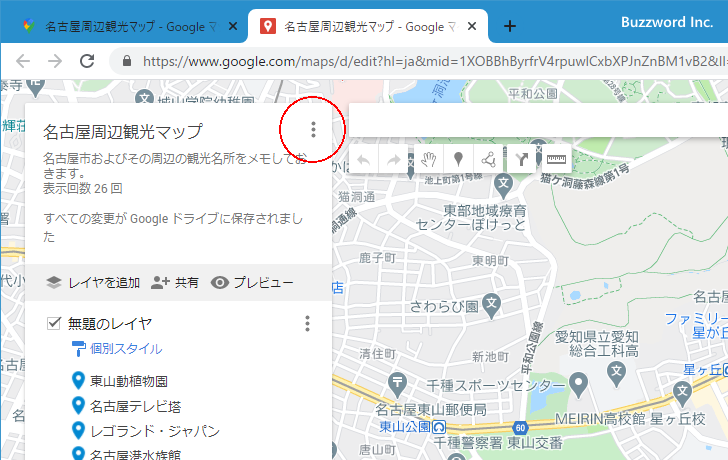
表示されたメニューの中から「自分のサイトに埋め込む」をクリックしてください。
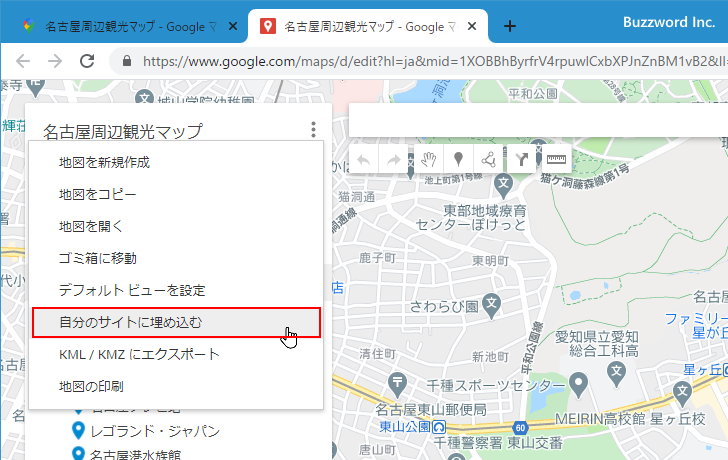
地図を埋め込むためのコードが表示されます。コピーして自分のブログの記事に追加してください。
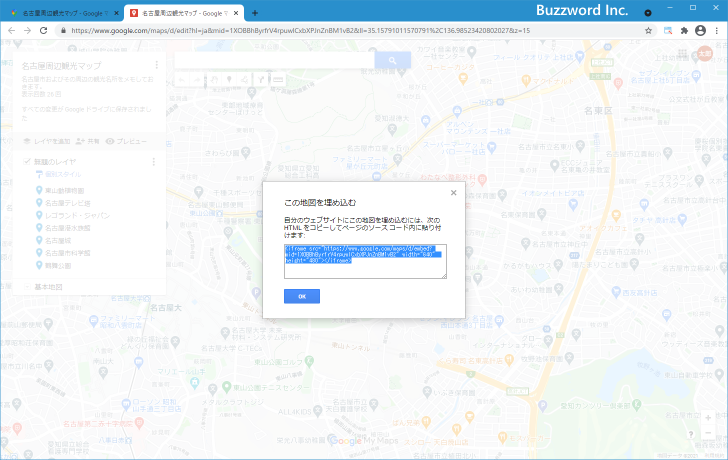
実際に埋め込んでみると下記のように表示されます。(下記は埋め込んだものを画像として表示しているため操作できませんが、実際には地図を移動したりマーカーをクリックして情報を表示することが可能です)。
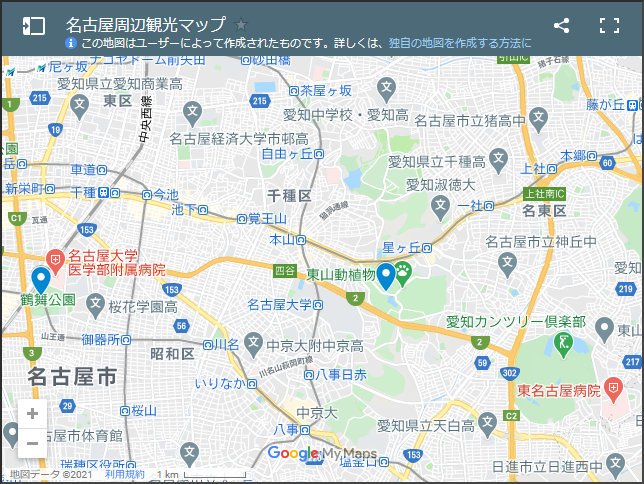
-- --
Google マイマップで作成した新しい地図へマーカーを設置したりラインを引いたりして地図をカスタマイズする方法と、作成した地図を共有したりブログ記事への貼り付けを行う方法について解説しました。
( Written by Tatsuo Ikura )

著者 / TATSUO IKURA
これから IT 関連の知識を学ばれる方を対象に、色々な言語でのプログラミング方法や関連する技術、開発環境構築などに関する解説サイトを運営しています。