Paraviのログイン用パスワードをリセットする
Paravi を利用するには登録済みのログイン用メールアドレスおよびパスワードを使ってログインする必要がありますが、パスワードを忘れてしまった場合でも復旧する手段が用意されています。この記事では Paravi へのログイン用パスワードを忘れた場合の対処方法について分かりやすく解説します。
(2021 年 08 月 25 日公開 / 2021 年 08 月 25 日更新)
ログイン用パスワードをリセットする
Paravi にログインするときに使用するパスワードを忘れてしまった場合のリセット方法です。 Paravi のホーム画面で、画面右上に表示されている「ログイン」をクリックしてください。
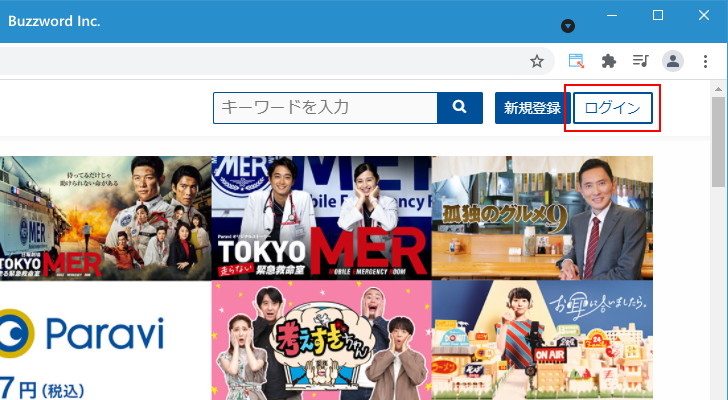
ログイン画面が表示されます。「メールアドレスもしくはパスワードをお忘れの場合」をクリックしてください。
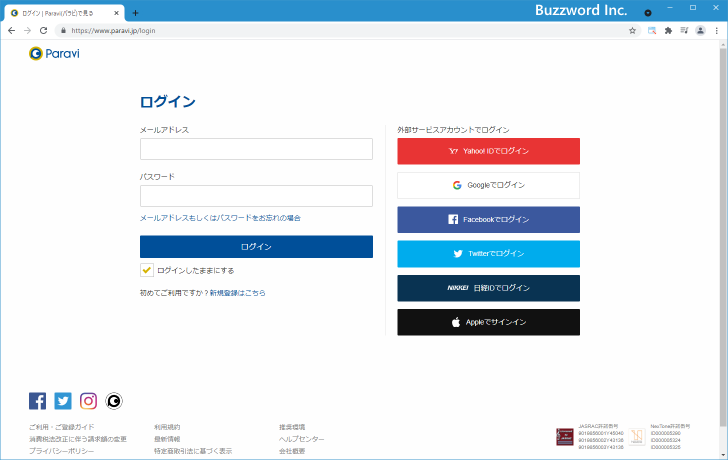
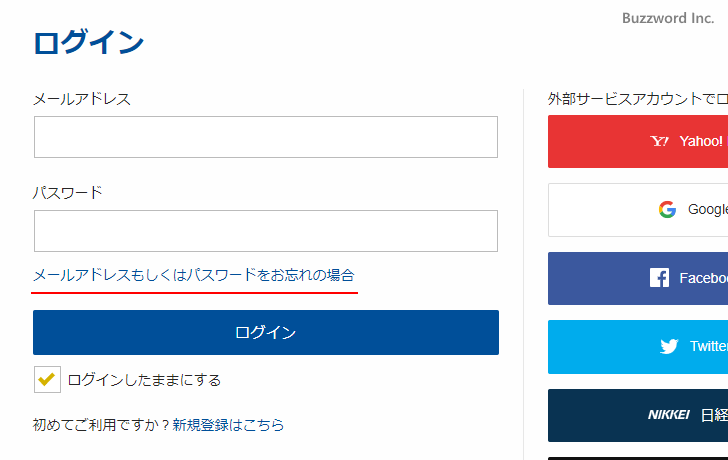
「パスワードを忘れた場合」画面が表示されたら、登録済みのメールアドレスを入力し、そのあとで「メールを送信する」をクリックしてください。
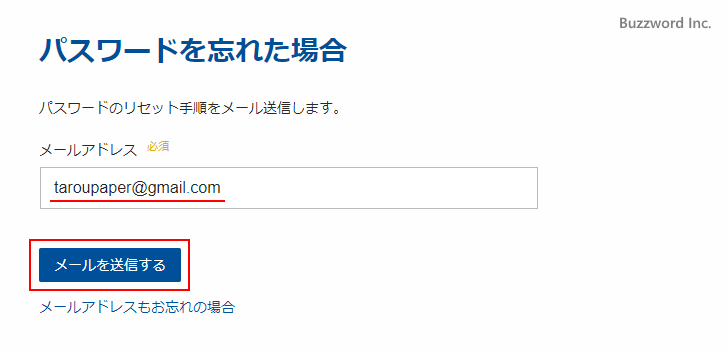
メールアドレス宛にパスワード再設定のためのメールが届きます。メールに記載されている「パスワード再設定」をクリックしてください。
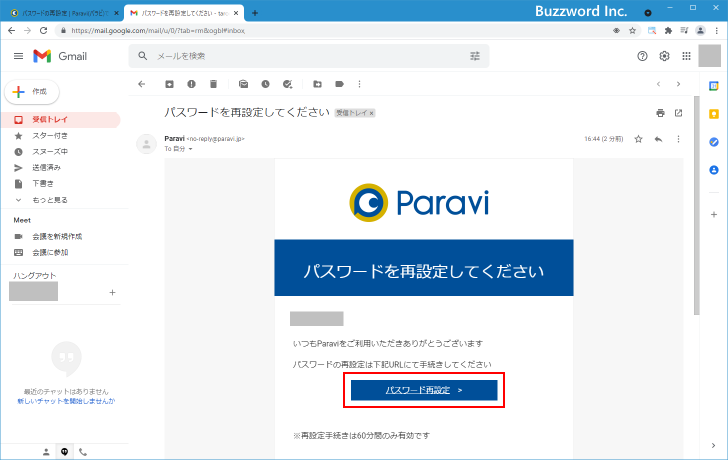
「パスワードの再設定」画面が表示されます。
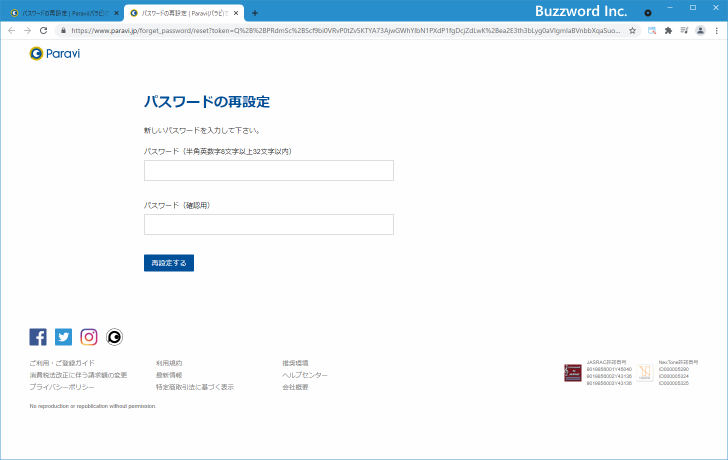
新しいパスワードを入力してください。確認のために同じパスワードを二か所に入力してください。入力が終わりましたら「再設定する」をクリックしてください。
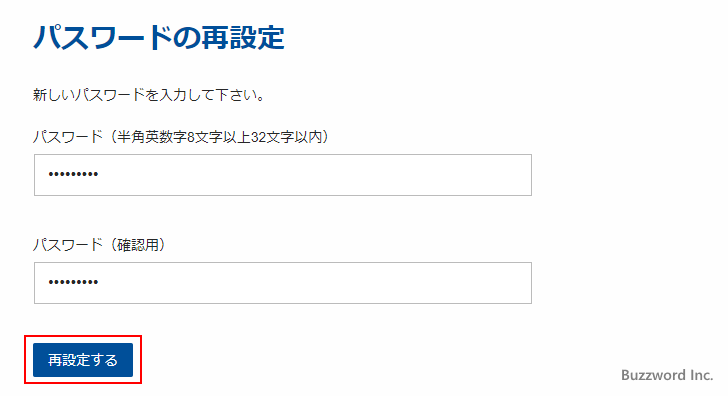
パスワードのリセットが完了し、新しいパスワードが設定されました。
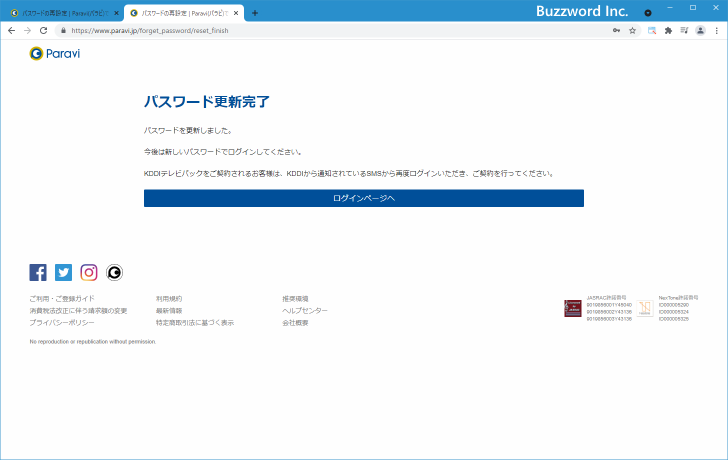
メールアドレスを忘れた場合
ログイン時に使用するメールアドレスを忘れた場合です。パスワードを忘れた場合と同じ手順で「パスワードを忘れた場合」画面を表示してください。
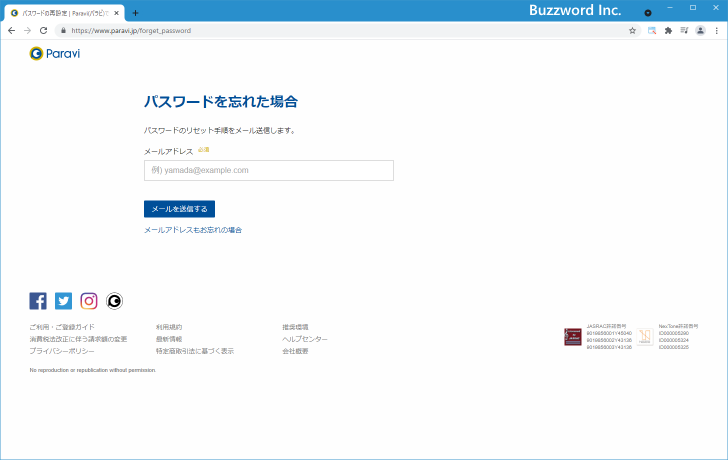
「メールアドレスもお忘れの場合」をクリックしてください。
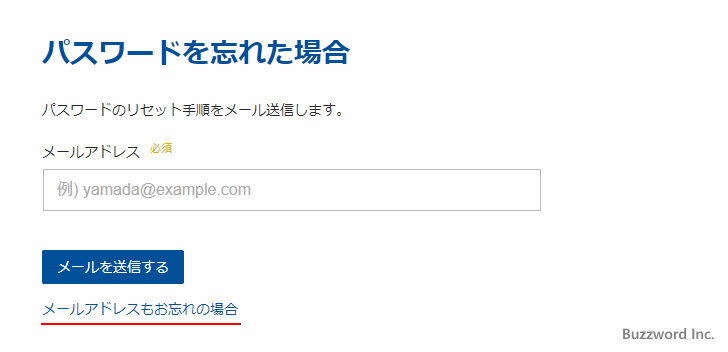
「メールアドレスとパスワードを忘れた場合」画面が表示されます。
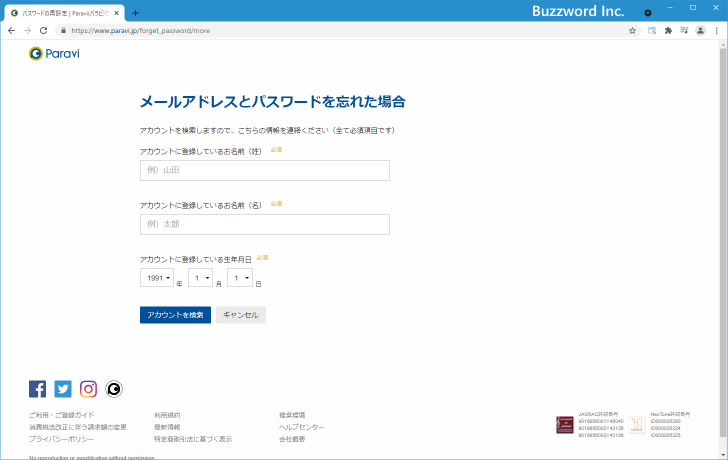
Paravi アカウントに登録している名前と生年月日を入力してください。入力が終わりましたら「アカウントを検索」をクリックしてください。
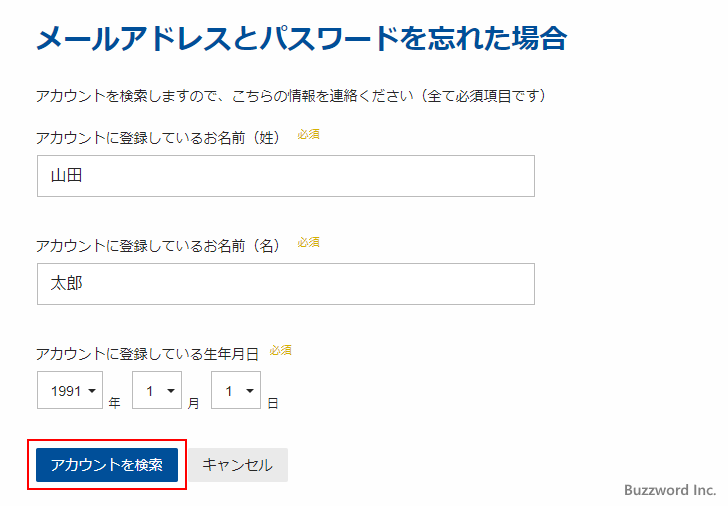
正しい入力が行われた場合は登録されているメールアドレス宛にメールが送信されます。ご自身で管理されているメールアドレスの中で、メールが届いたメールアドレスが Paravi アカウントに登録されているメールアドレスです。
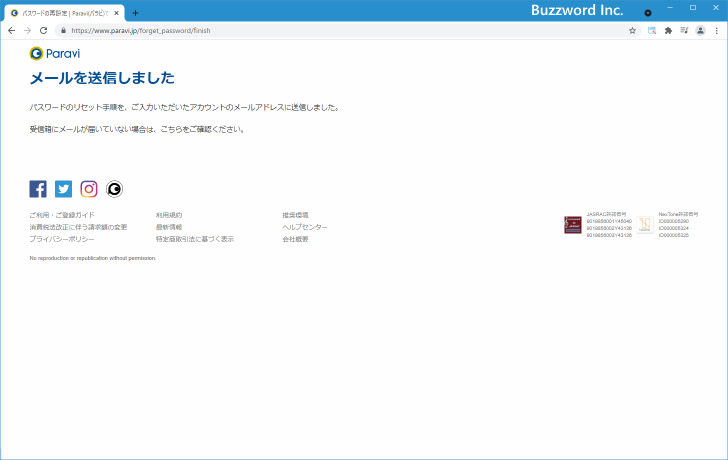
届いたメールにはパスワードを再設定するためのリンクが記載されています。パスワードをリセットしたい場合は「パスワード再設定」をクリックして再設定を行ってください。手順はこの記事のパスワードを忘れた場合の手順と同じです。
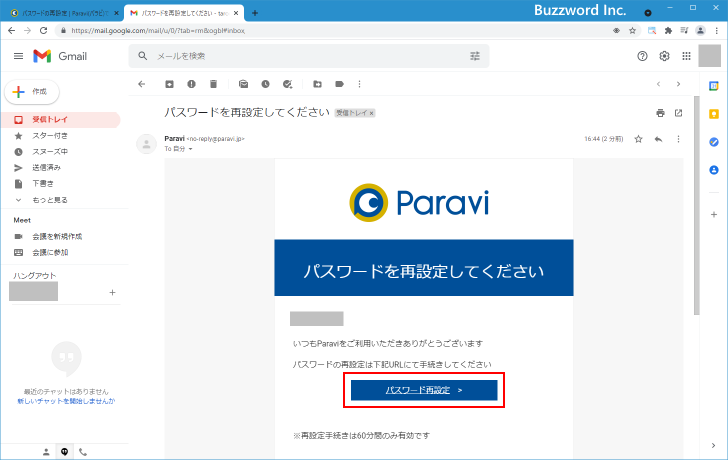
-- --
Paravi へのログイン用パスワードを忘れた場合の対処方法について分かりやすく解説しました。
( Written by Tatsuo Ikura )

著者 / TATSUO IKURA
初心者~中級者の方を対象としたプログラミング方法や開発環境の構築の解説を行うサイトの運営を行っています。