Amazonプライム・ビデオのアプリを使ってiPhone/iPadからプライム・ビデオを利用する
Amazon プライム・ビデオは PC 環境以外に iPhone や iPad などのモバイルデバイスからも利用することができます。モバイルデバイスから利用する場合はプライム・ビデオのアプリを利用すると便利です。この記事では iPhone の環境でプライム・ビデオのアプリをインストールしてプライム・ビデオを利用する方法について分かりやすく解説します。
※ PC の環境からプライム・ビデオ利用する方法については「Amazonプライム・ビデオを使った動画の視聴方法を徹底解説」を参照されてください。
※ プライム・ビデオの動画をダウンロードしてオンラインの環境でプライム・ビデオアプリで視聴する方法については「Amazonプライム・ビデオの動画をダウンロードしてオフラインの環境で視聴する」を参照されてください。
(2021 年 06 月 05 日公開 / 2021 年 06 月 05 日更新)
プライム・ビデオのアプリをインストールする
最初に iPhone にプライム・ビデオのアプリをインストールします。「App Store」をタップしてください。
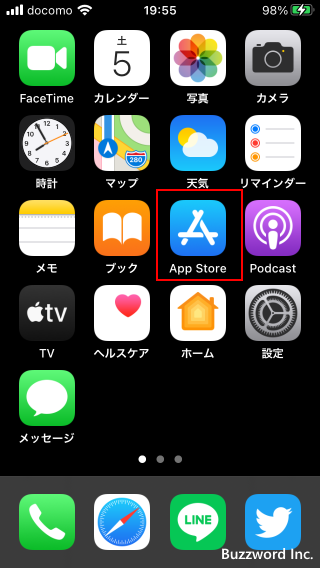
App Store が開きましたら画面右下の「検索」をタップしてください。
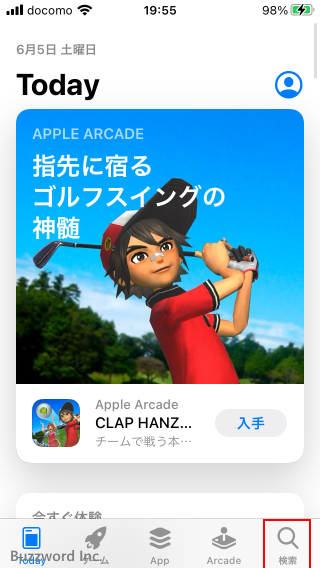
検索画面が表示されたら検索ボックスで「プライムビデオ」と検索してください。
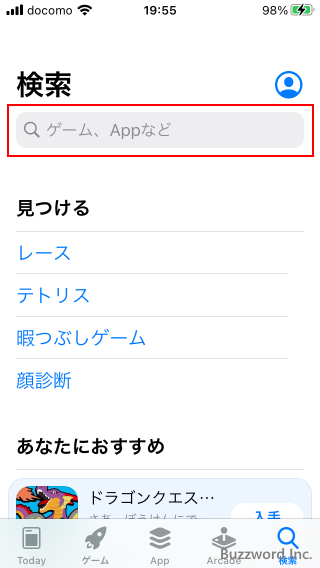
検索結果にプライム・ビデオのアプリが表示されます。「入手」をタップしてください。ダウンロードが開始されます。
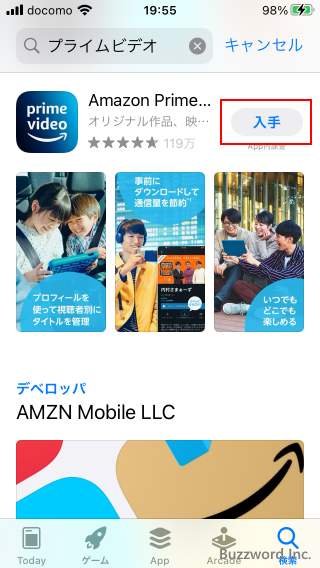
ダウンロードが完了したら「開く」をタップしてください。
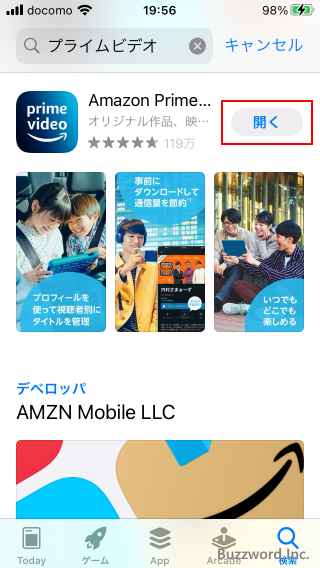
プライム・ビデオのアプリが起動してログイン画面が表示されます。
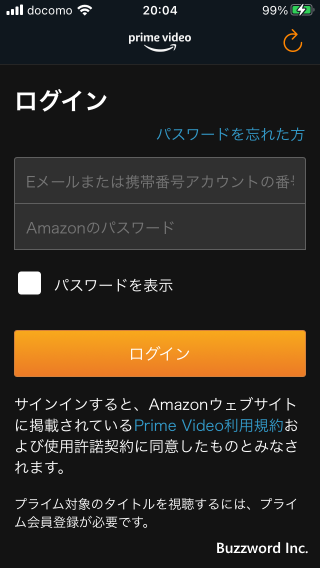
プライム・ビデオのアプリのインストールはこれで完了です。
アプリの起動とプライム・ビデオへのログイン
プライム・ビデオのアプリを起動します。
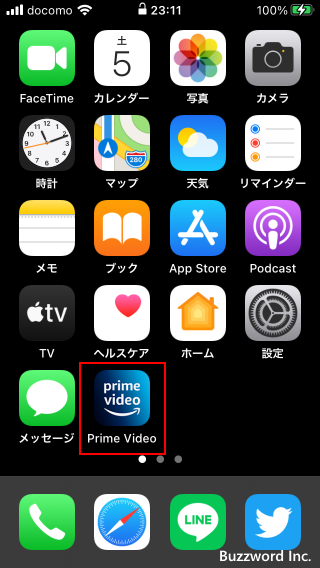
ログイン画面が表示されます。 Amazon アカウントに登録されているメールアドレスとパスワードを入力してログインしてください。
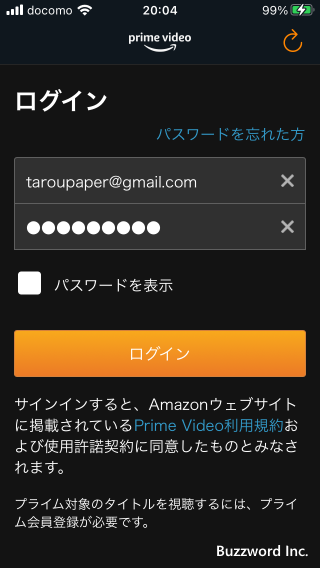
プライム・ビデオが表示されます。

通常アプリはログインした状態のままとするため、次回以降はアプリを起動するだけでプライム・ビデオのホーム画面が表示されます。もし明示的にログアウトしたい場合は、画面右下に表示されている「マイアイテム」をタップしてください。

「マイアイテム」の画面が表示されたら、画面右上の歯車アイコンをタップしてください。
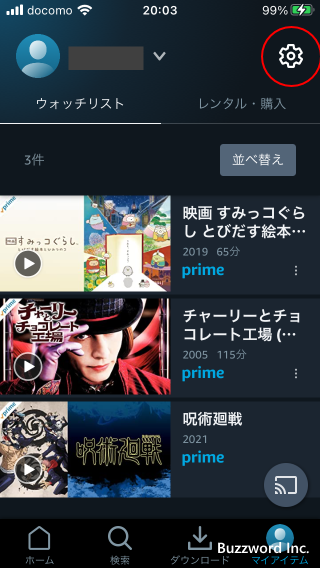
「設定」画面が表示されたら「アカウント」をタップしてください。
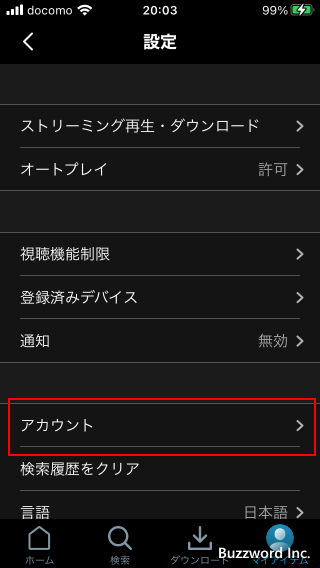
「アカウント」の画面が表示されたら「サインアウト」をタップしてください。
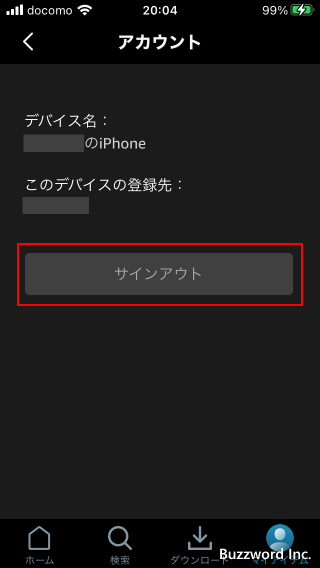
プライム・ビデオのアプリからのログアウトが完了しました。
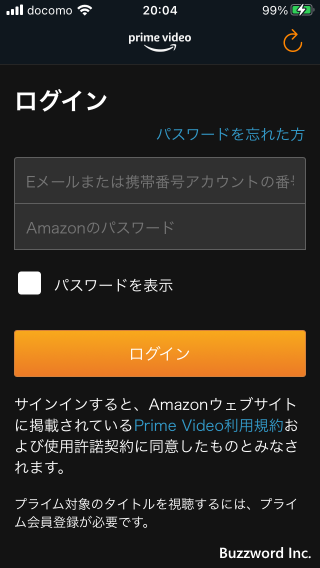
動画を視聴する
プライム・ビデオのアプリを使って動画を視聴する基本的な手順について解説します。ホーム画面ではカテゴリ別に動画が表示されています。
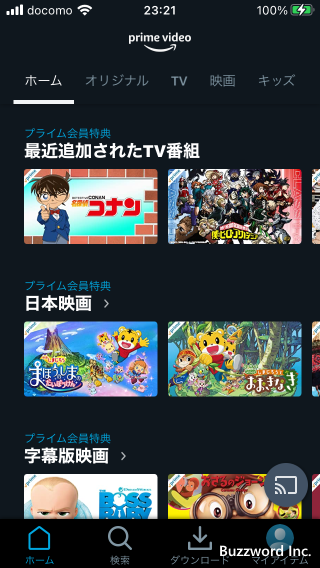
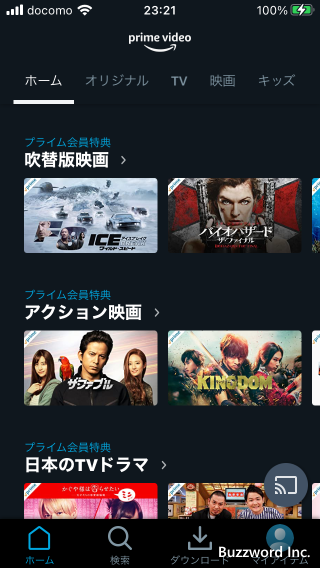
左へスワイプすると、同じカテゴリの別の動画が表示されます。
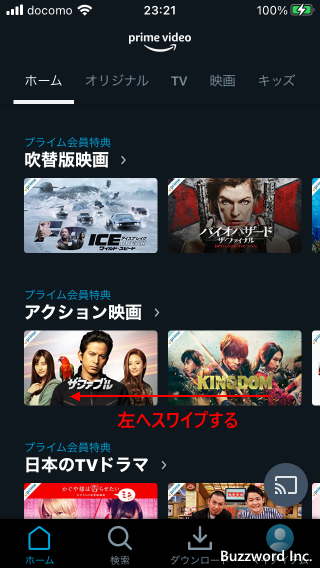
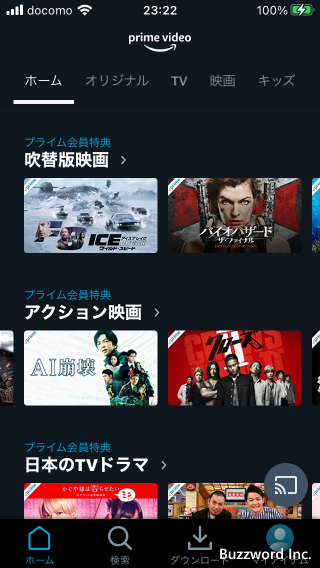
視聴したい動画が見つかった場合は、動画のサムネイルをタップしてください。
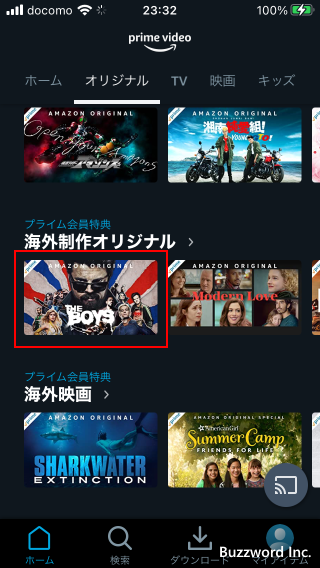
次のように該当の動画に関する情報が表示されます。動画を視聴するには「XXXを再生」をタップしてください。
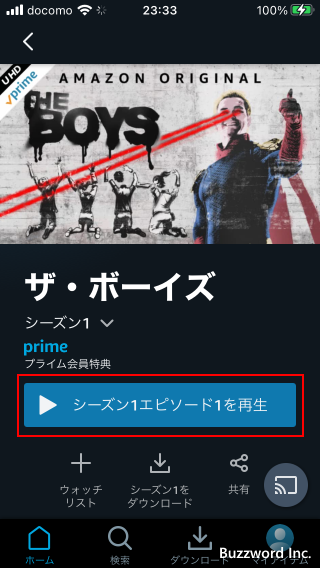
動画の再生が開始されます。
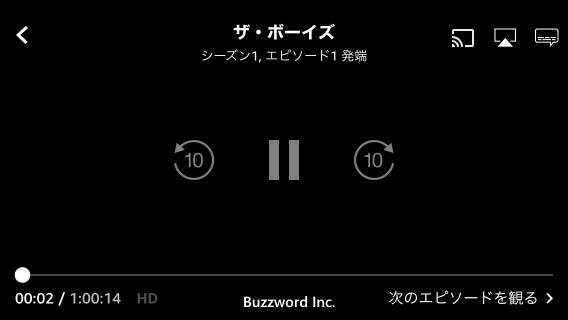
動画の視聴画面では、画面に表示されている「一時停止」「10秒戻る」「10秒進む」ボタンを使って動画の再生をコントロールすることができます。
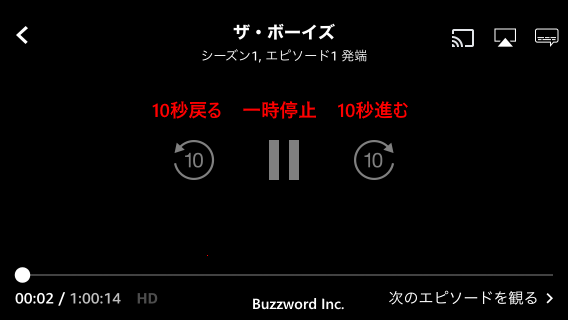
画面右上に表示されている次のアイコンをタップすると、音声と字幕に関する設定を行うことができます。(音声や字幕に関する設定ができない動画の場合、このアイコンは表示されません)。
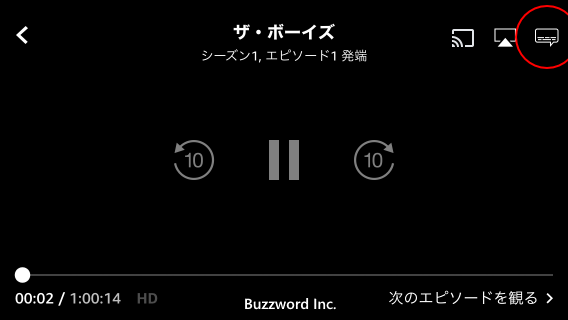
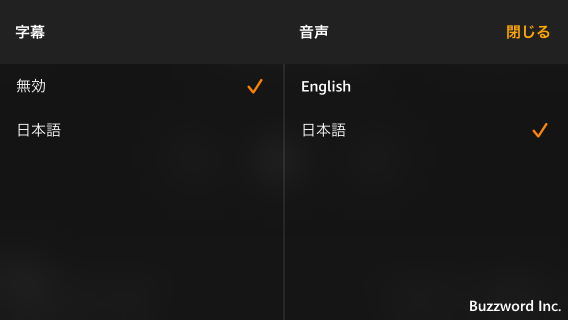
ウォッチリストの利用
気に入った動画や今は見れないけれどあとで見たい動画などはウォッチリストに追加しておくことができます。ウォッチリストに追加されている動画は画面右下に表示されている「マイアイテム」をクリックすると、開いた画面の「ウォッチリスト」タブの中に表示されます。

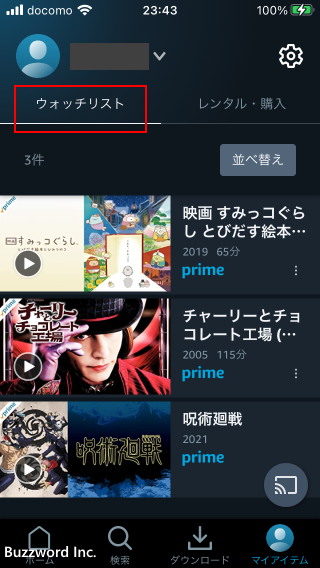
動画をウォッチリストに追加するには、追加したい動画のサムネイルをタップしてください。
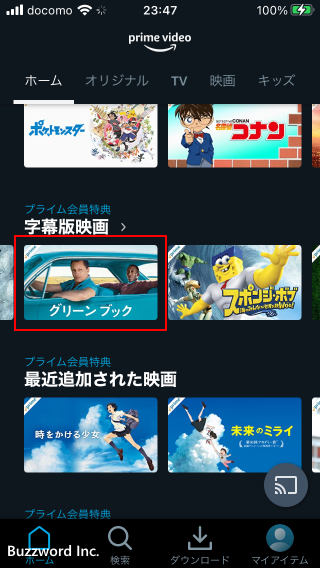
動画に関する情報が表示されます。「ウォッチリスト」と表示されている箇所をタップしてください。
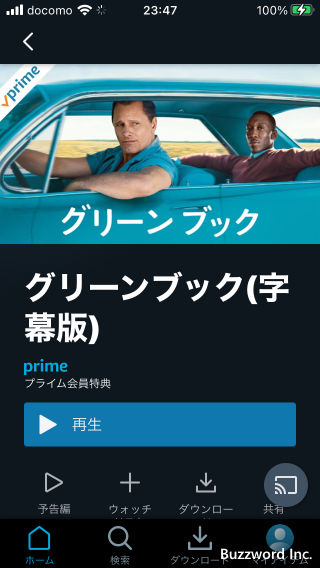
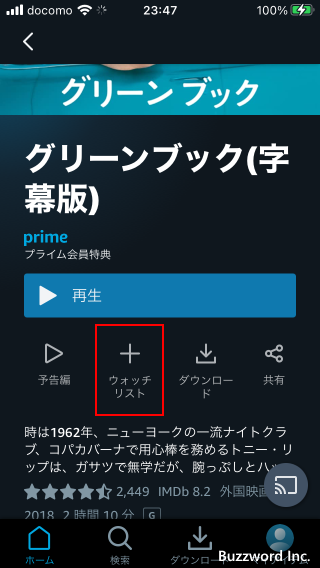
該当の動画がウォッチリストに追加されました。
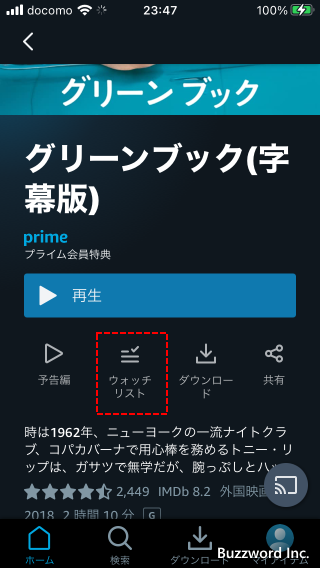
あらためてウォッチリストに追加されてる動画の一覧を表示してみると、先ほど追加した動画が一覧に含まれていることが確認できます。
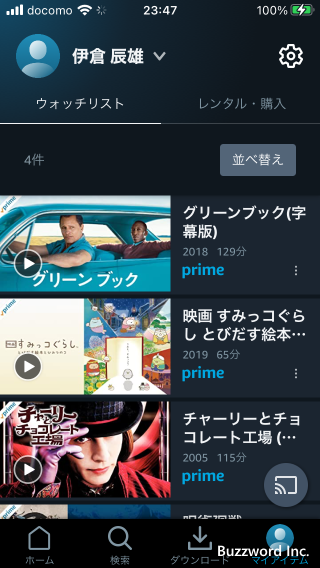
ウォッチリストから動画を削除するには、先ほどと同じように動画に関する情報を表示したあとで、「ウォッチリスト」と表示されている箇所を再度タップしてください。
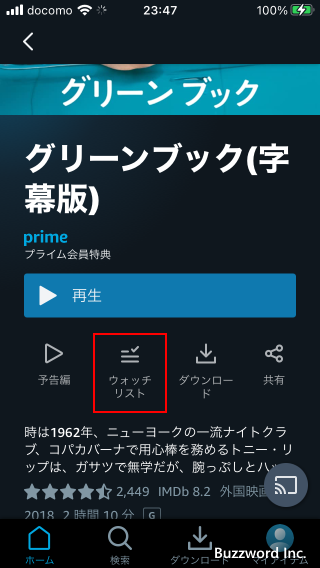
対象の動画がウォッチリストから削除されました。
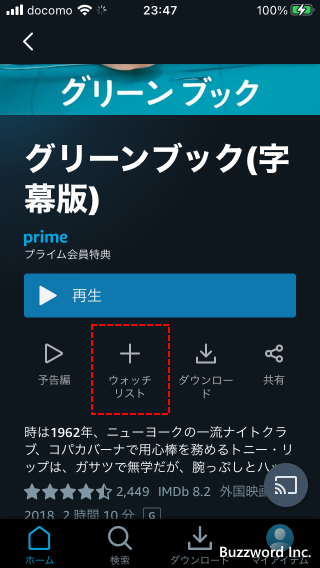
-- --
iPhone の環境でプライム・ビデオのアプリをインストールしてプライム・ビデオを利用する方法について分かりやすく解説しました。
( Written by Tatsuo Ikura )

著者 / TATSUO IKURA
初心者~中級者の方を対象としたプログラミング方法や開発環境の構築の解説を行うサイトの運営を行っています。