Netflixの動画をダウンロードしてオフラインの環境で視聴する
Netflix で配信されている動画の中でダウンロード可能となっている動画については、あらかじめダウンロードしておくことでインターネットが利用できないオブラインの環境でも動画を視聴することができます。この記事では Netflix の動画をダウンロードしてオフラインの環境で視聴する方法について分かりやすく解説します。
(2021 年 05 月 28 日公開 / 2021 年 06 月 07 日更新)
iPhoneの環境で動画をダウンロードする
iPhone の環境で Netflix アプリを使用している状態で動画をダウンロードしてあとで視聴する方法について解説します。アプリのホーム画面でダウンロードしたい動画をタップしてください。
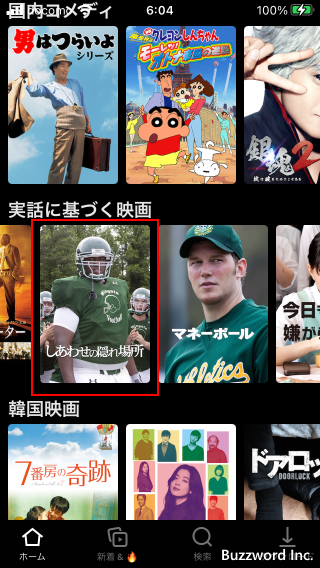
動画に関する情報が表示されます。「再生」の下に「ダウンロード」と表示されている動画はダウンロードが可能です。「ダウンロード」をタップしてください。
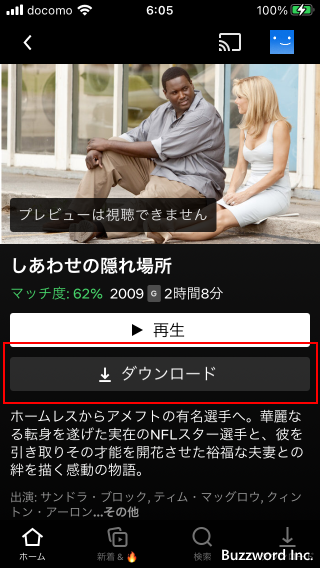
動画のダウンロードが開始されます。「ダウンロード済み」と表示されれば動画のダウンロードは完了です。
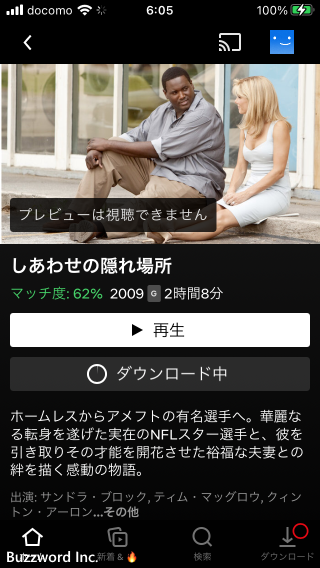
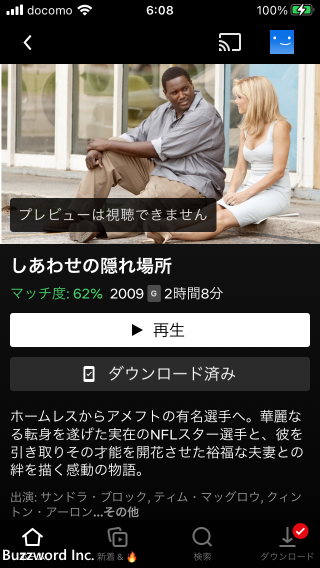
ダウンロードした動画を視聴する
ダウンロードした動画を視聴するには、画面右下に表示されている「ダウンロード」をタップしてください。
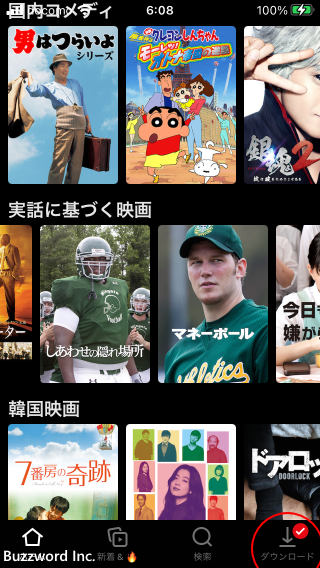
「マイダウンロード」画面が表示されます。ダウンロード済みの動画の一覧が表示されます。
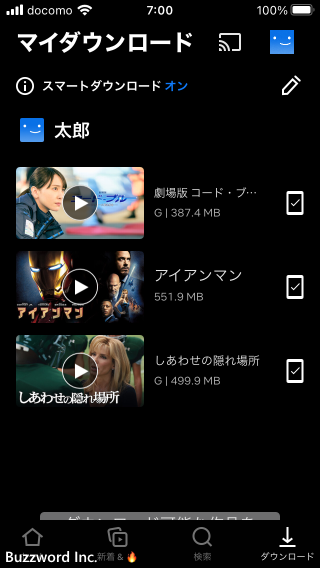
視聴したい動画をタップしてください。動画の再生が開始されます。
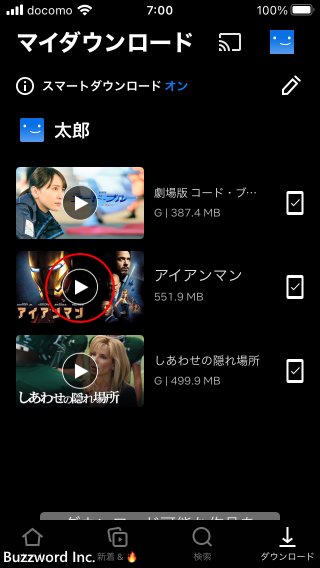
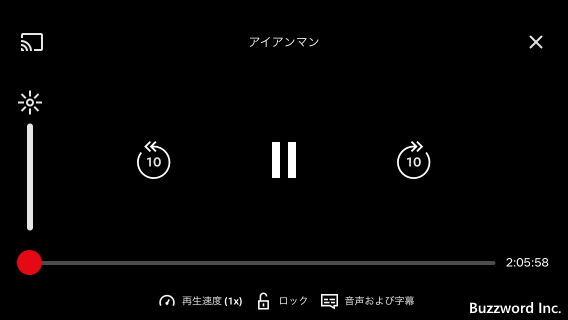
なおダウンロードした動画の視聴はダウンロードしたデバイスでのみ行うことができます。例えば iPad の環境でダウンロードした動画は iPhone の環境では視聴できません。
またダウンロードした動画は視聴できる期限が決められています。期限は動画ごとに異なり、期限が切れてしまった動画は「有効期限が切れました」と表示されます。有効期限が切れた動画を視聴するには、いったん削除したあとで改めてダウンロードしてください。
ダウンロードした動画を削除する
ダウンロードしたけれど閲覧する予定がなくなった動画や、有効期限が切れた動画は削除することができます。削除したい動画の右側に表示されている次のアイコンをタップしてください。
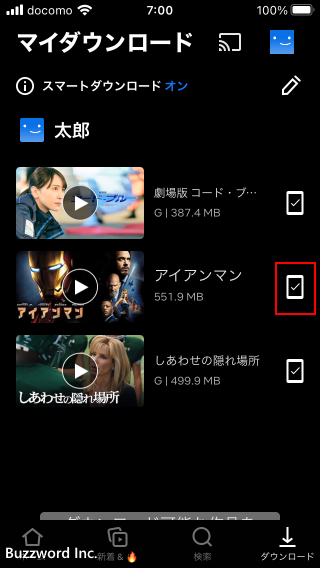
表示されたメニューの中の「ダウンロードを削除」をタップしてください。
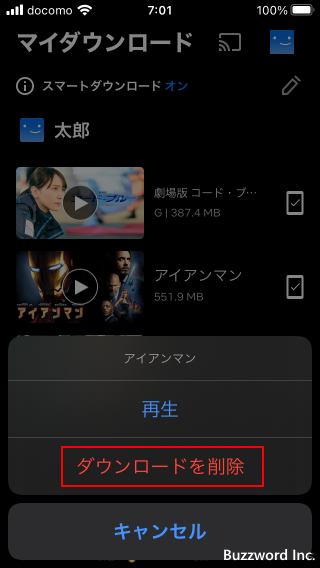
ダウンロードした動画が削除されました。
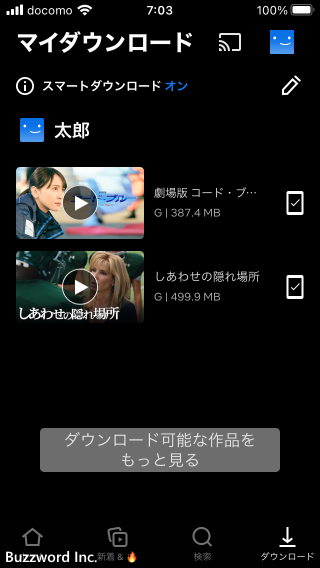
Windows10の環境で動画をダウンロードする
次に Windows10 の環境で Netflix アプリを使用している状態で動画をダウンロードしてあとで視聴する方法について解説します。 PC の環境では ブラウザから利用している場合はダウンロードできません。 Windows10 の場合は事前に Microsoft Store で Netflix アプリをインストールしておいてください。
※ Windows10 の環境で Netflix アプリをインストールして利用する方法については「Netflixアプリを使ってWindows10からNetflixを利用する」を参照されてください。
それでは Netflix アプリを起動してください。
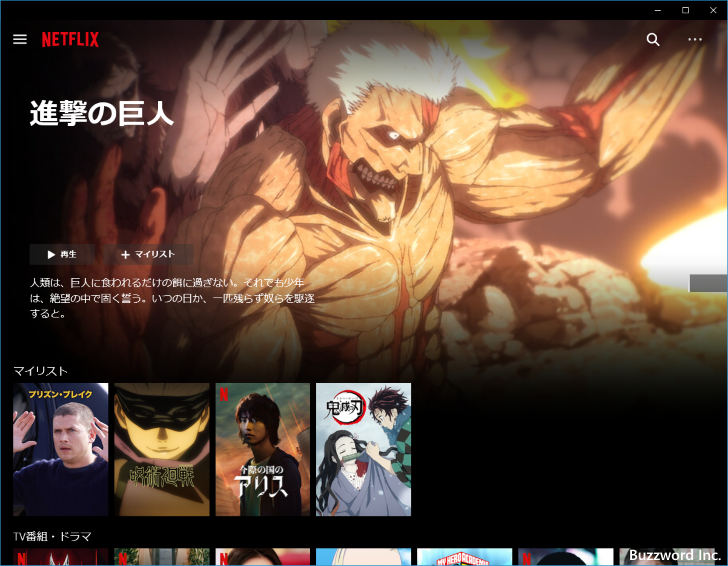
ダウンロードする動画をクリックしてください。
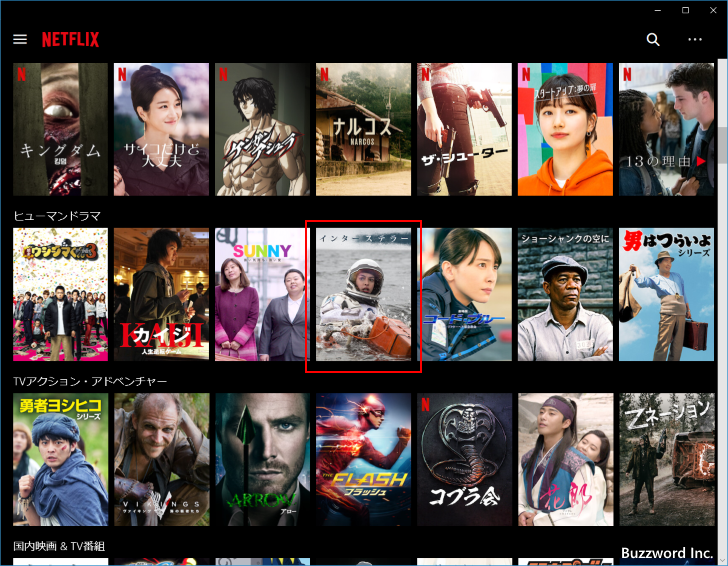
動画に関する情報が表示されます。「ダウンロード」と表示されている動画はダウンロードが可能です。「ダウンロード」をクリックしてください。
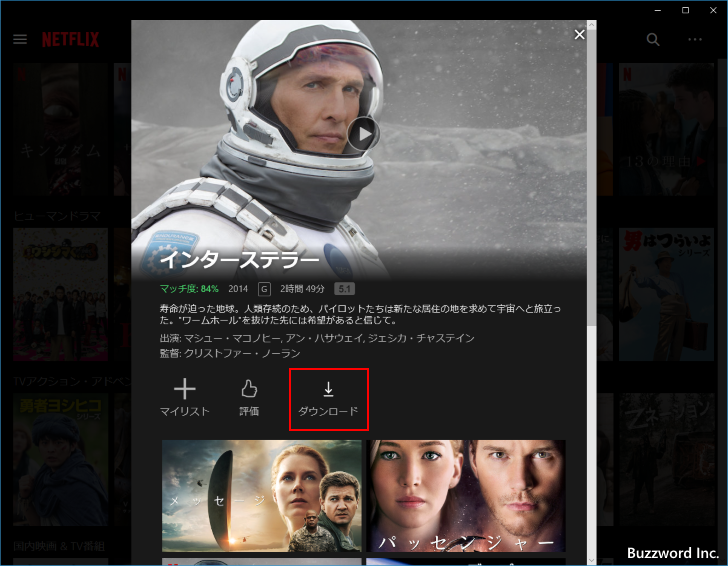
動画のダウンロードが開始されます。(なおこの動画のようにダウンロードしたあとの有効期限が短い場合は有効期限が表示されます)。
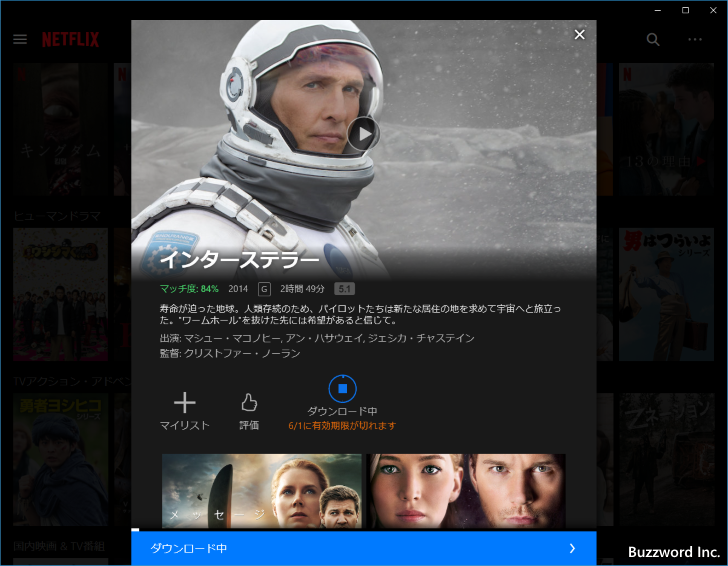
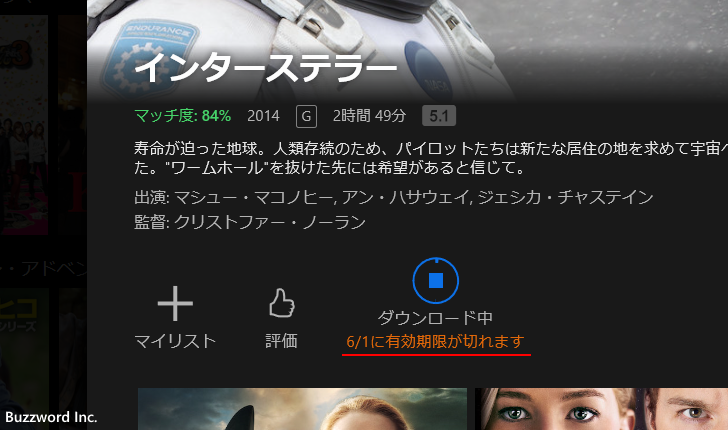
「ダウンロード済み」と表示されれば動画のダウンロードは完了です。
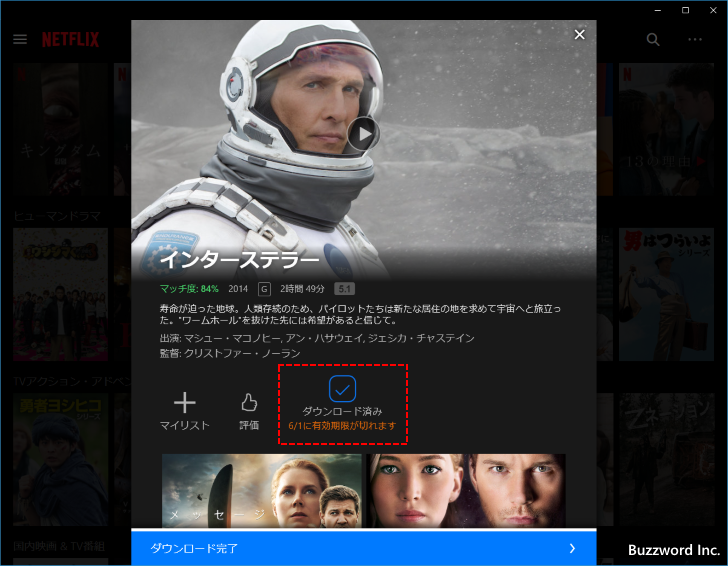
ダウンロードした動画を視聴する
ダウンロードした動画を視聴するには、画面左上に表示されているメニューアイコンをクリックしてください。
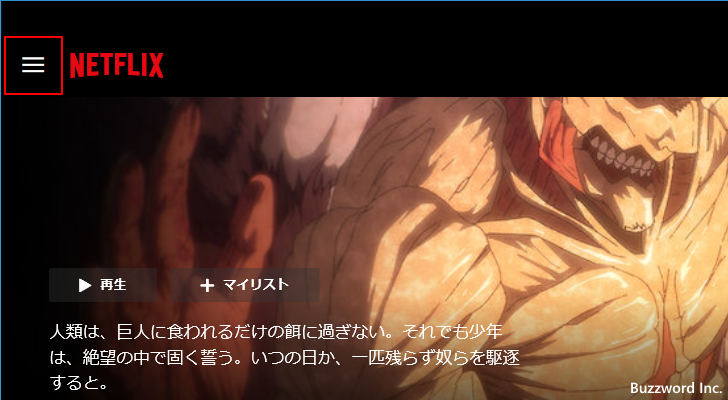
表示されたカテゴリ一覧の一番上にある「マイダウンロード」をクリックしてください。
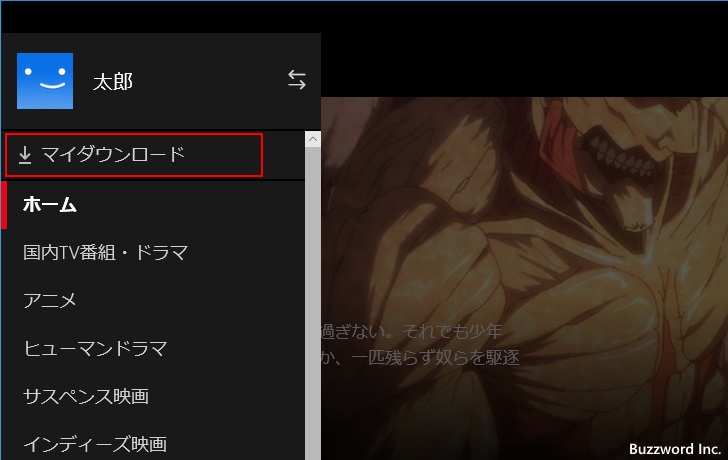
「マイダウンロード」画面が表示されます。ダウンロード済みの動画の一覧が表示されます。
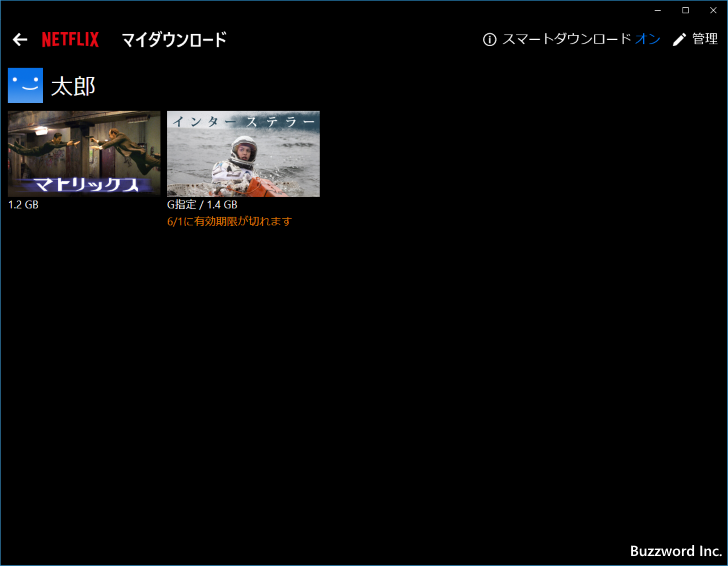
視聴したい動画をクリックしてください。
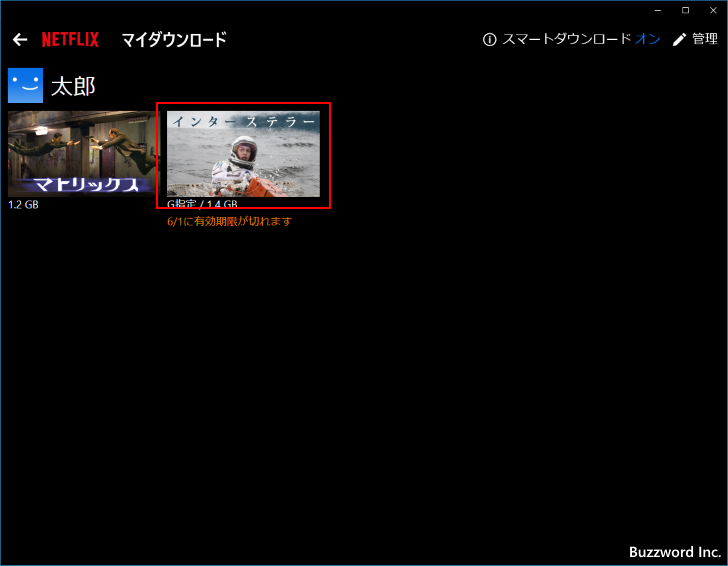
動画の情報が表示されます。次の部分をクリックしてください。動画の再生が開始されます。
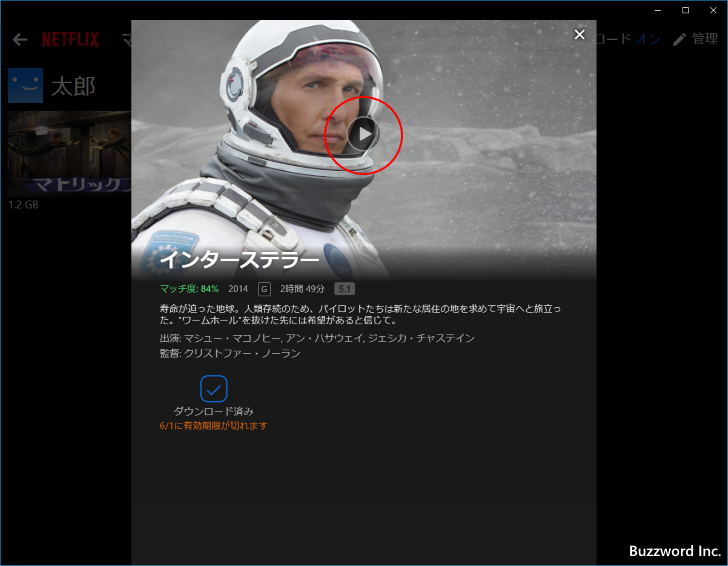
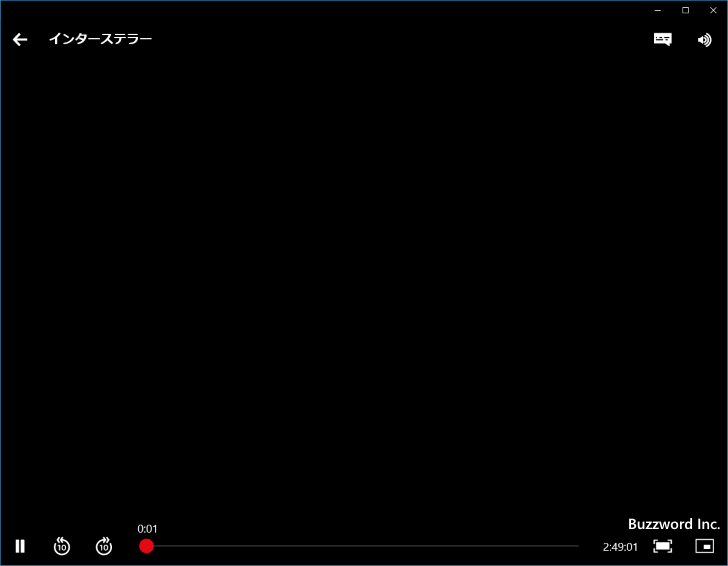
ダウンロードした動画を削除する
ダウンロードしたけれど閲覧する予定がなくなった動画や、有効期限が切れた動画は削除することができます。ダウンロードした動画を削除するには、「マイダウンロード」の画面右上に表示されている「管理」をクリックしてください。
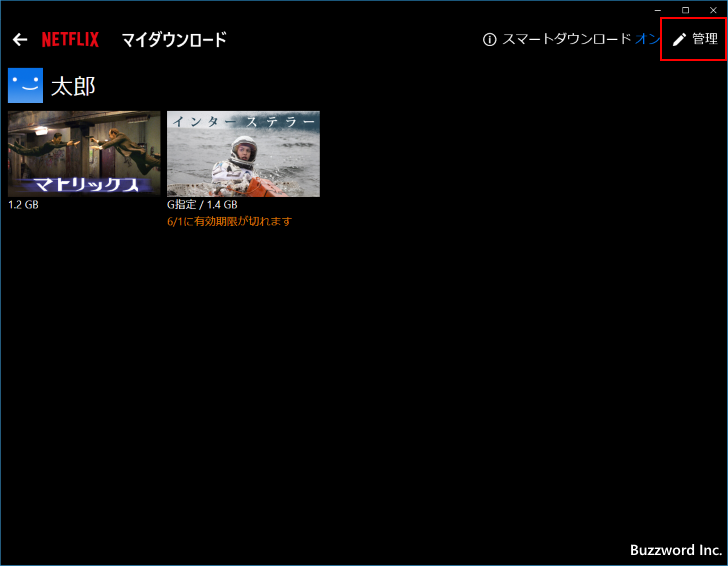
削除する動画にチェックをつけてください。そのあとで画面右上に表示されている「削除」をクリックしてください。
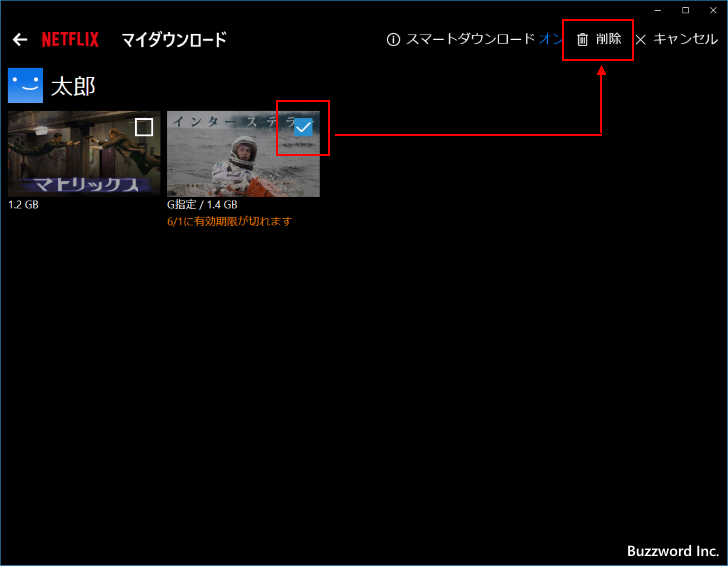
ダウンロードした動画が削除されました。
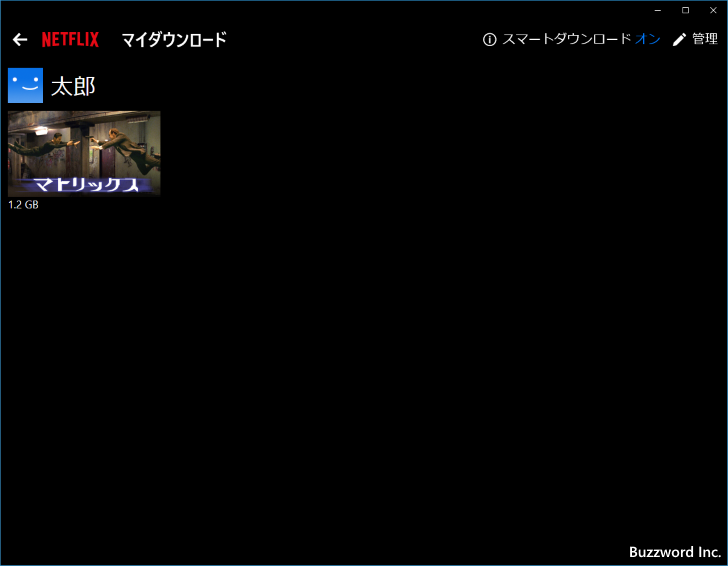
-- --
Netflix の動画をダウンロードしてオフラインの環境で視聴する方法について分かりやすく解説しました。
( Written by Tatsuo Ikura )

著者 / TATSUO IKURA
初心者~中級者の方を対象としたプログラミング方法や開発環境の構築の解説を行うサイトの運営を行っています。