Netflixアプリを使ってWindows10からNetflixを利用する
PC の環境から Neftlix を利用する場合、ブラウザから公式サイトへアクセスすることで利用できますが、 Microsoft Store で配布されている Netflix アプリをインストールすることでアプリから Netflix を利用することができます。この記事では Windows10 の環境で Netflix アプリをインストールして Netflix を利用する方法について分かりやすく解説します。
※ Netflix の登録方法や PC の環境でブラウザを使って Netflix を利用する方法については「Netflix(ネットフリックス)の登録方法と基本的な使い方」を参照されてください。
※ Netflix の動画をダウンロードしてオンラインの環境で Netflix アプリで視聴する方法については「Netflixの動画をダウンロードしてオフラインの環境で視聴する」を参照されてください。
(2021 年 05 月 28 日公開 / 2021 年 05 月 28 日更新)
Netflixアプリをインストールする
最初に Microsoft Store から Netflix アプリをインストールします。 Windows の画面左下に表示されているスタートをクリックし、表示されたメニューの中から「Microsoft Store」をクリックしてください。
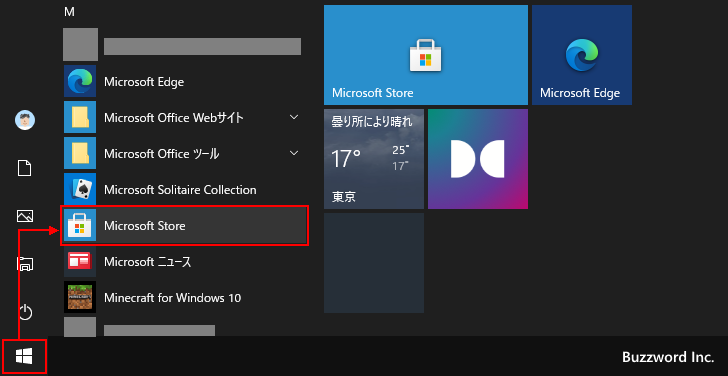
Microsoft Store が起動します。
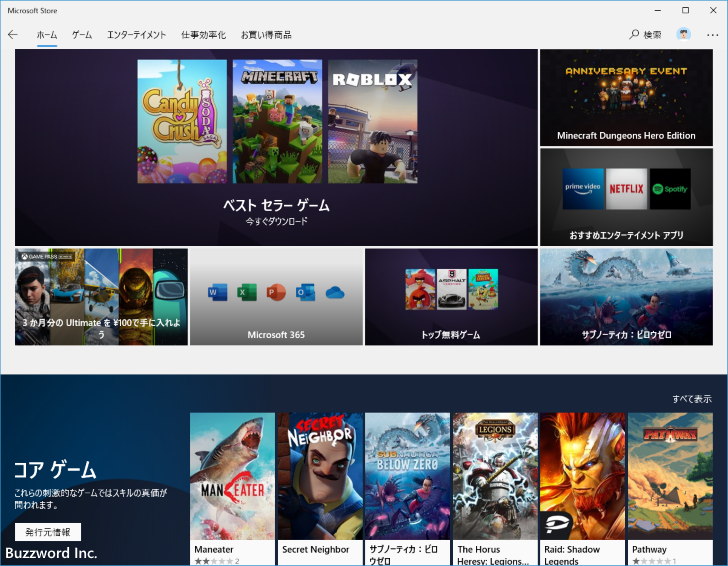
画面右上の「検索」をクリックし、検索ボックスで「netflix」と検索してください。
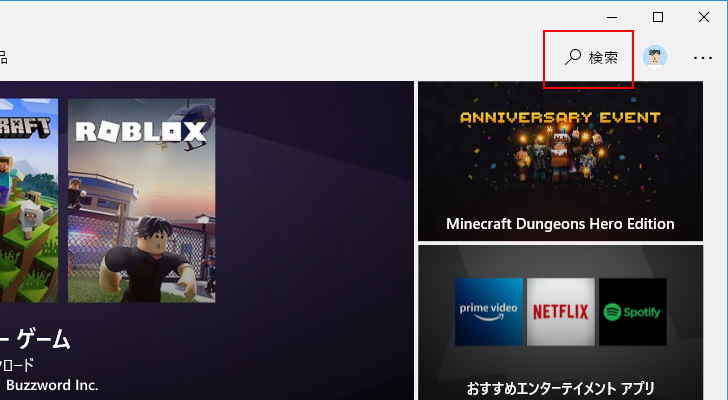
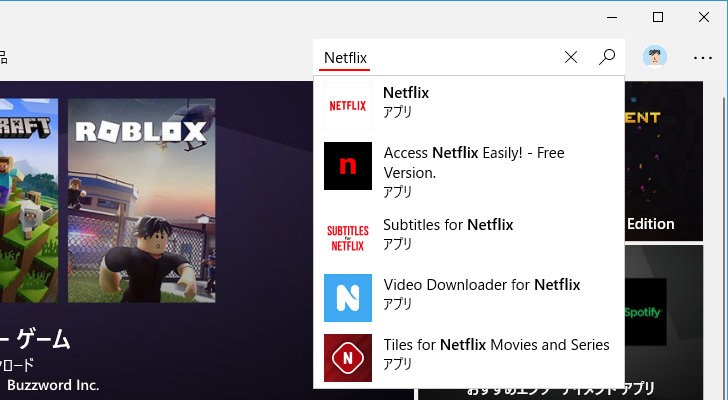
表示された検索結果の中から「Netflix」をクリックしてください。
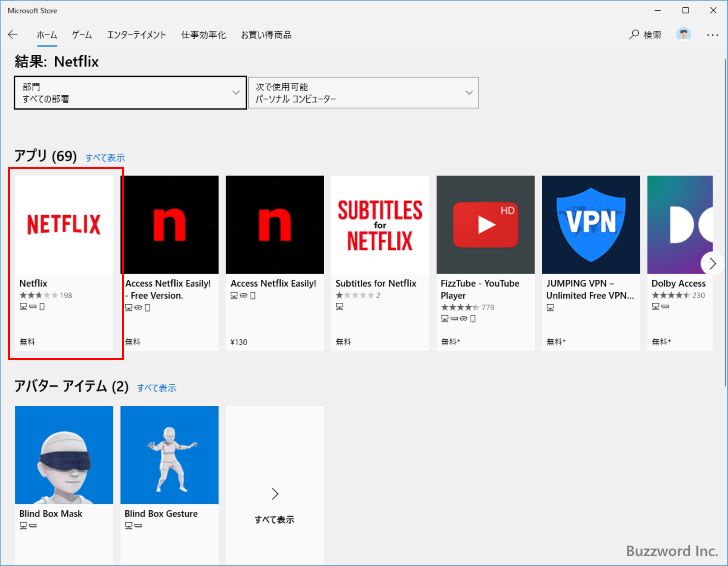
Netflix アプリのページが表示されます。画面に表示されている「入手」をクリックしてください。 Netflix アプリのダウンロードおよびインストールが開始されます。
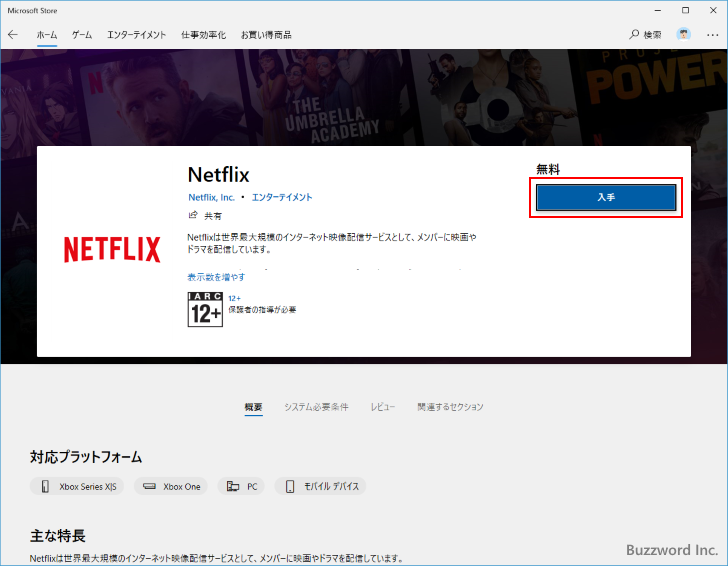
次のように表示されれば Netflix アプリのインストールは完了です。
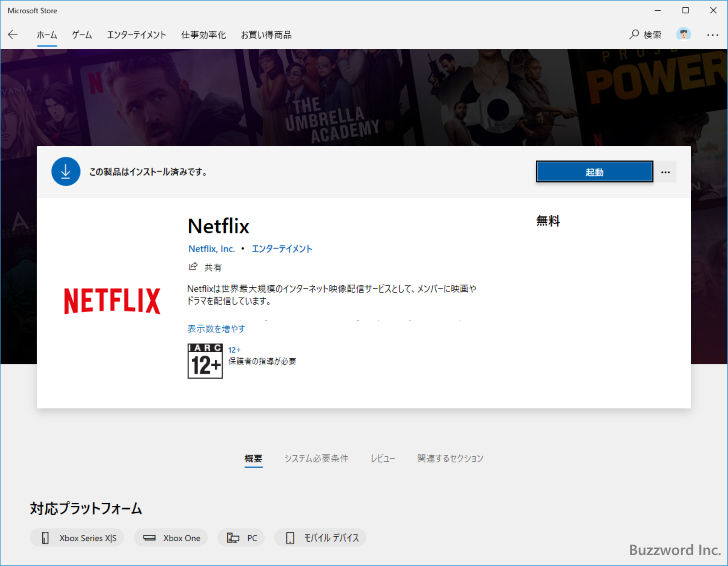
アプリの起動とNetflixへのログイン
Netflixアプリを起動します。 Windows の画面左下に表示されているスタートをクリックし、表示されたメニューの中から「Netflix」をクリックしてください。
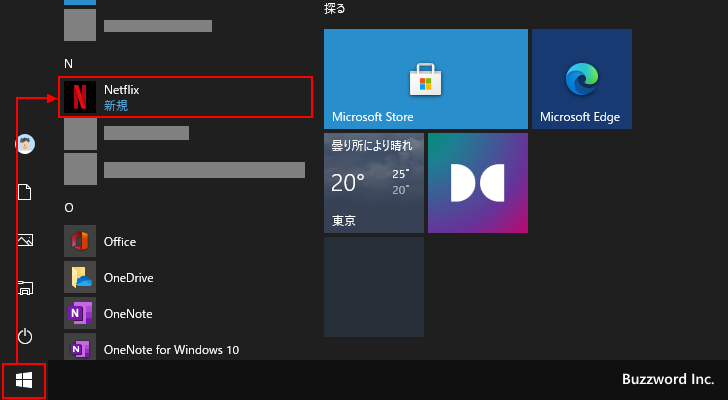
Netflix アプリが起動しました。
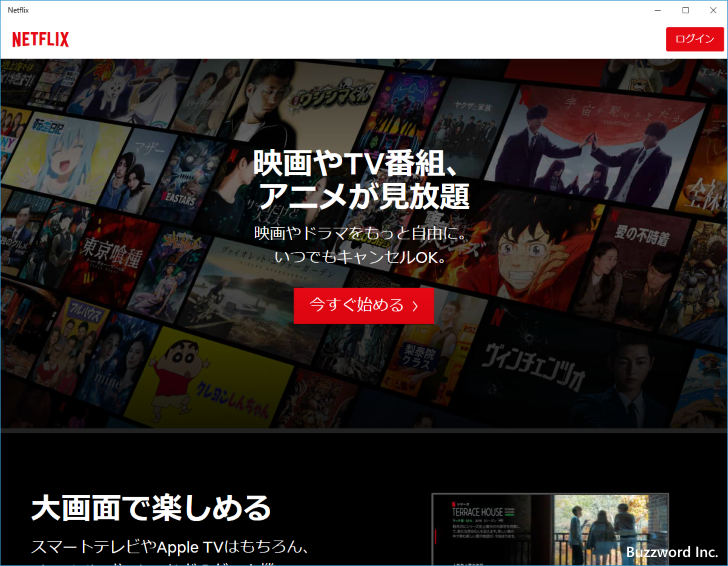
Netflix アプリを初めて起動したら Netflix へログインします。画面右上に表示されている「ログイン」をクリックしてください。
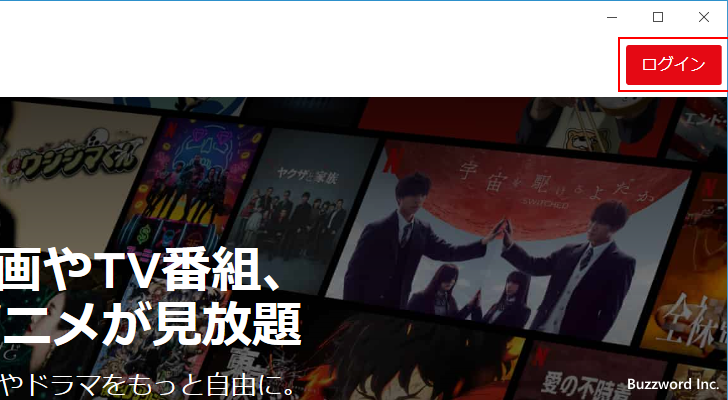
ログイン画面が表示されます。ログイン用メールアドレスおよびパスワードを入力してログインしてください。
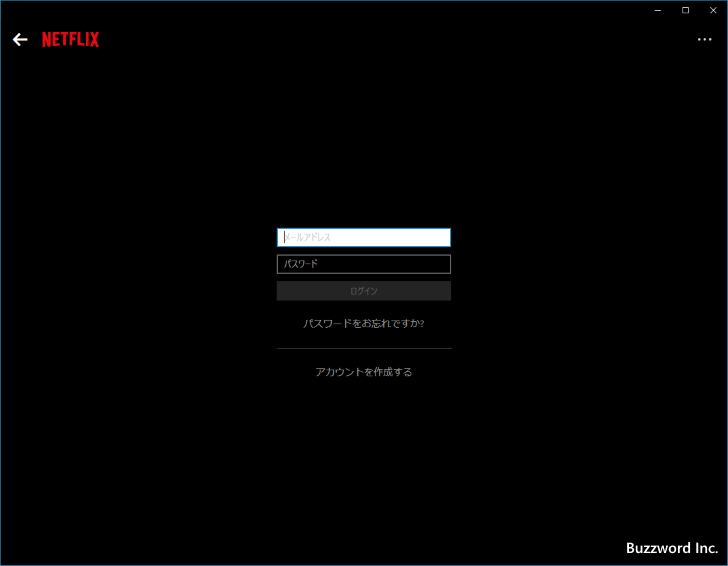
プロフィールの選択画面が表示されます。使用するプロフィールをクリックしてください。
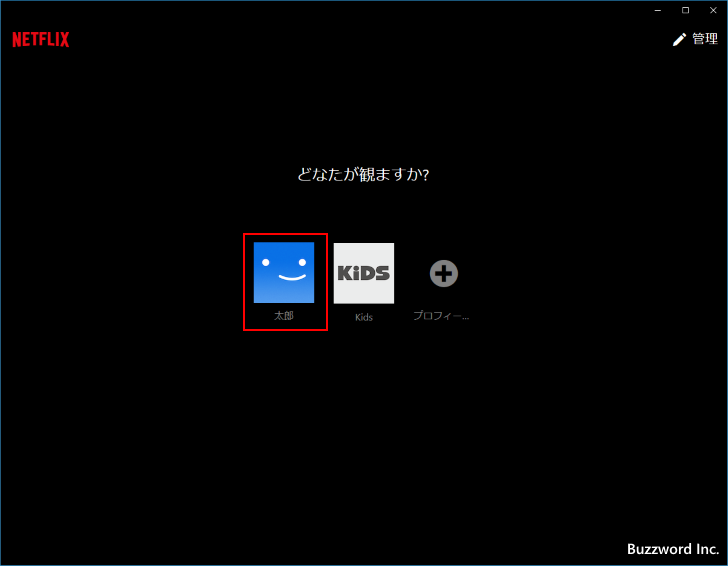
Netflix のホーム画面が表示されました。
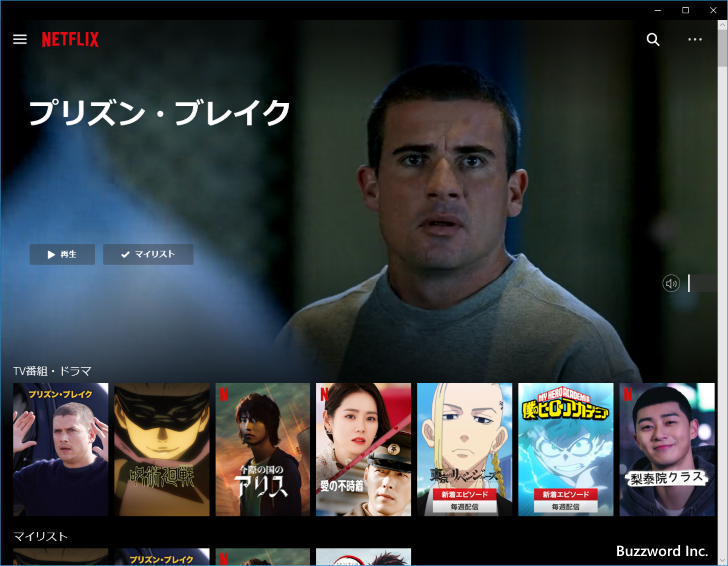
通常アプリはログインした状態のままとするため、次回以降はアプリを起動するだけで Netflix のホーム画面が表示されます。もし明示的にログアウトしたい場合は、画面右上に表示されているメニューアイコンをクリックし、表示されたメニューの中から「ログアウト」をクリックしてください。
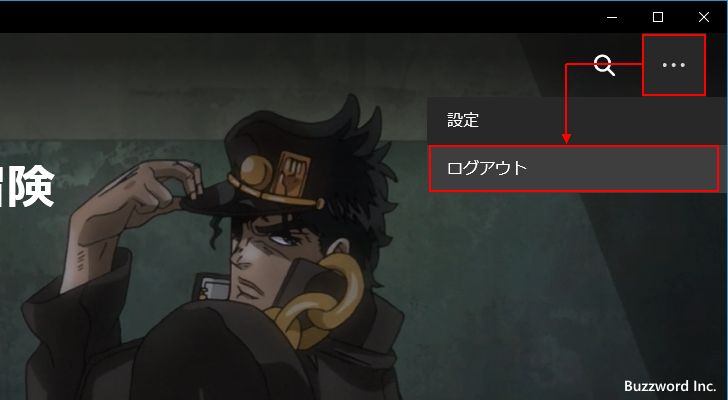
Netflix からのログアウトが完了します。
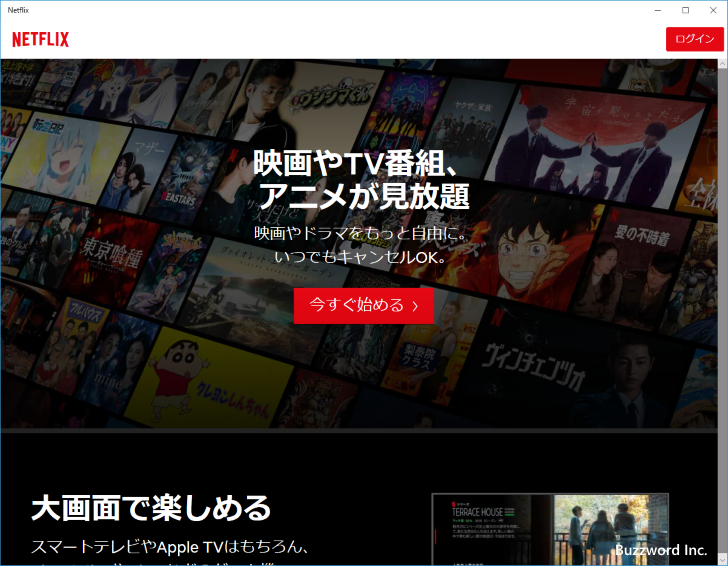
動画を視聴する
Netflix アプリを使って動画を視聴する基本的な手順について解説します。ホーム画面ではカテゴリ別に動画が表示されています。
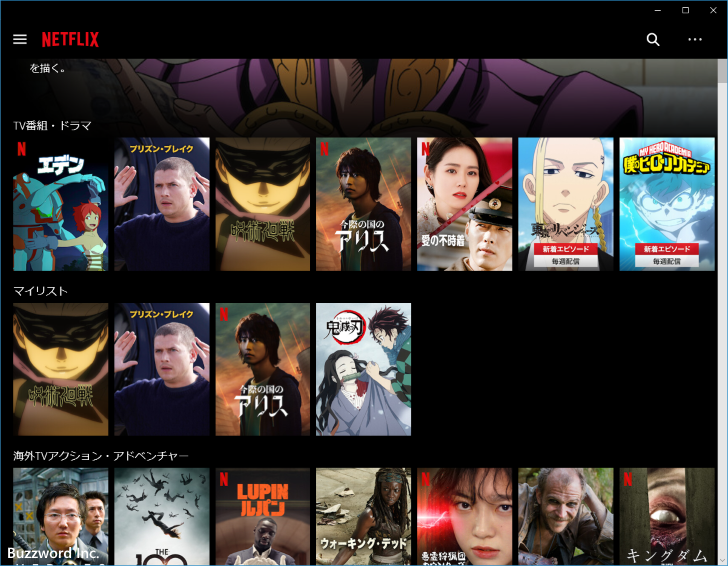
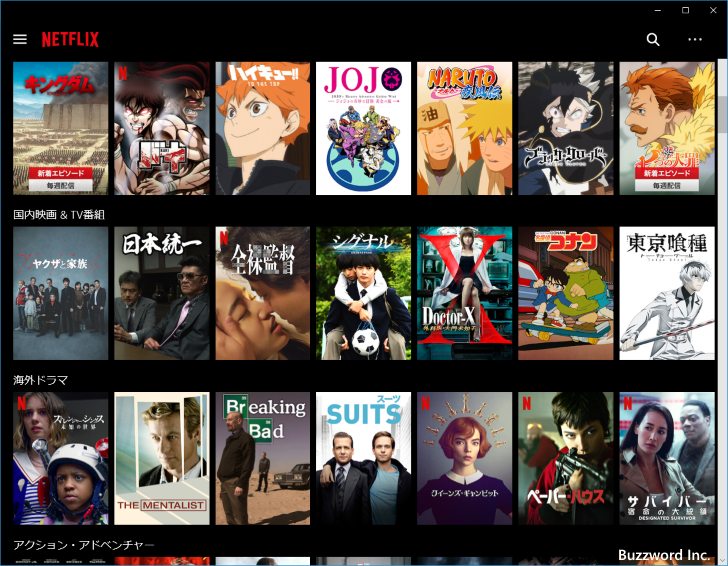
いずれかのカテゴリにマウスを合わせると、画面右側に矢印が表示されます。矢印をクリックすることで、同じカテゴリの別の動画が画面に表示されます。
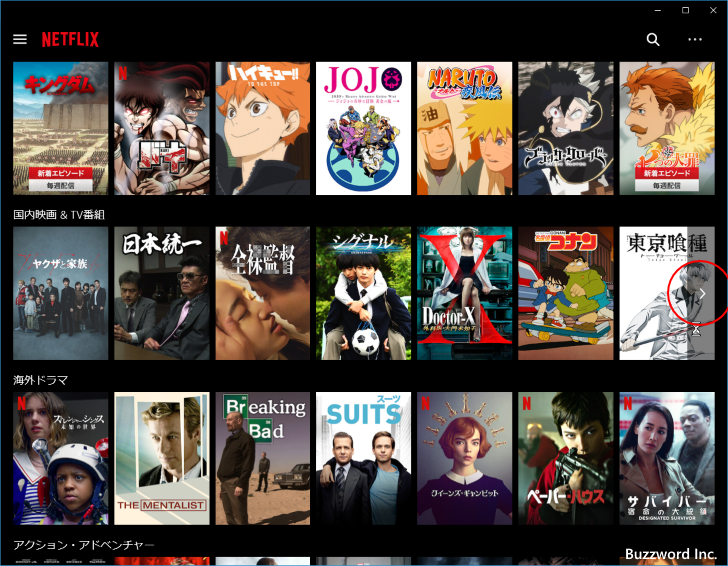
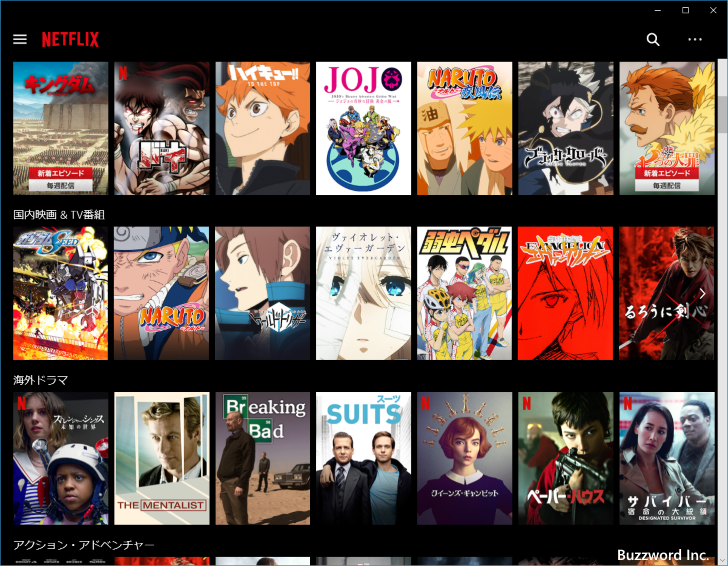
また画面左上のメニューアイコンをクリックすると、カテゴリの一覧が表示されます。
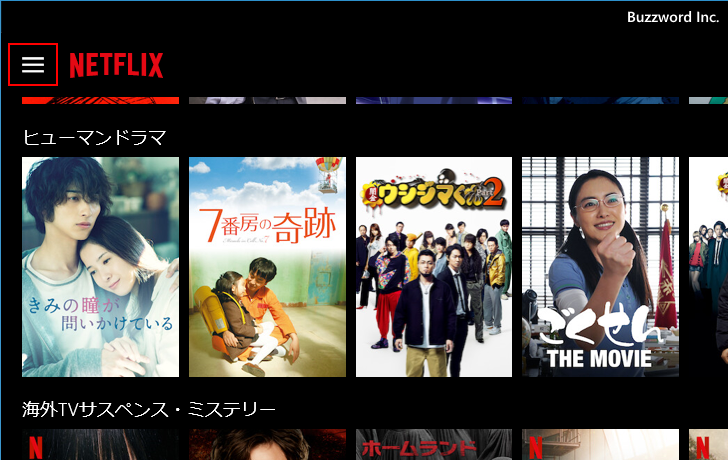
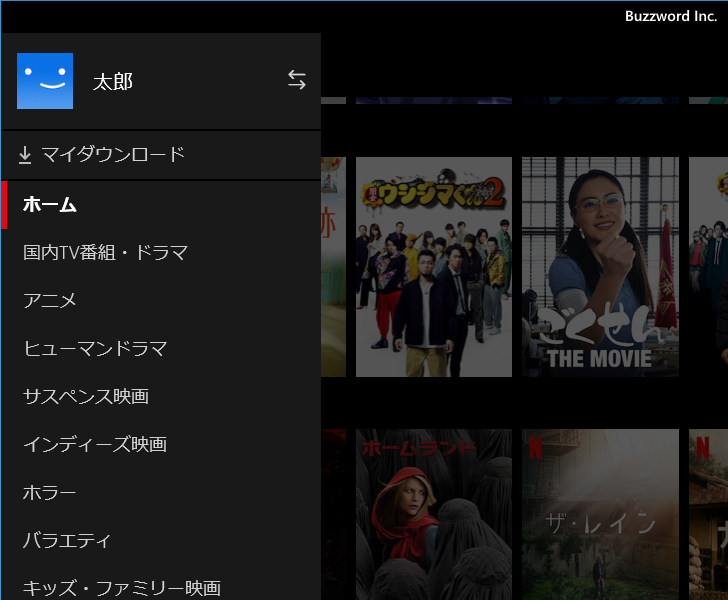
例えば「キッズ・ファミリー映画」をクリックすると、キッズ・ファミリー映画カテゴリが設定されている動画の一覧が表示されます。
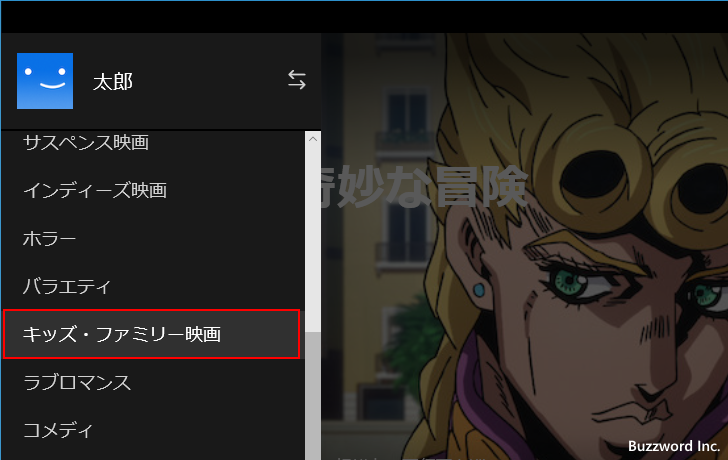
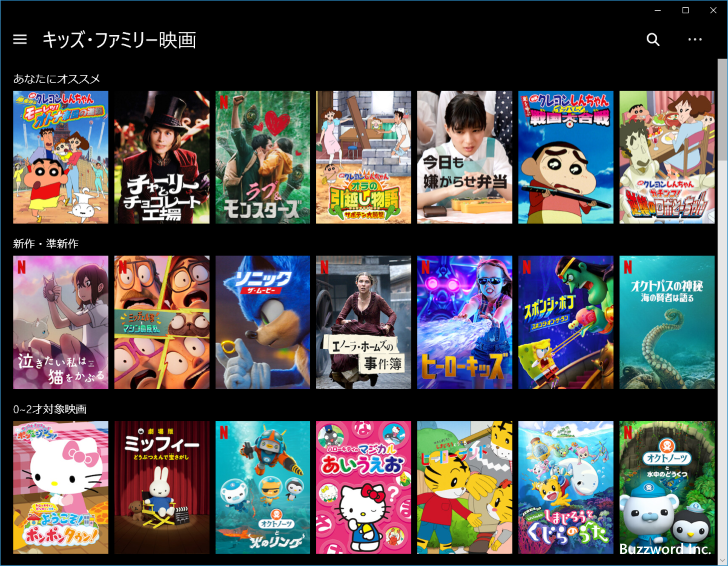
視聴したい動画が見つかった場合は動画のサムネイルをクリックしてください。
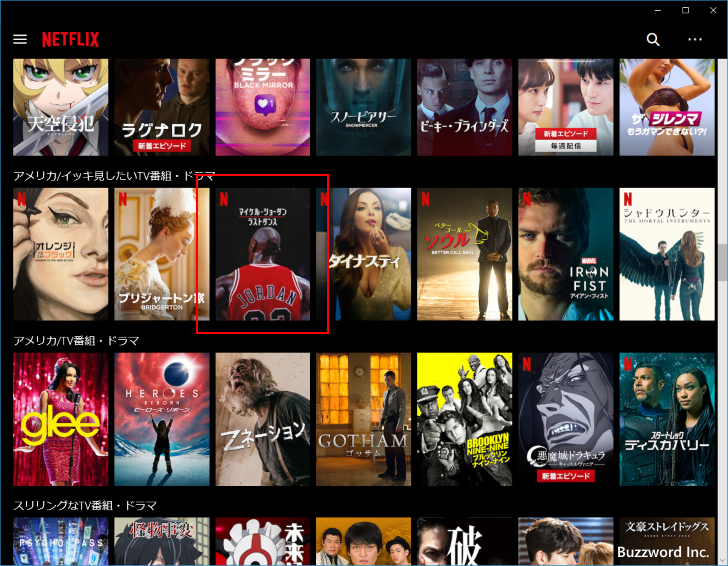
次のように該当の動画に関する情報が表示されます。
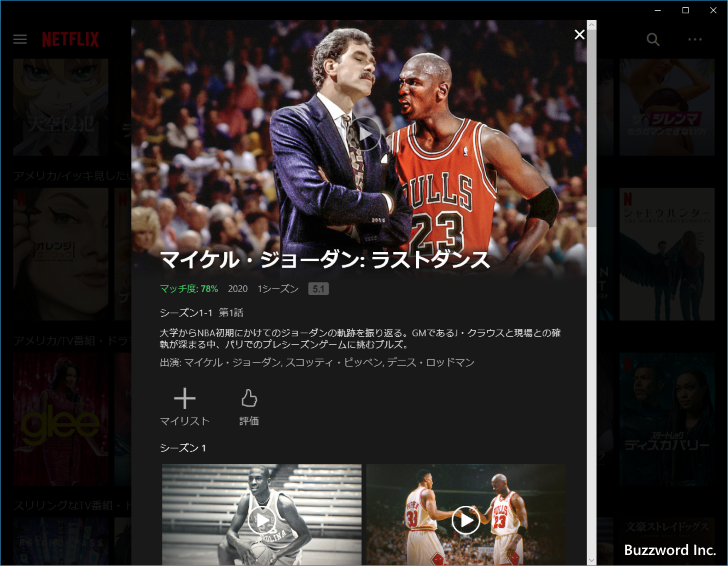
すぐに動画を視聴したい場合は、次のアイコンをクリックしてください。動画の再生が開始されます。
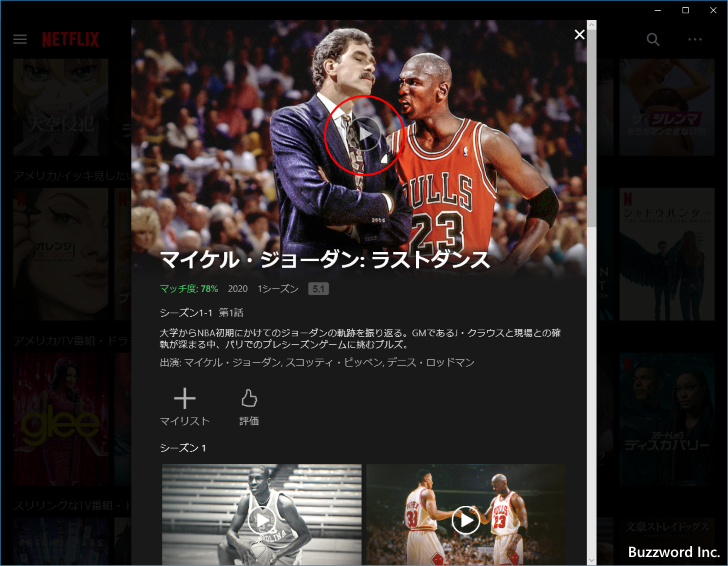
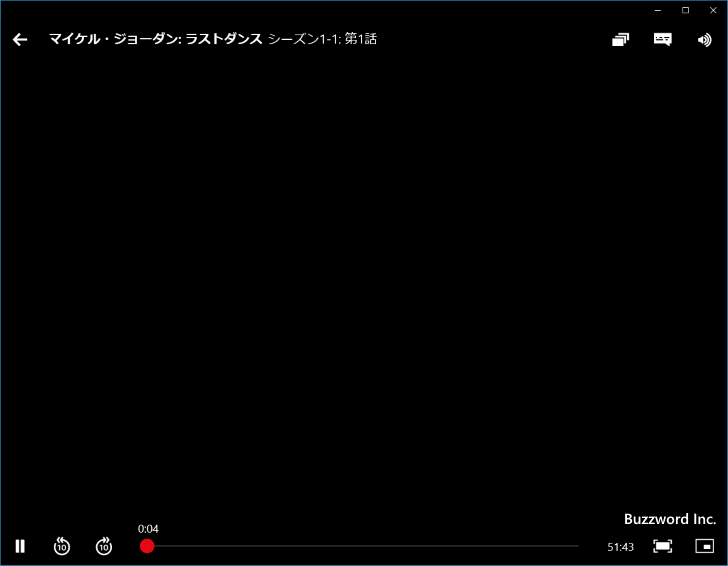
動画が単独ではなく複数のエピソードが含まれるものだった場合は、動画に関する情報が表示されたときに下へスクロールするとエピソードの一覧が表示されます。
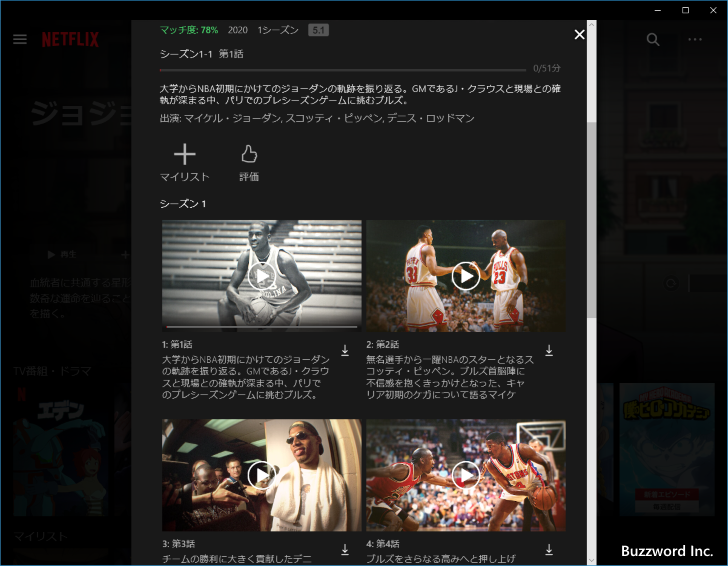
動画の再生に関する設定
動画の再生に関して、一時停止や10秒進む/10秒戻るなどの操作や音声の言語や字幕の設定を行うことができます。
動画の再生をコントロールする
動画の視聴画面では、画面左下に表示されている「一時停止」「10秒戻る」「10秒進む」ボタンを使って動画の再生をコントロールすることができます。
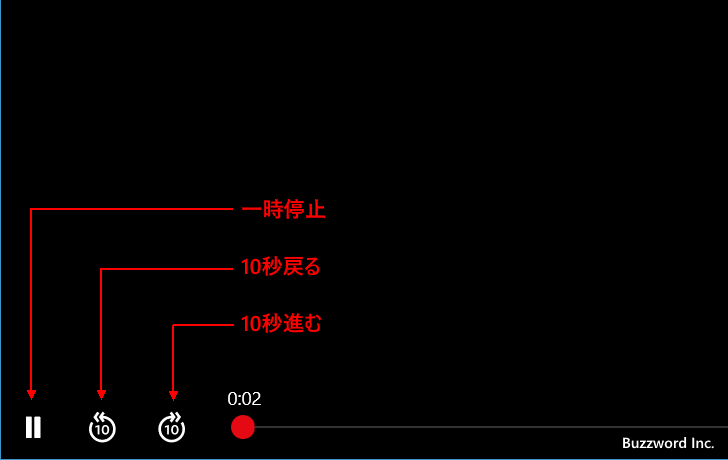
画面下部に表示されているスライドバーを使って動画の再生位置を変更することもできます。
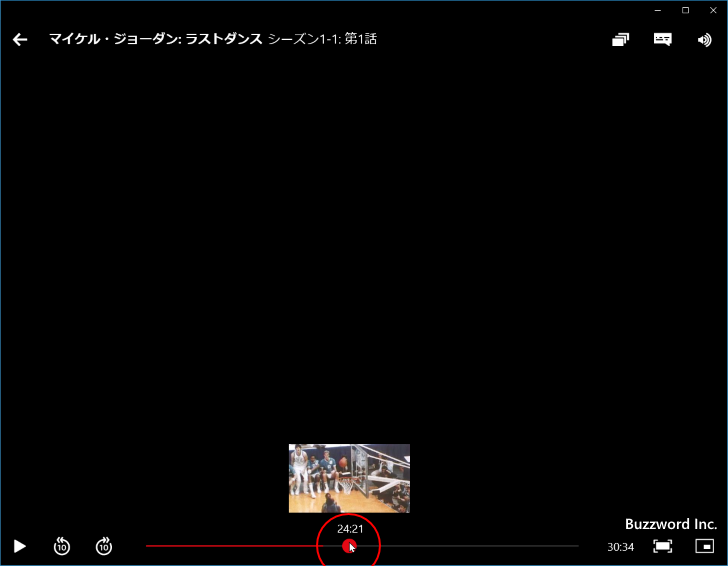
音声の言語および字幕の言語を選択する
画面右上に表示されている「音声と字幕」アイコンをクリックすると、動画の音声および字幕の言語を設定する画面が表示されます。
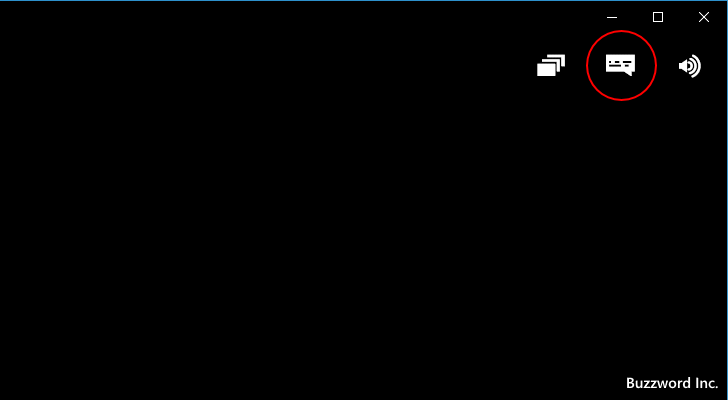
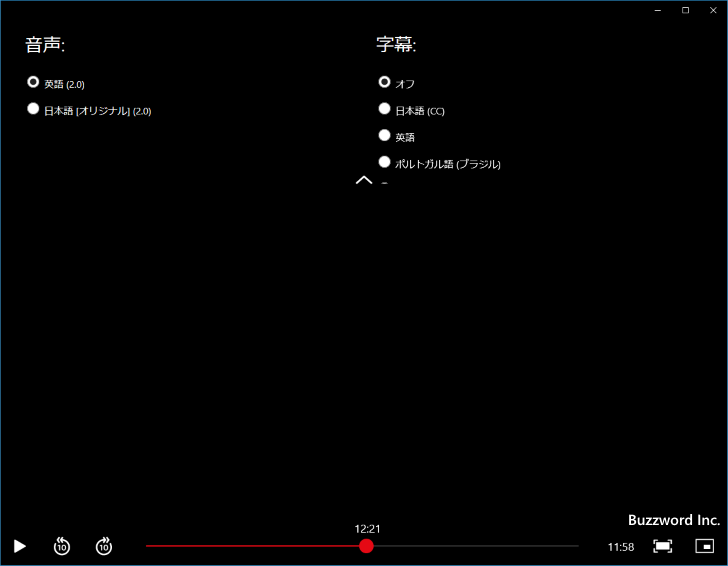
音声と字幕でどの言語が選択できるのかは動画によって異なります。音声を日本語にして字幕をオフにしたり、音声を英語にして字幕を日本語で表示することなどができます。
マイリストの利用
気に入った動画や今は見れないけれどあとで見たい動画などはマイリストに追加しておくことができます。マイリストに追加した動画はホーム画面で「マイリスト」のブロックに表示されます。
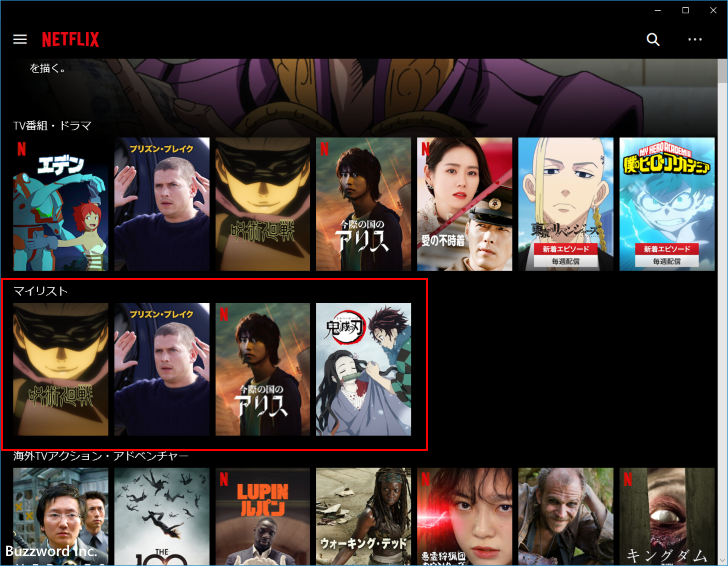
動画をマイリストに追加するには、追加したい動画のサムネイルをクリックしてください。
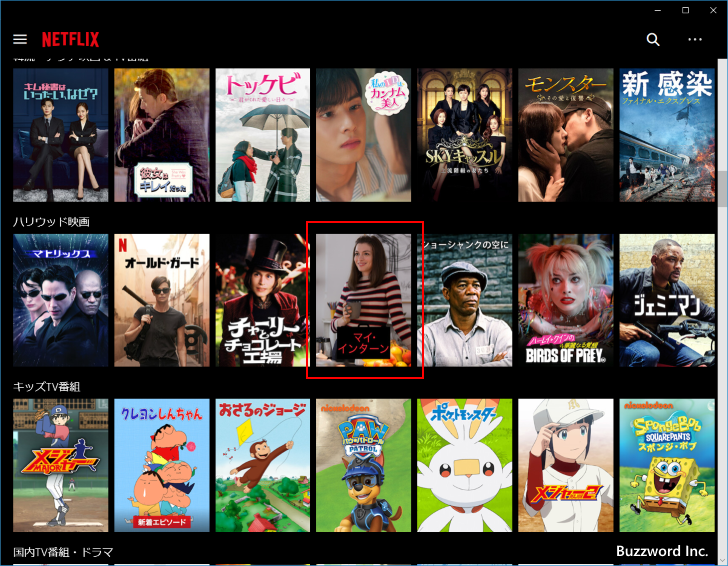
動画に関する情報が表示されたら「マイリスト」をクリックしてください。
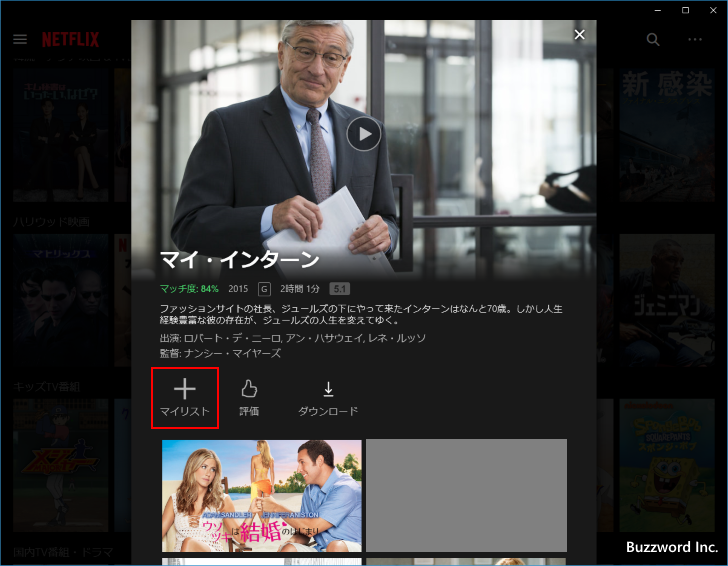
マイリストへの追加が完了しました。マイリストに追加されている動画はチェックマークが表示されます。
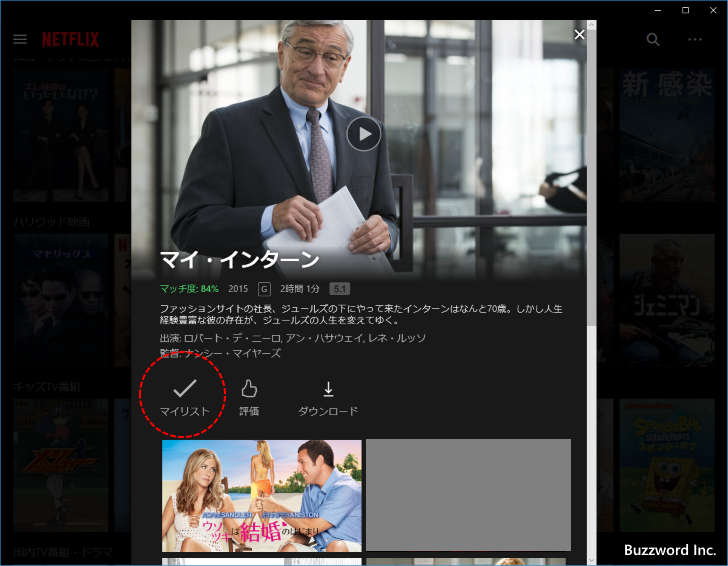
あらためてマイリストの一覧を表示してみると、先ほど追加した動画が表示されていることが確認できます。
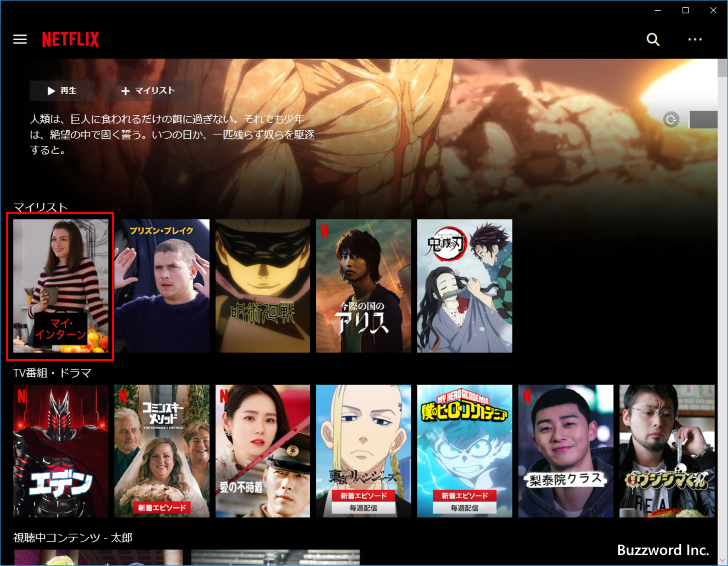
なおマイリストから動画を削除するには、先ほどと同じ手順で対象の動画に関する情報を表示し、「マイリスト」をクリックしてください。
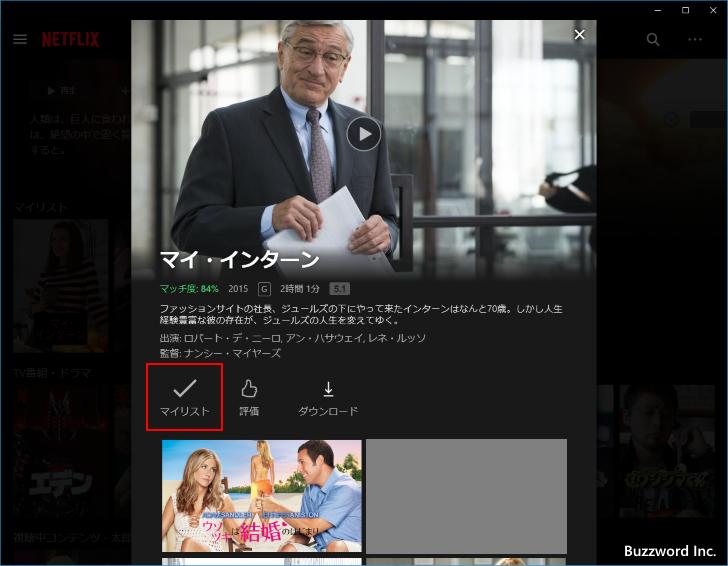
対象の動画がマイリストから削除されました。
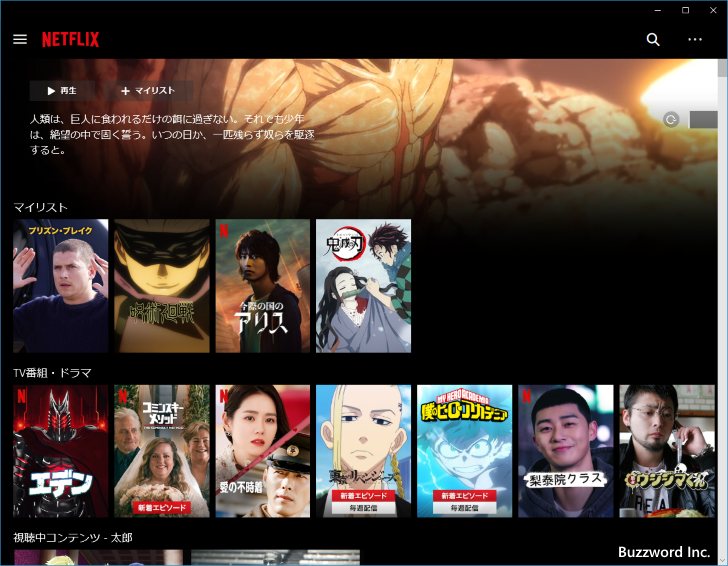
-- --
Windows10 の環境で Netflix アプリをインストールして Netflix を利用する方法について分かりやすく解説しました。
( Written by Tatsuo Ikura )

著者 / TATSUO IKURA
初心者~中級者の方を対象としたプログラミング方法や開発環境の構築の解説を行うサイトの運営を行っています。