ConoHa WINGを使ったWordPressの始め方を初心者の方向けに徹底解説
ConoHa WING は GMO インターネット社が提供しているレンタルサーバーのサービスです。通常 WordPress を利用するには WordPress のインストールに加えてデータベースの準備やドメインの取得、 SSL の設定などいくつか手順が必要ですが、 ConoHa WING が提供している「WordPress かんたんセットアップ」を利用することで初心者の方でも比較的容易に WordPress を使ったブログの構築が行えます。この記事では ConoHa WING を使って初心者の方がゼロから WordPress のブログを始めるまでの手順について丁寧に解説します。
(2021 年 05 月 09 日公開 / 2021 年 05 月 09 日更新)
目次
WordPressかんたんセットアップを使って新規契約する
最初に ConoHa WING の契約を行います。今回は WordPress かんたんセットアップを利用してレンタルサーバーの契約に加えてドメインの取得や WordPress のインストールまでまとめて行います。次の URL へアクセスしてください。
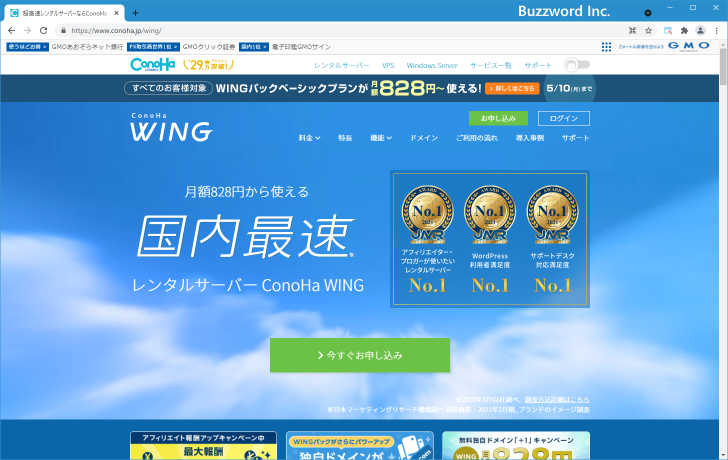
画面右上の「お申し込み」をクリックしてください。
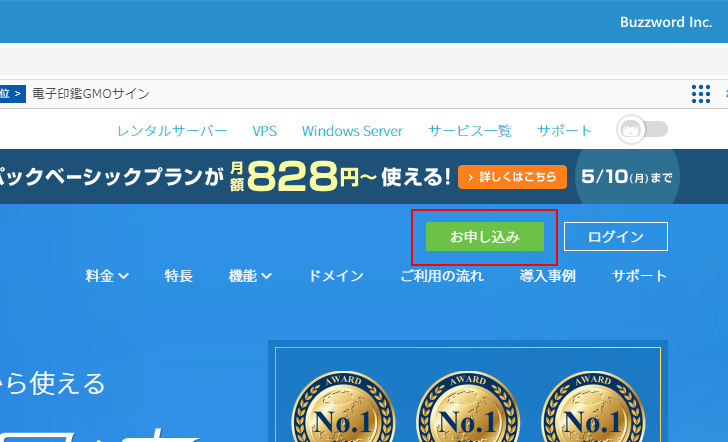
すでに ConoHa の利用を行っており ConoHa アカウントを持っている場合は画面右側でログインを行ってください。今回は初めて利用する場合を想定しているので画面左側で新規登録を行います。
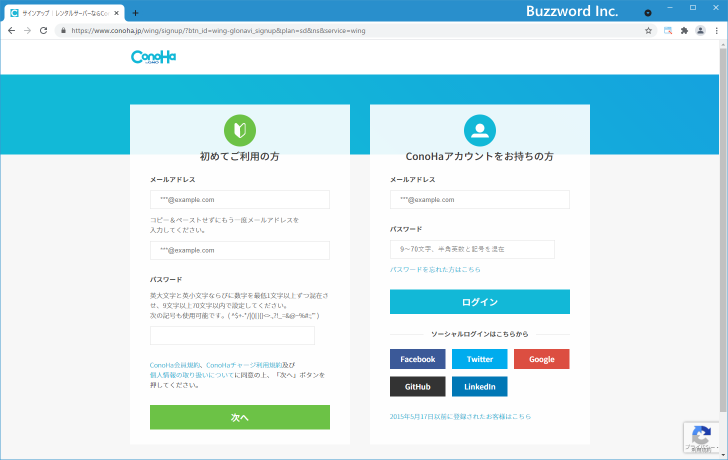
メールアドレスとログイン用パスワードを入力してください(メールアドレスは確認のために 2 箇所に同じメールアドレスを入力してください)。入力が終わりましたら「次へ」をクリックして下さい。
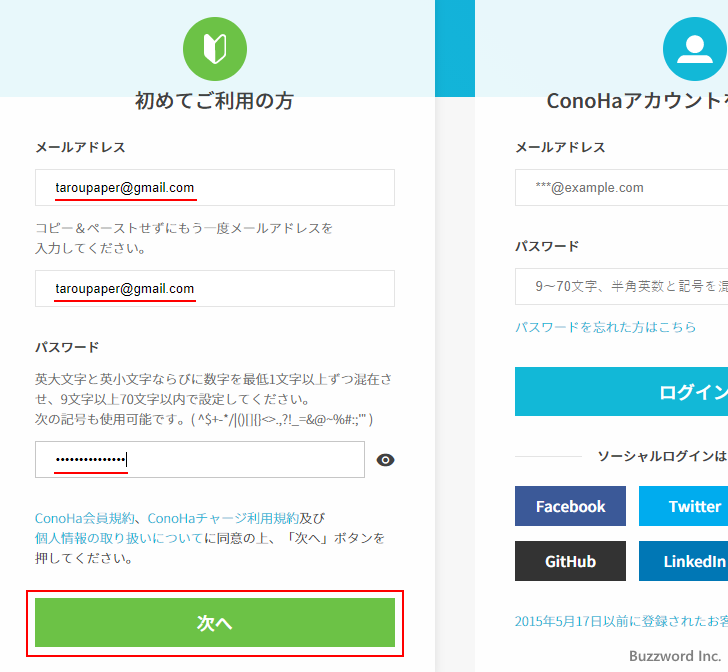
契約内容を設定する画面が表示されます。
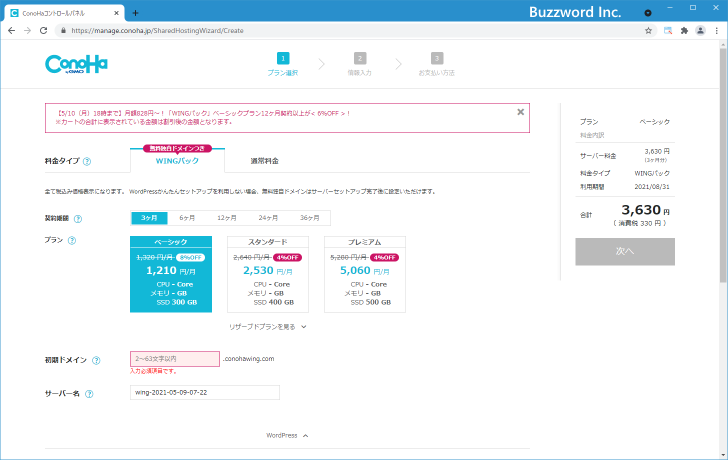
最初に料金プランを選択します。「WINGパック」と「通常料金」の 2 種類用意されています。 WING パックは数か月分の契約をまとめて行い前払いする必要がありますが、無料のドメインがついています。また今回利用する WordPress かんたんセットアップを使用する場合あ WING パックにする必要があります。通常料金は 1 ヶ月単位の後払いです。今回は WING パックを使用します。
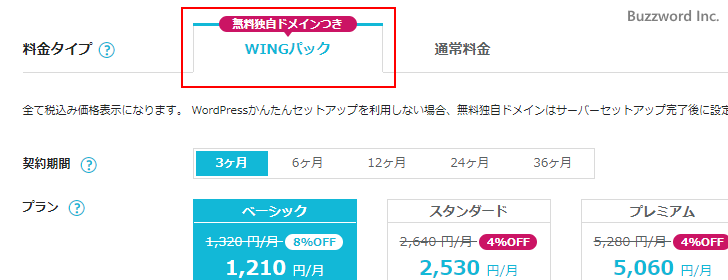
次に契約期間とプランを選択します。期間については 3 ヶ月、 6 ヶ月、 12 ヶ月、 24 ヶ月、 36 ヶ月 から選択します。契約期間によって月々の月額費用が異なります。今回は最小期間の 3 ヶ月を選択しました。
またプランについては「ベーシック」「スタンダード」「プレミアム」から選択します。違いは容量の違いです。またメモリや CPU コア数をユーザー毎に割り振り他のユーザーの影響を受けにくいようにしたリザーブドプランも用意されています。今回はベーシックを選択しました。
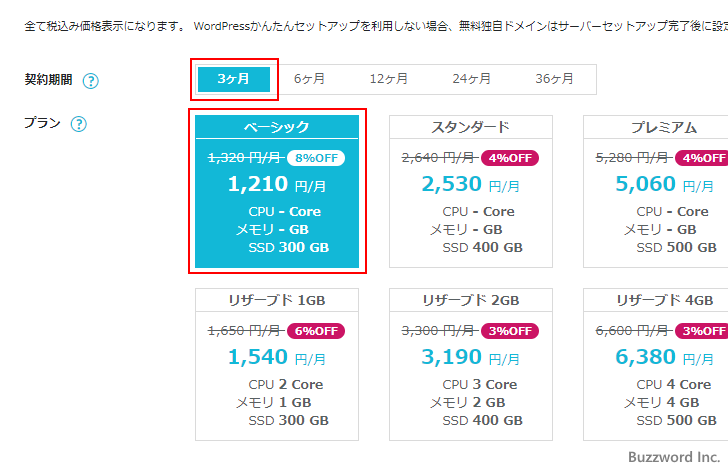
次に初期ドメインとサーバー名を設定します。初期ドメインというのは任意で追加する独自ドメインとは別に初期値として利用可能なサブドメインです。他の利用者が使用していないサブドメインの名前を入力してください。サーバー名は任意の値を設定できますがデフォルトで設定されている値をそのまま使用して問題ありません。
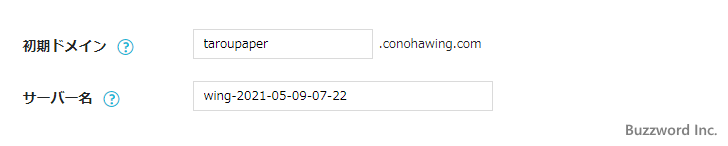
WordPressかんたんセットアップ
次に WordPress かんたんセットアップの設定を行います。
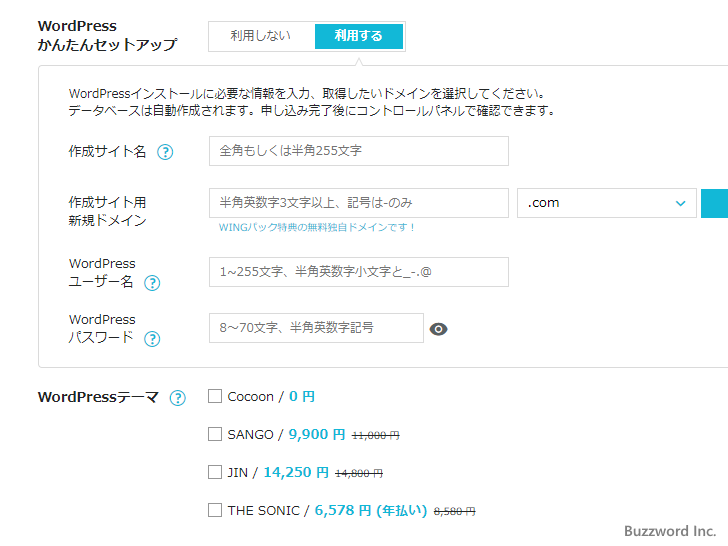
最初に「作成サイト名」を入力します。これは WordPress を使って作成するブログのタイトルです。ブログのタイトルはいつでも変更できます。
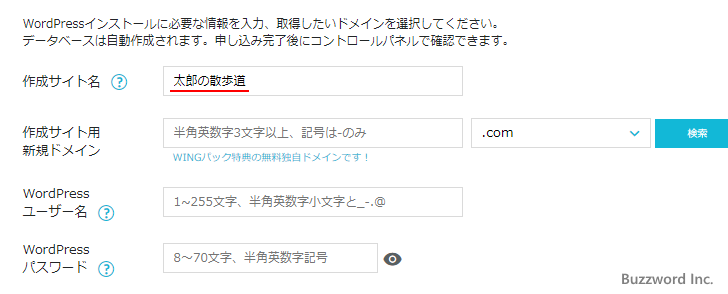
次に取得するドメイン名を指定します。ドメイン名の最後の部分は「.com」や「.jp」などから選択します。
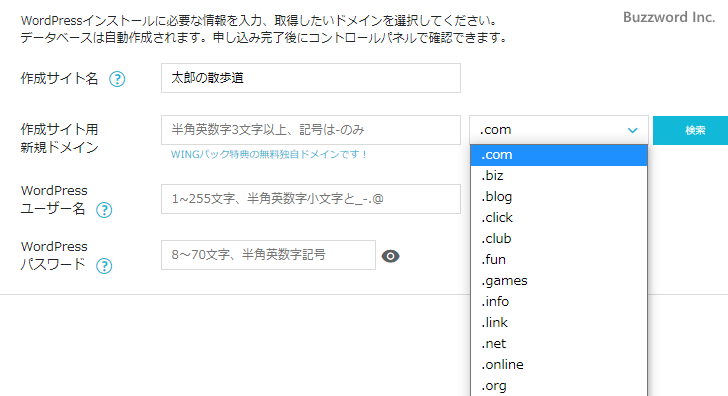
ドメイン名はすでに取得されているものは取得できないので、ドメイン名を入力したあとで「検索」をクリックすると取得できるかどうか確認できます。「このドメインは取得できます!」と表示されるか確認してください。
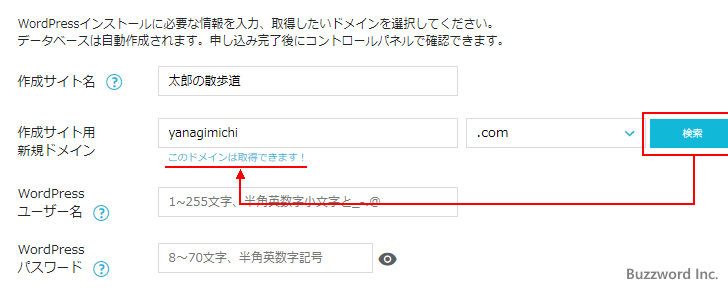
最後に「WordPressユーザー名」と「WordPressパスワード」を入力します。作成した WordPress の管理画面にログインするときに使用するものなので忘れないようにしてください。
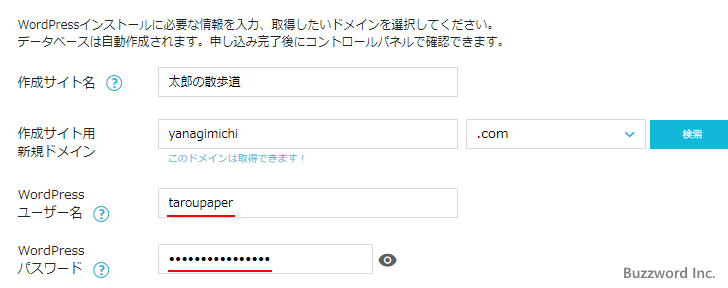
また WordPress では好きなテーマをインストールして WordPress の見た目や機能などを簡単に変更することができます。テーマは無料のものと有料のものがあり、この画面で合わせて購入することもできますが今回は購入は行いません。( WordPress をインストールしたあとでテーマが必要と思ったときにいつでもインストールできます)。
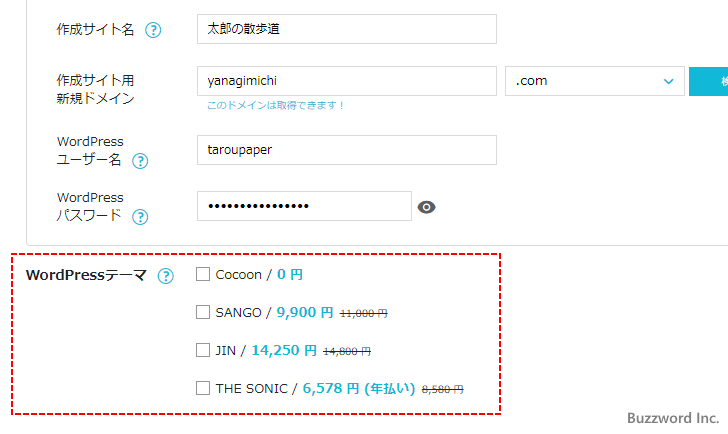
入力が終わりましたら画面右側の「次へ」をクリックしてください。
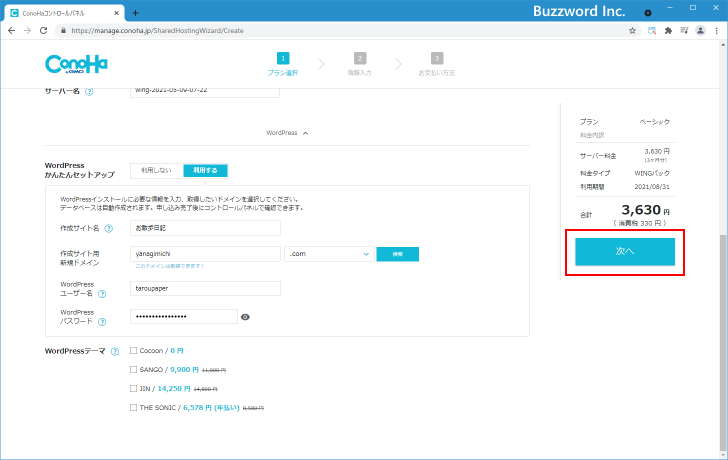
お客様情報の入力
お客様情報を入力する画面が表示されます。
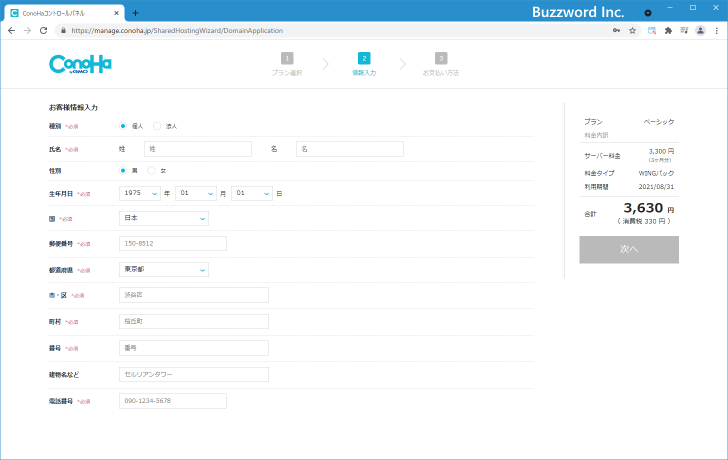
入力が終わりましたら「次へ」をクリックしてください。
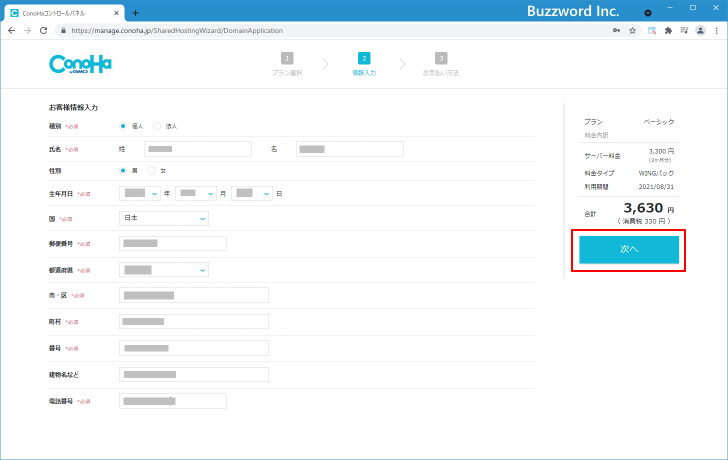
本人認証
本人認証を行うため「SMS認証」または「電話認証」をクリックしてください。
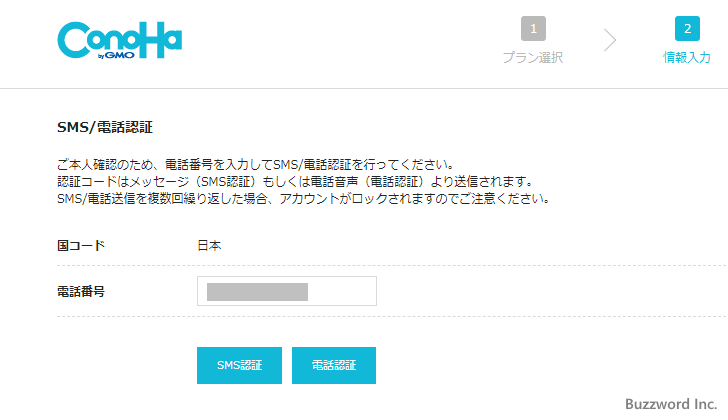
今回は SMS 認証にしました。届いた認証コードを画面に入力し「送信」をクリックしてください。
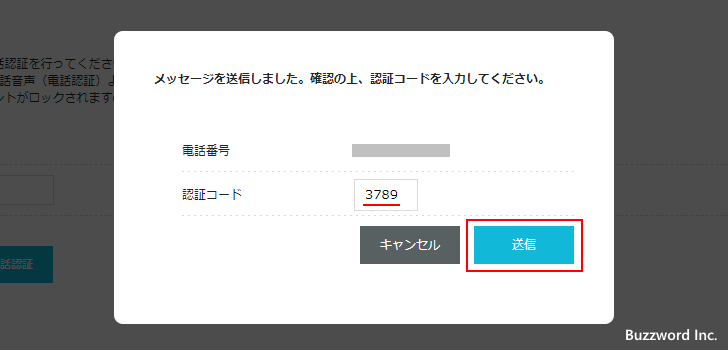
支払い方法の入力
支払い方法を入力する画面が表示されます。
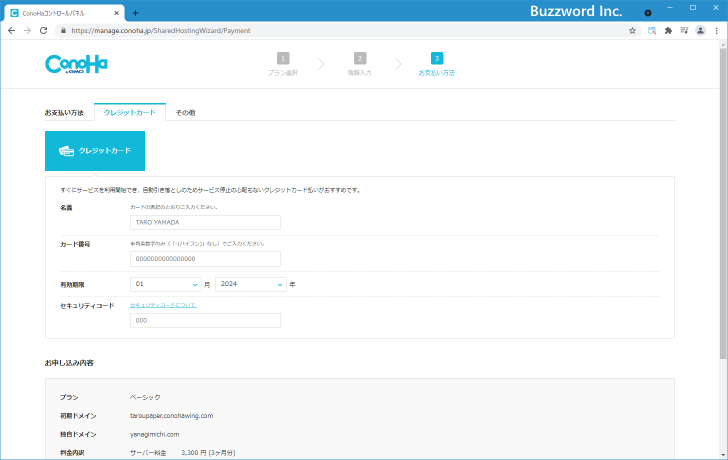
クレジットカードの情報を入力し、画面下部に表示されている契約内容を確認して間違いがなければ「お申込み」をクリックしてください。
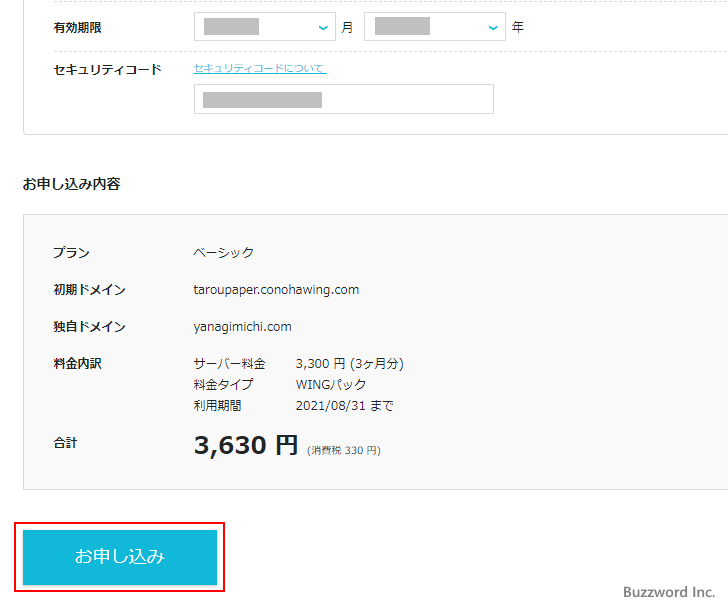
サービスの申し込みが完了し、 WordPress のインストールも同時に完了しました。表示された DB パスワードはあとから確認ができないのでメモしておいてください。
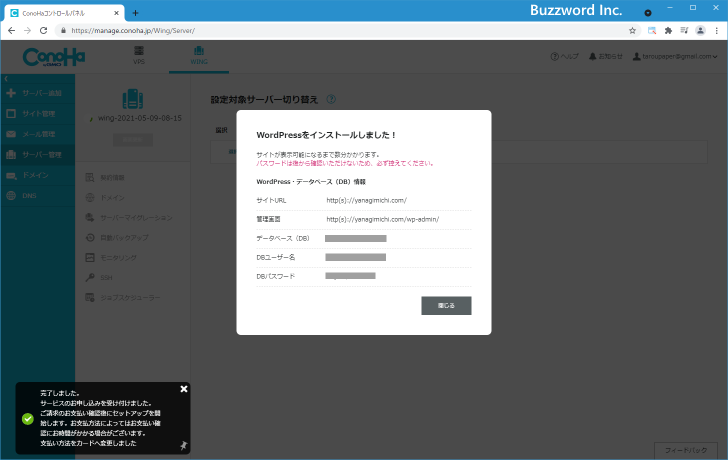
少し待っていただくとサーバの設定、ドメインの新規取得、 SSL の設定が完了します。実際にブログを表示できるまでには少し時間がかかりました。
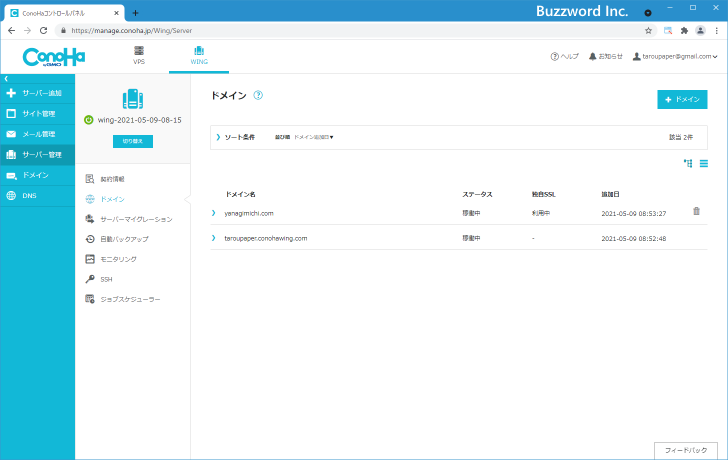
コントールパネルへのログイン方法やドメイン取得に関するメールが届きます。内容を確認しておいてください。
作成したWordPressのブログを表示する
それでは作成された WordPress のブログへアクセスしてみます。ブログの URL は取得したドメイン名が example.com だった場合は次のようになります。
https://example.com/
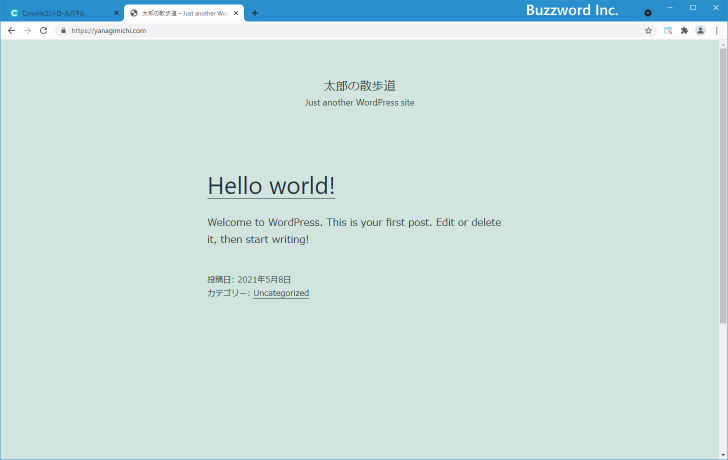
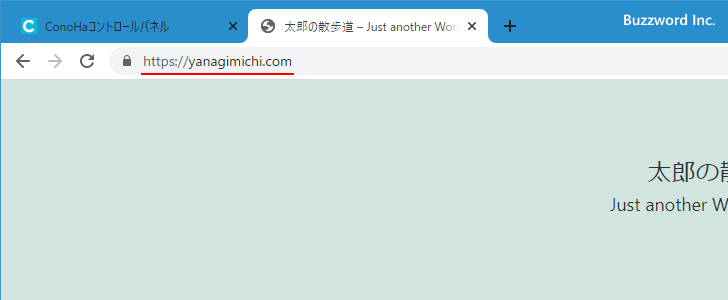
WordPress で作成したブログが表示されました。
デフォルトで SSL が有効となっています。 SSL を使用しない http://example.com/ から SSL を使用する https://example.com/ へのリダイレクトも設定されています。
WordPressの管理画面へアクセスする
WordPress で作成したブログで新しい記事を投稿したり、ブログの設定を変更したりするには WordPress の管理画面へログインする必要があります。ログイン用の URL は、例えば取得したドメインが example.com だった場合は次のようになります。
https://example.com/wp-admin/
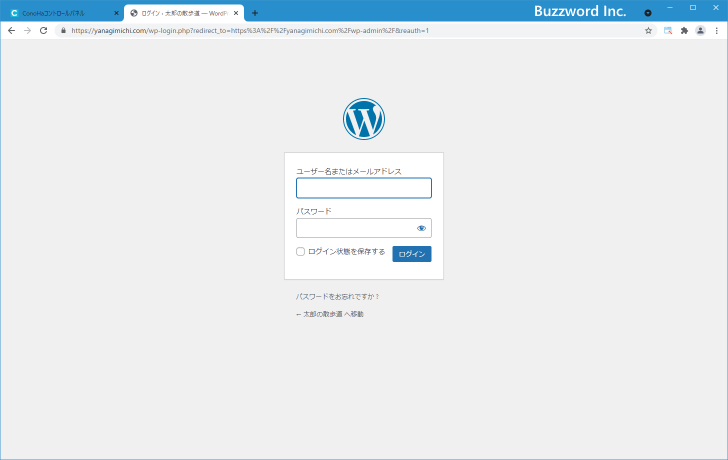
ログイン画面が表示されます。レンタルサーバーの申し込みのときに入力した「WordPressユーザー名」と「WordPressパスワード」を入力し「ログイン」をクリックしてください。
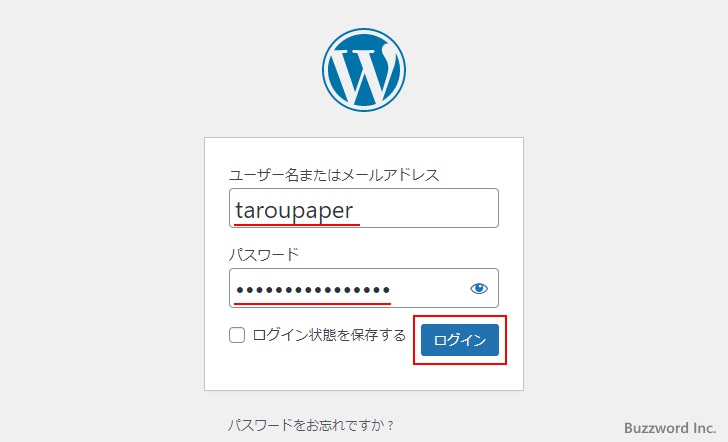
WordPress の管理画面にログインすることができました。
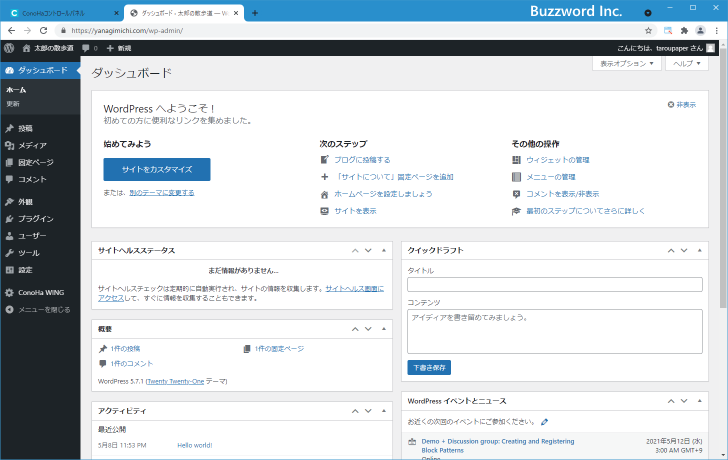
新しい記事を投稿する
それでは WordPress を使って作成したブログに新しい記事を投稿してみます。画面左上に表示されている「+新規」をクリックしてください。
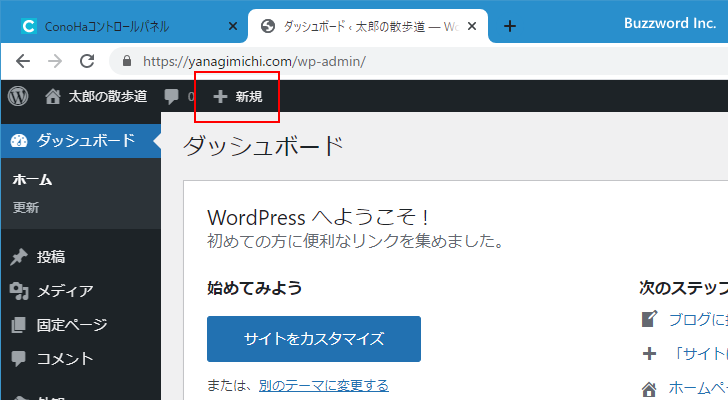
記事の作成画面が表示されます。
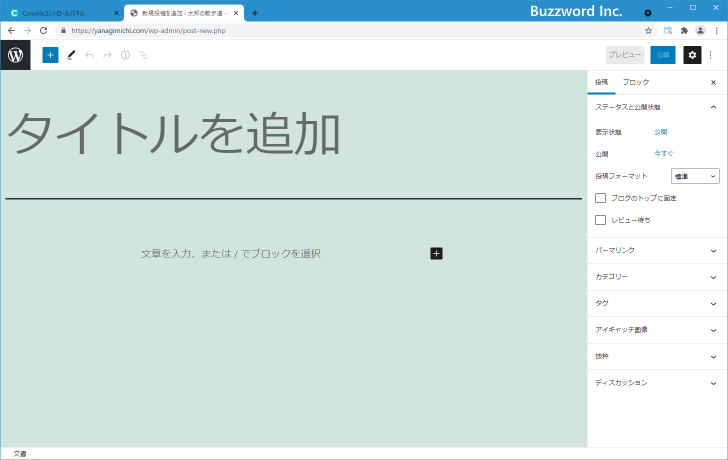
記事のタイトルおよび本文を入力してください。
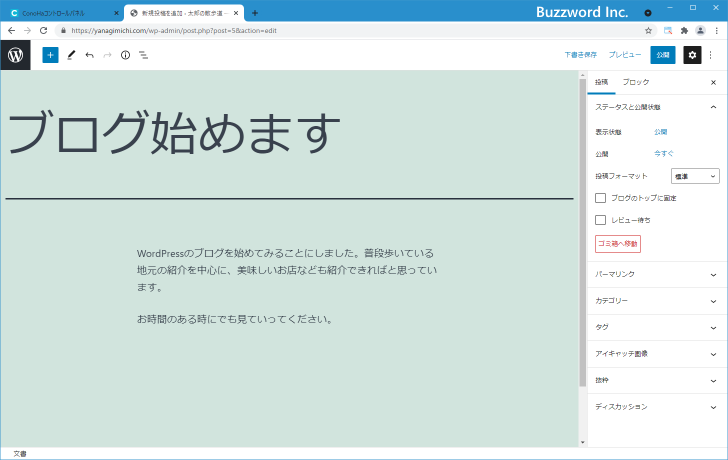
記事の作成が終わりましたら記事を投稿して公開します。画面右上に表示されている「公開」をクリックしてください。
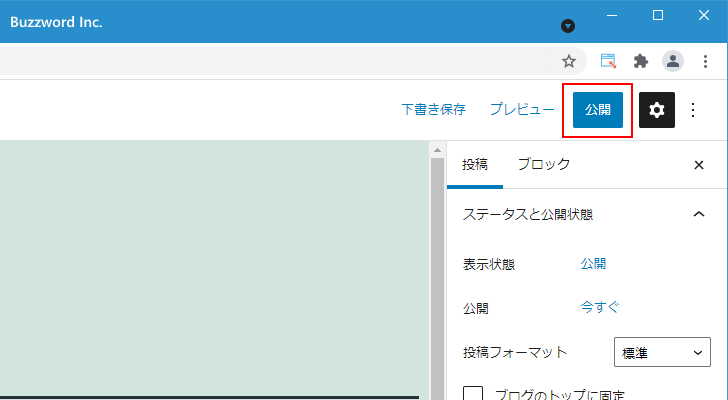
確認画面が表示されるので公開してよければ「公開」をクリックしてください。(この確認が不要の場合は、確認が表示されたときに画面右下に表示された「公開前チェックを常に表示する」のチェックを外してください)。
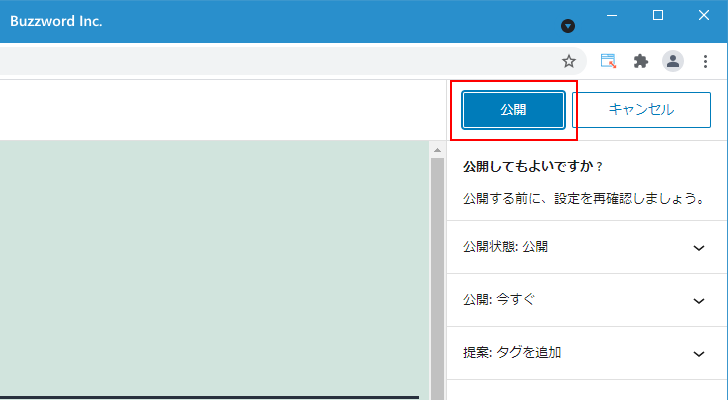
作成した記事が投稿されました。
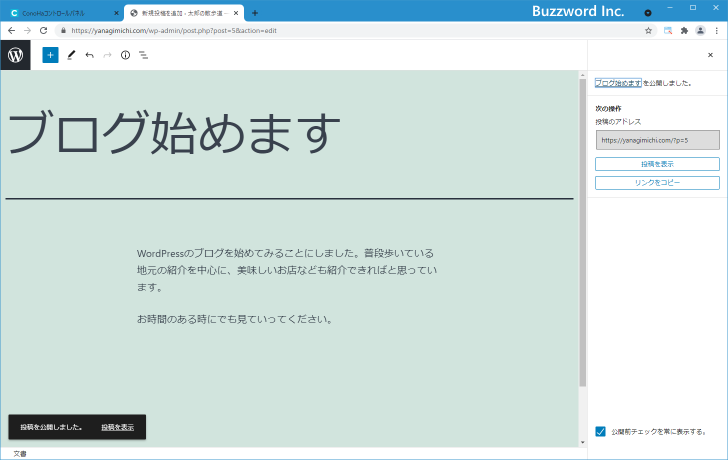
記事を投稿すると、引き続き投稿した記事の編集画面が表示されています。 WordPress の管理画面に戻るには画面左上の次の箇所をクリックしてください。
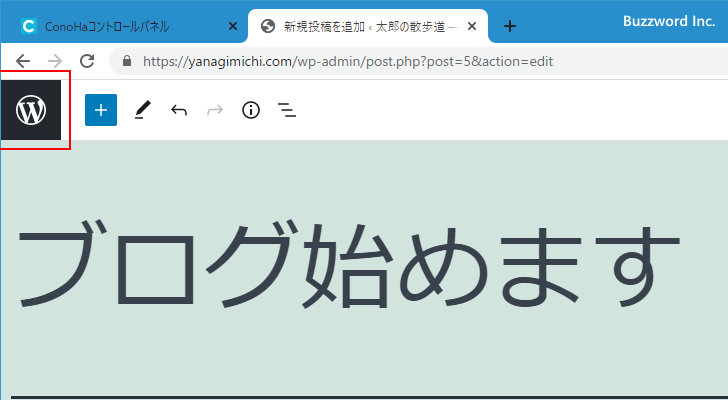
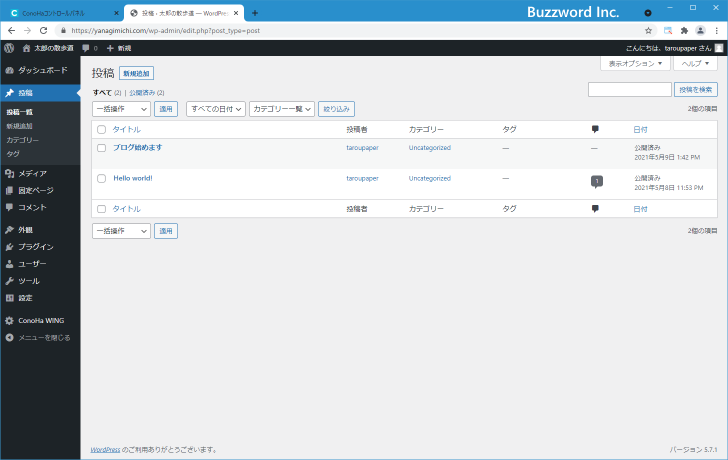
それでは投稿した記事がブログでどのように表示されているのかを確認してみます。ブログの URL へ直接アクセスするか、 WordPress の管理画面から自分のブログへアクセスするには、画面左上に表示されているブログのタイトルをクリックしてください。
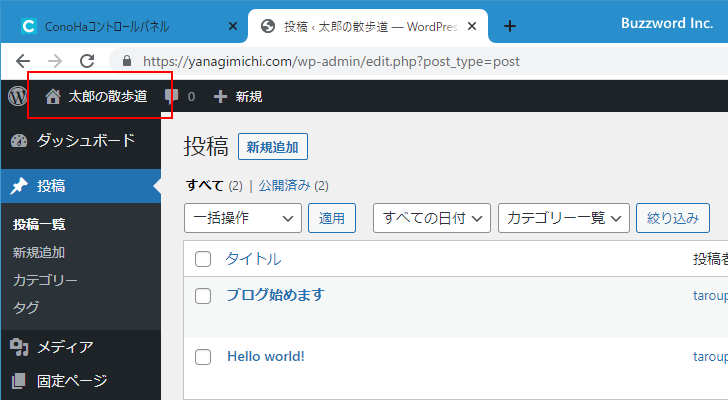
さきほど投稿した記事がブログで表示されていることが確認できました。
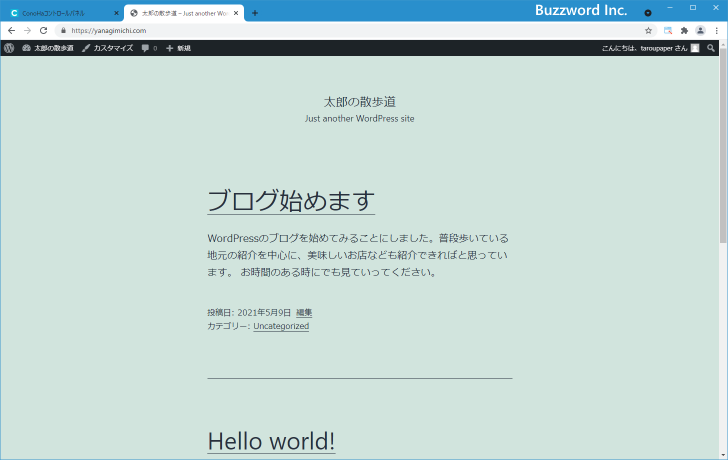
サンプルとして投稿されている記事を削除する
なお WordPress をインストールするとサンプル用の記事が一つ自動で投稿されています。先ほど自分で投稿した記事の下の方にサンプルで投稿された記事が表示されていると思います。
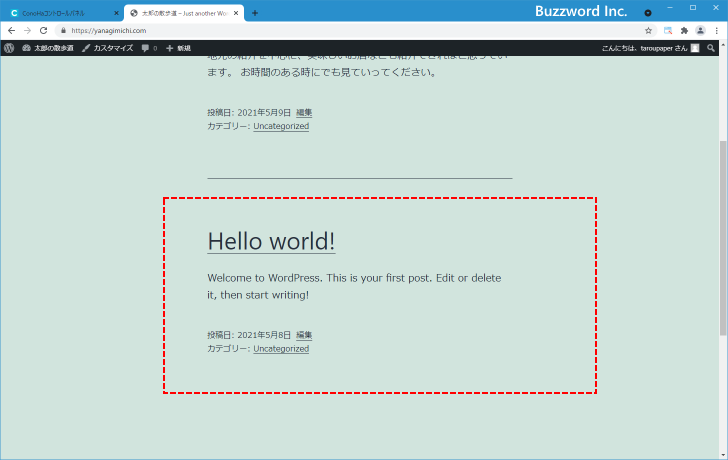
このサンプル記事は必要ないので削除しておきます。まずはいったん WordPress の管理画面に戻るために、画面左上に表示されているブログのタイトルをクリックしてください。
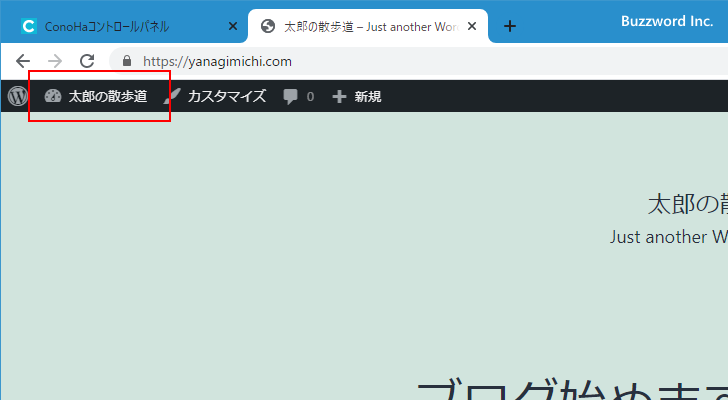
WordPress の管理画面に戻ります。
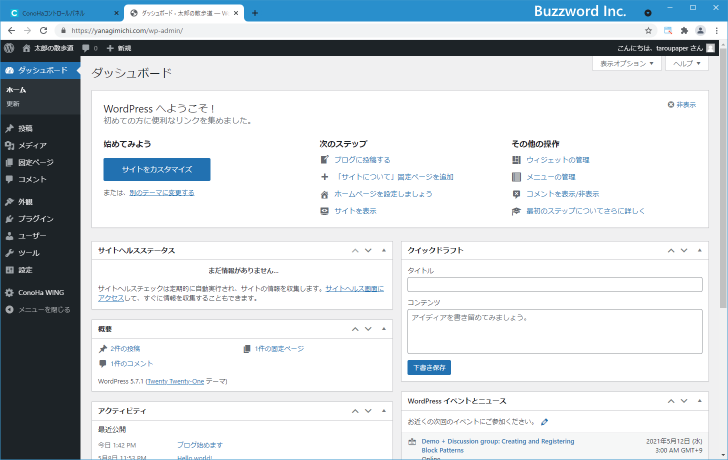
画面左側のメニューの中から「投稿」をクリックし、さらに「投稿一覧」をクリックしてください。
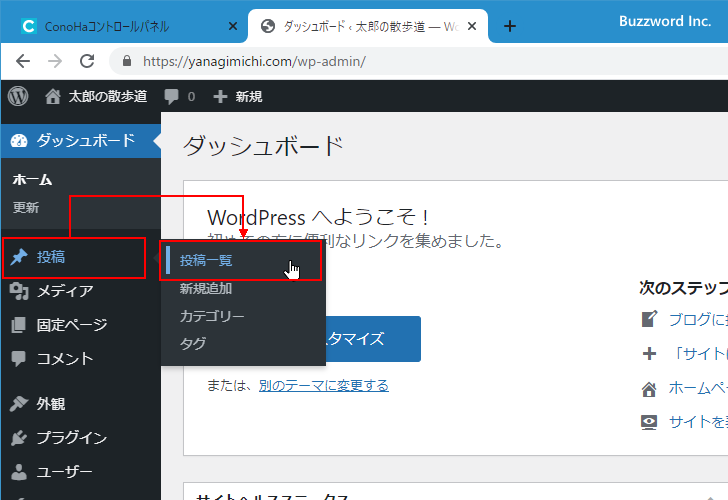
投稿済みの記事の一覧が表示されます。
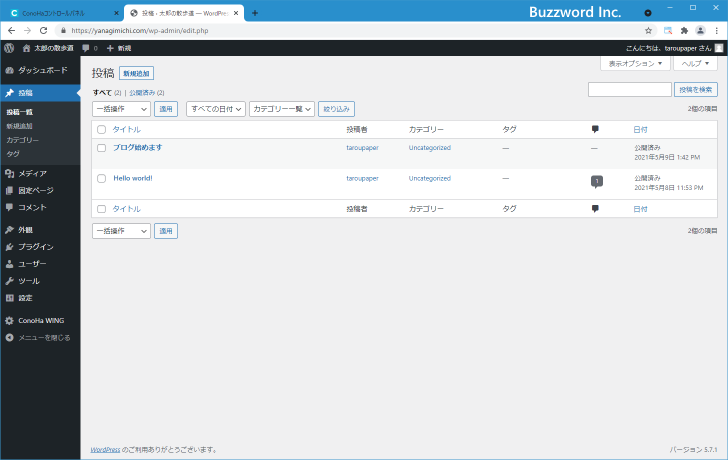
現在はサンプルで投稿された記事と自分で投稿した記事の 2 つの記事が表示されていると思います。削除したい記事にマウスを合わせるとメニューが表示されるので、その中の「ゴミ箱へ移動」をクリックしてください。
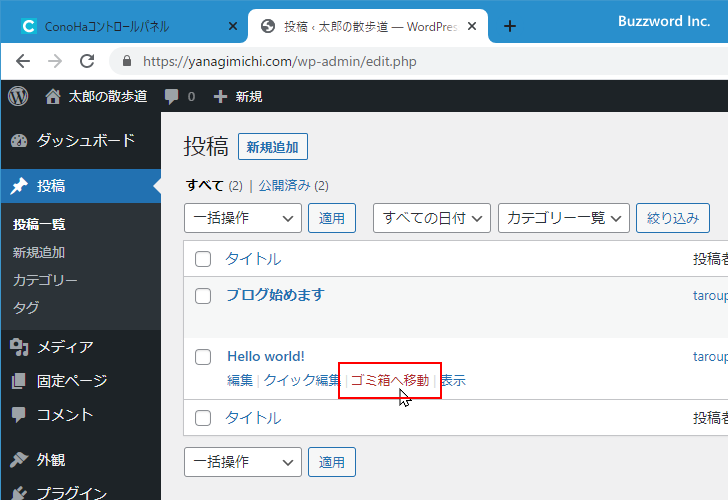
サンプルで投稿されていた記事がゴミ箱へ移動し、ブログには表示されなくなりました。
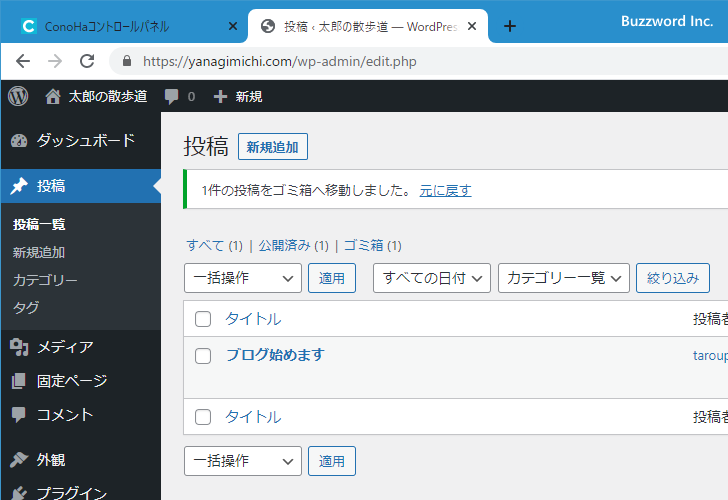
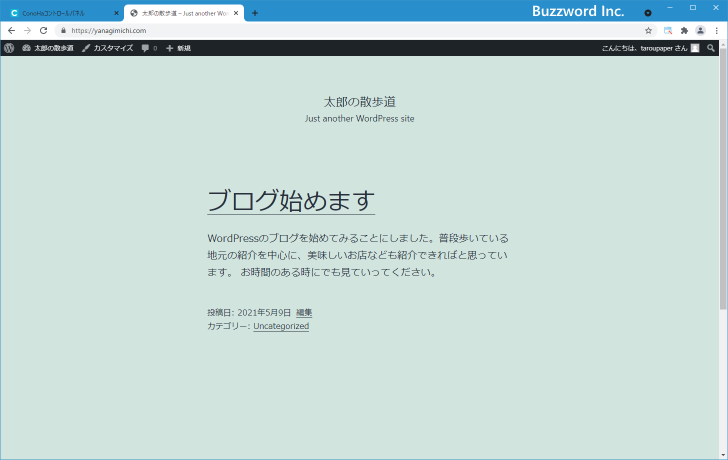
ブログのタイトルとキャッチフレーズを設定する
ConoHa WING で「WordPressかんたんセットアップ」を使ってレンタルサーバーの契約と WordPress のインストールをまとめて行った場合、作成するブログのタイトルは申込時に指定したブログ名が使用されています。ブログのタイトルはブログの一番上に表示されています。
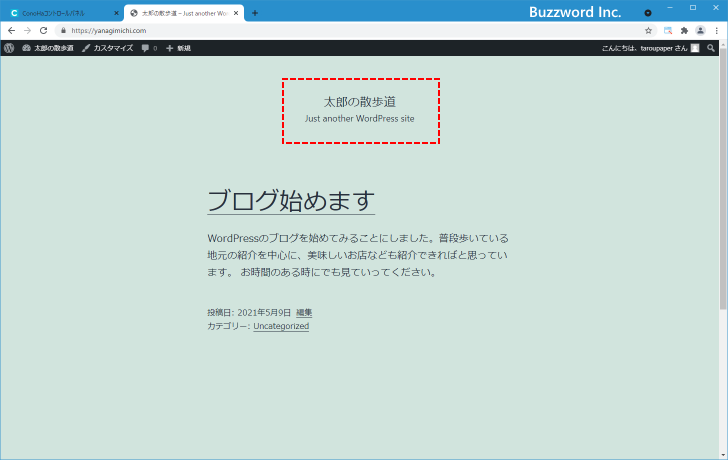
またブログのタイトルの下に「Just another WordPress site」と表示されています。これはブログのキャッチフレーズで、デフォルトでこのようなテキストが設定されているためタイトルの下に表示されています。キャッチフレーズは変更したり何も表示しないようにすることができます。
ブログのタイトルをあとから変更したい場合や、キャッチフレーズに表示されるテキストを変更したい場合は、 WordPress の管理画面で画面左側のメニューの中から「設定」をクリックし、さらに「一般」をクリックしてください。
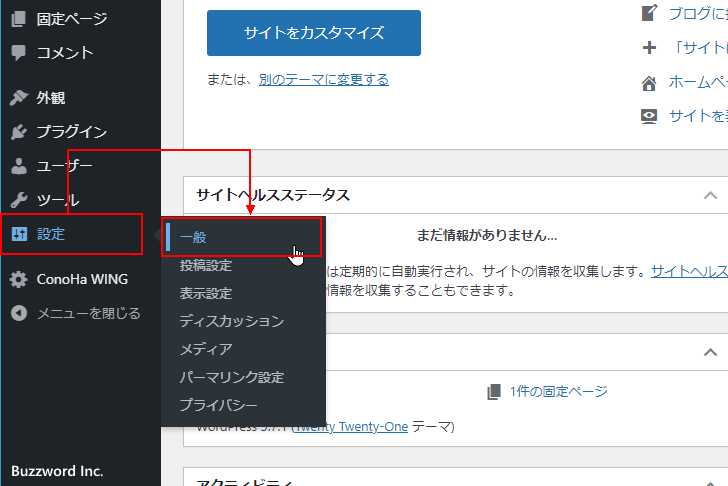
「一般設定」画面が表示されます。
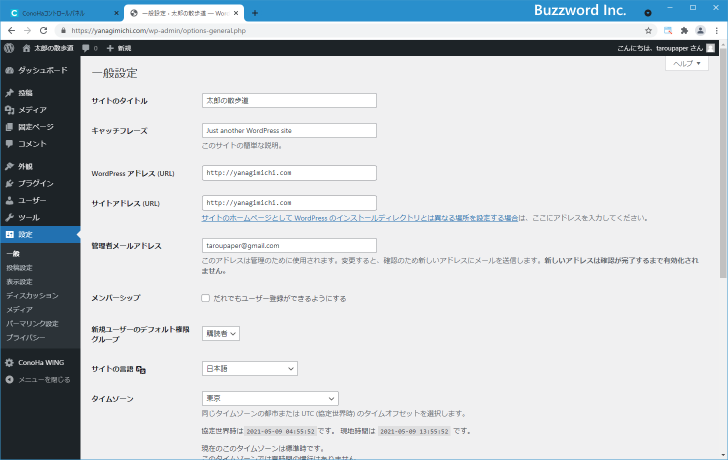
「サイトのタイトル」のところでブログのタイトルを設定できます。また「キャッチフレーズ」のところでキャッチフレーズに表示されるテキストを設定できます。
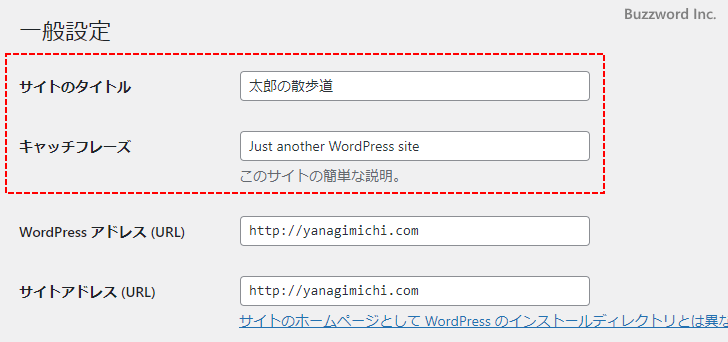
今回ブログのタイトルはそのままでキャッチフレーズを次のように変更しました。(なおキャッチフレーズに何も表示する必要がない場合は、このテキストボックスを空欄にしてください)。
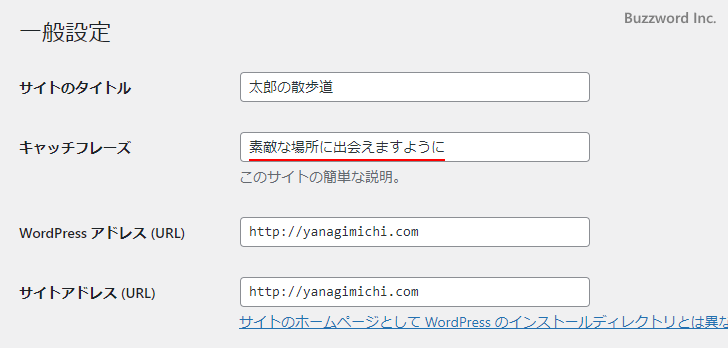
変更が終わりましたら画面最下部にある「変更を保存」をクリックしてください。変更した設定内容が保存されます。
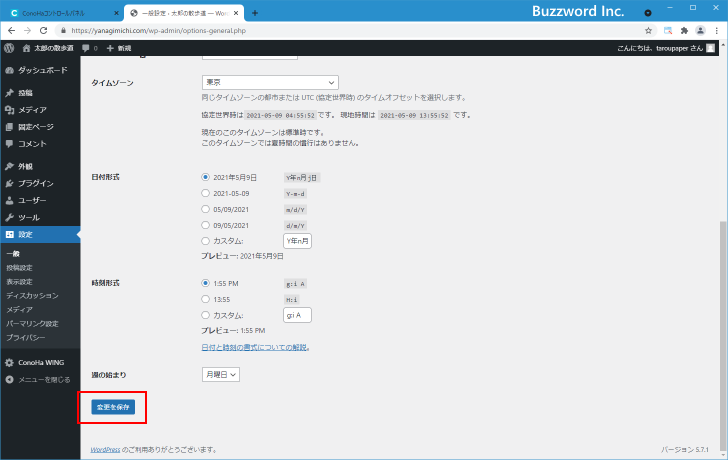
それでは改めてブログを表示してみます。ブログのタイトルの下に表示されているキャッチフレーズが先ほど設定したテキストに変わっていることが確認できます。
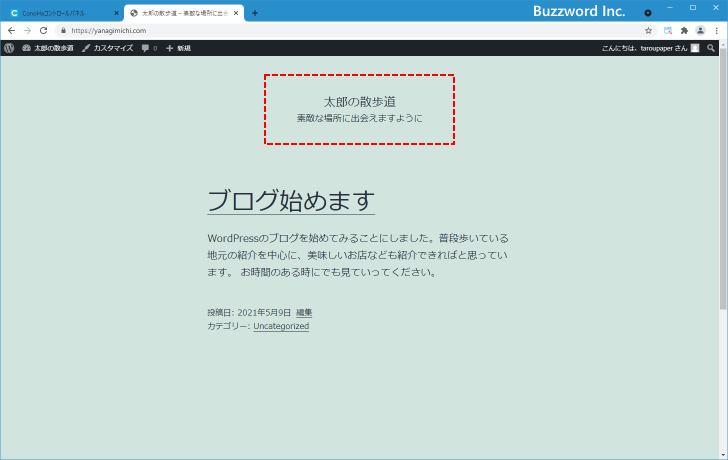
-- --
ConoHa WING を使って初心者の方がゼロから WordPress のブログを始めるまでの手順について丁寧に解説しました。
( Written by Tatsuo Ikura )

著者 / TATSUO IKURA
初心者~中級者の方を対象としたプログラミング方法や開発環境の構築の解説を行うサイトの運営を行っています。