[iPhone]Twitterのユーザー名とプロフィールを変更する方法を初心者の方向けに徹底解説
Twitter アカウントを取得するとユーザー名はデフォルトでランダムな文字列を使ったものが設定されます。ユーザー名はメールにおけるメールアドレスのように Twitter で連絡を行いたいときに使用されるものなので、覚えやすく自分のことを表すようなものにしておくと便利です。この記事では iPhone の環境で Twitter アプリを利用して Twitter を使用している場合に、 Twitter のユーザー名を変更する方法および Twitter のプロフィールの箇所に表示されるプロフィール画像や自己紹介を設定する方法について解説します。
※ iPhone の環境で Twitter アカウントの新規取得方法と基本的な使い方について知りたい場合は「[iPhone]Twitterアプリを使ったTwitterの始め方を初心者の方向けに徹底解説」を参照されてください。
(2021 年 05 月 05 日公開 / 2021 年 05 月 05 日更新)
ユーザー名を変更する
Twitter アカウントにおけるユーザー名は識別子として使用されるもので、他の利用者と同一ではないユニークな値を設定する必要があります。 Twitter のアカウント作成時にはランダムな文字列を使ってユーザー名が自動的に設定されていますので覚えやすいユーザー名に変更しておくと便利です。
ユーザー名を変更するには Twitter の画面左上に表示されているメニューアイコンをタップしてください。
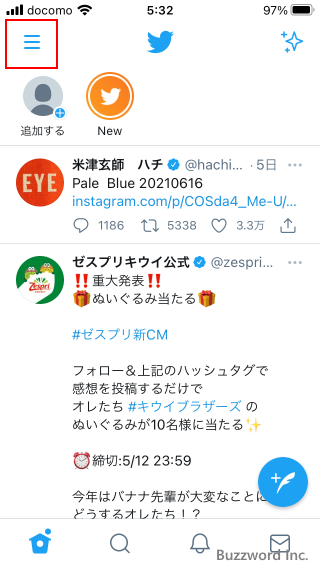
次の箇所に表示されているのが現在設定されているユーザー名です。
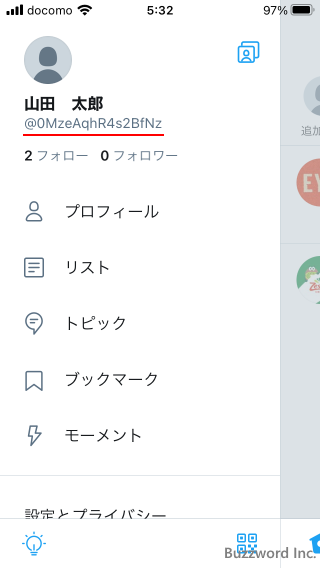
少し下へスクロールして表示される「設定とプライバシー」をタップしてください。
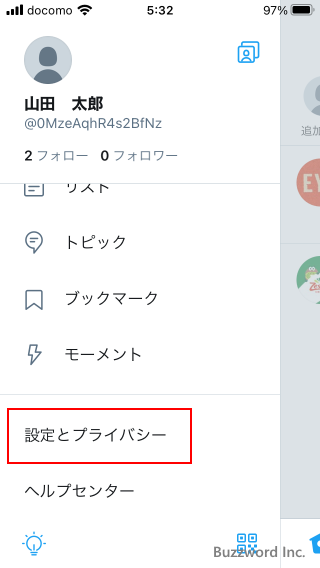
「アカウント」をタップしてください。
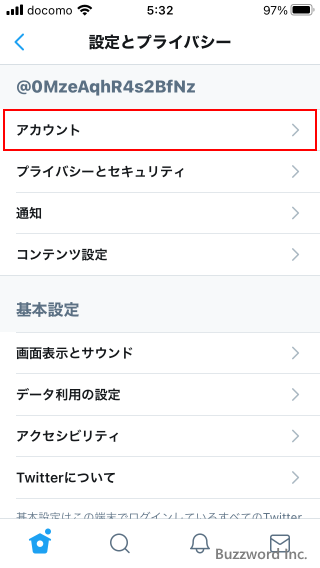
「ユーザー名」をタップしてください。
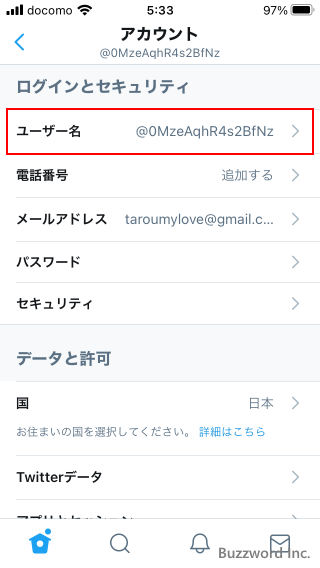
「新規」と表示された下にある「ユーザー名」の部分をタップしてください。
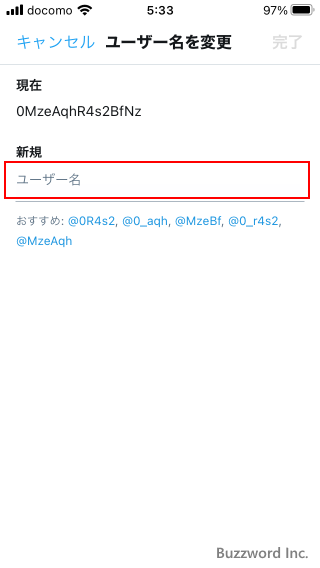
確認ダイアログが表示されたら「次へ」をタップしてください。
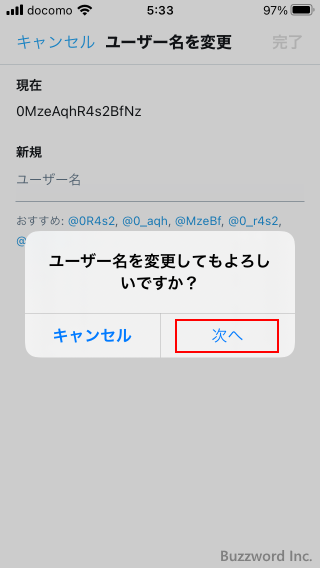
新しく設定するユーザー名を入力してください。他の利用者が現在設定しているユーザー名は使用できません。入力が終わりましたら画面右上の「完了」をタップしてください。
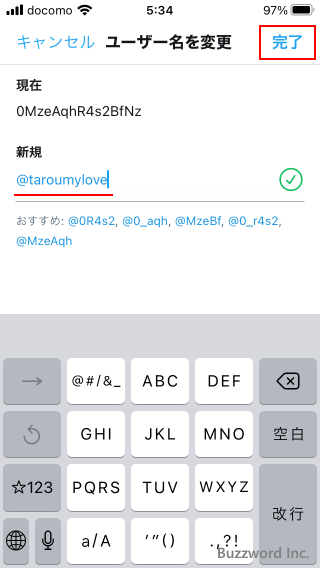
ユーザー名の変更はこれで完了です。最初と同じ画面を表示してみると、ユーザー名が変更されていることが確認できます。
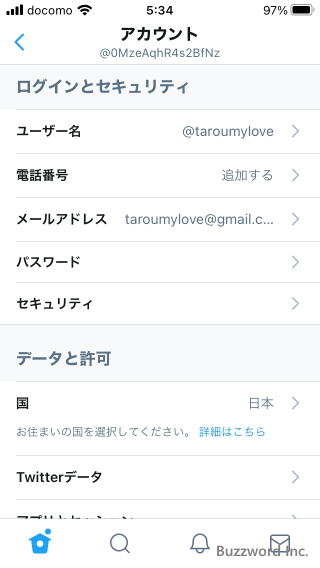
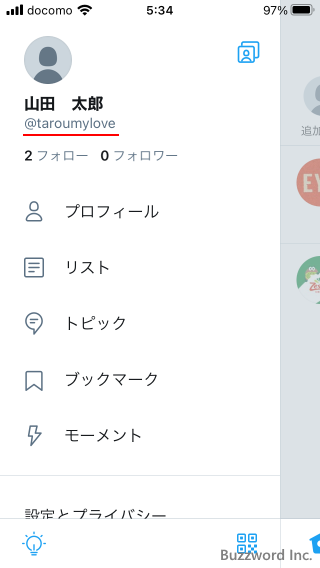
プロフィール画像や自己紹介を設定する
Twitter を公開で利用している場合、投稿したツイートなどから誰でもそのツイートを投稿したユーザーのプロフィールページを閲覧することができます。例えば次のツイートを投稿したユーザーの名前やユーザー名が表示されているところをタップすると、このユーザーのプロフィールページが表示されます。
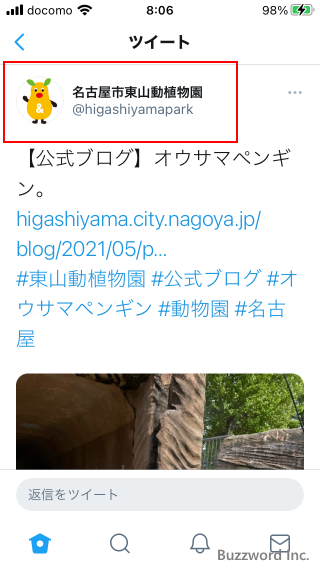
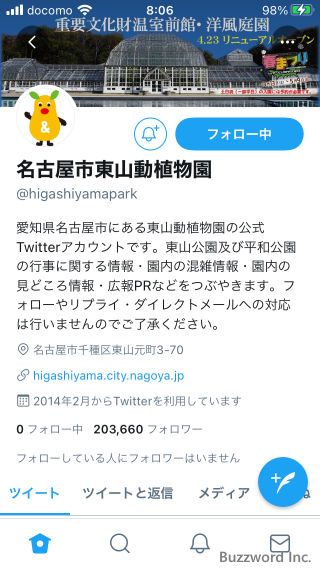
プロフィールページではプロフィール画像やヘッダー画像、ユーザーの自己紹介、住所、サイトの URL 、などの情報が表示されます。自己紹介や住所、サイトの URL などは表示する必要がなければ何も表示しないこともできます。
このように投稿したツイートをどんなユーザーが投稿したのかを他のユーザーが確認しにきたときに表示されるのがプロフィールページです。自分が投稿したツイートからも自分のプロフィールを他のユーザーが見にくることがありますので自分を表す情報を問題ない範囲で設定しておきましょう。
初めてプロフィールに関する情報を設定する場合
プロフィールページの設定は初回と次回以降で少し異なります。最初に初めて設定する場合です。 Twitter の画面左上に表示されているメニューアイコンをタップしてください。
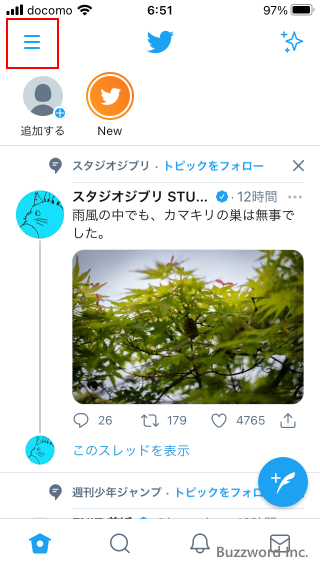
表示された画面で「プロフィール」をタップしてください。
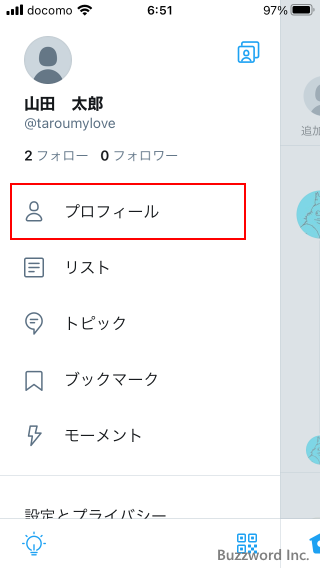
自分のプロフィールページが表示されます。初めてプロフィールを設定する場合は「プロフィールを入力」をタップしてください。
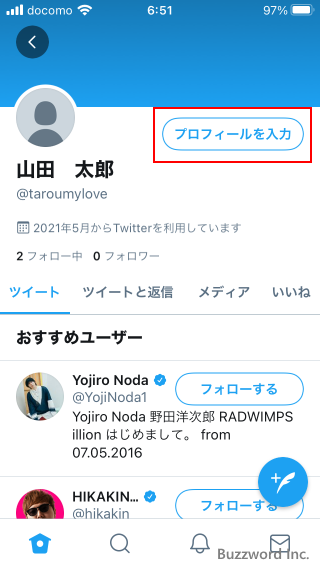
最初にプロフィール画像を設定します。「+」の部分をタップしてください。(次以降も同じですが設定が不要な項目の場合は「今はしない」をタップして次へ進んでください)。
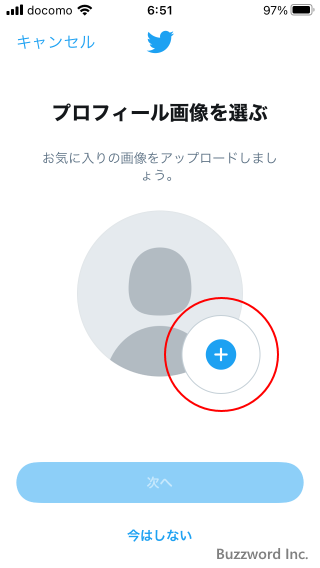
iPhone に保存されている画像の中からプロフィール画像に設定する画像をタップしてください。カメラアイコンをタップして撮影することもできます。
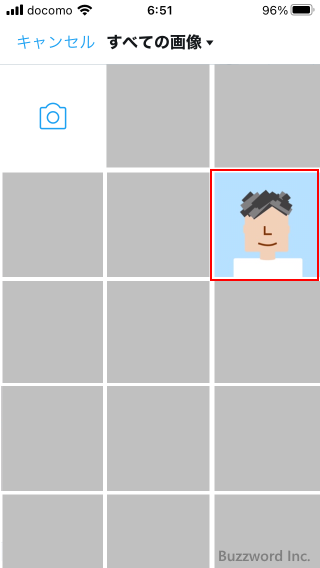
画像の向きが問題なければ「適用」をタップしてください。
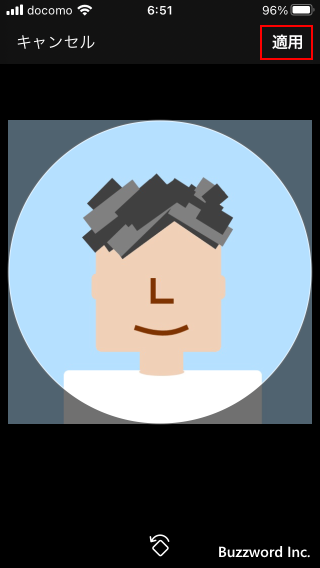
画像に対する加工を行う場合はここで行ってください。終わりましたら「完了」をタップしてください。

プロフィール画像の設定が完了しました。「次へ」をタップしてください。
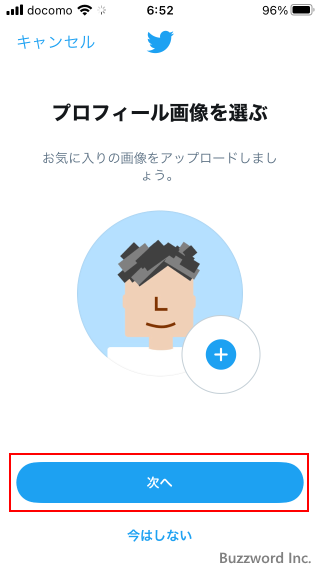
次にヘッダー画像の設定です。ヘッダー画像はプロフィールページの上部に表示される画像です。設定を行う場合はカメラアイコンの部分をタップして先ほどと同じように画像を選択してください。今回はヘッダー画像の設定はパスしました。「今はしない」をタップしました。
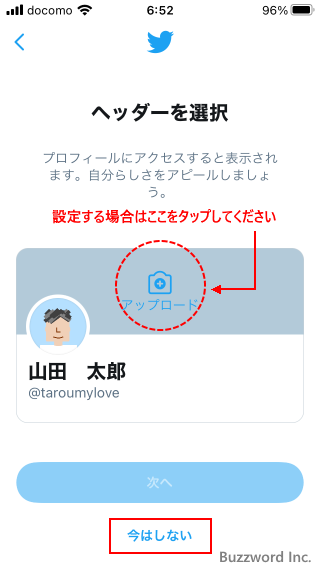
次に自己紹介です。自己紹介と表示されているところをタップしてください。自己紹介が入力できるようになるので 160 文字以内で入力を行ってください。終わりましたら「次へ」をタップしてください。
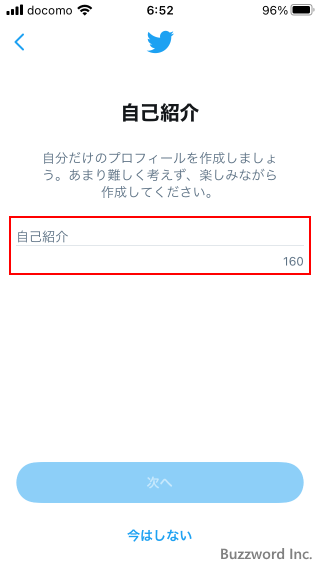
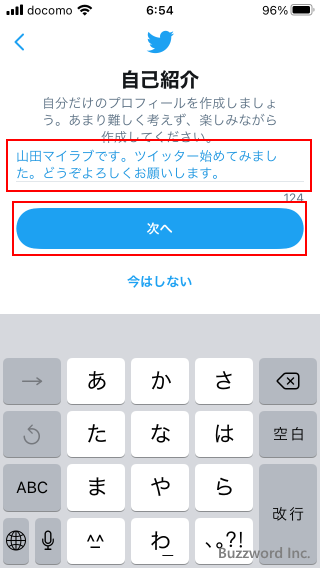
次にユーザー名の設定です。すでに変更していますが、必要であればここでも変更ができます。今回は変更を行わずに「今はしない」をタップしました。
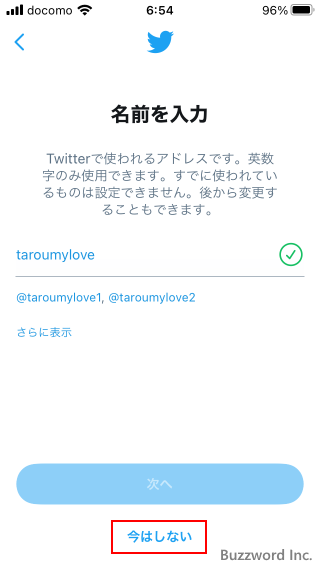
次に住所の設定です。設定する場合は表示されている候補の中からタップするか、または位置情報と表示されているところをタップして住所を入力してください。今回プロフィールページには住所を設定しないのでパスしました。「今はしない」をタップしました。
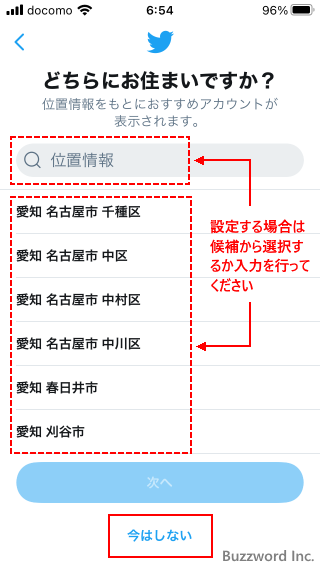
プロフィールの設定が完了しました。「プロフィールを見る」をタップするとプロフィールページが表示されます。
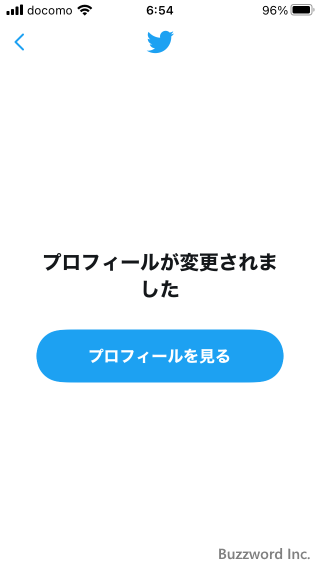
設定したプロフィール画像と自己紹介がプロフィールページに反映されているのが確認できます。
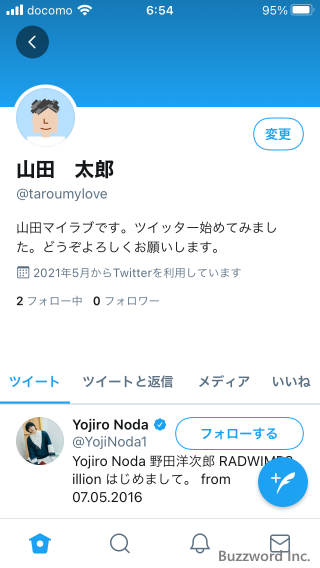
二回目以降にプロフィールに関する情報を設定する場合
二回目以降にプロフィールに関する情報を変更する場合は、プロフィールページの右上に表示されている「変更」をタップしてください。
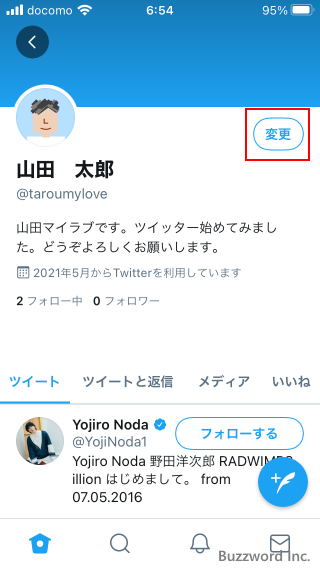
プロフィールに関する情報の変更画面が表示されます。プロフィール画像やヘッダー画像の他、アカウントの名前や自己紹介、場所、 Web サイトの URL 、生年月日を変更することができます。(生年月日については変更できる回数に制限があります)。
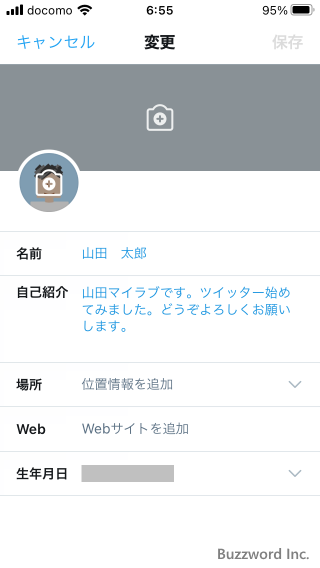
今回は Twitter の名前を変更してみます。名前はユーザー名とは異なり他のユーザーが既に設定しているものでも関係なく自由に設定できます。変更する場合は現在設定されている名前の部分をタップしてください。
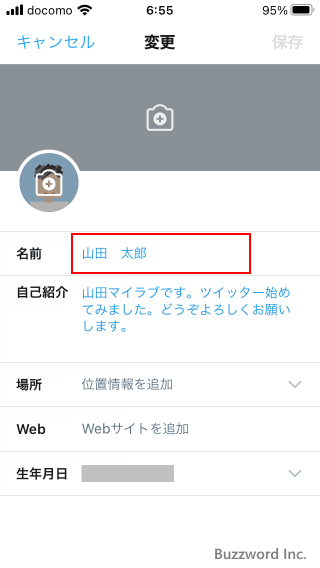
名前を編集できるようになるので、直接編集してください。編集が終わりましたら画面右上の「保存」をタップしてください。
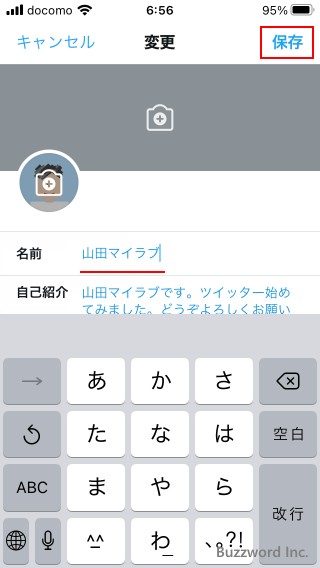
プロフィールページの名前の部分が変更されました。
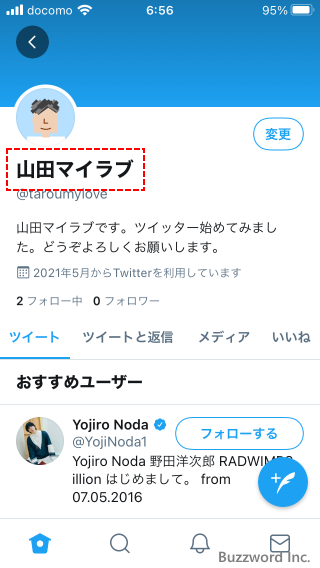
-- --
iPhone の環境で Twitter アプリを利用して Twitter を使用している場合に、 Twitter のユーザー名を変更する方法および Twitter のプロフィールの箇所に表示されるプロフィール画像や自己紹介を設定する方法について解説しました。
( Written by Tatsuo Ikura )

著者 / TATSUO IKURA
初心者~中級者の方を対象としたプログラミング方法や開発環境の構築の解説を行うサイトの運営を行っています。