[iPhone]Twitterアプリを使ったTwitterの始め方を初心者の方向けに徹底解説
iPhone の環境から Twitter を利用する場合、ブラウザから Twitter のページへアクセスして利用することもできますが Twitter アプリをインストールして利用すると便利です。この記事では iPhone の環境で Twitter アプリをインストールを行ったあと、新しい Twitter アカウントを新規に取得する方法を解説します。そしてツイートを投稿したり他のユーザーをフォローしたりするなど Twitter の基本的な使い方について解説します。
基本的な使い方が確認できたら「[iPhone]Twitterのユーザー名とプロフィールを変更する方法を初心者の方向けに徹底解説」を参考にユーザー名の変更とプロフィールの設定を行ってみてください。
※ PC の環境で Twitter アカウントの新規取得方法と基本的な使い方について知りたい場合は「Twitterの始め方を初心者の方向けに徹底解説」を参照されてください。
(2021 年 05 月 05 日公開 / 2021 年 05 月 05 日更新)
Twitterアプリをインストールする
それでは Twitter アプリのインストールを行います。「App Store」をタップしてください。
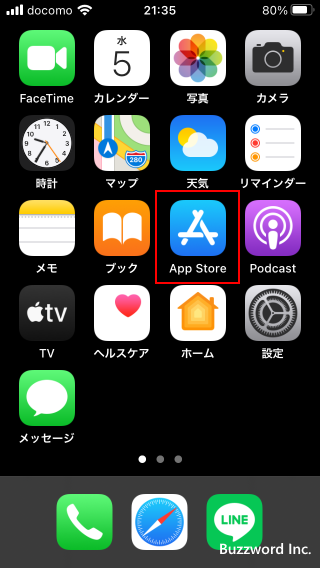
画面右下の「検索」をタップしてください。
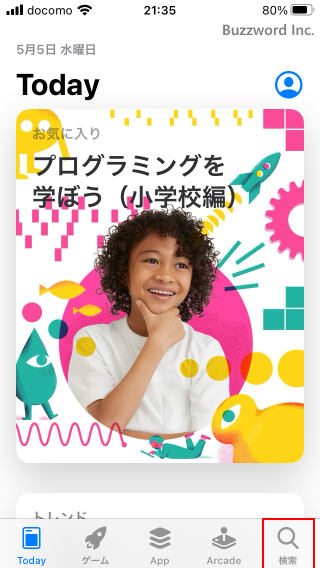
検索ボックスに「Twitter」と検索してください。表示された検索結果の「Twitter」をタップしてください。
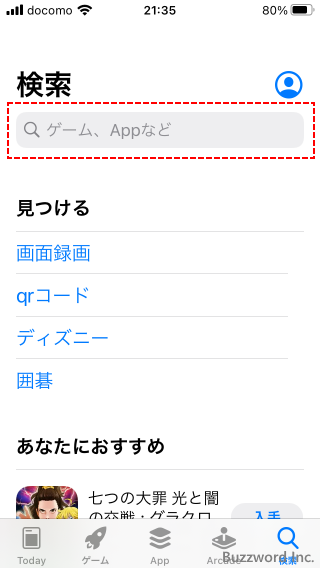
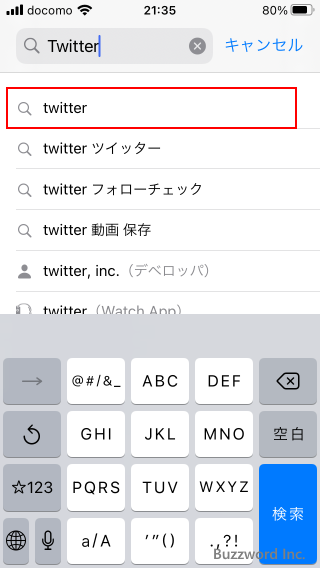
画面と同じような「Twitter」アプリが表示されたことを確認し、「入手」をタップしてください。
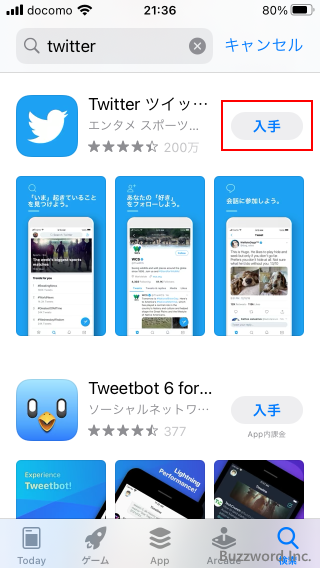
Twitter アプリのインストールが完了すると「開く」と表示されます。「開く」をタップしてください。
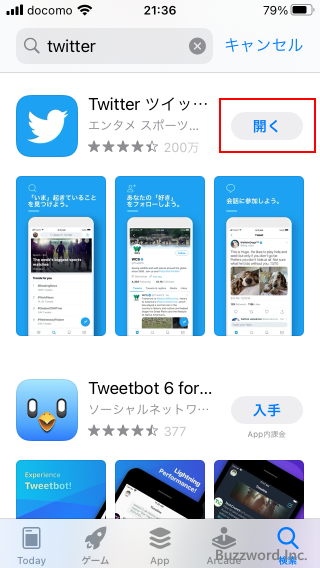
Twitter アプリが起動します。
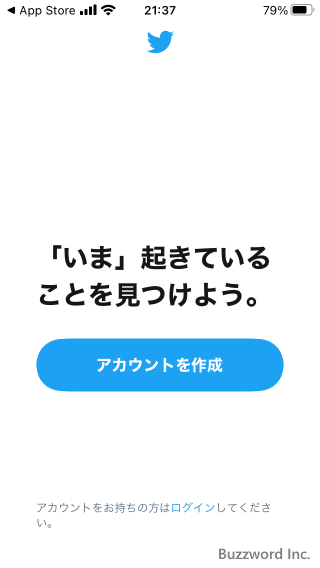
Twitterアカウントを作成する
続いて新しい Twitter アカウントを作成します。アプリの起動した画面に表示されている「アカウントを作成」をタップしてください。
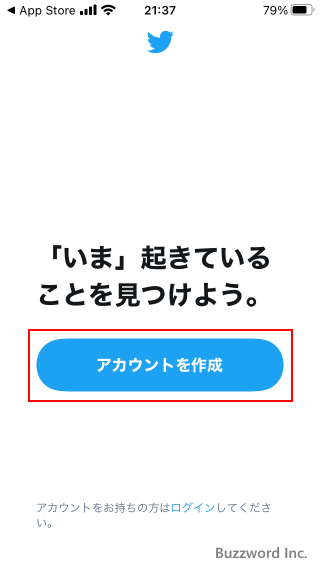
アカウントの作成画面が表示されます。
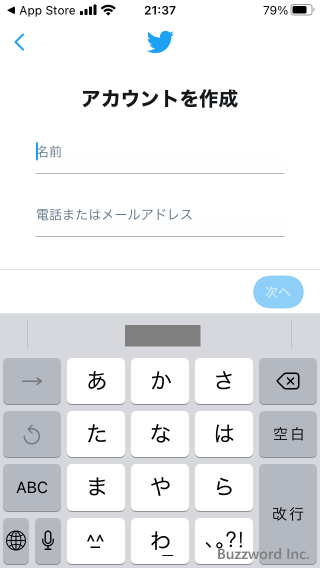
最初に名前を入力し、次に電話番号を入力するのですが電話番号の代わりにメールアドレスを登録することもできます。今回はメールアドレスを登録するため、「かわりにメールアドレスを登録する」をタップしてください。
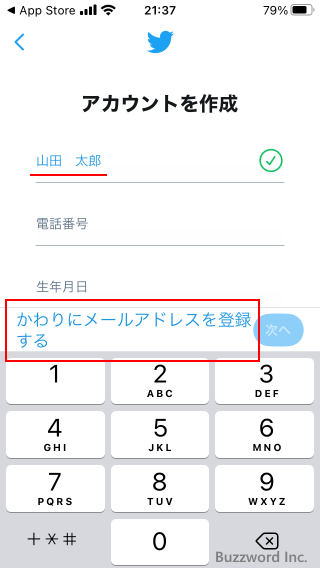
メールアドレスの入力に代わりましたのでメールアドレスを入力してください。
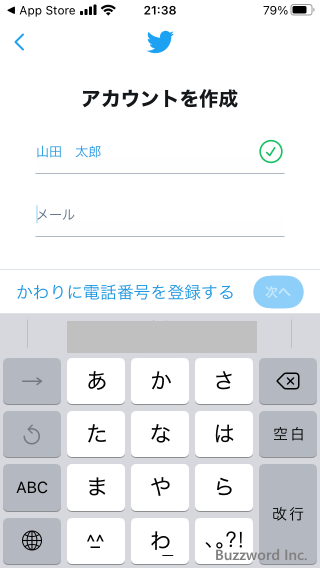
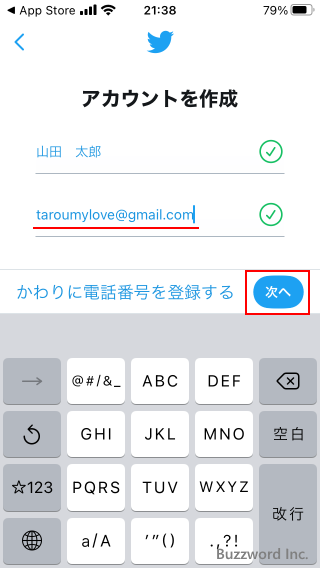
最後に生年月日を入力します。生年月日の入力が終わりましたら「次へ」をタップしてください。
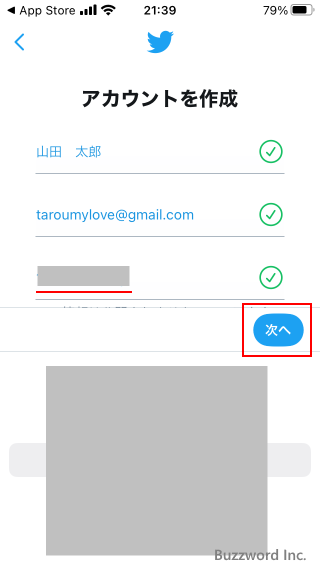
環境をカスタマイズするかどうかを選択します。デフォルトではオンになっています。変更する場合は一度タップするとオフになります。設定が終わりましたら「次へ」をタップしてください。
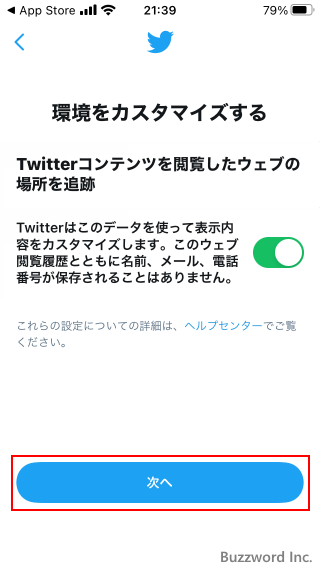
確認画面が表示されます。この内容で登録してよければ「登録する」をタップしてください。
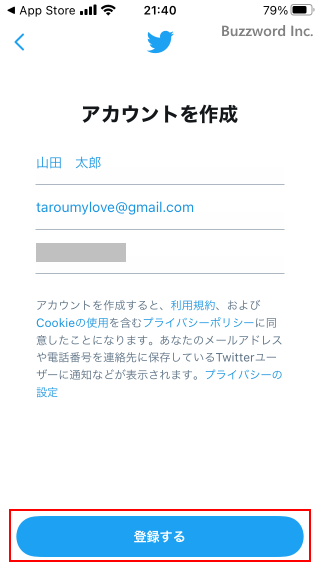
入力したメールアドレス宛に認証コードが送信されます。届いたメールに記載されている認証コードを入力し、そのあとで「次へ」をタップしてください。
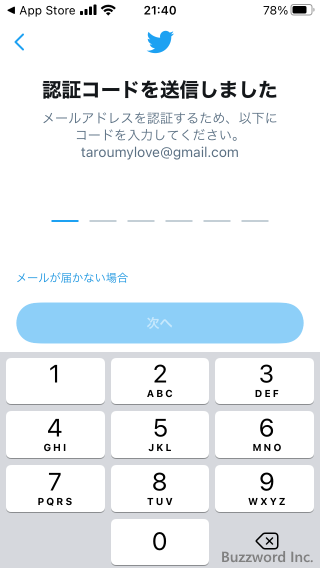
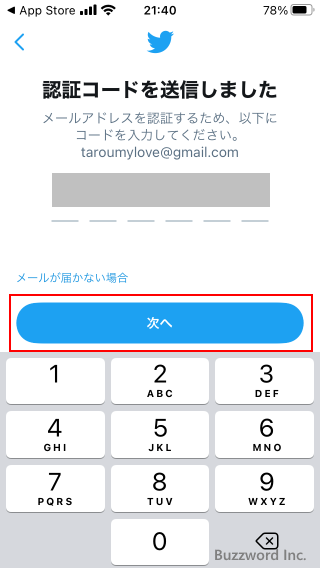
ログイン用パスワードを入力してください。入力が終わりましたら「次へ」をタップしてください。
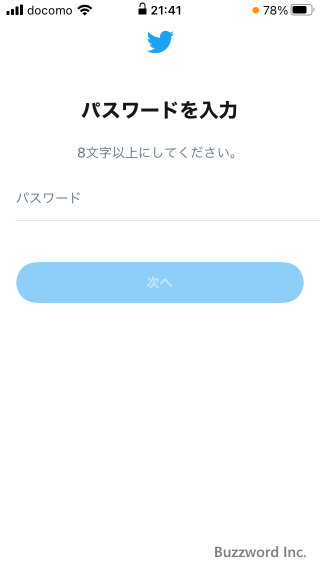
プロフィール画像を設定します。あとから設定できるのでここでは行いませんでした。「今はしない」をタップしてください。
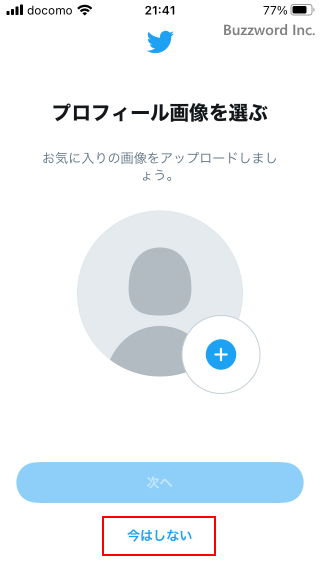
プロフィールに表示される自己紹介を入力します。あとから設定できるのでここでは行いませんでした。「今はしない」をタップしてください。
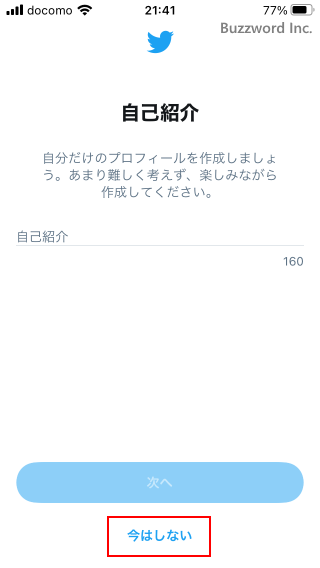
自分の連絡先のデータを使って友人などが Twitter を利用しているかどうかを検索します。ここでは行いませんでした。「今はしない」をタップしてください。
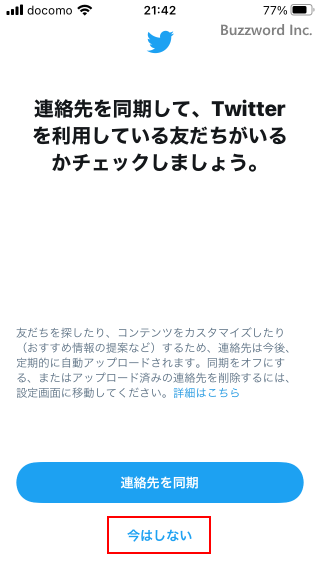
トピックの一覧が表示されます。興味のあるトピックがあったらタップして選択してください。おすすめアカウントなどが表示されるときに参考にされます。一つもしなくても構いません。終わりましたら「次へ」をタップしてください。
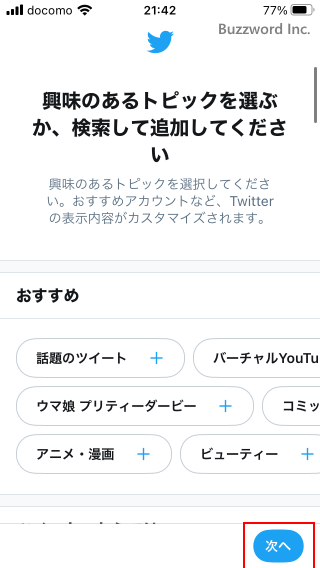
おすすめアカウントが表示されます。 Twitter では他のユーザーを自由にフォローすることができますので、この中で興味のあるユーザーがいたら「フォローする」をタップしてフォローしてみてください。フォローが終わりましたら「次へ」をタップしてください。
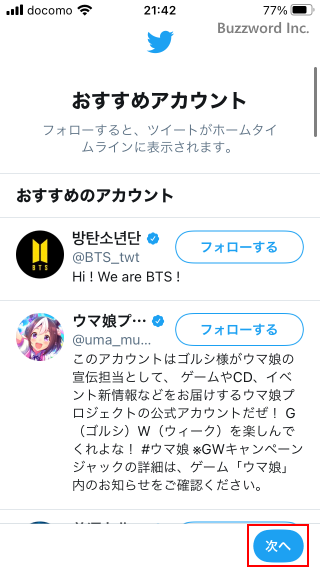
最後に通知を許可するかどうかです。通知を許可した場合はフォローされた場合などに iPhone の画面上部に通知が表示されます。今回はしなかったので「今はしない」をタップしました。
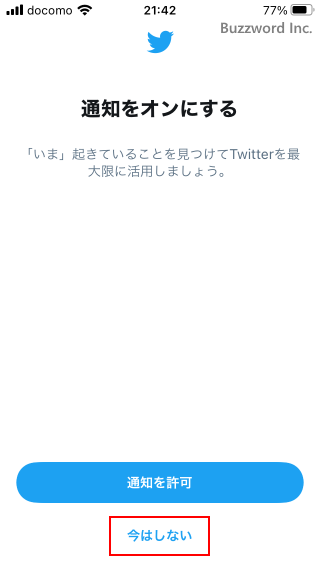
Twitter アカウントの作成が完了しました。「使ってみる」をタップすると利用が開始されます。
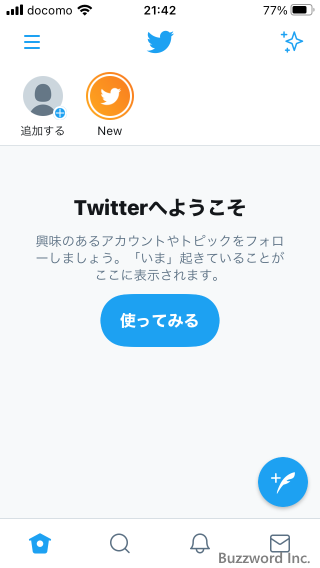
ツイートを投稿する
Twitter は全角で 140 文字、半角なら 280 文字までの文章をツイートそして投稿することができます。(文章だけでなく画像や動画も投稿できます)。自分が投稿したツイートは、自分のタイムラインと自分をフォローしているユーザーのタイムラインに表示されます。
ツイートを作成して投稿するには、画面右下の次の部分をタップしてください。
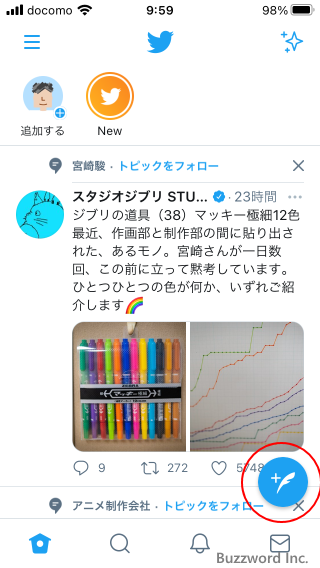
ツイートの作成画面が表示されます。「いまどうしてる?」と表示されている部分をタップしてツイートする内容を入力してください。
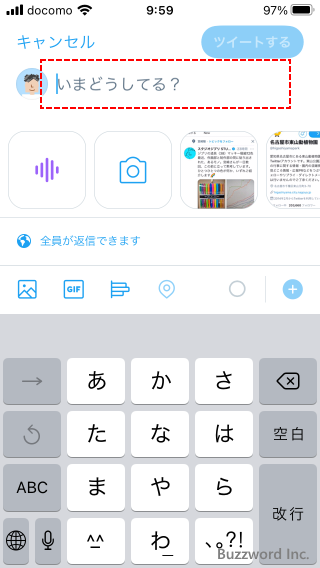
ツイートの入力が終わりましたら「ツイートする」をタップしてください。
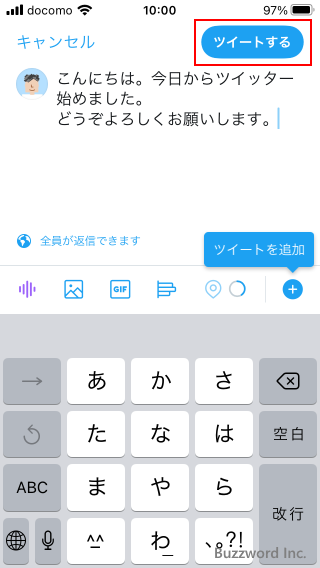
ツイートが投稿されました。
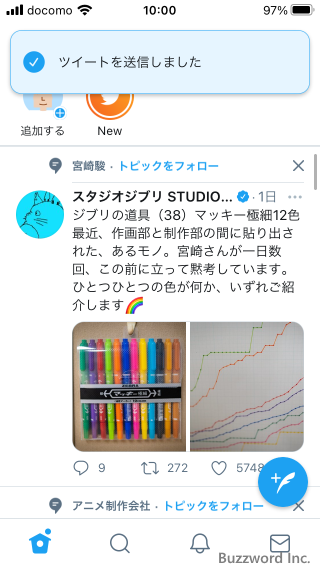
投稿したツイートは自分と自分をフォローしているユーザーのタイムラインに表示されます。
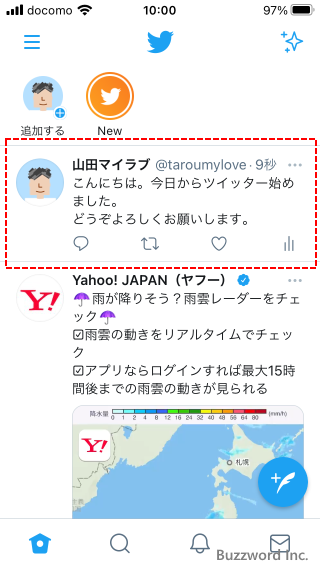
なお投稿したツイートはいつでも削除することができます。ツイートを削除すると、自分をフォローしているアカウントのタイムラインに表示されていた自分のツイートも自動的に削除されます。
他のアカウントをフォローする
ツイッターでは他のアカウントをフォローすることができます。フォローしたアカウントが投稿したツイートは自分のタイムラインに表示されるため、フォローしたアカウントが投稿したツイートをわざわざ見に行かなくても自分のタイムラインでまとめて見ることができます。ツイッターでは相手の許可を取らなくても自由にフォローすることができます(ただし非公開のアカウントをフォローするには相手の許可が必要です)。
Twitter で他のアカウントをフォローするには色々な方法があるのですが、ここではアカウントを検索して気に入ったアカウントが見つかったらフォローしてみます。画面下部に表示されている虫メガネのアイコンをタップしてください。
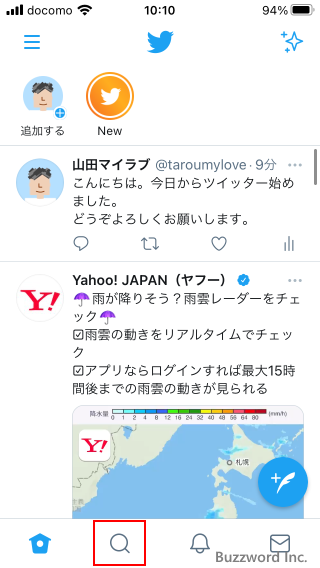
画面上部の検索ボックスをタップしてください。
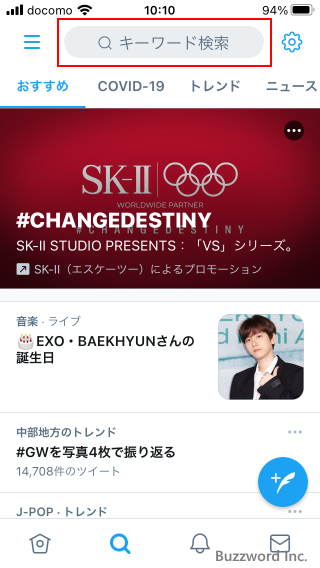
検索するキーワードを入力することができるようになります。今回は「YouTube」と検索してみました。検索結果が表示されます。
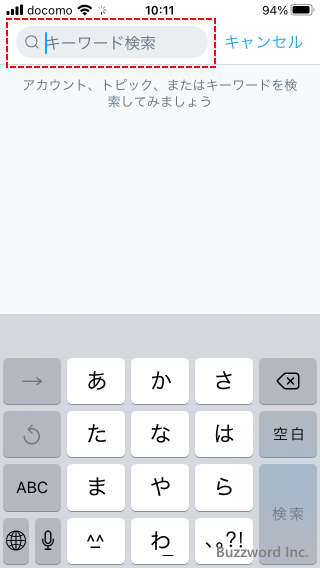
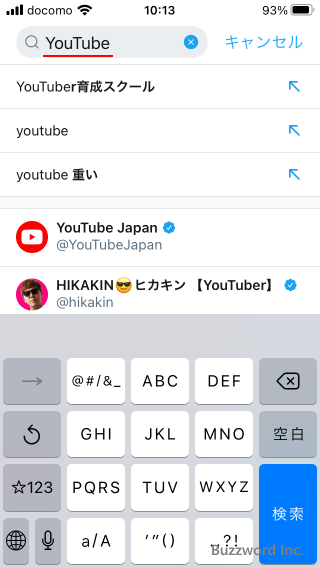
表示されたアカウントの一覧から次のアカウントをタップしました。
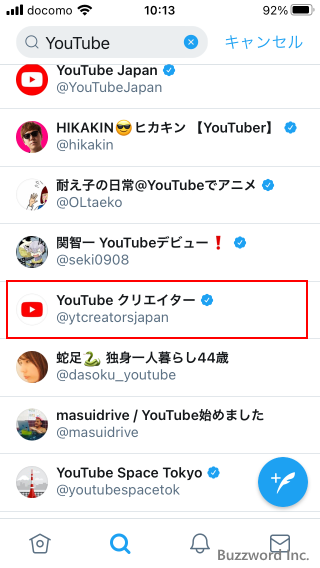
タップしたアカウントのプロフィールページが表示されます。プロフィールや過去に投稿したツイートの一覧を見ることができます。
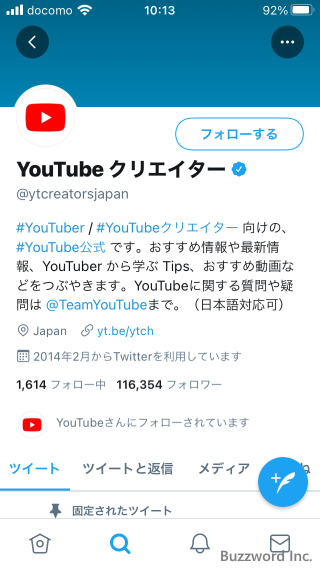
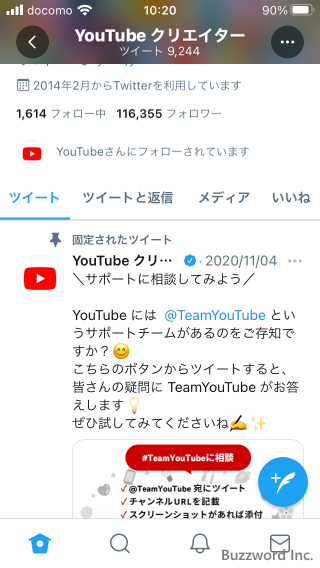
このアカウントをフォローする場合は、右上に表示されている「フォローする」をタップしてください。
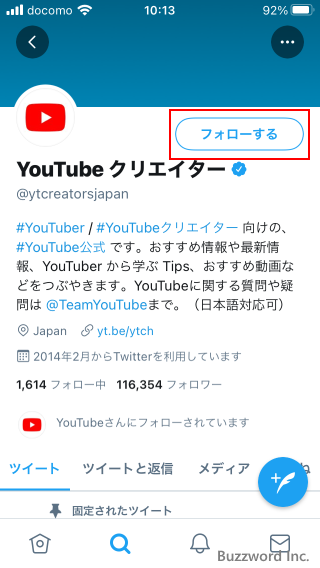
「フォローする」と表示されていた場所が「フォロー中」という表示に代わればフォローは完了です。
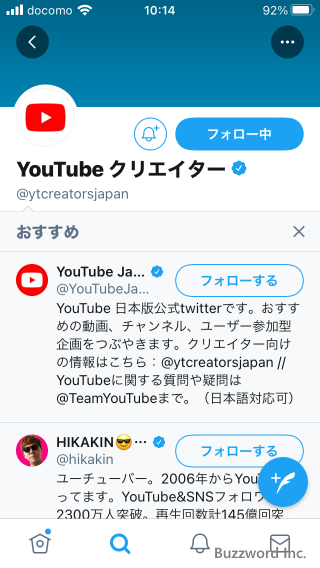
フォローしたアカウントは、いつでもフォローを解除することができます。
-- --
iPhone の環境で Twitter アプリをインストールを行い新しい Twitter アカウントを新規に取得する方法を解説したあと、ツイートを投稿したり他のユーザーをフォローしたりするなど Twitter の基本的な使い方について解説しました。
( Written by Tatsuo Ikura )

著者 / TATSUO IKURA
初心者~中級者の方を対象としたプログラミング方法や開発環境の構築の解説を行うサイトの運営を行っています。