Tumblrの始め方を初心者の方向けに徹底解説
Tumblr は SNS サービスの一つですが、ブログのように自分からの情報発信を目的とした使い方をしたり、他のユーザーが発信した内容をまとめてコレクションするような使い方もできます。テキストや画像、動画、音声などいろいな種類のコンテンツを投稿することができます。この記事では Tumblr をこれから始めてみようという方を対象に PC の環境から Tumblr のアカウントを取得する方法と、他のユーザーをフォローしたり自分でテキストや画像を投稿する方法など基本的な操作方法について解説します。
(2021 年 05 月 01 日公開 / 2021 年 05 月 01 日更新)
目次
Tumblrアカウントを登録する
最初に Tumblr のアカウントを登録します。次の URL へアクセスしてください。
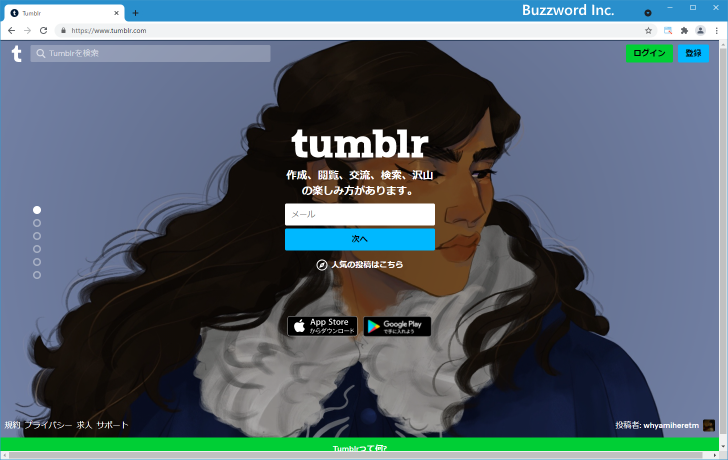
画面右上に表示されている「登録」をクリックしてください。
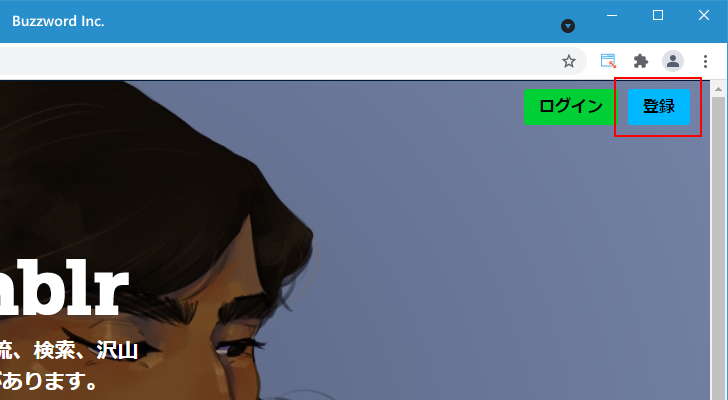
Tumblr の新規登録画面が表示されます。
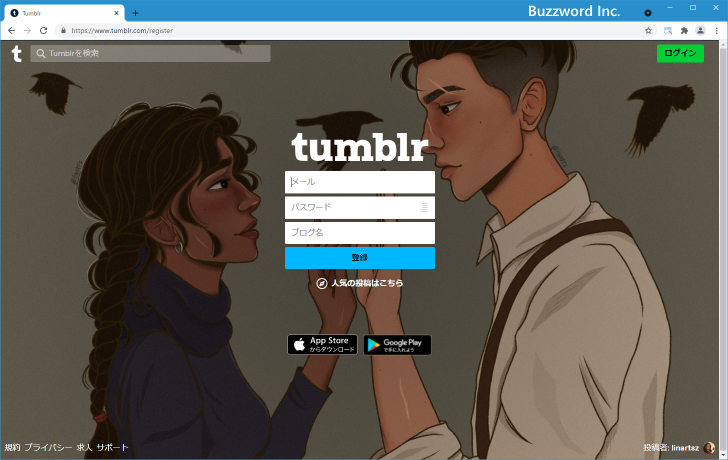
メールアドレス、ログイン用パスワード、ブログ名(ブログの URL として使用される文字列です)を入力してください。入力が終わりましたら「登録」をクリックしてください。
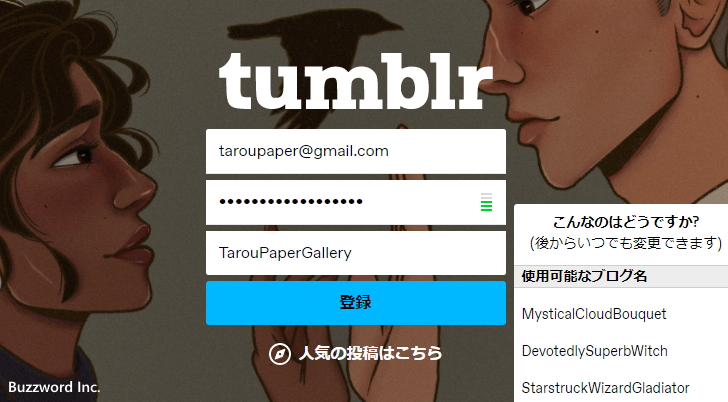
次の画面で年齢を入力してください。また利用規約へのリンクがあるので Tumblr の利用規約をよく読んで頂き、同意できる場合にはチェックを行ってください。チェックが終わりましたら「次へ」をクリックしてください。
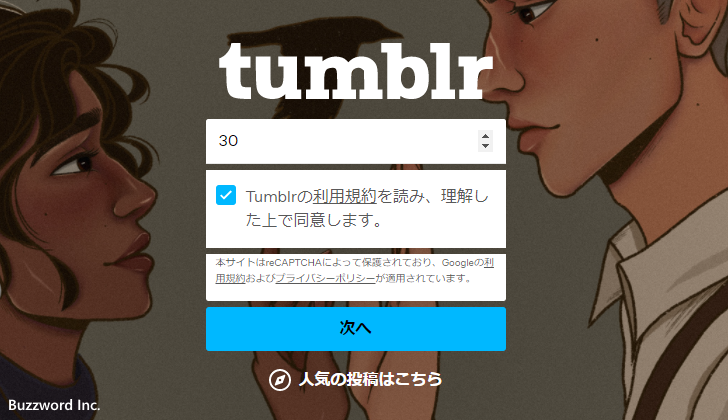
興味のある分野を選択する画面が表示されます。クリックすると選択することができますので、 5 つ以上選択したあとで画面右上の「Next」をクリックしてください。
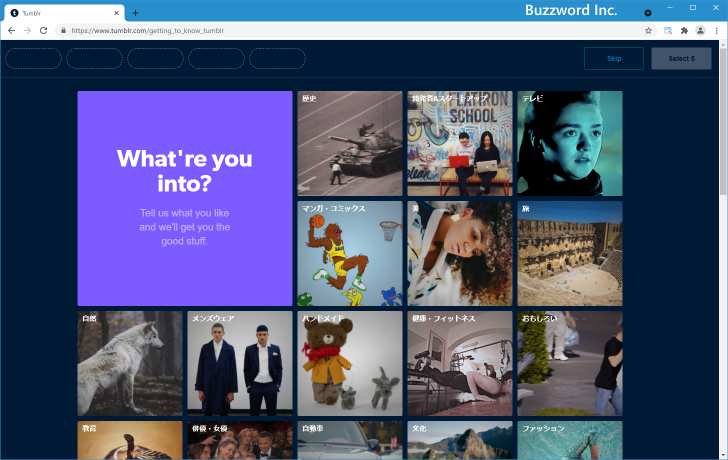
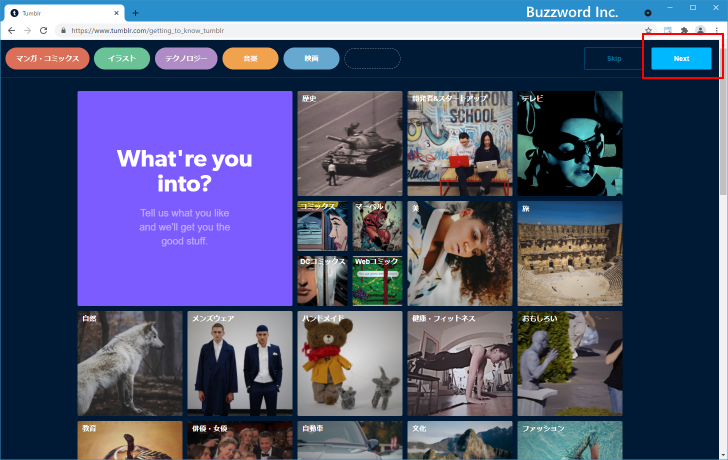
Tumblr アカウントの登録が完了しました。
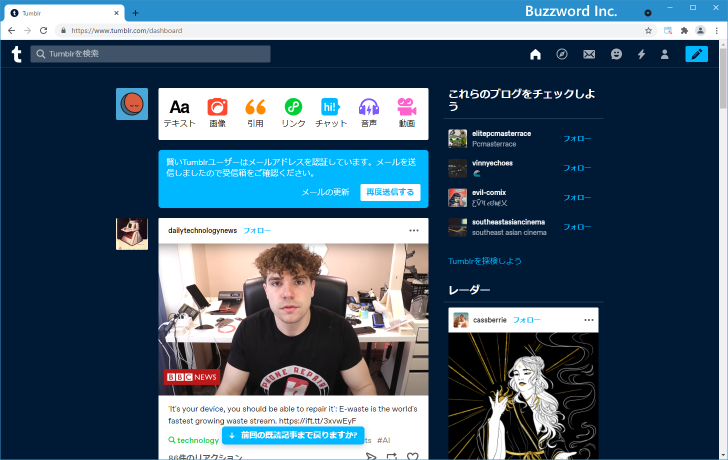
なお画面に次のような表示がされている場合はメールの認証が終わっていません。
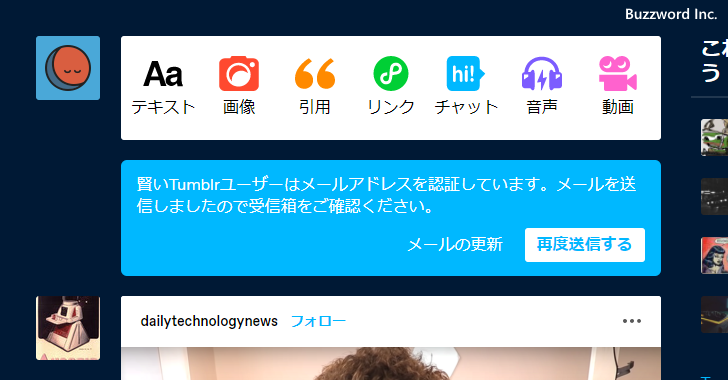
登録したメールアドレス宛に届いたメールを閲覧すると、メール認証のためのリンクが掲載されているのでクリックしてください。
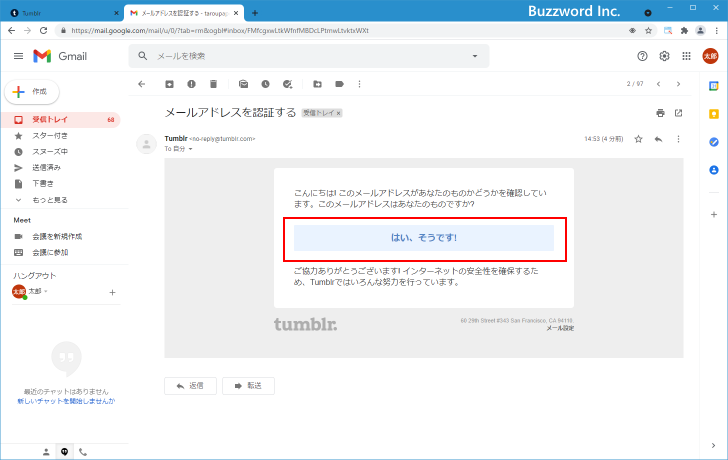
メール認証が完了しました。認証が完了すると先ほどのメッセージは画面に表示されなくなります。
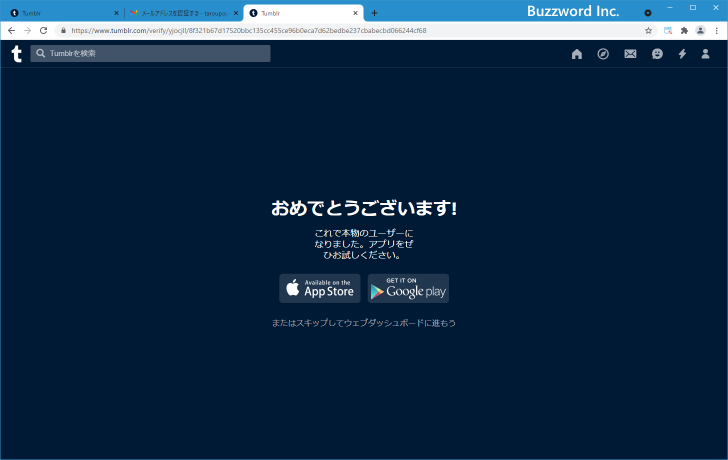
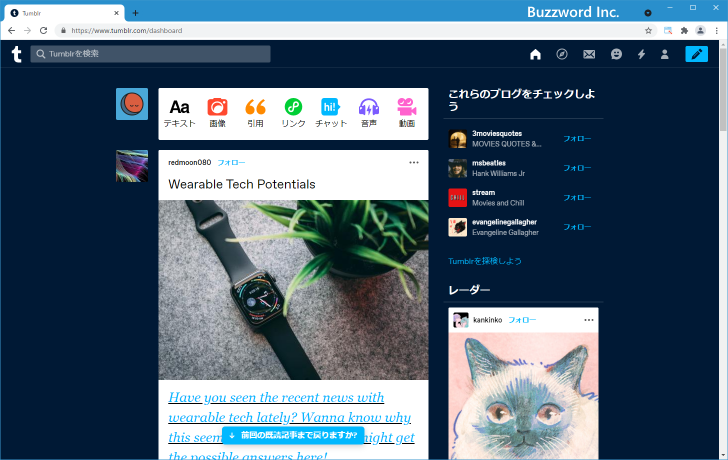
ブログのタイトルとプロフィール画像を設定する
Tumblr のアカウントを作成するとブログも自動的に作成されます。ブログの URL はアカウントを登録した時に指定したブログ名を使って次のようになります。
https://(ブログ名).tumblr.com/
今回ブログ名として taroupapergallery を指定したのでブログの URL は https://taroupapergallery.tumblr.com/ となりました。ブログからこの URL へアクセスしてみると次のように表示されます。
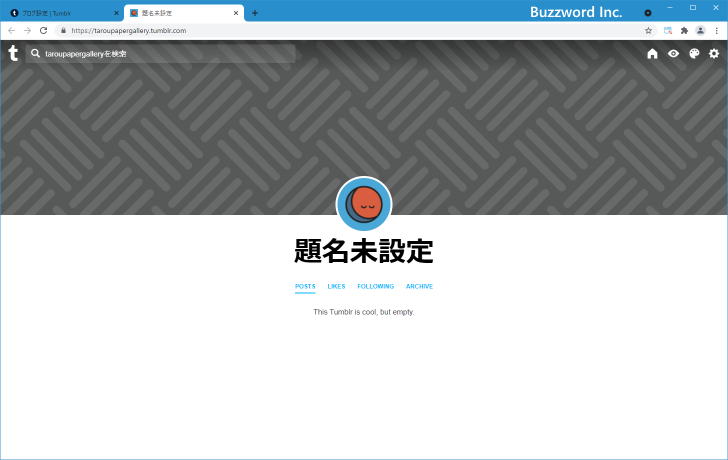
Tumblr でテキストや画像を投稿すると、ダッシュボード上で表示されると同時にブログにも掲載されていきます。
現在はデフォルトの設定が行われているので、ブログのタイトルおよびプロフィール画像の設定を行います。 Tumblr の画面右上に表示されている人型のアイコンをクリックし、表示されたメニューの中から「設定」をクリックしてください。
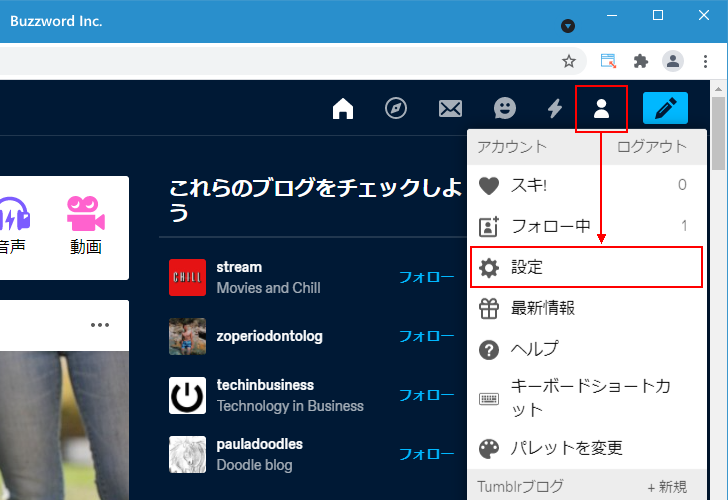
「設定」画面が表示されました。右側のメニューの中に作成済みのブログの一覧が表示されているので、編集を行いたいブログをクリックしてください。
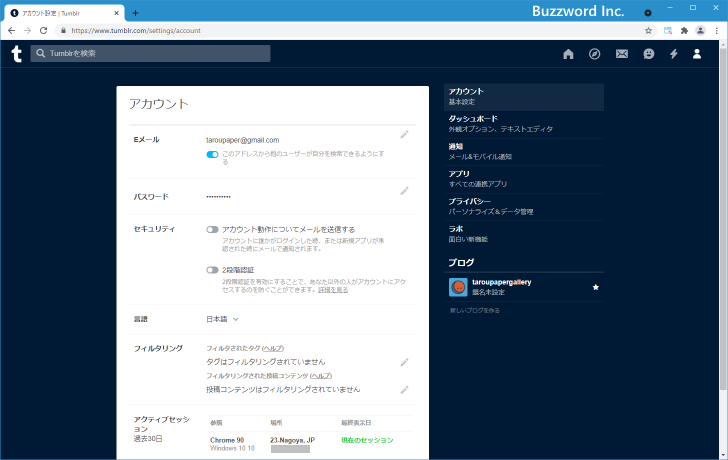
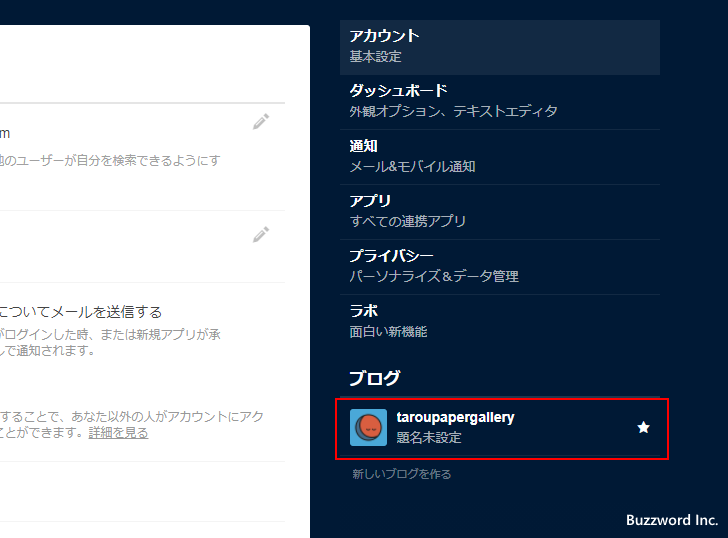
対象のブログの設定画面が表示されます。
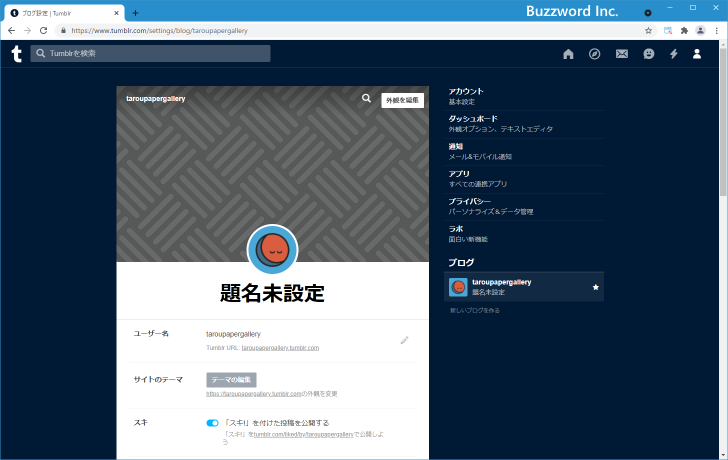
「外観を編集」をクリックしてください。
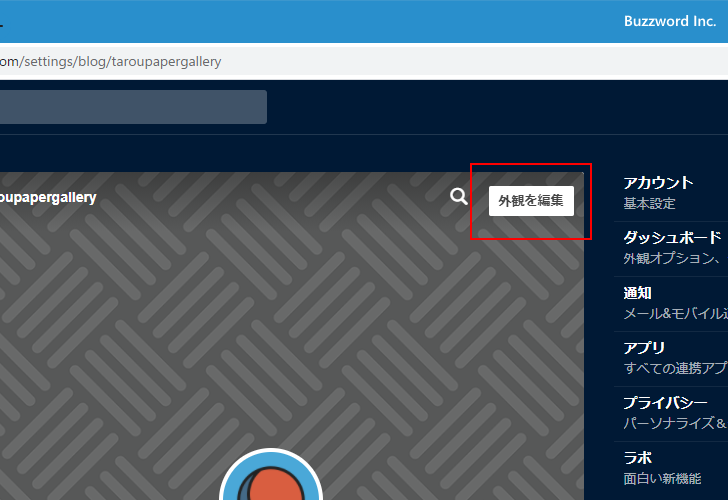
対象のブログの外観を編集できる画面が表示されます。
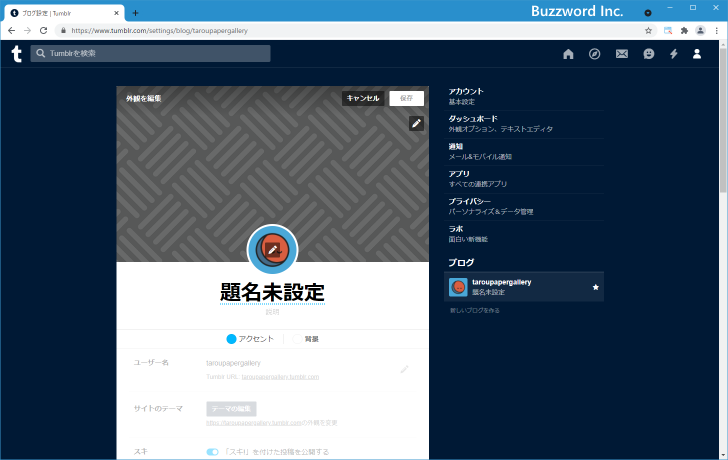
ブログのタイトルは次の箇所にあります。タイトル部分をクリックすると直接編集が可能です。フォントや色なども変更できます。
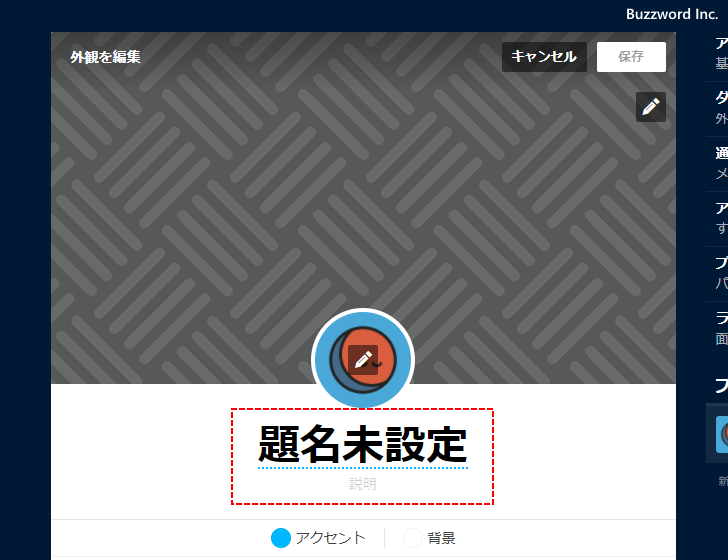
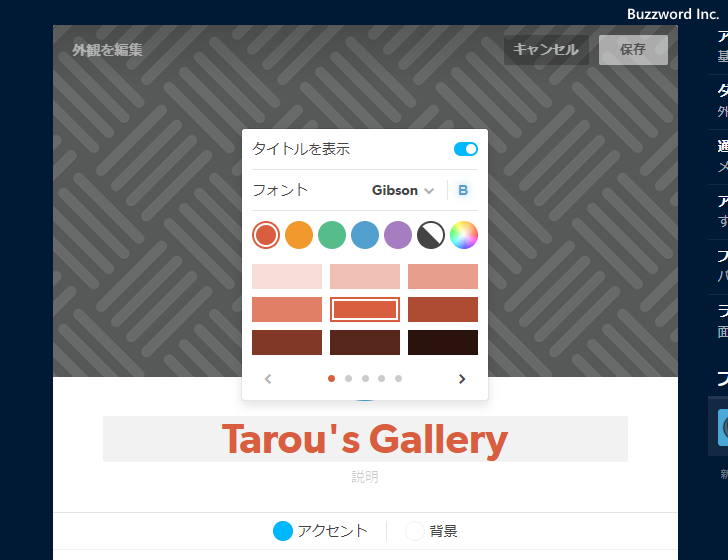
タイトルの下に説明を追加することもできます。現在は空欄になっていますが、「説明」と書かれた箇所をクリックすると説明文を入力できます。
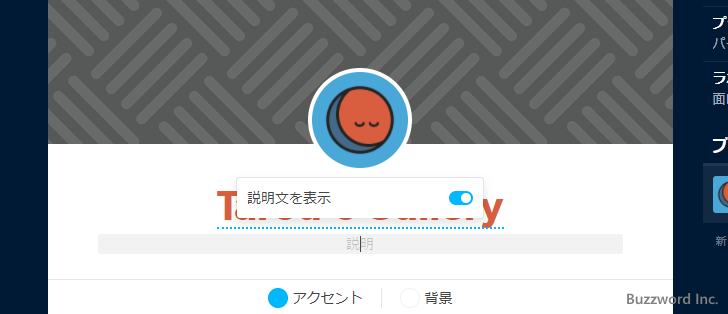
次にプロフィール画像を設定します。デフォルトで設定されている画像の部分をクリックしてください。
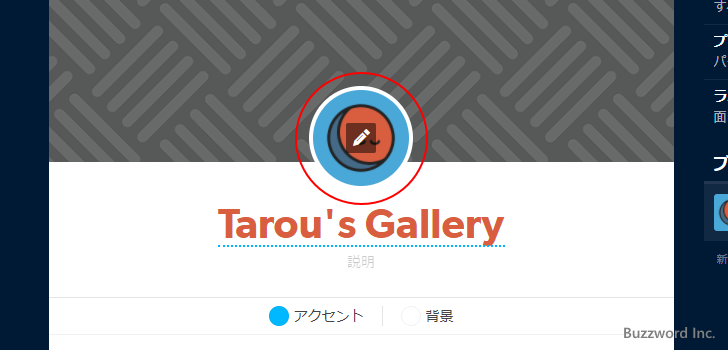
「画像を選択」をクリックしてください。ファイル選択ダイアログが表示されるのでプロフィール画像に設定する画像を選択して下さい。プロフィール画像に設定されます。
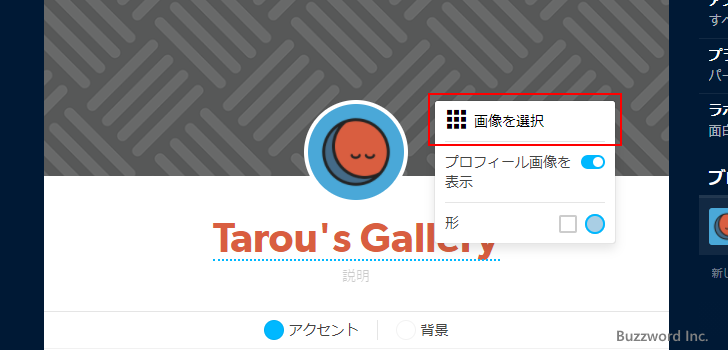

今回は設定しませんがヘッダー画像を変更する場合には次のアイコンをクリックしてください。
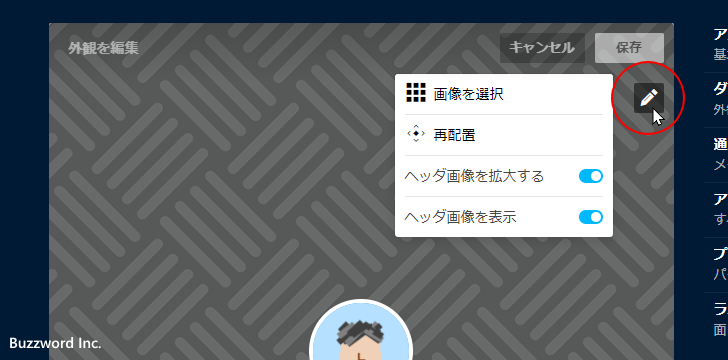
ブログのタイトルおよびプロフィール画像の設定が終わりましたら「保存」をクリックしてください。
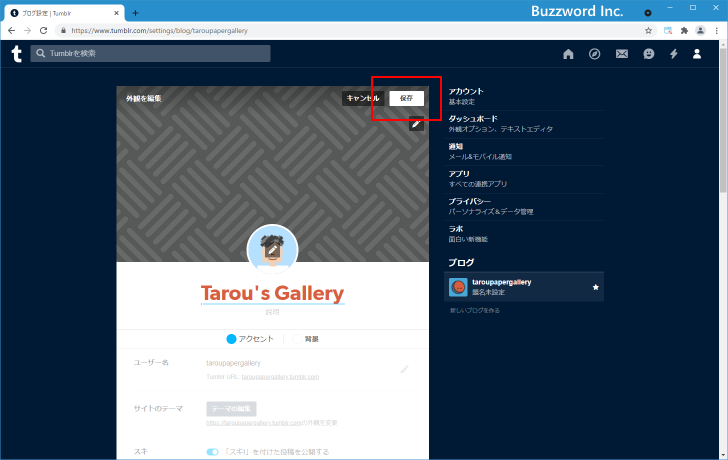
設定の保存が完了しました。
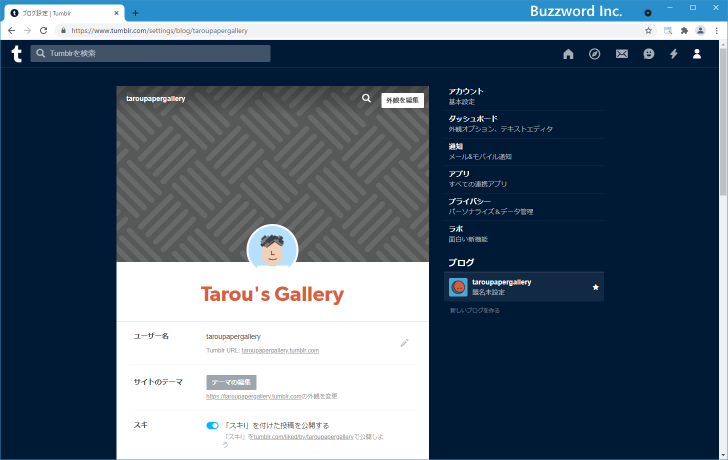
あらためてブログを表示してみると、設定したブログのタイトルおよびプロフィール画像が設定されていることが確認できます。
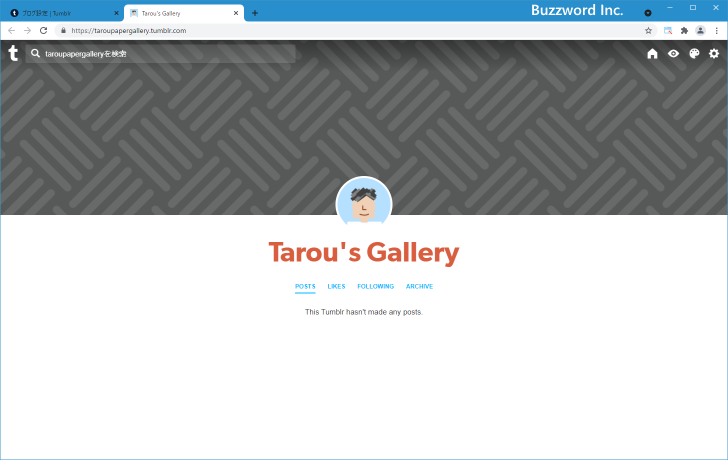
テキストおよび画像を投稿する
Tumblr ではテキストや画像、動画、音声など色々なコンテンツを投稿することができます。投稿するには画面右上に表示されている次のアイコンをクリックしてダッシュボードの画面を表示してください。
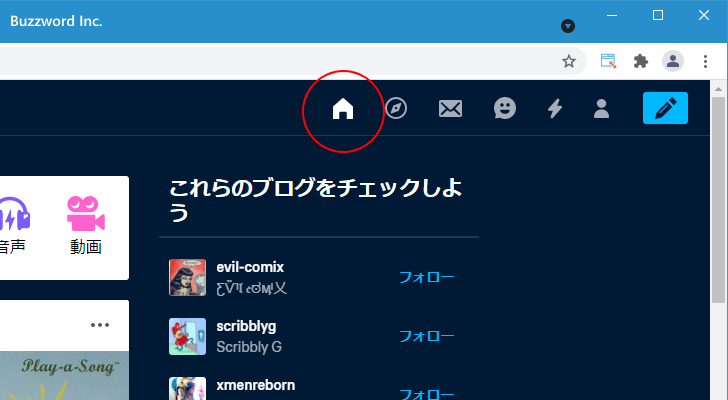
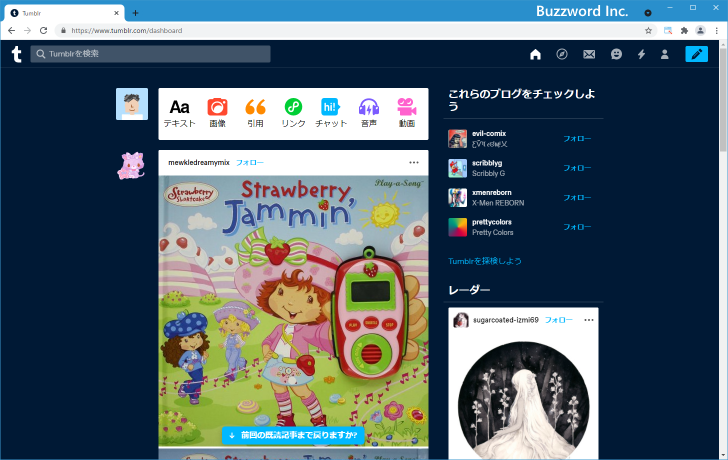
テキストを投稿する
Tumblr でテキストを投稿するには画面上部に表示されている「テキスト」をクリックしてください。
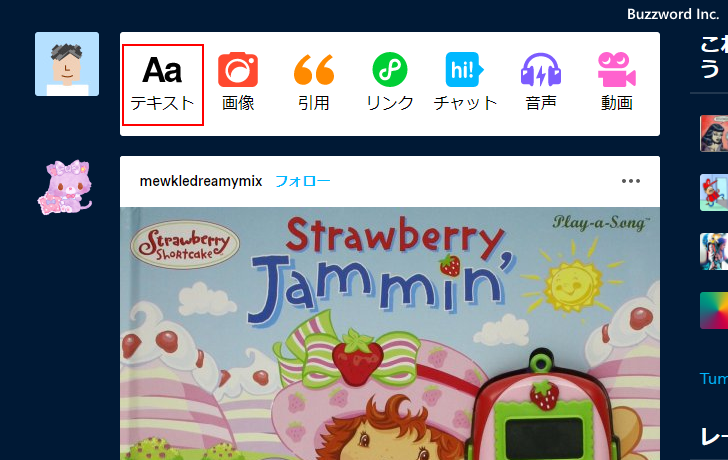
テキストの投稿画面が表示されます。
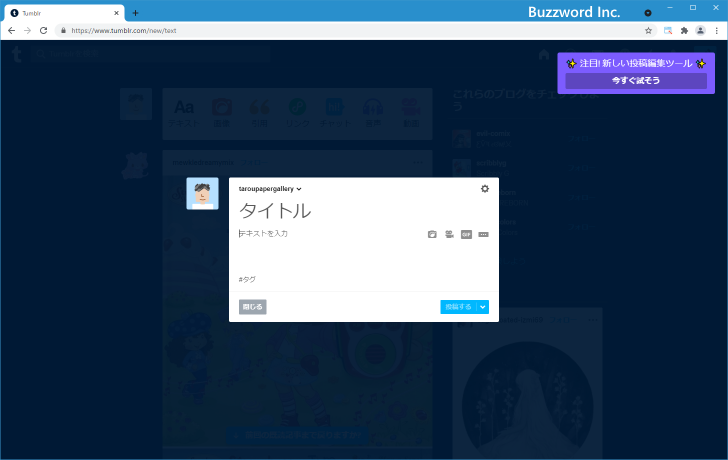
タイトルおよび本文を入力してください。
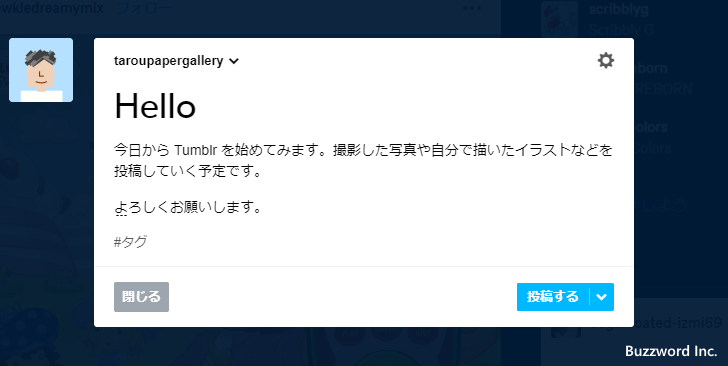
なおテキストの投稿といってもテキストだけしか投稿できないわけではなく、画像や動画などを投稿の中に挿入することができます。
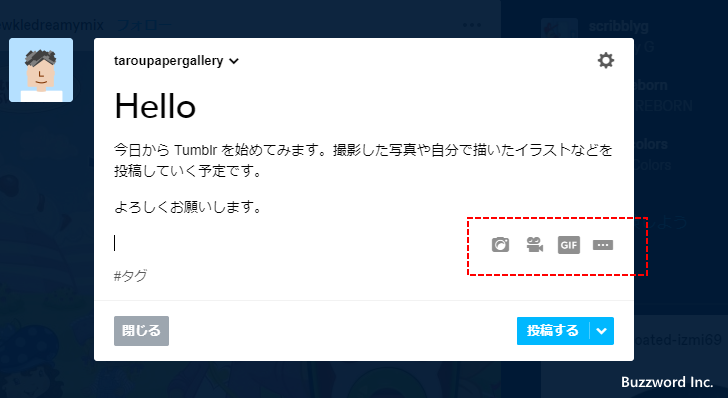
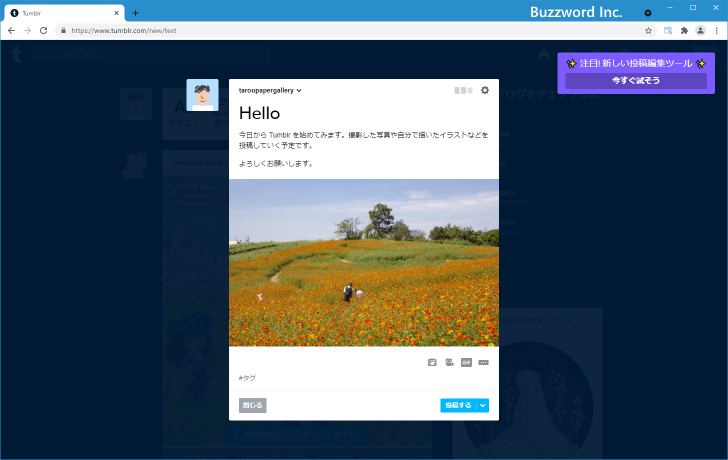
作成が終わりましたら画面右下の「投稿する」をクリックしてください。
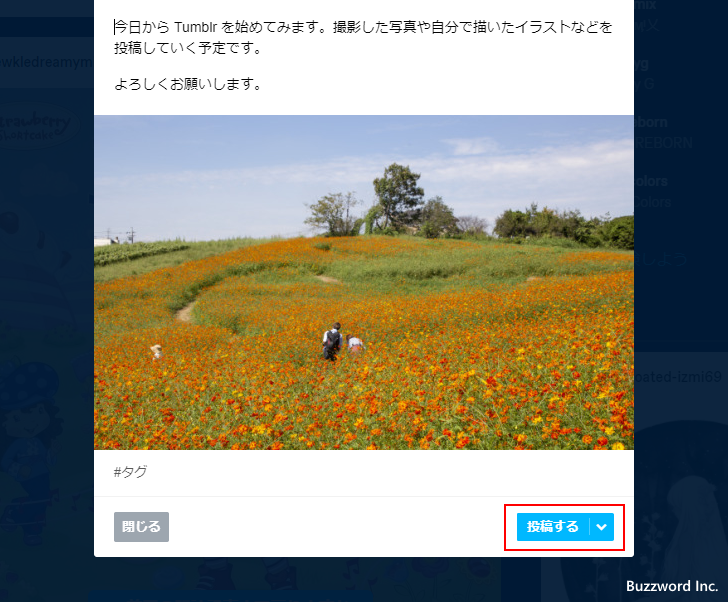
テキストが投稿されました。投稿したテキストは自分のダッシュボードに表示されます。
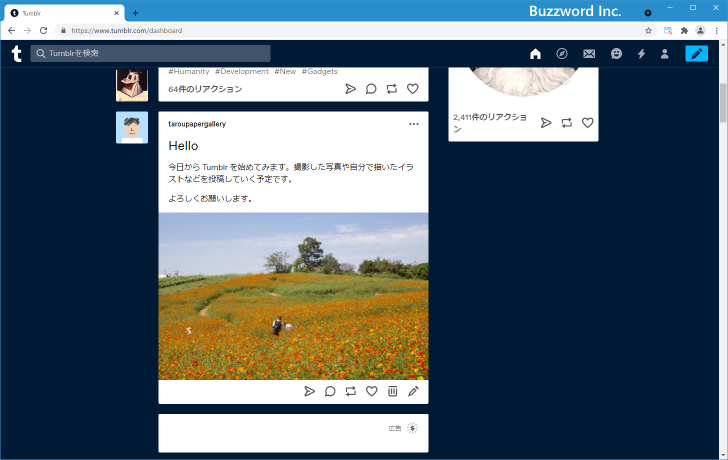
また投稿したテキストは自分のブログにも表示されます。
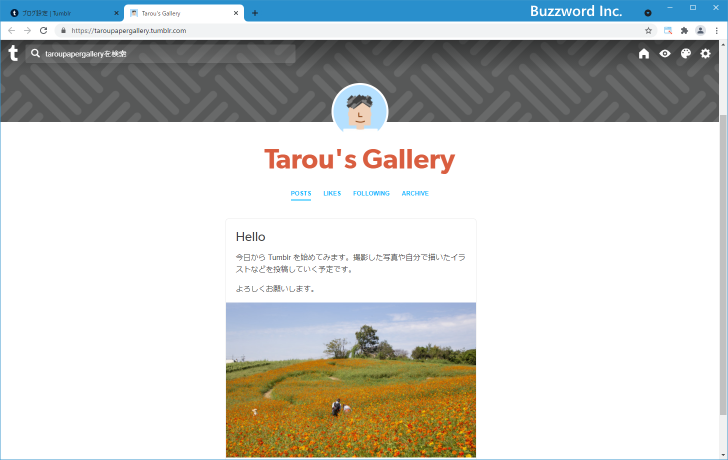
画像を投稿する
Tumblr でテキストを投稿するには画面上部に表示されている「画像」をクリックしてください。
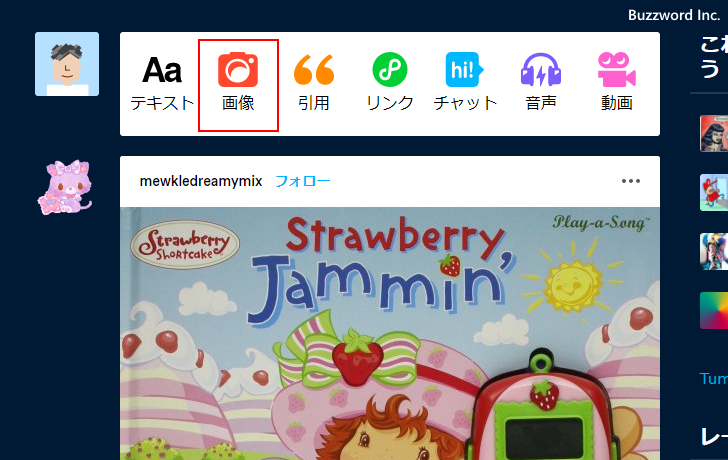
画像の投稿画面が表示されます。
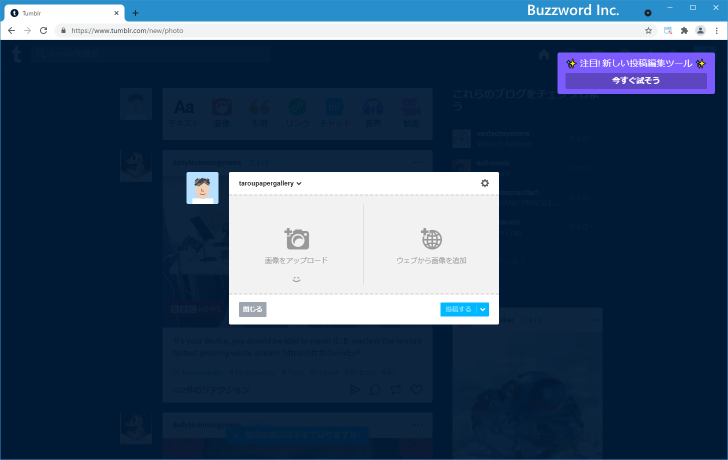
「画像をアップロード」をクリックしてください。ファイル選択ダイアログが表示されるので投稿する画像ファイルを選択してください。
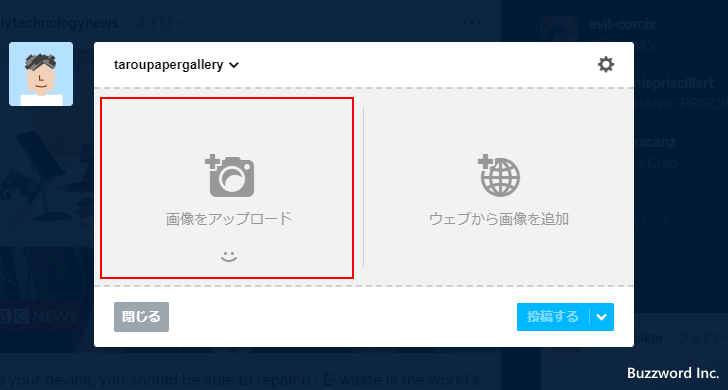
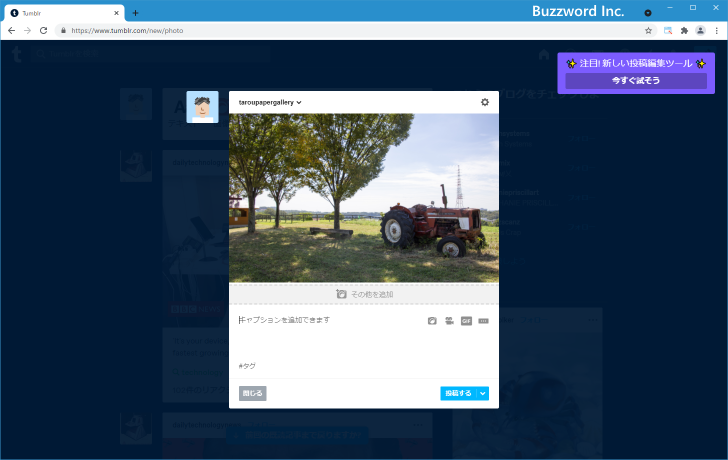
複数の画像をまとめて投稿することもできます。また画像に対するキャプションを入力することもできます。
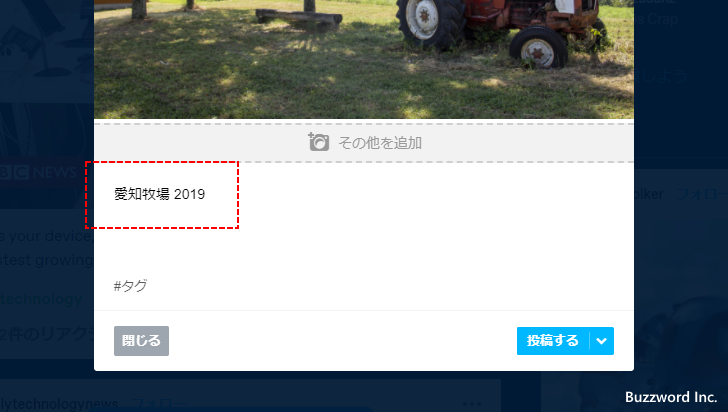
作成が終わりましたら画面右下の「投稿する」をクリックしてください。
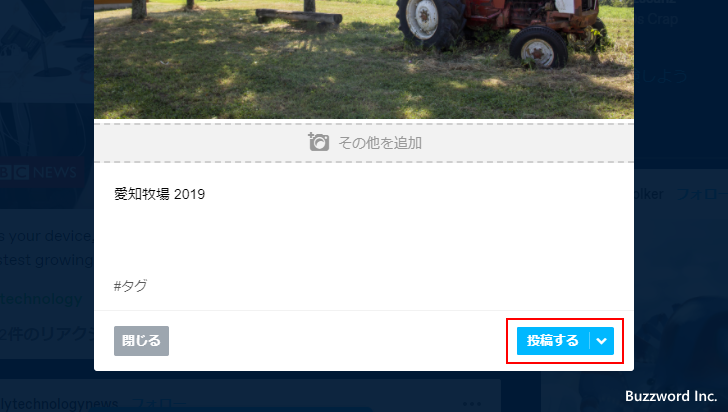
画像が投稿されました。投稿した画像は自分のダッシュボードに表示されます。
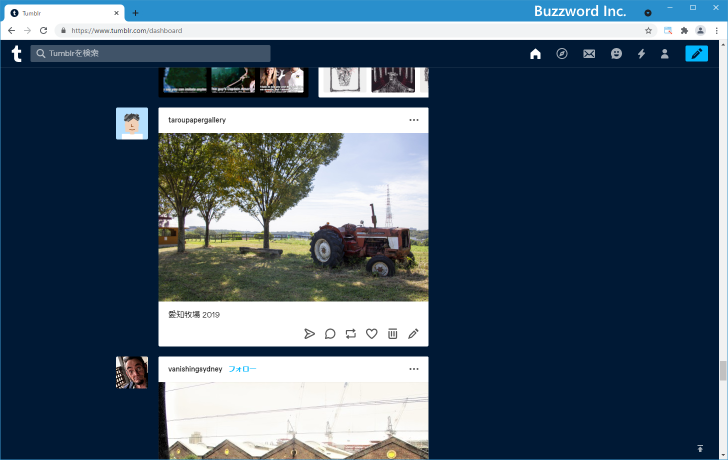
また投稿した画像は自分のブログにも表示されます。
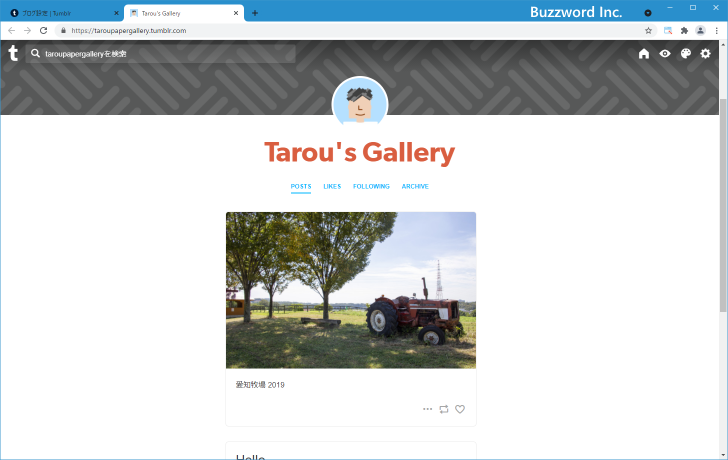
他のユーザーをフォローする
Tumblr では他のユーザーをフォローすることができます。フォローしたユーザーが投稿したテキストや画像は自分のダッシュボードで表示されるようになります。(ダッシュボードではフォローしているユーザーの投稿以外に Tumblr のおすすめ投稿も表示されます)。
例えばダッシュボードに表示されている投稿が気に入った場合には、投稿したユーザーの横に表示されている「フォロー」をクリックすることでフォローすることができます。
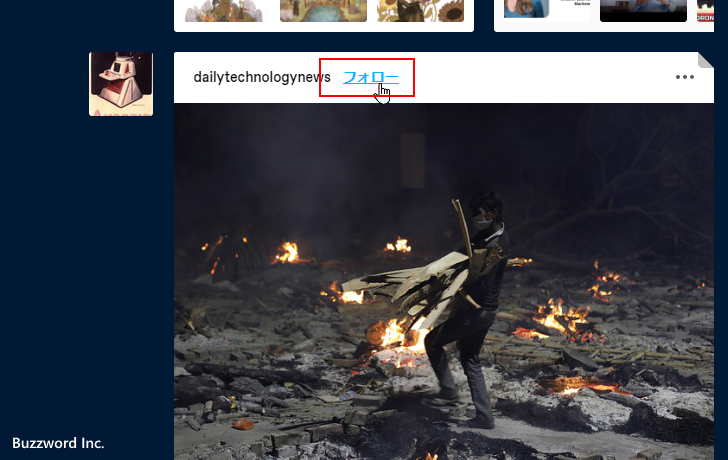
フォローが完了しても特に何も表示されませんが、フォローしているユーザーの投稿には、ユーザー名の右側に「フォロー」と表示されなくなります。
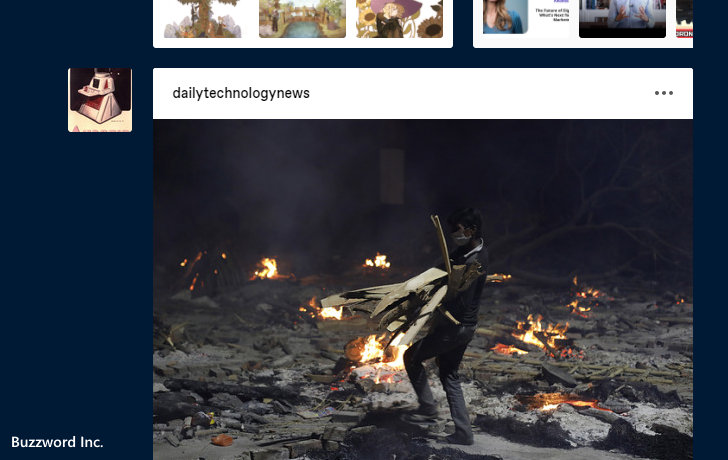
またユーザー名の部分をクリックするとユーザーのブログが表示されます。ユーザーがこれまでに投稿したコンテンツをみることができます。ブログの画面からでもフォローを行うことができます。
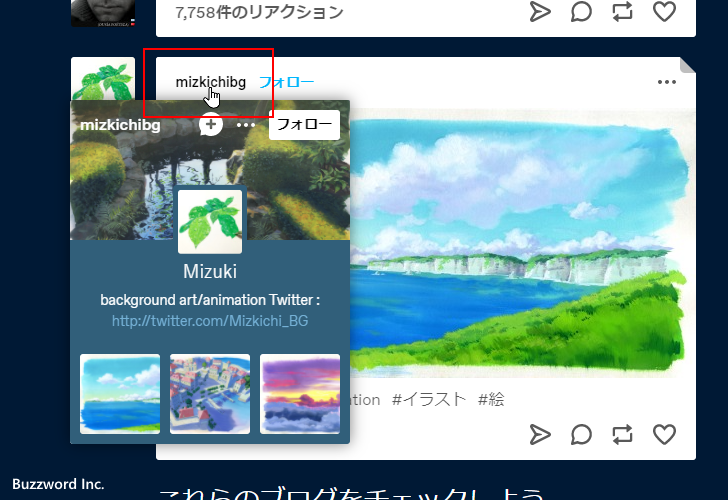
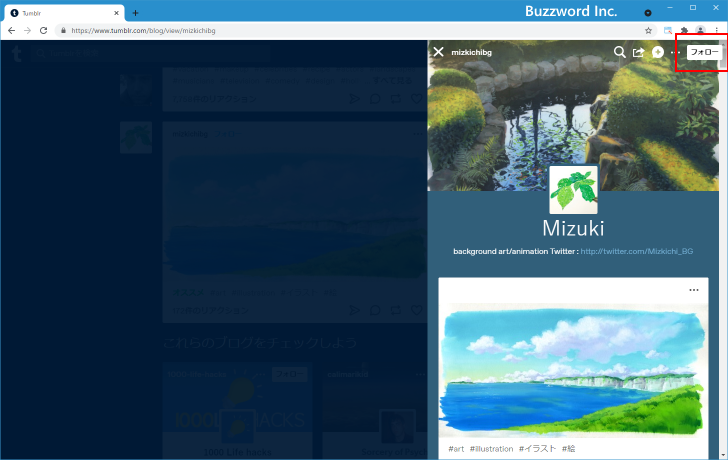
また画面右上の次のアイコンを表示すると、おすすめのユーザーなどの情報が表示されますので、色々なユーザーの投稿を閲覧して気にいったユーザーが見つかったらフォローしてみてください。
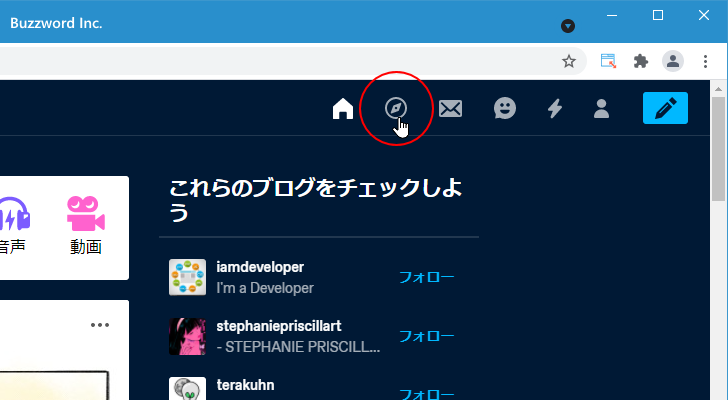
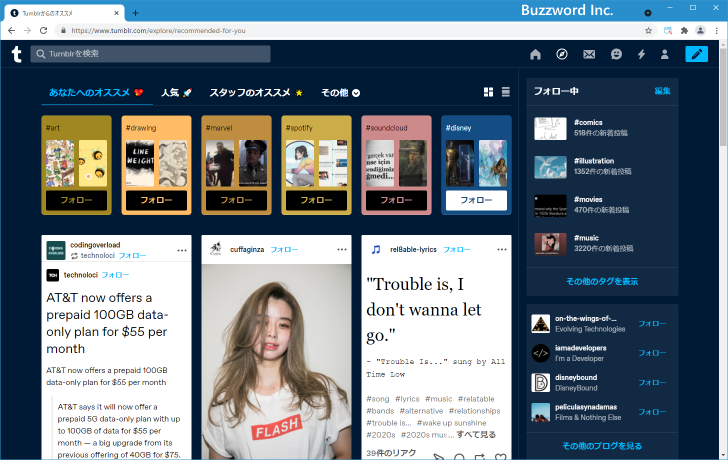
フォローしているユーザーの一覧を確認する
現在フォローしているユーザーの一覧を確認するには、画面右上の人型のアイコンをクリックし、表示されたメニューの中から「フォロー中」をクリックしてください。
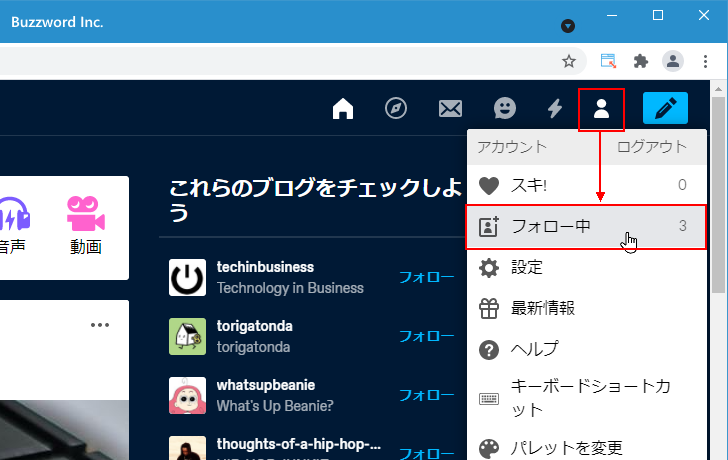
フォロー中のユーザーの一覧が表示されます。
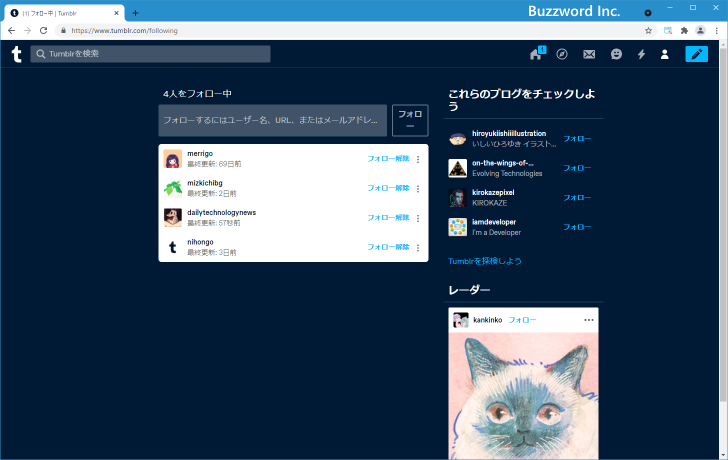
フォローしているユーザーのフォローを解除する場合もこの画面から行うことができます。
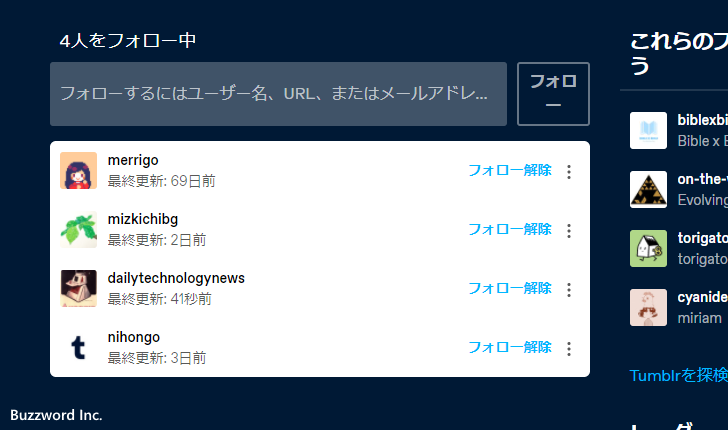
他のユーザーの投稿をリブログする
Tumblr では他のユーザーが投稿したコンテンツを簡単に自分のブログに表示することができる機能です。 Tumblr ではリブログと呼ばれます。ダッシュボードに表示されている投稿や、他のユーザーのブログに表示されている投稿でリブログしたい投稿があった場合には、投稿の下に表示されている次のアイコンをクリックしてください。
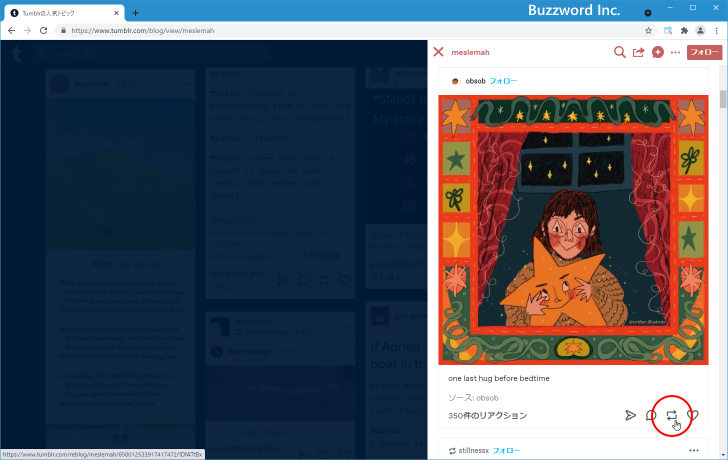
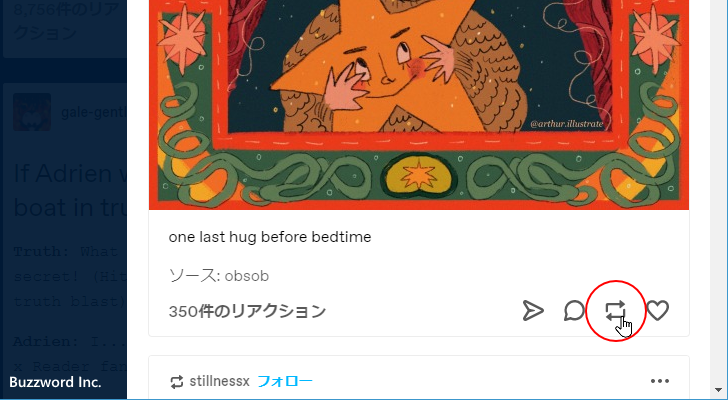
リブログの投稿画面が表示されます。
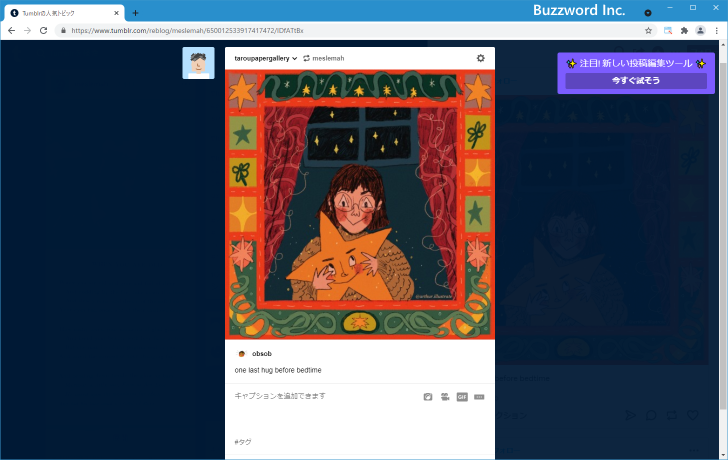
必要であればキャプションなどを入力したうえで「リブログ」をクリックしてください。
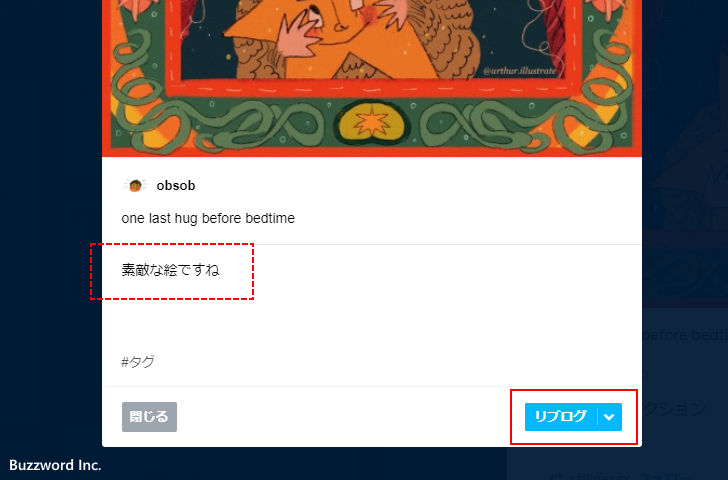
リブログが投稿されました。リブログしたものは通常の投稿と同じようにダッシュボードに表示されます。
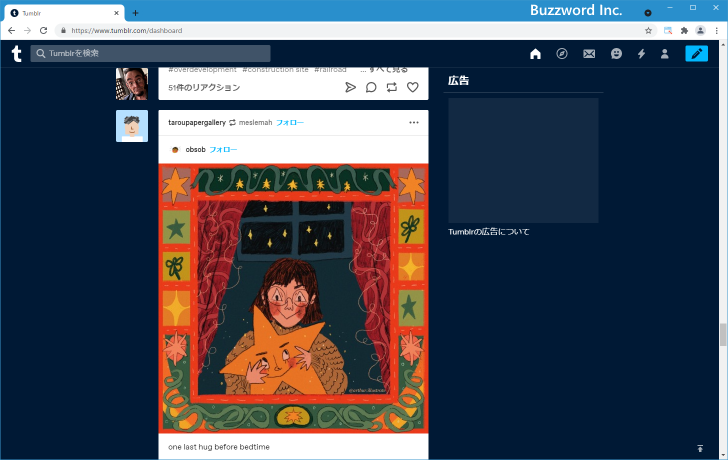
なお通常の投稿なのかリブログなのか、またどのユーザーの投稿をリブログしたのかはユーザー名とのところを見れば分かるようになっています。
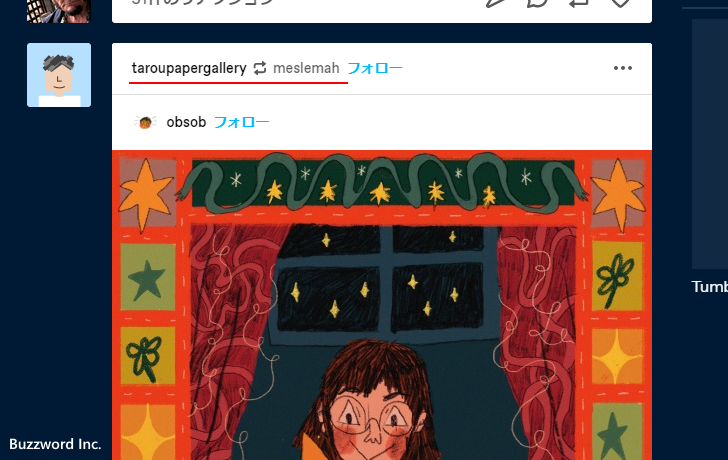
またリブログした投稿は自分のブログにも表示されます。
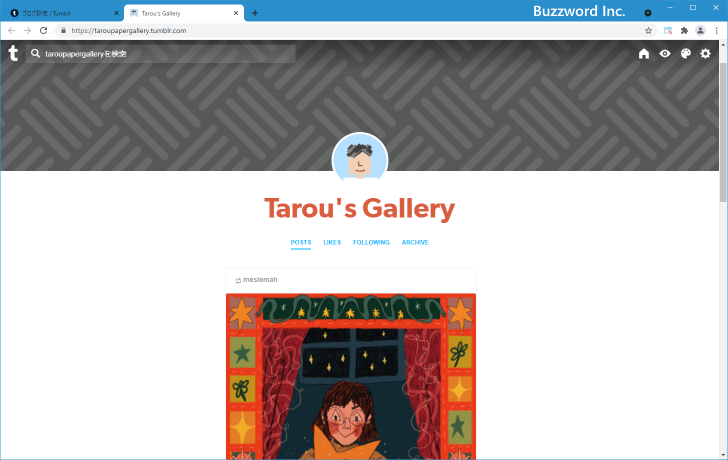
ブログのテーマを変更する
Tumblr ではテーマを変更することでブログの見た目を簡単に変更することができます。 Tumblr では無料や有料のテーマが数多く用意されています。ブログを作成した直後はデフォルトのテーマが設定されています。
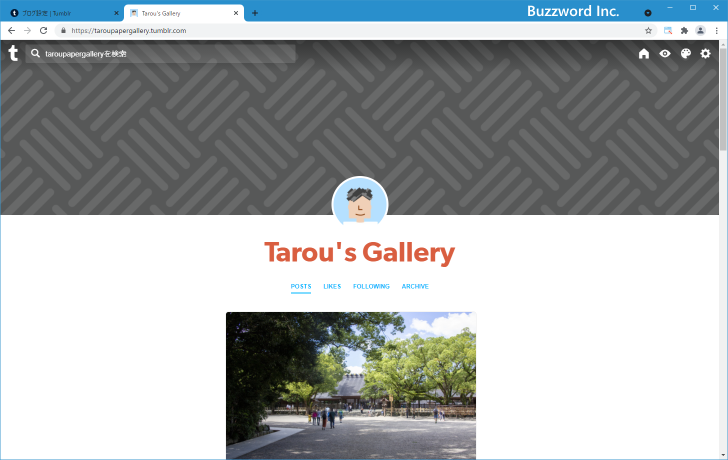
テーマを変更する場合は、画面右上の人型のアイコンをクリックし、表示されたメニューの中から「設定」をクリックしてください。
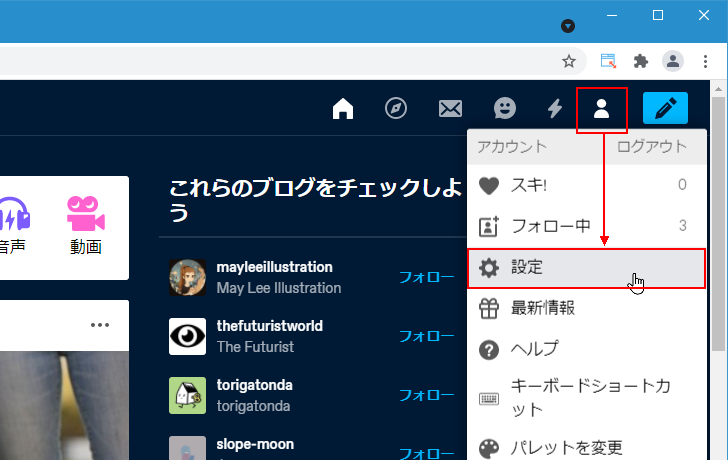
「設定」画面が表示されたら、画面右側に表示されているブログの一覧の中からテーマを変更したブログをクリックしてください。
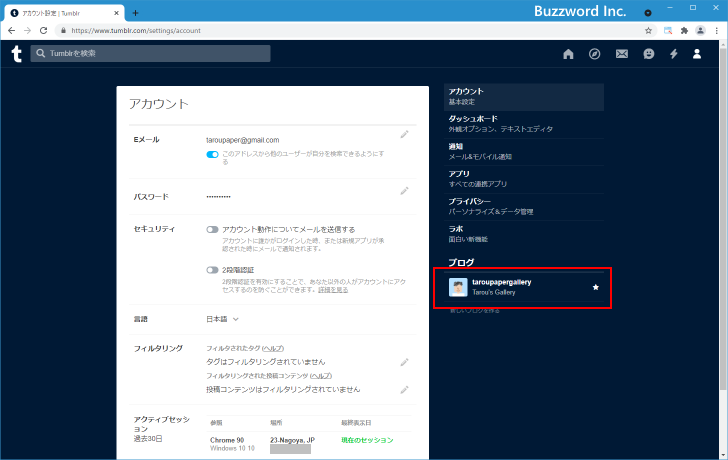
「ブログ設定」画面が表示されたら、「サイトのテーマ」のところに表示されている「テーマの編集」をクリックしてください。
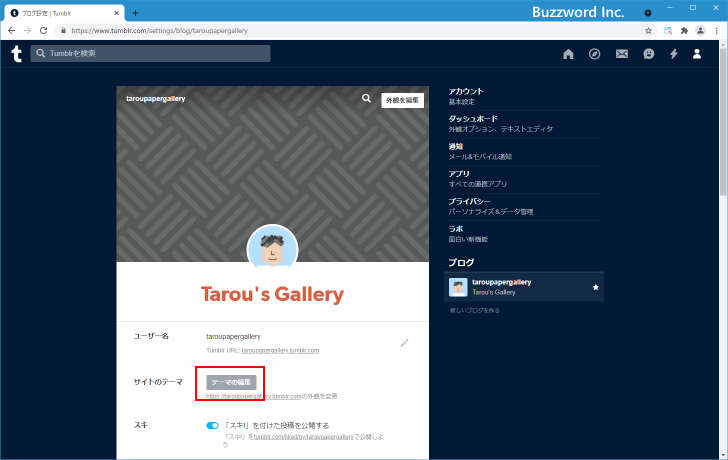
現在のテーマの編集や、テーマの変更を行う画面が表示されます。現在のテーマをより細かくカスタマイズする場合は、この画面の左側に表示されているメニューをつかってカスタマイズできます。
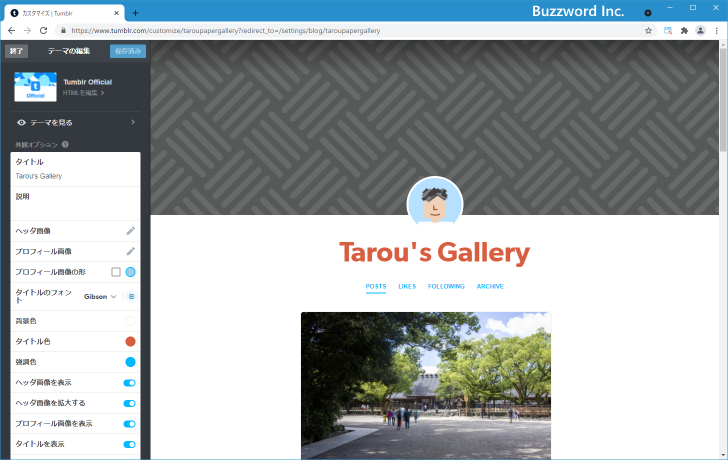
テーマを変更する場合は、画面左上に表示されている「テーマを見る」をクリックしてください。
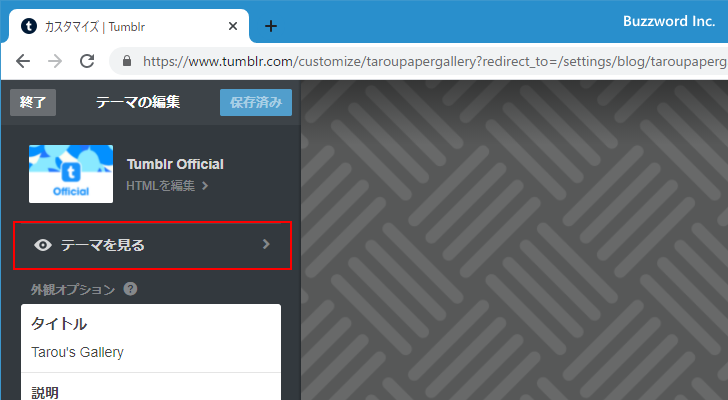
画面左側にテーマの一覧が表示されます。なおテーマに値段が表示されているものは有料のテーマです。
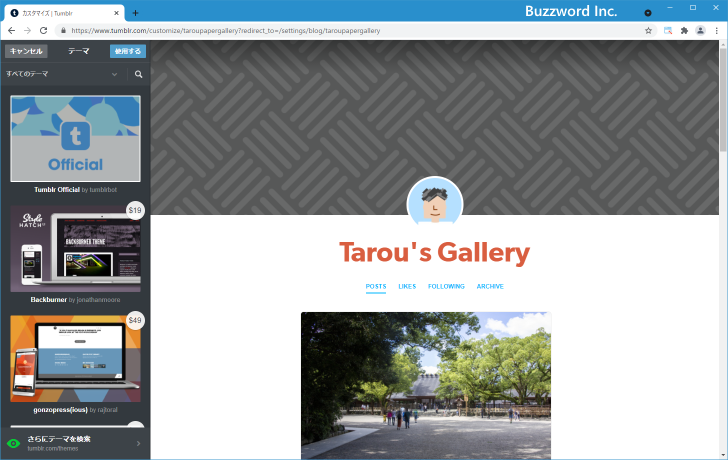
今回は無料のテーマの中から選んでみます。画面左上に表示されている「すべてのテーマ」をクリックし、表示されたメニューの中から「無料テーマ」をクリックします。
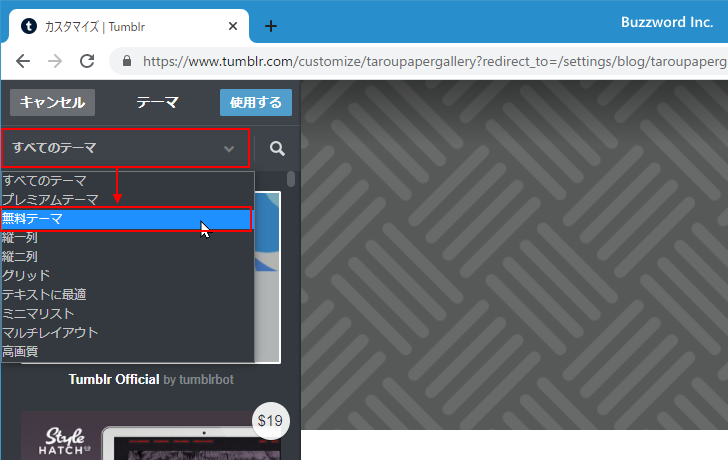
画面左側に無料のテーマだけが表示されました。
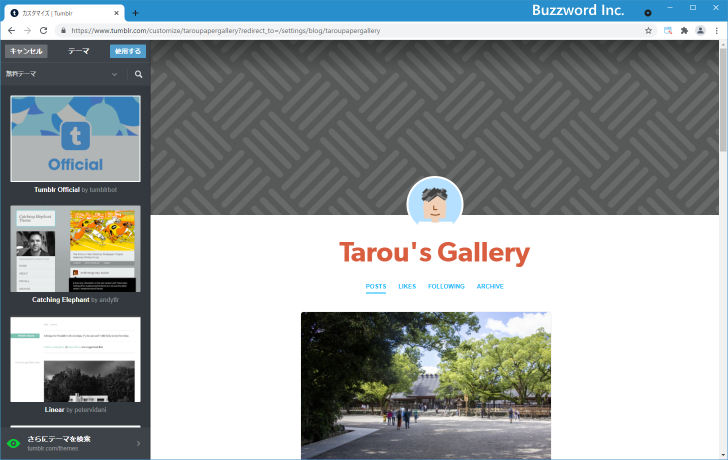
左側に表示されているテーマをクリックすると、そのテーマがブログに適用された場合のプレビューが画面右側に表示されます。
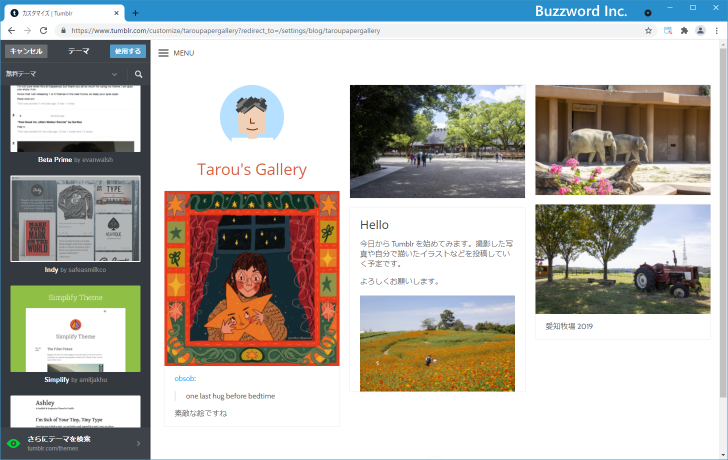
使用するテーマが決まったら、そのテーマのプレビューを表示している状態で画面左上に表示されている「使用する」をクリックしてください。
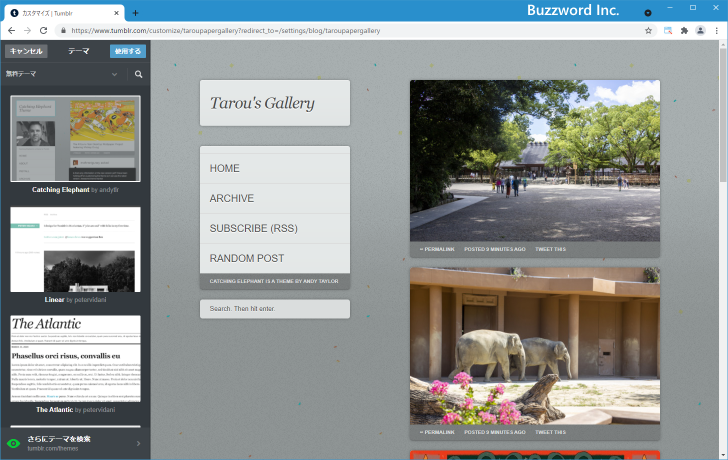
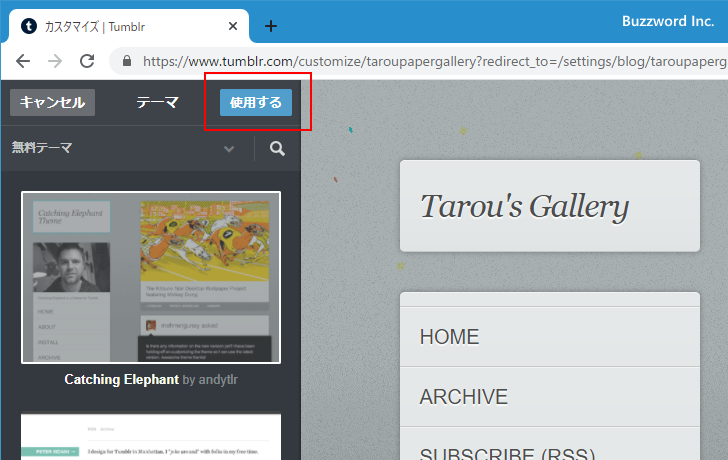
対象のテーマの編集画面が表示されます。必要であればテーマの編集を行ってください。編集が終わりましたら「保存」をクリックしてください。
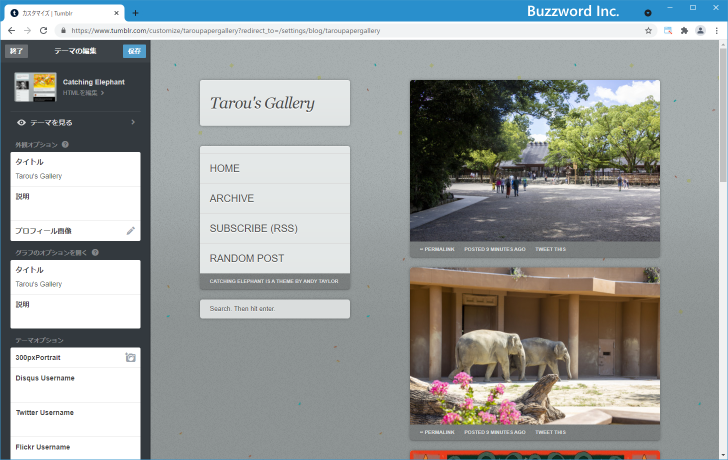
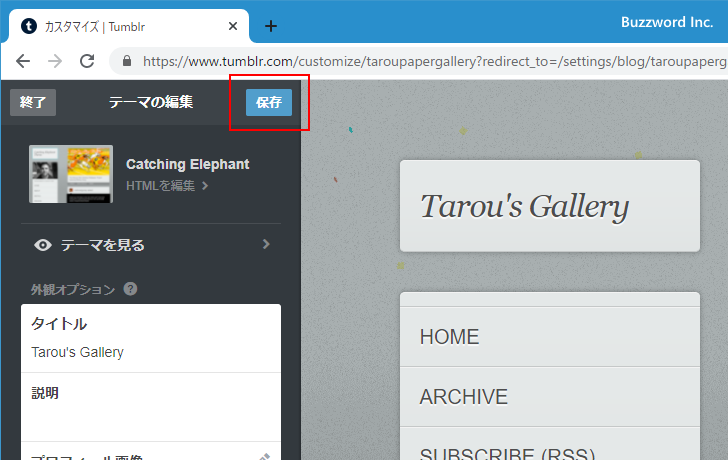
最後に「終了」をクリックしてください。テーマの変更が完了しました。
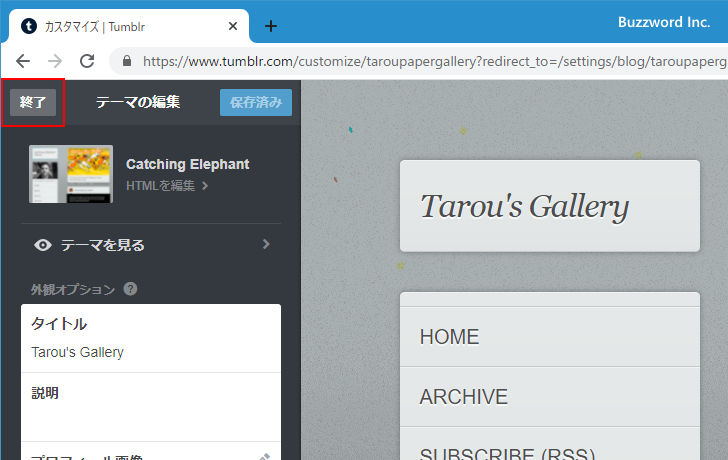
それでは改めてブログを表示してください。新しいテーマがブログに適用されていることが確認できます。
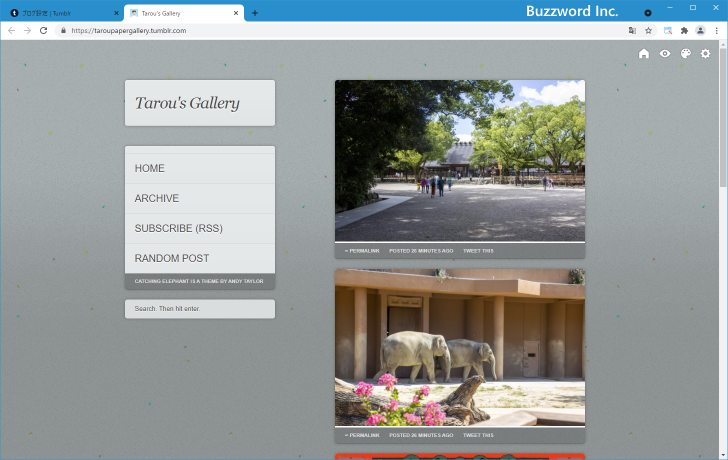
-- --
Tumblr をこれから始めてみようという方を対象に PC の環境から Tumblr のアカウントを取得する方法と、他のユーザーをフォローしたり自分でテキストや画像を投稿する方法など基本的な操作方法について解説しました。
( Written by Tatsuo Ikura )

著者 / TATSUO IKURA
初心者~中級者の方を対象としたプログラミング方法や開発環境の構築の解説を行うサイトの運営を行っています。