Google Domainsでドメインのネームサーバの変更とDNSレコードの追加方法を解説
Googl Domain で取得したドメインに対しては、取得後にネームサーバを変更したり A レコードや CNAME レコードといった DNS レコードを追加することが Web の管理画面がから行うことができます。この記事では Google Domains で取得したドメインへのネームサーバの変更と DNS レコードの追加方法について解説します。
※ Googl Domain でドメインを新規に取得する方法については「Google Domainsを使ってドメインを取得する手順を徹底解説」を参照されてください。
(2021 年 04 月 27 日公開 / 2021 年 04 月 27 日更新)
ネームサーバを変更する
最初に Google Domains で取得したドメインに対するネームサーバの変更方法です。使用する Google アカウントでログインした状態で、次の URL へアクセスして下さい。
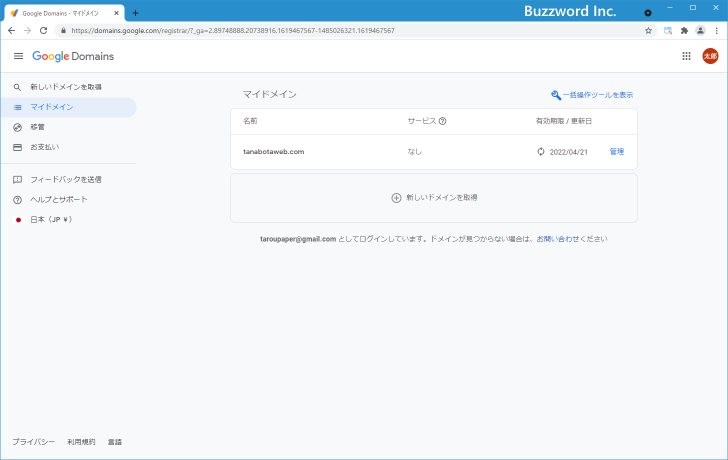
「マイドメイン」画面が表示された場合は、ネームサーバを変更するドメインの右側に表示されている「管理」をクリックしてください。
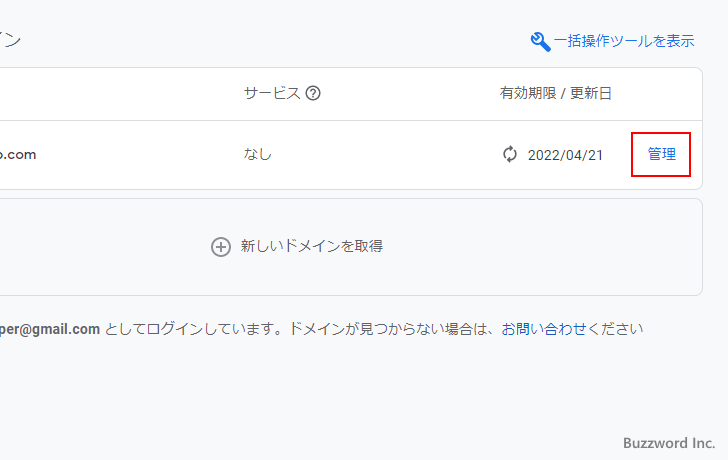
該当のドメインの管理画面が表示されます。
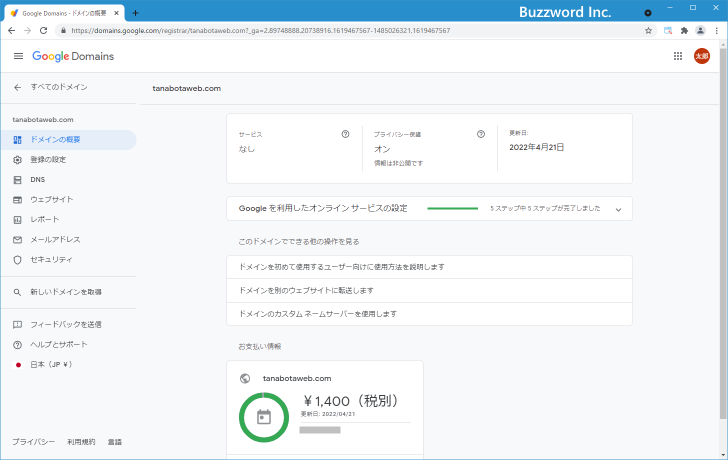
ネームサーバを変更するには、画面左側に表示されている「DNS」をクリックしてください。
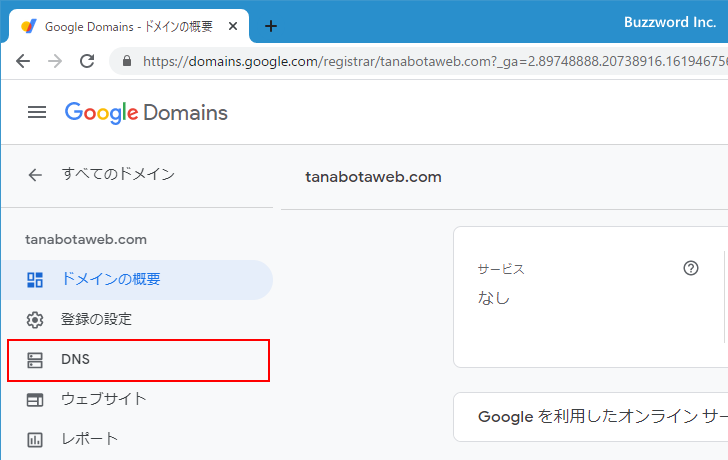
DNS に関係する設定画面が表示されます。
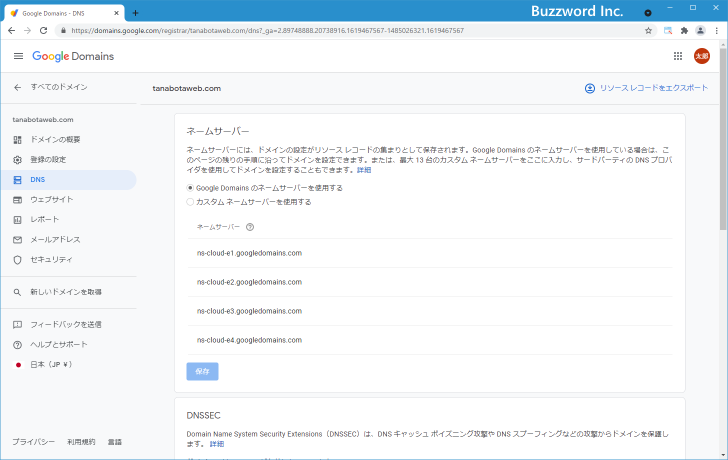
DNSSECを無効にする
最初に「DNSSEC」のブロックをみてください。 DNSSEC というのは ネームサーバのセキュリティを高めるための仕組みです。ネームサーバを変更する場合は DNSSEC を無効にしておく必要があるため、有効になっている場合には「DNSSEC を無効化」をクリックしていったん無効にしてください。(無効になった設定が反映されるまで最大で 2 日かかると記載されています)。
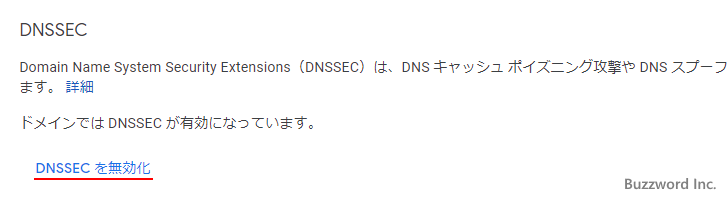
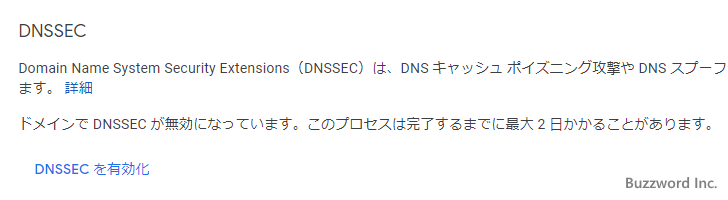
ネームサーバを新しく設定する
それではネームサーバの変更を行います。ネームサーバに関する設定は「ネームサーバ」のブロックで行います。デフォルトでは「Google Domains のネームサーバーを使用する」が選択されており、 Google 社で用意されたネームサーバが設定されています。
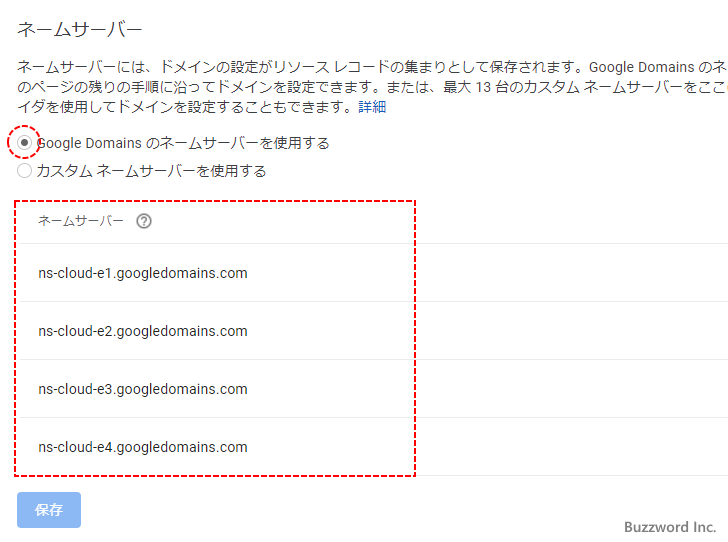
ネームサーバを外部のネームサーバに変更する場合は「カスタム ネームサーバーを使用する」を選択してください。
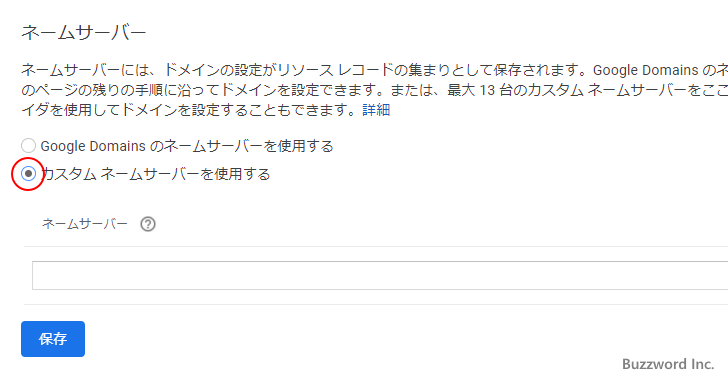
ネームサーバを設定するテキストボックスが表示されますので、新しく設定するネームサーバを入力してください。
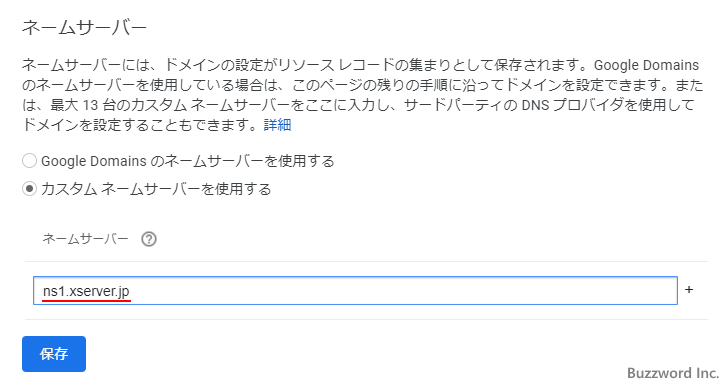
ネームサーバは少なくとも 2 つ登録する必要があります。 1 つ目を入力したら右端に表示されている「+」をクリックしてください。追加でネームサーバを設定するテキストボックスが表示されるので 2 つ目のネームサーバを入力してください。 3 つ以上登録する場合は同じ手順で追加してください。
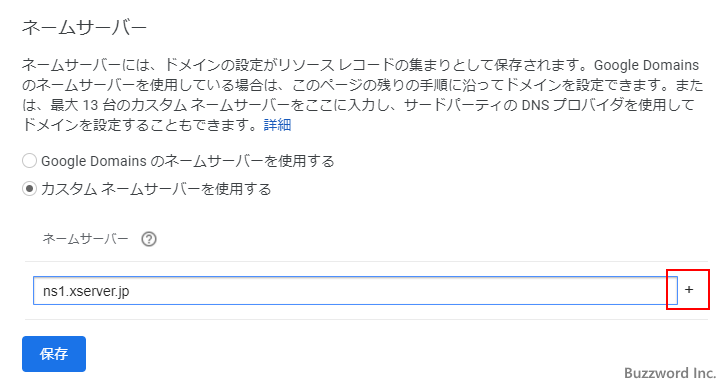
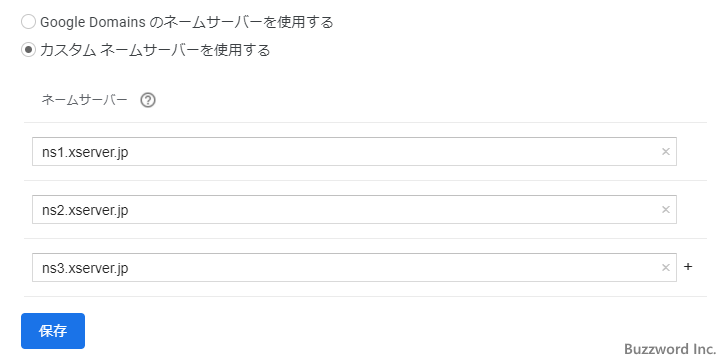
ネームサーバの入力が終わりましたら「保存」をクリックしてください。
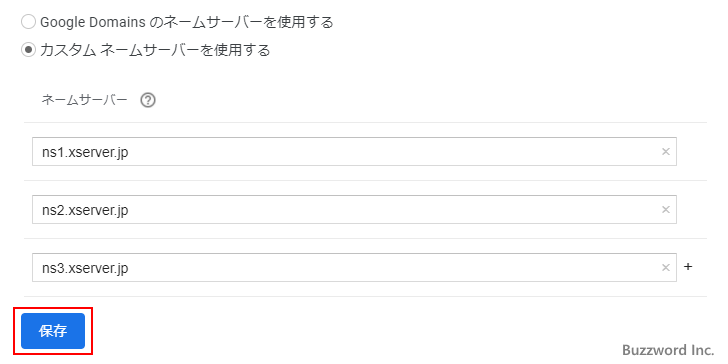
ネームサーバの設定が完了しました。設定が反映されるまではしばらく時間がかかります。
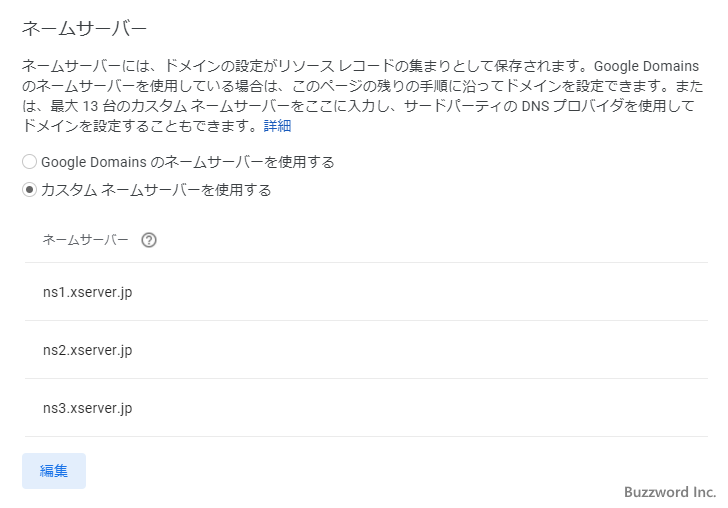
ネームサーバを変更する
すでにカスタムネームサーバが登録されている状態で、別のカスタムネームサーバに変更する場合には「ネームサーバ」のブロックに表示されている「編集」をクリックしてください。
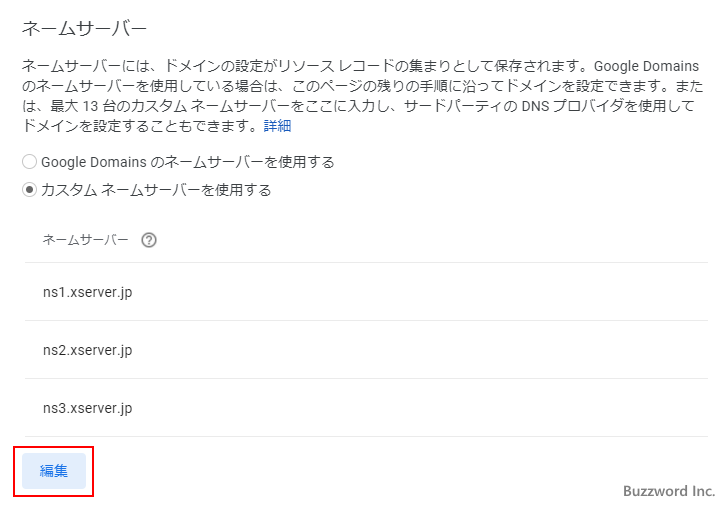
現在設定されているネームサーバが編集できる状態となります。新しいネームサーバに変更したあとで「保存」ボタンをクリックしてください。
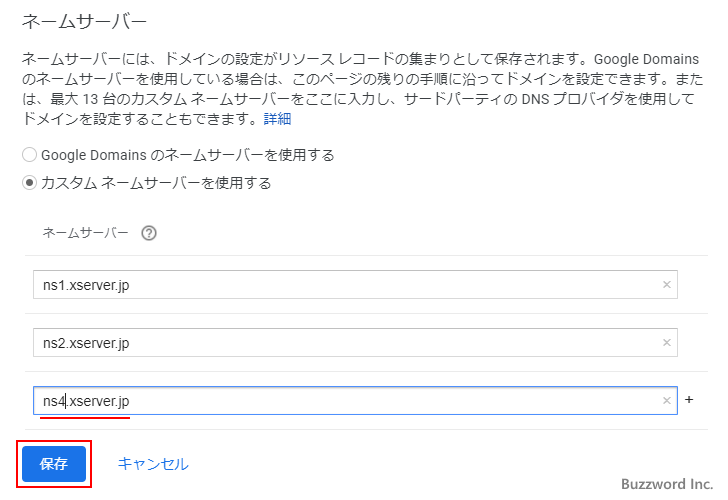
これでネームサーバの変更は完了です。変更が反映されるまではしばらく時間がかかります。
DNSレコードを追加する
次に Google Domains のネームサーバーを使用している場合に、ネームサーバに DNS レコードを追加する方法です。(カスタムネームサーバを使用している場合は、設定している外部のネームサーバで DNS レコードを編集する必要があります)。
DNS レコードの追加はドメインの管理画面で、画面左側に表示されている「DNS」をクリックしてください。
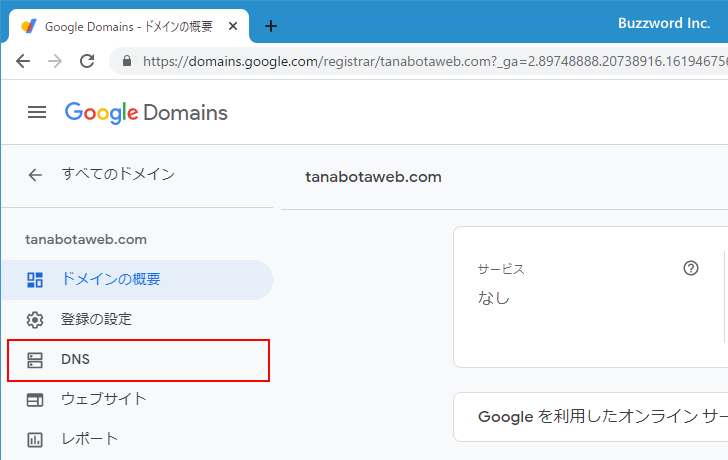
DNS に関係する設定画面が表示されます。
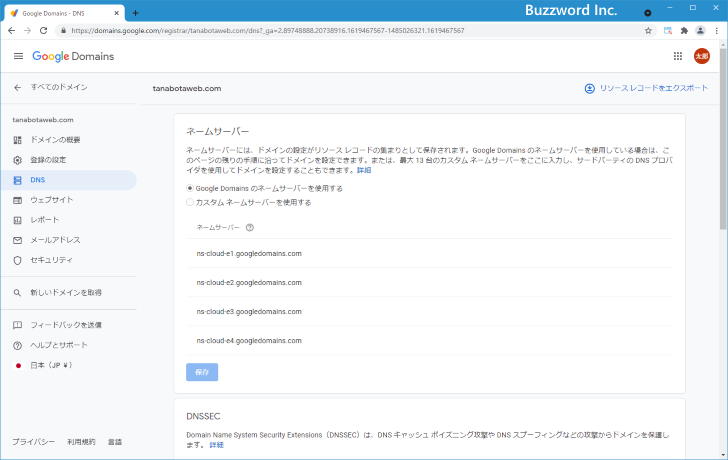
ネームサーバに関する設定は「カスタム リソース レコード」のブロックで行います。
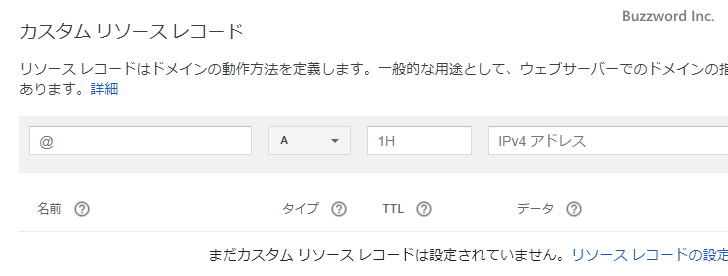
追加できるレコードのタイプは次の通りです( 2021 年 4 月現在)。
A AAAA CAA CNAME DS MX NS PTR SPF SRV SSHFP TLSA TXT
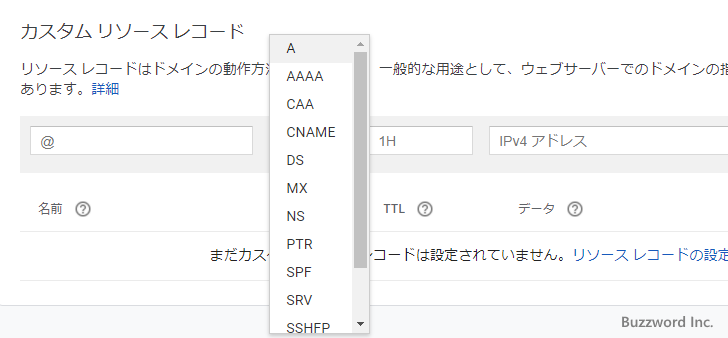
それでは例として A レコードを追加してみます。
名前 : www タイプ : A TTL : 1H データ : 192.168.0.1
入力が終わったら「追加」をクリックしてください。
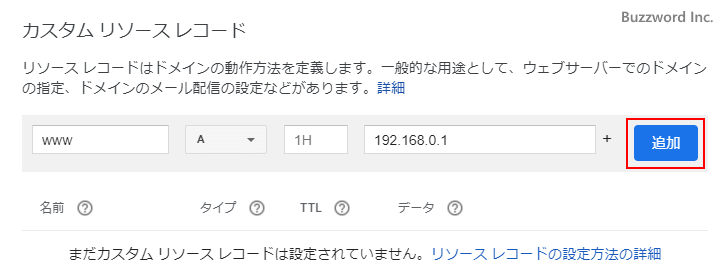
DNS レコードが追加されました。
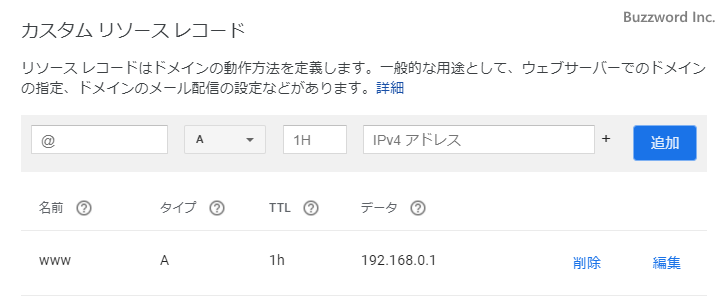
複数のレコードを追加することができます。また追加済みのレコードの編集や削除は、対象の DNS レコードの右側に表示されている「編集」や「削除」のリンクから行ってください。
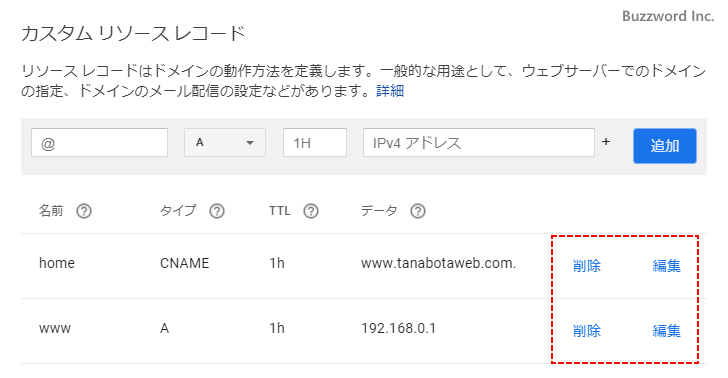
-- --
Google Domains で取得したドメインへのネームサーバの変更と DNS レコードの追加方法について解説しました。
( Written by Tatsuo Ikura )

著者 / TATSUO IKURA
初心者~中級者の方を対象としたプログラミング方法や開発環境の構築の解説を行うサイトの運営を行っています。