Google Domainsを使ってドメインを取得する手順を徹底解説
Google Domains は Google 社が提供しているドメインの取得および管理サービスです。 Google Domains 経由で取得した独自ドメインに対しては DNS 機能も提供されるため、 DNS を別途用意しなくてもドメインに対する A レコードや CNAME レコードなどの設定を行うことができます(外部の DNS サーバを使用することもできます)。この記事では Google Domains サービスを利用して新規にドメインを取得する手順について解説します。
※ Google Domains で取得したドメインに対するネームサーバの変更や DNS レコードの追加方法については「Google Domainsでドメインのネームサーバの変更とDNSレコードの追加方法を解説」を参照されてください。
(2021 年 04 月 21 日公開 / 2021 年 04 月 21 日更新)
新しいドメインを取得する
Google Domains を使用して新しいドメインを取得してみます。なお Google Domains の利用には会員登録などは不要ですが、 Google アカウントが必要です。持っていない場合には先に Google アカウントを作成してください。( Google アカウントの取得方法は「Googleアカウントを取得する方法(PC版)を初心者の方向けに徹底解説」を参照されてください)。
それでは下記の URL へアクセスしてください。
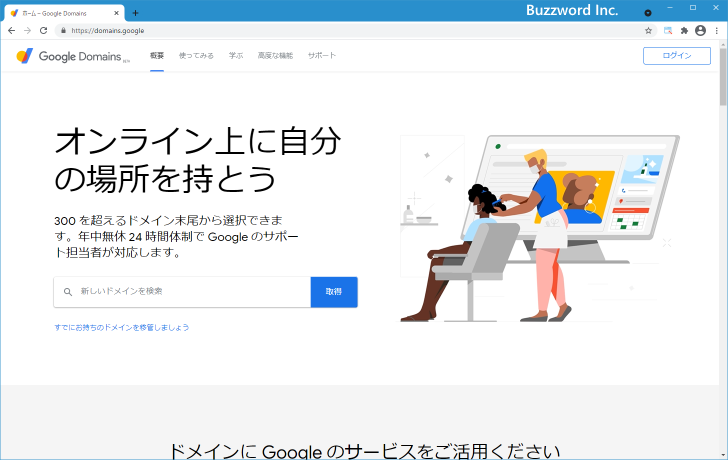
画面右上に表示されている「ログイン」をクリックしてください。
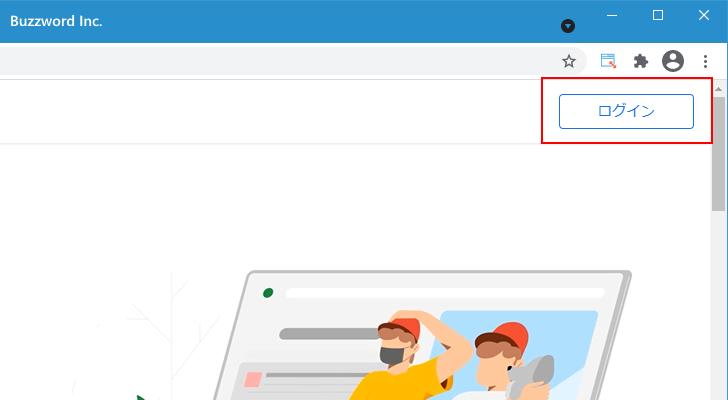
Google アカウントのログイン画面が表示されます。 Google Domains で使用する Google アカウントでログインしてください。
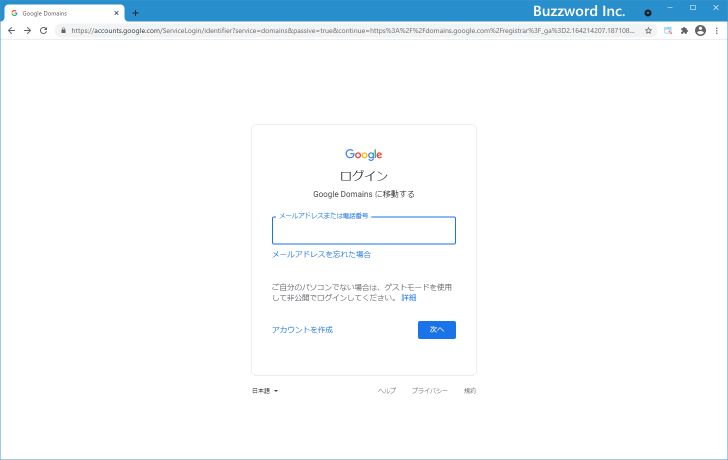
Google Domains の「マイページ」が表示されます。このページでは Google Domanins を使って取得したドメインの一覧が表示されます。(現在は何も表示されていません)。
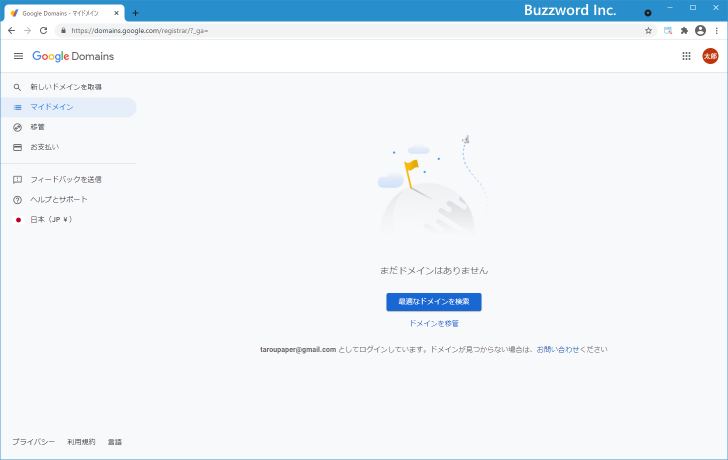
新しいドメインを取得するには画面左側に表示されている「新しいドメインを取得」をクリックしてください。
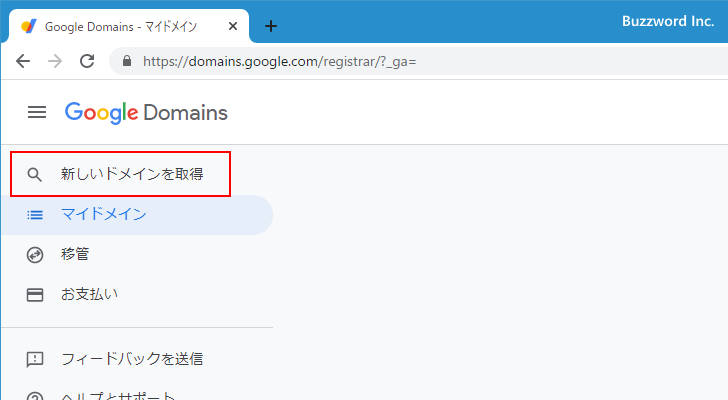
新しいドメインの取得画面が表示されます。
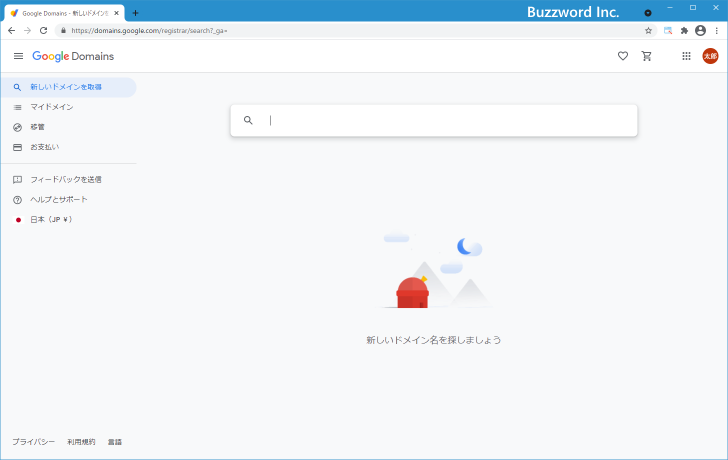
画面中央に表示されているテキストボックスに取得したいドメイン名を入力し Enter キーを押してください。
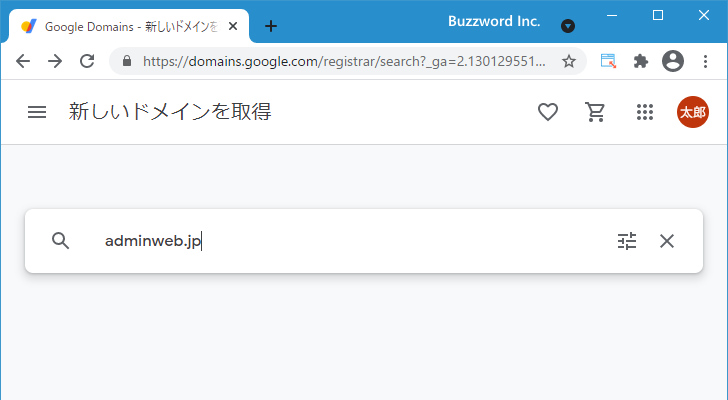
入力したドメインが既に誰かが取得済みのドメインだった場合には「xxx はすでに登録されています」と表示されます。既に他の利用者に登録されてしまっているドメインは取得できません。
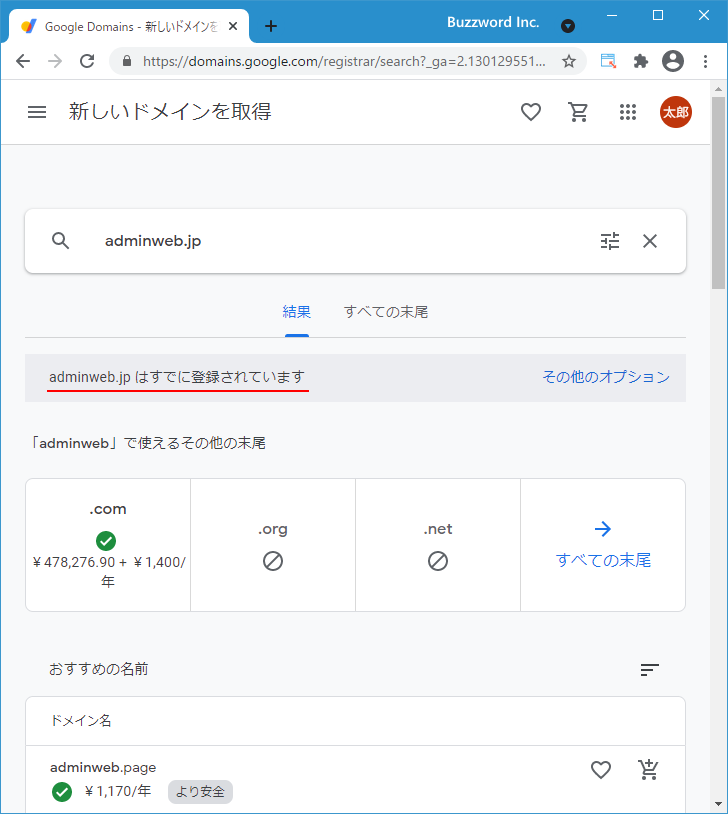
ただその場合でも入力したドメインのトップレベルドメインの部分が異なるドメインの一覧が画面に下に表示されます。もしこの中にこれでもいいというドメインがあればこの画面から取得することもできます。
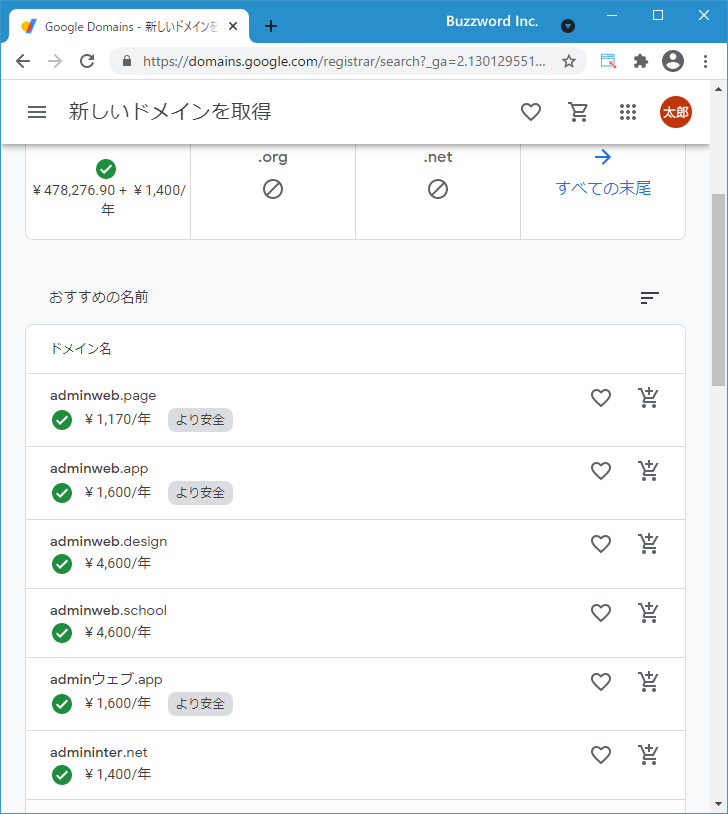
今回は再度テキストボックスに違うドメイン名を入力して Enter キーを押しました。他の利用者が取得しておらず取得可能なドメインだった場合には次のように表示されます。このドメインを取得した場合の取得費用(ドメインによっては取得費用と更新費用が別のものもあります)が表示されますので、このドメインを取得する場合はカートアイコンをクリックしてください。
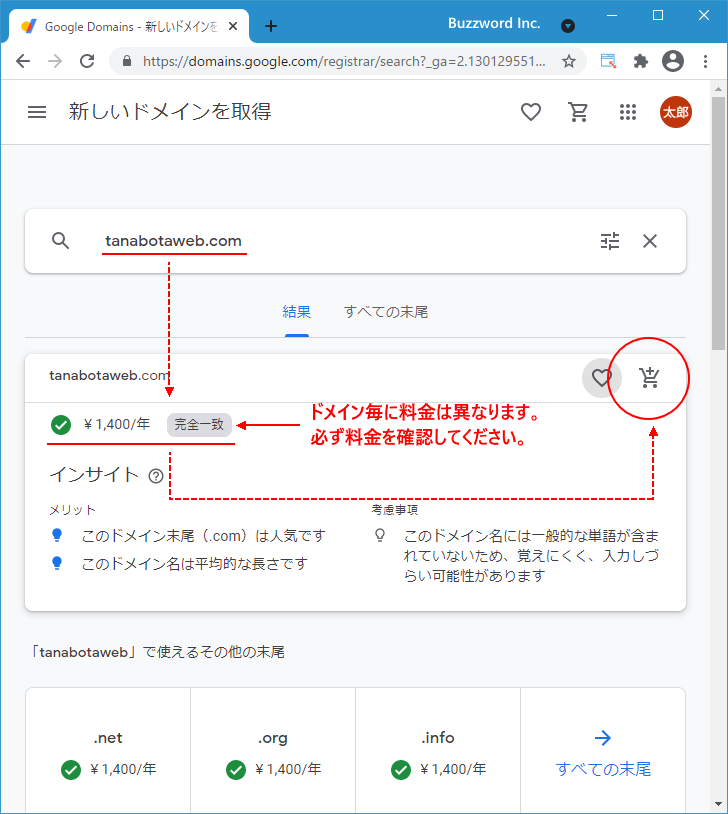
同じ .com ドメインや .jp ドメインであっても中にはプレミアムドメインと呼ばれるドメインがあり、取得費用が非常に高額なドメインがあります。必ず取得費用を確認して下さい。
ドメインがカートに入りました。(この時点ではまだドメインは取得していません)。複数のドメインをまとめて取得する場合はここまでの作業を繰り返してください。ドメインの取得手続きを進める場合は画面上部のカートをアイコンをクリックしてください。
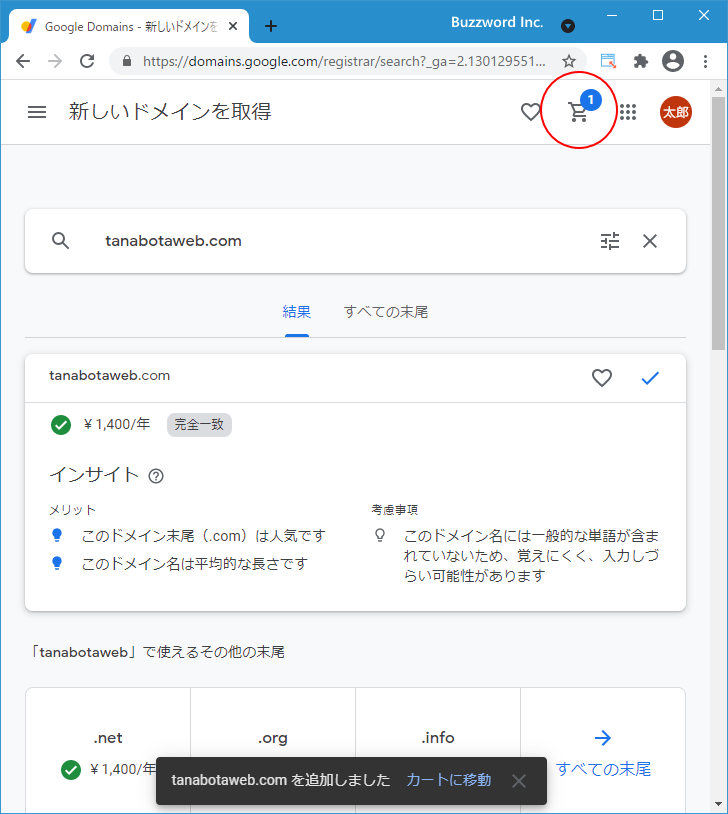
「カート」画面が表示されます。
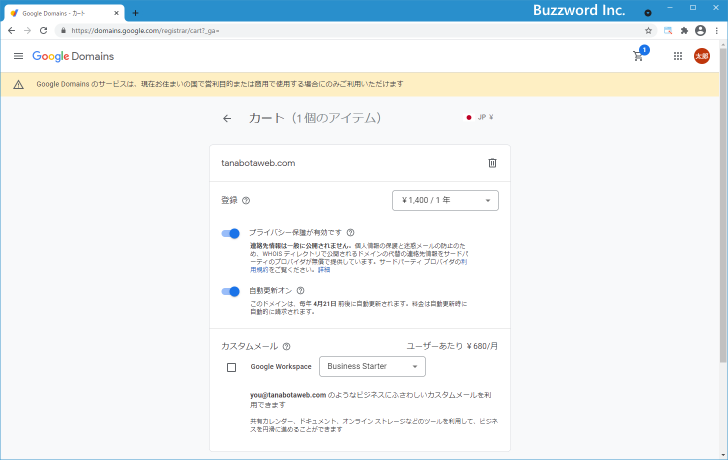
最初に契約年数を選択してください。今回は最小単位である 1 年を選択しています。
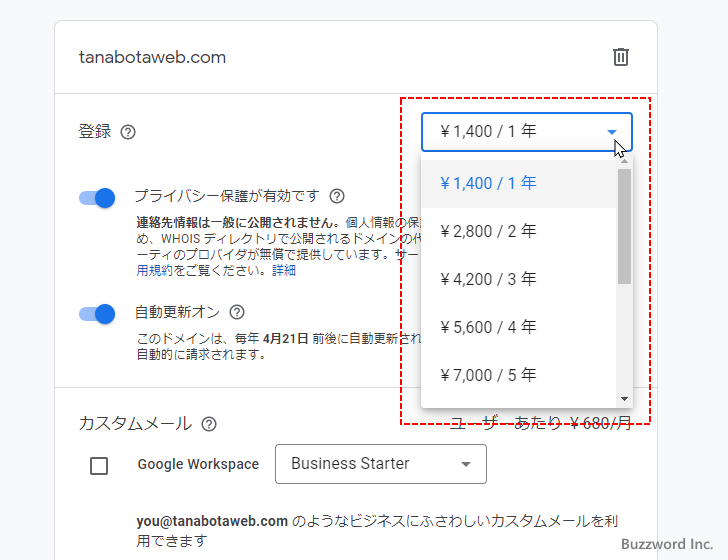
次にドメイン取得者の情報を隠すかどうかの選択と、ドメインの期限が切れたときに自動更新を行うかどうかを選択します。デフォルトでどちらも有効となっていますので、もし変更したい場合はクリックして無効にしてください。(今回はどちらも有効のままとしています)。
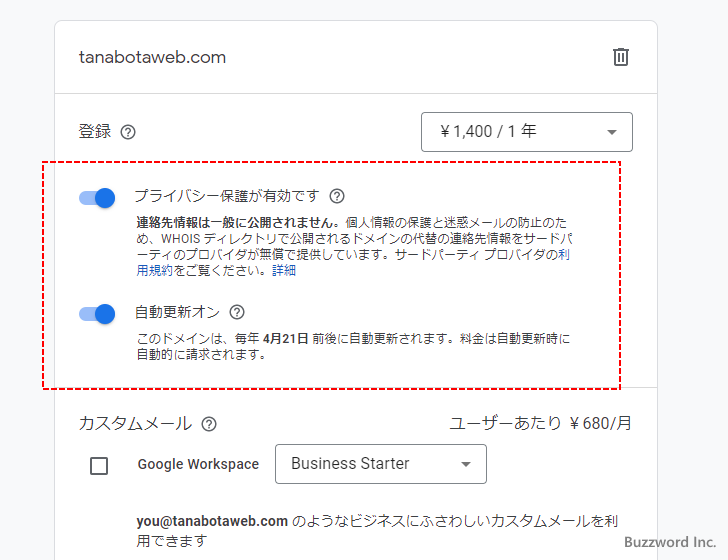
なおこの画面の下の方に「カスタムメール」とか「ユーザーあたり \680/月」などの表示がされていますが、これは Google の法人向けのサービスである Google Workspace (以前は G Suite と呼ばれていたサービスです)を合わせて契約しませんかという案内で、ドメイン取得とは直接関係がありません。必要なければ無視して頂いて構いません。
ドメインの取得を続けるには画面下部の「精算」をクリックしてください。
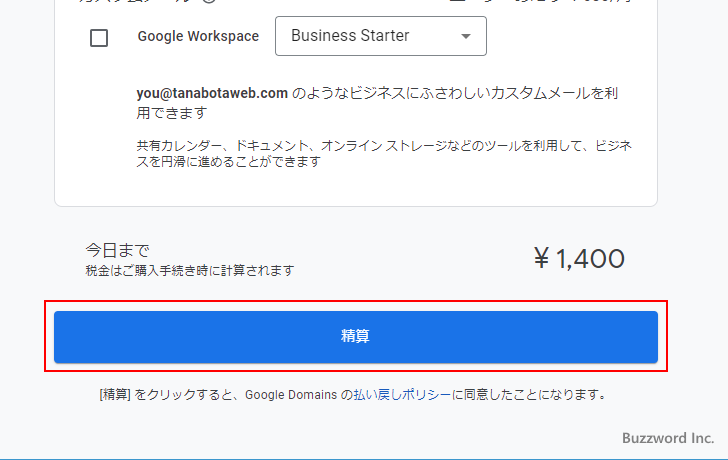
「ご購入手続き」の画面が表示されます。
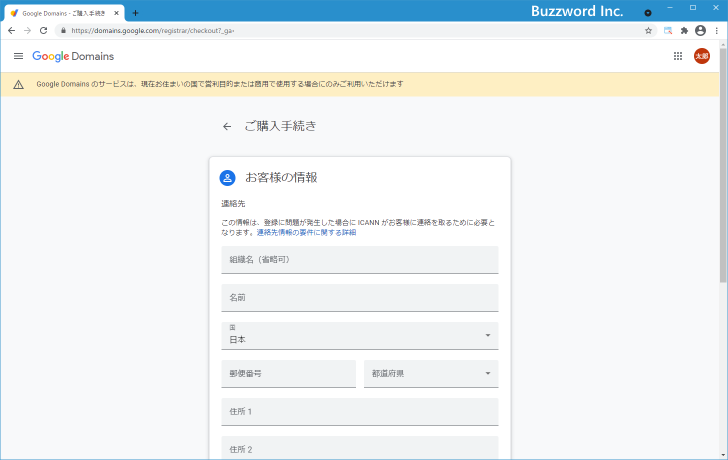
連絡先に関する情報を入力してください。(連絡先メールアドレスについてはデフォルトで Google アカウントのログイン用メールアドレスが設定されています。異なるメールアドレスに変更する場合は鉛筆アイコンをクリックして変更してください)。
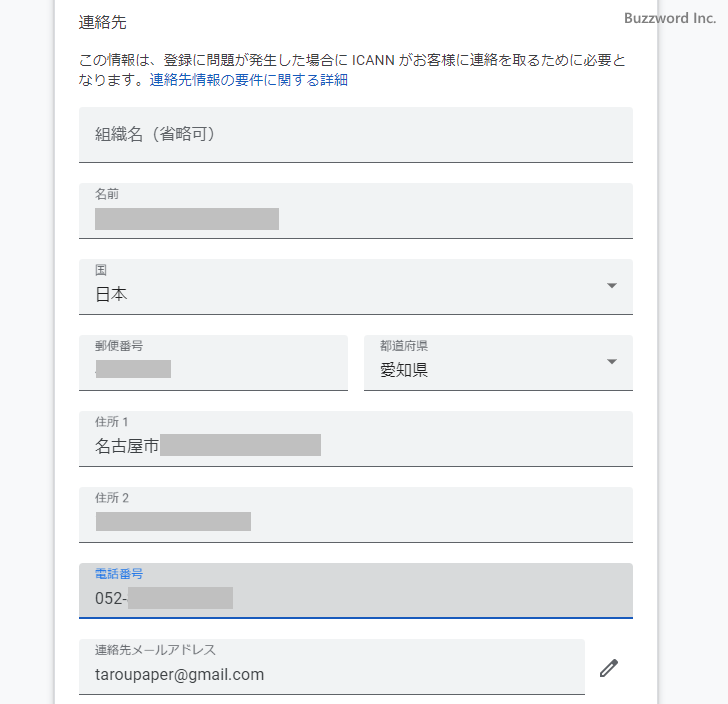
入力が終わりましたら「保存して続行」をクリックしてください。
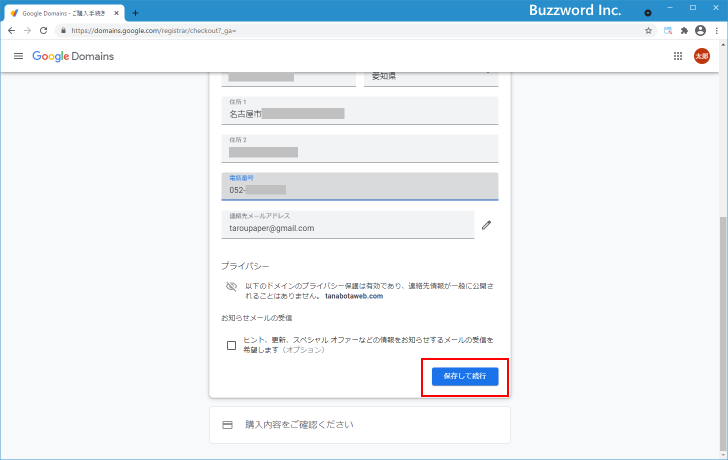
支払いを行うカード情報を入力します。
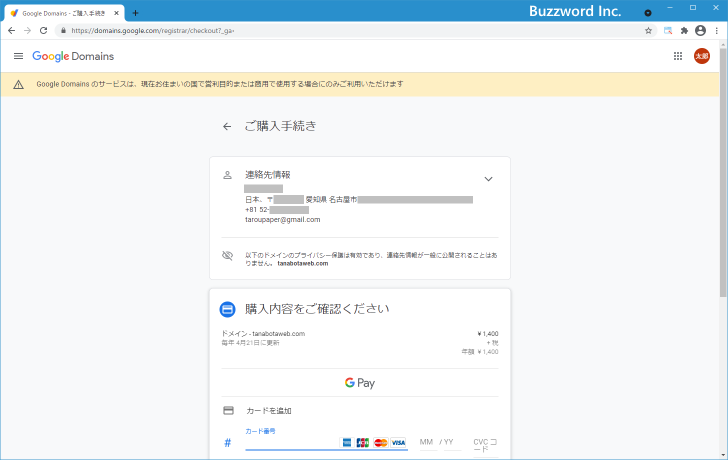
入力が終わりましたら「購入」をクリックしてください。
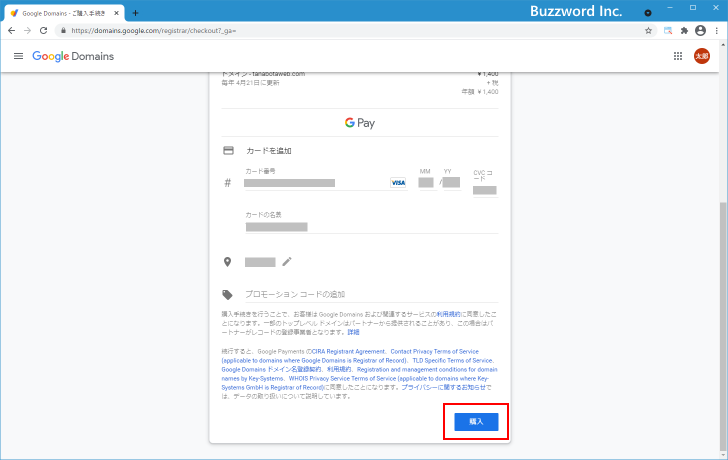
最終確認画面です。ドメインの取得を行ってよければ「購入」をクリックしてください。
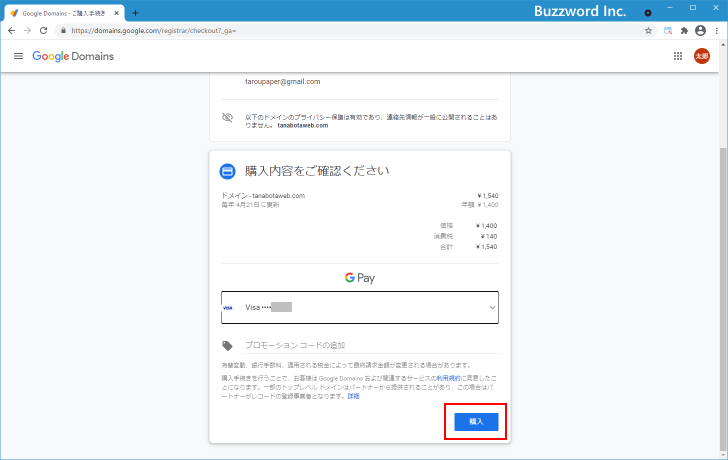
ドメインの取得が完了しました。
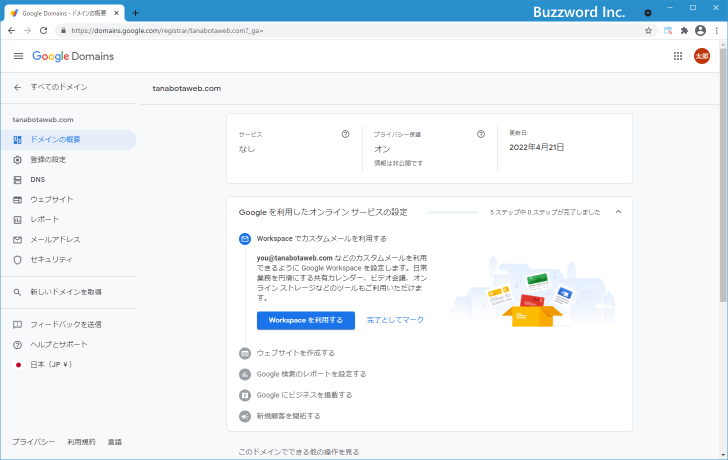
連絡先メールアドレスの確認を行う
ドメインを取得したら、取得したときに登録した「連絡先メールアドレス」の確認を行います。確認が行われるまではドメインの管理画面上で「xxx@example.comが確認されていないため、ドメインのサービスはまもなく停止します。」と表示されます。
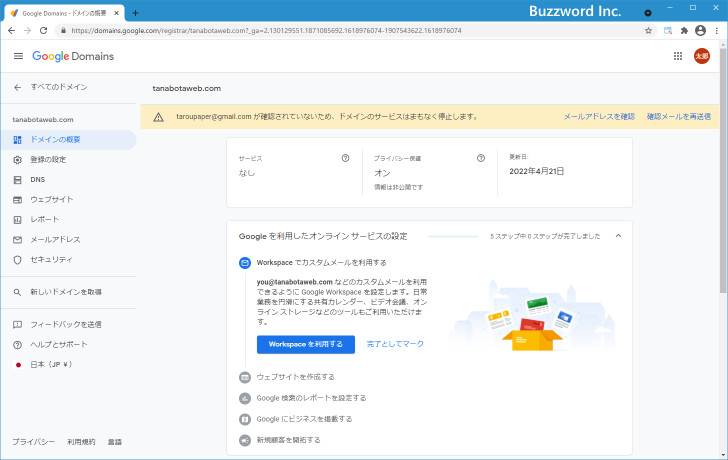
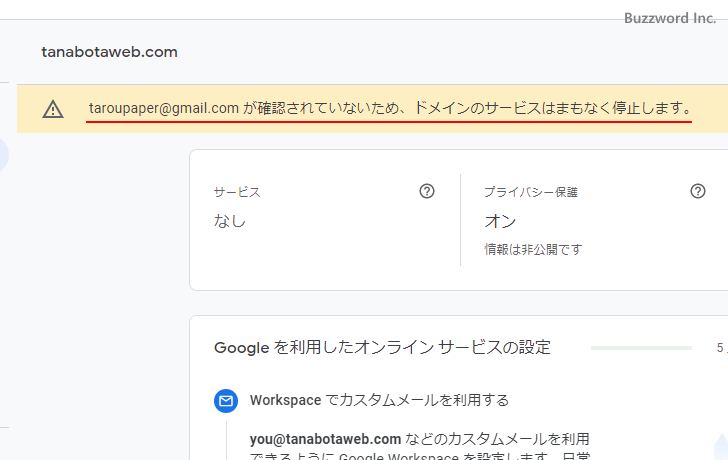
連絡先メールアドレスに設定されたメールアドレス宛にメールが届きます。メールに表示されている「メールアドレスを確認」をクリックしてください。
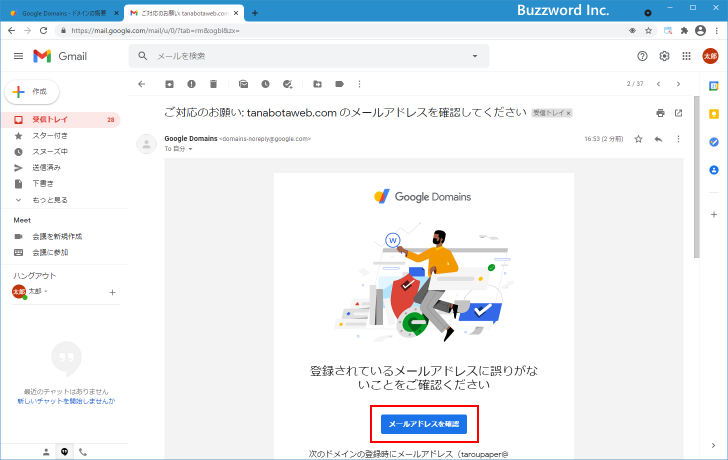
「メールアドレス xxx@eample.com が確認されました」と表示されます。これで連絡先メールアドレスの確認は完了です。
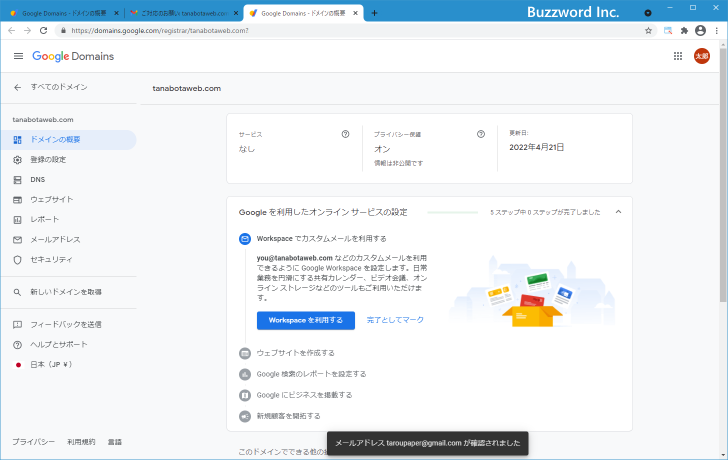
ドメインの管理画面を表示する
取得したドメインの DNS レコードの設定などを行うにはドメインの管理画面から行います。 Google Domains にログインすると最初に「マイドメイン」の画面が表示され、 Google Domains から取得したドメインの一覧が表示されます。
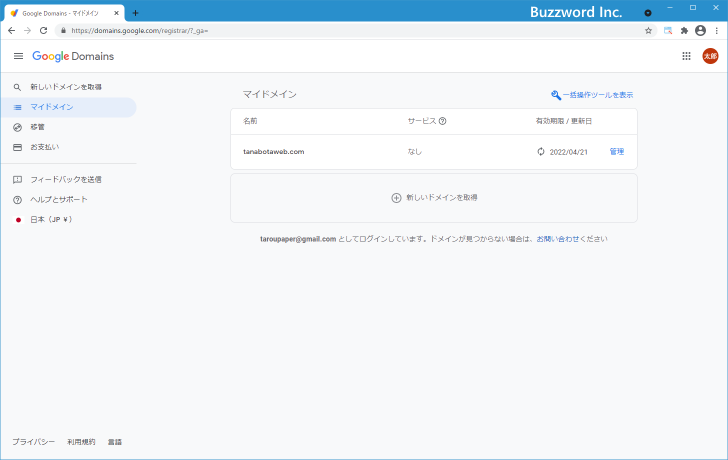
設定を行うドメインの右側に表示されている「管理」をクリックしてください。
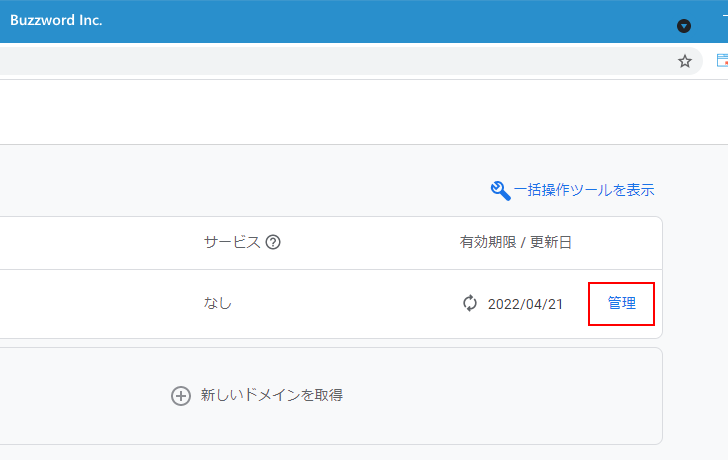
ドメインの管理画面が表示されました。 DNS の設定などは画面左側のメニューで「DNS」をクリックして行ってください。
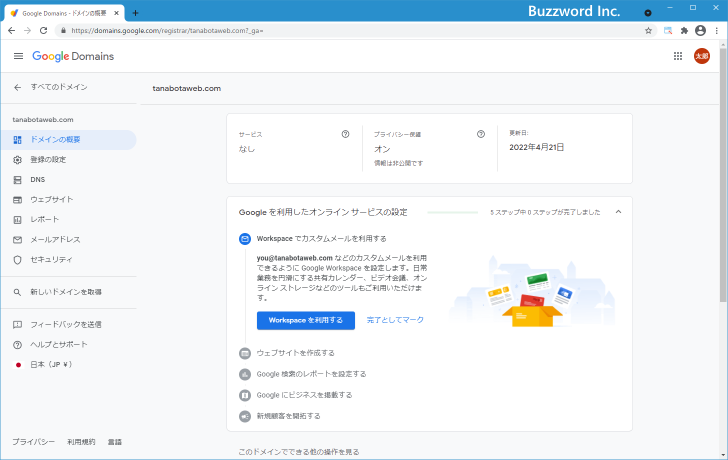
-- --
Google Domains サービスを利用して新規にドメインを取得する手順について解説しました。
( Written by Tatsuo Ikura )

著者 / TATSUO IKURA
初心者~中級者の方を対象としたプログラミング方法や開発環境の構築の解説を行うサイトの運営を行っています。