User Heatを使ったヒートマップ解析の手順
ブログや Web サイトを訪れたユーザーがどのように行動したのかをマウスの動きなどから調べサイト上に分かりやすく表示したものがヒートマップです。 User Heat (ユーザーヒート)は株式会社ユーザーローカル社が提供するヒートマップ解析ツールの一つです。 1 サイトあたり月間 30 万 PV まで無料で利用することができます。この記事では User Heat を使ってヒートマップ解析を行う手順についてご紹介します。
(2021 年 04 月 14 日公開 / 2021 年 04 月 19 日更新)
ユーザー登録を行う
最初に User Heat にユーザー登録を行います。次の URL へアクセスして下さい。
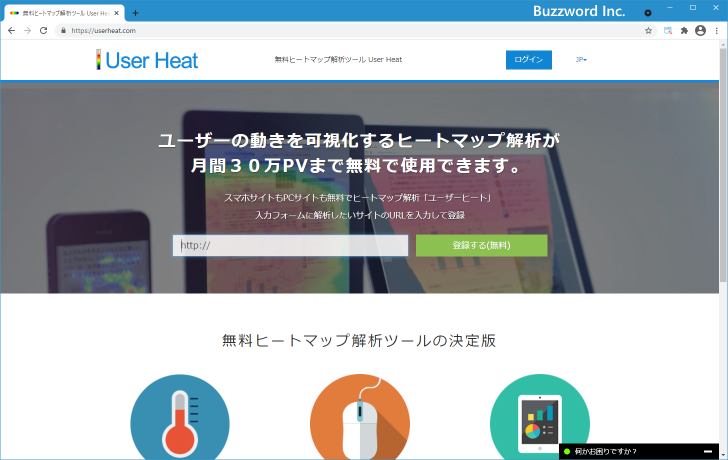
画面中央に表示されているテキストボックスにヒートマップ解析を行うブログや Web サイトの URL を入力し「登録する(無料)」をクリックしてください。
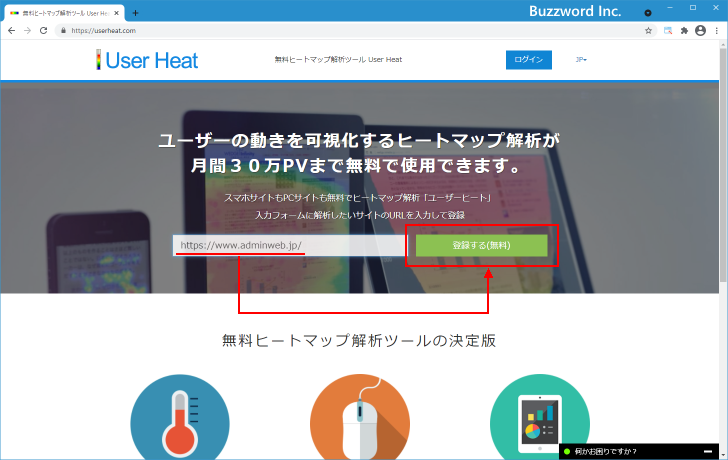
新規登録画面が表示されます。入力項目がいくつかありますが、今回はメールアドレスとログイン用のパスワード(二か所)を入力し「登録」をクリックしました。
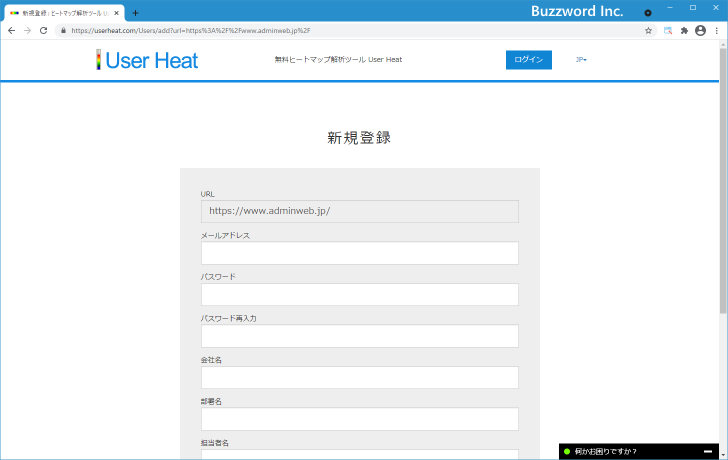
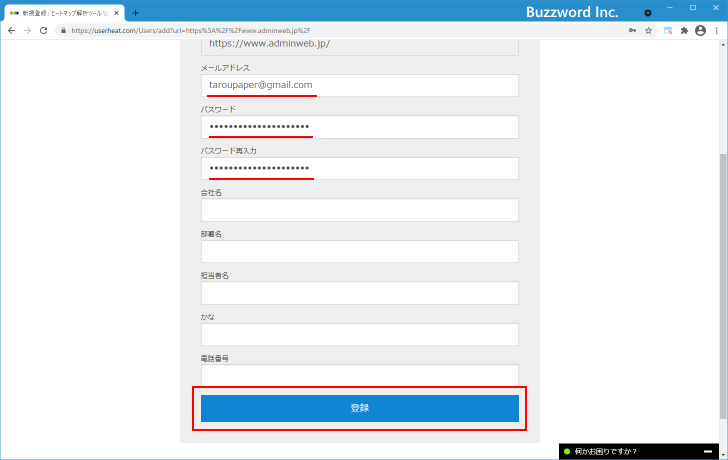
登録が完了します。先ほど入力したメールアドレス宛に認証用のメールが送信されます。
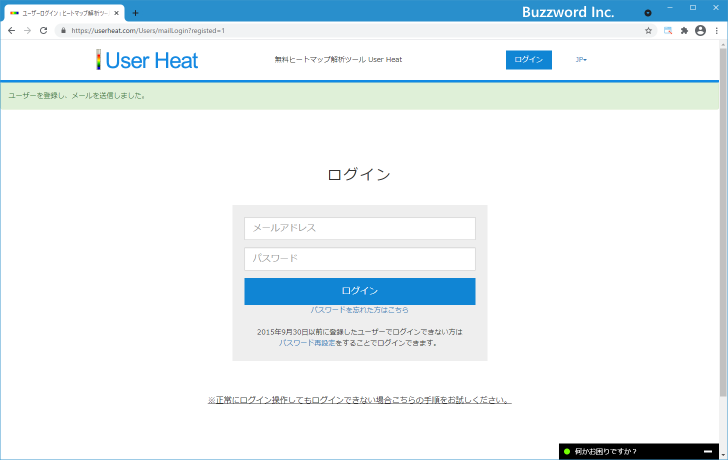
届いたメールに記載されている URL へアクセスしてください。次のように表示されれば認証が完了です。
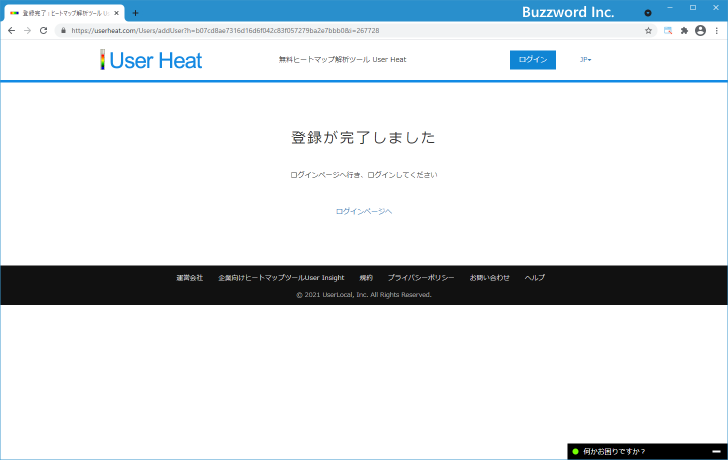
User Heatへログインする
User Hear へログインするには、ユーザー登録を行ったときと同じ URL へアクセスしたあと、画面右上に表示されている「ログイン」をクリックしてください。
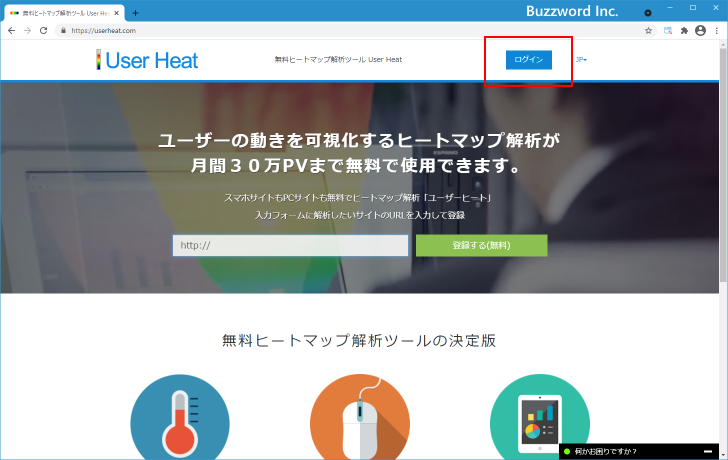
ログイン画面が表示されます。ユーザー登録の時に指定したメールアドレスとパスワードを入力し「ログイン」をクリックしてください。
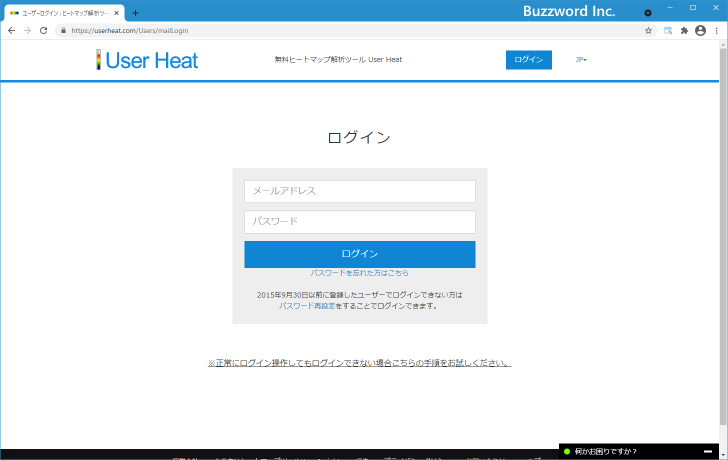
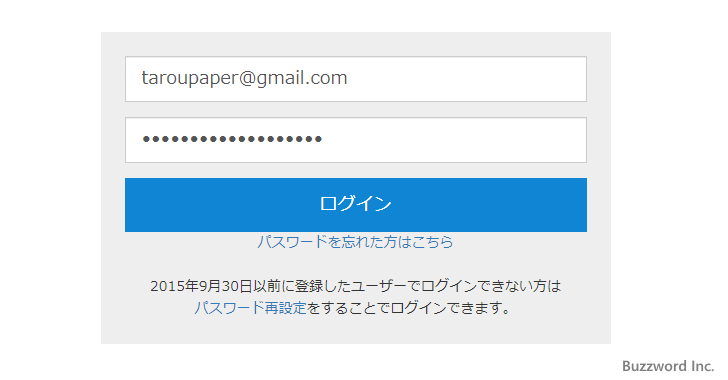
User Heat へのログインが完了しました。
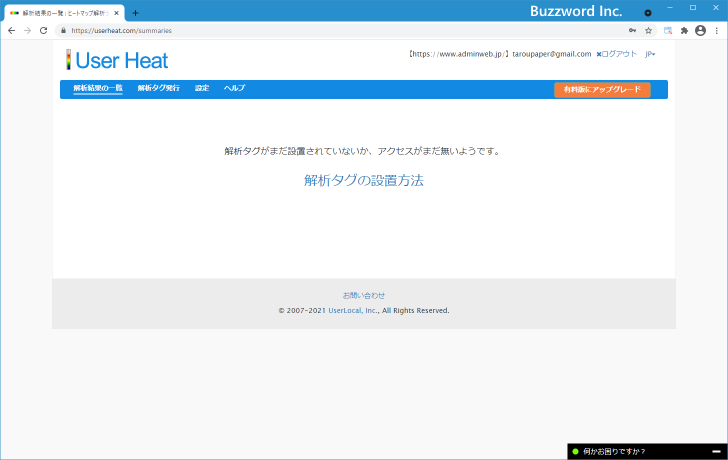
解析タグを発行する
サイトの解析を行うには解析を行いたいページに解析タグを設置します。のちほど解説する解析レポートはページ単位で確認することができます。解析タグを発行するには画面左上にある「解析タグ発行」をクリックして下さい。
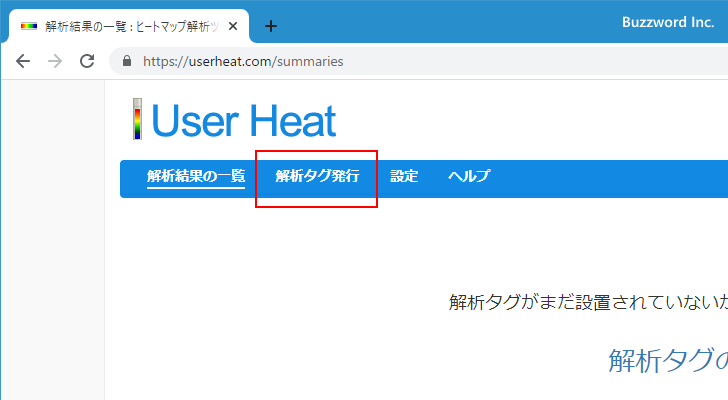
解析タグが表示されます。
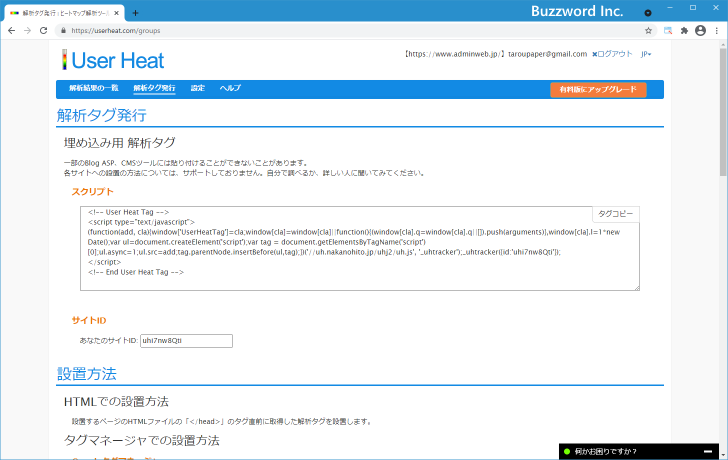
解析タグのページへの設置方法ですが、 HTML サイトの場合は「設置するページの HTML ファイルの「</head>」のタグ直前に取得したタグを設置します。」と表示されています。それ以外の WordPress を使ったブログや、各種ブログサービスを利用したブログなどへの設置方法も記載されていますので、解析を行う対象に合わせて解析タグを設置してください。
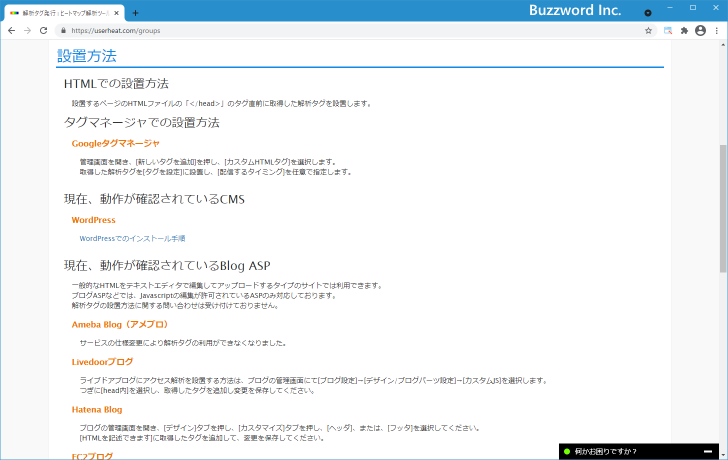
対象のサイトの解析を行いたいページに解析タグを設置するとデータの計測が開始されます。対象のページへのアクセス数にもよりますが、結果が出るまではしばらくかかります。
ヒートマップの種類
解析タグを設置したページの閲覧が増えてくるとヒートマップ解析の結果を確認することができるようになります。どのようなヒートマップを確認できるのか公式サイトで解説されています。
・https://userheat.com/whatheatmap
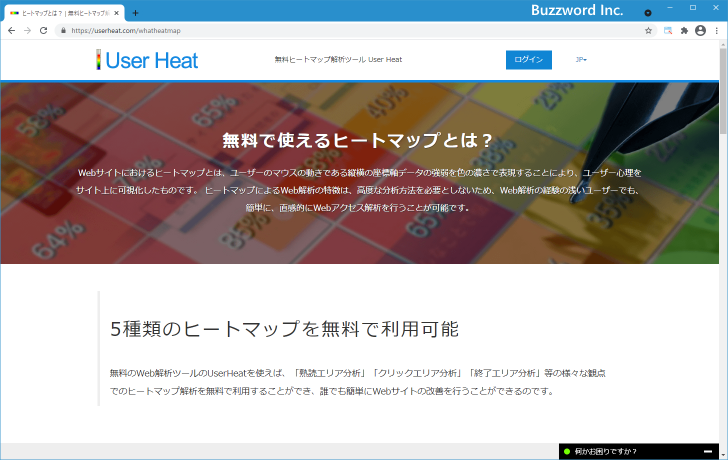
確認できるヒートマップは 5 つあります。公式サイトから引用させていただきます。
・熟読エリア
訪問者のマウスの動きや滞在時間をもとに、このページがどのように見られているか可視化したヒートマップです。よく見られている段落が赤く表示されています。
・終了エリア
このページがどこまで読まれたかを表しています。横幅とパーセントの数字は、どのぐらいのユーザーがその場所まで見たかを示しています。
・クリックエリア
ページのどこがクリックされたかを可視化しています。このページのクリックのうち、「ユーザーが一番最後にクリックした場所」だけにしぼって表示しています。
・マウスムーブ
このページを訪れたユーザーが、マウスをどのように操作したのかを、複数同時に確認できます。複数人の動きを同時に見ることで、このページでのユーザー閲覧行動の傾向が明らかになります。
・離脱エリア
ユーザーがどれくらいスクロールして離脱したかを表します。終了エリアと違い、クリックして次のページに移動した場合などの良い遷移は対象としておらず、ページ内でユーザーの離脱要因となっている箇所を発見するのに役立ちます。
User Heat へログインしたときに次のように表示された場合はまだデータが十分に取得できていません。もうしばらく待ってください。
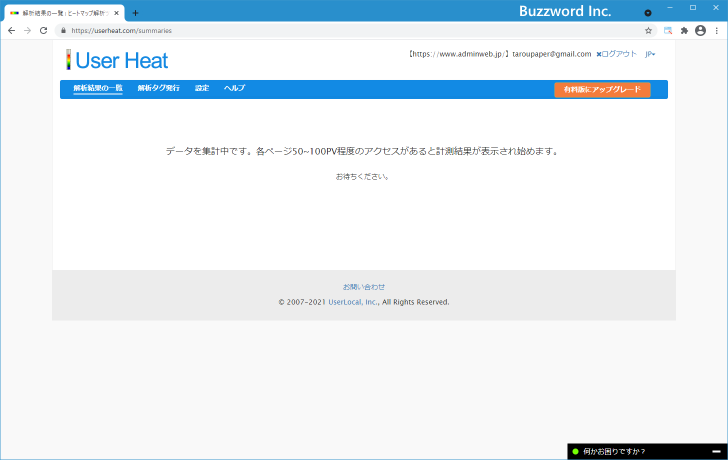
ヒートマップ解析の結果を確認する
ヒートマップ解析の結果を見るには、画面左上に表示されている「解析結果の一覧」をクリックしてください。解析タグを貼ってあるページの一覧が表示されます。
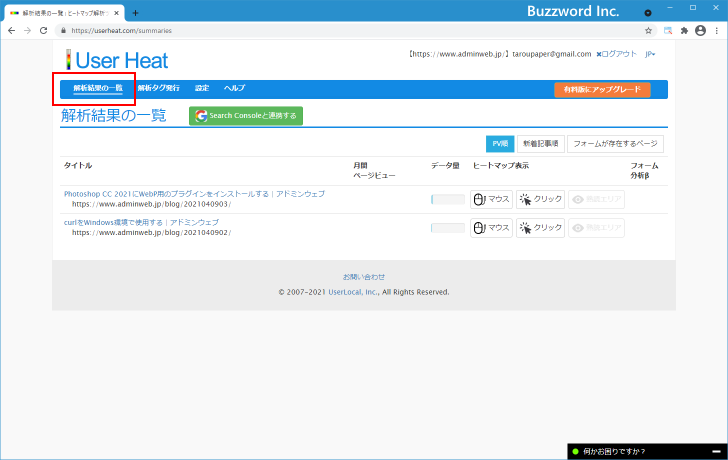
解析結果を見たいページをクリックしてください。
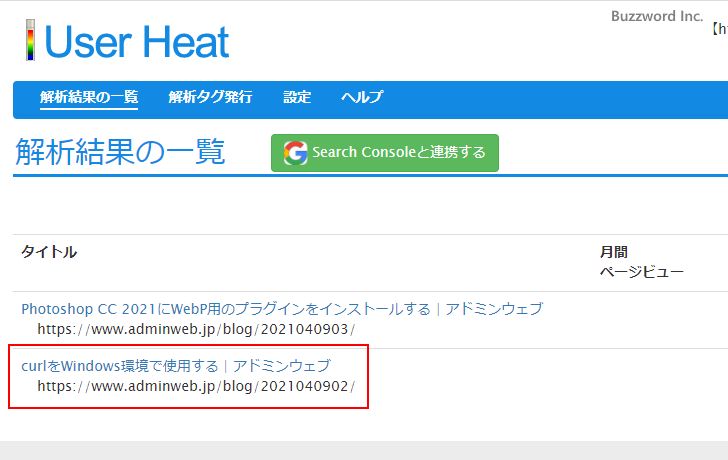
解析結果の画面が表示されます。
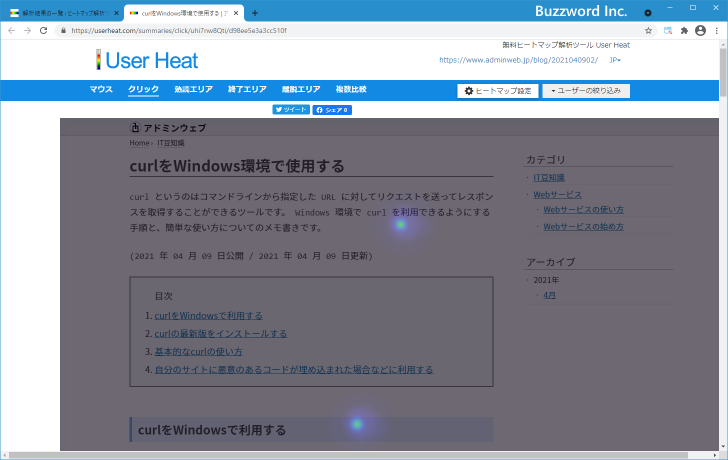
ヒートマップの種類は画面左上にあるリンクをクリックすると切り替えることができます。
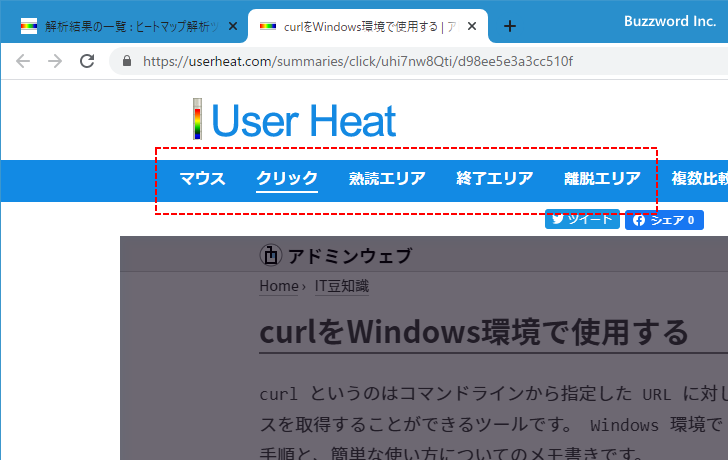
最初に「マウス」を見てみます。マウスをどのように動かしていったのかの軌跡を見ることができます。
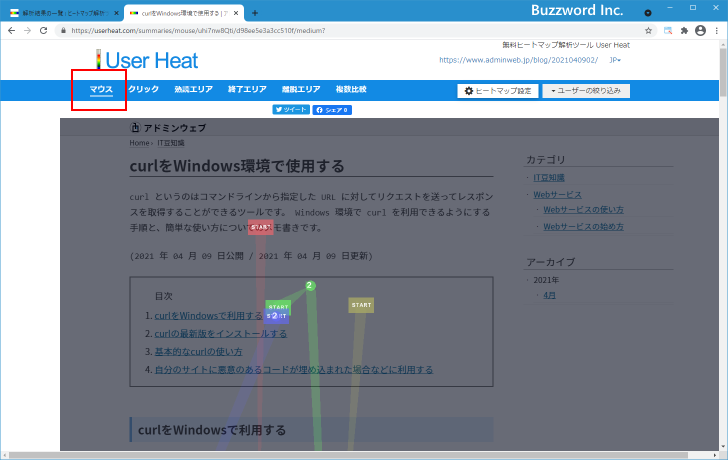
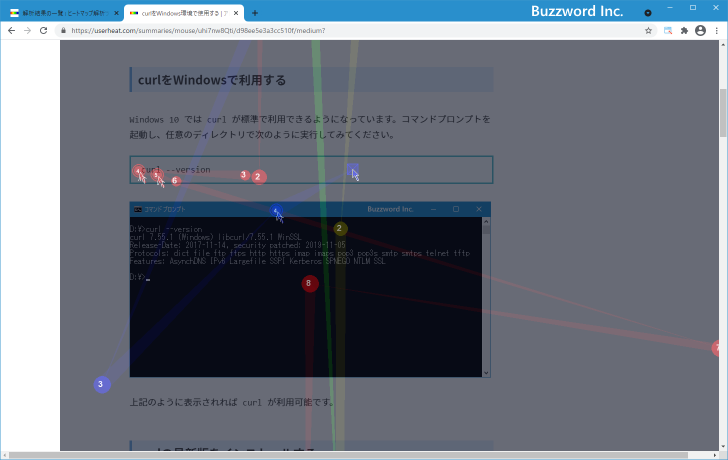
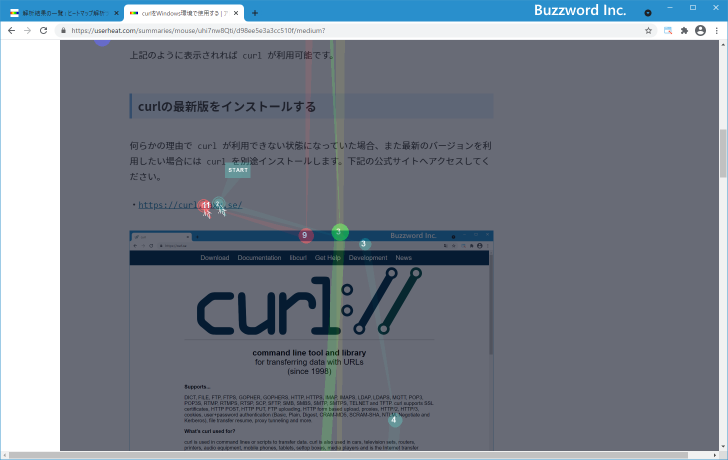
次に「クリック」を見てみます。マウスをどのように動かしていったのかの軌跡を見ることができます。最後にページのどこをクリックしたのかを確認することができました。
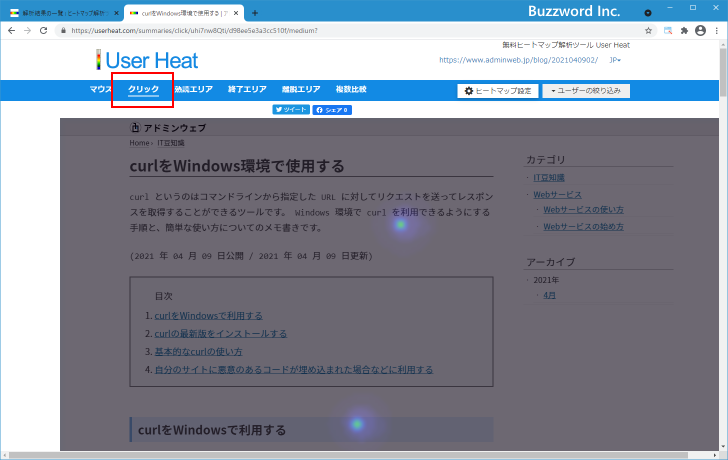
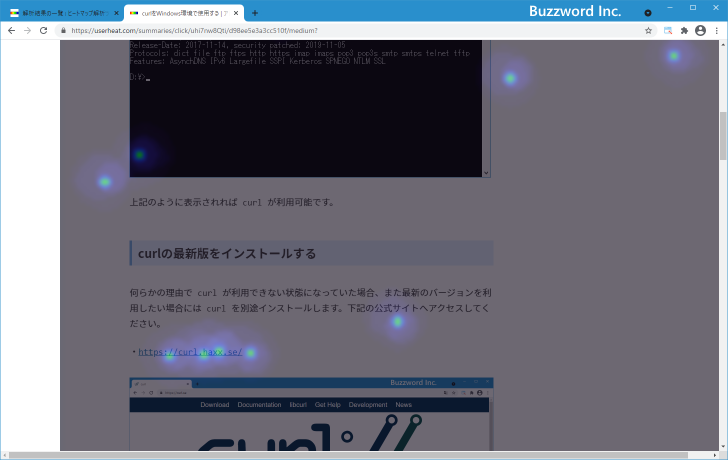
他にも「熟読エリア」や「終了エリア」「離脱エリア」のヒートマップをみることができます。
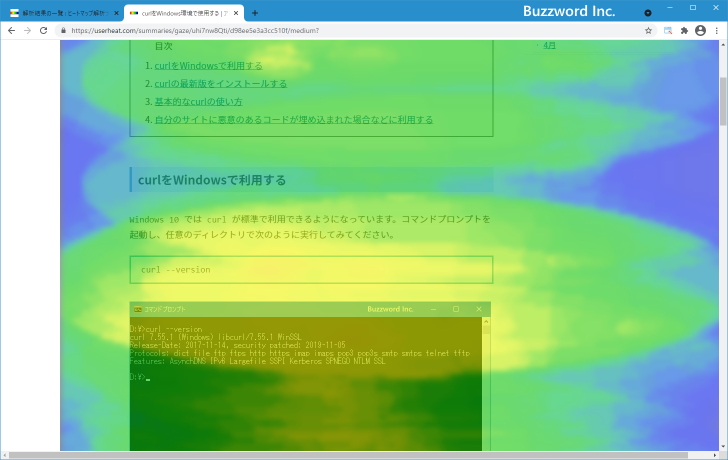
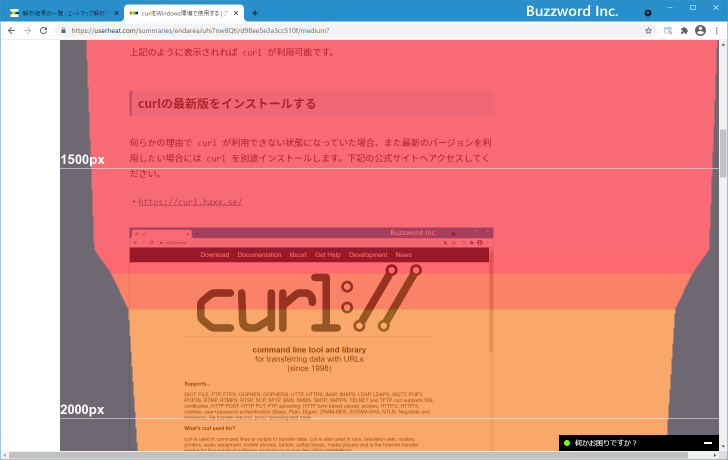
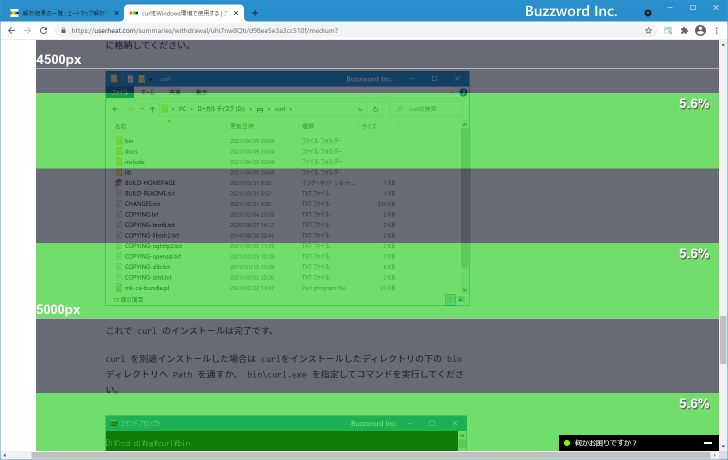
対象のページへアクセスが増えていくことで、より信頼性のあるヒートマップを見ることができるかと思います。
-- --
User Heat を使ってヒートマップ解析を行う手順についてご紹介しました。
( Written by Tatsuo Ikura )

著者 / TATSUO IKURA
初心者~中級者の方を対象としたプログラミング方法や開発環境の構築の解説を行うサイトの運営を行っています。