Twitterの始め方を初心者の方向けに徹底解説
Twitter は世界で利用されている SNS の一つで、ツイートと呼ばれる全角 140 文字(半角 280 文字)までの比較的短い文を投稿して交流するすることが特徴のサービスです。この記事では Twitter をこれから始めてみようという方を対象に PC の環境から Twitter のアカウントを取得する方法と、他のユーザーをフォローしたり自分でツイートを投稿する方法など基本的な操作方法について画像を多く使って解説します。
※ iPhone の環境で Twitter アカウントの新規取得方法と基本的な使い方について知りたい場合は「[iPhone]Twitterアプリを使ったTwitterの始め方を初心者の方向けに徹底解説」を参照されてください。
(2021 年 04 月 13 日公開 / 2021 年 04 月 13 日更新)
Twitterアカウントを新規に取得する
最初に Twitter アカウントを新規に取得する手順について解説します。次の URL へアクセスしてください。
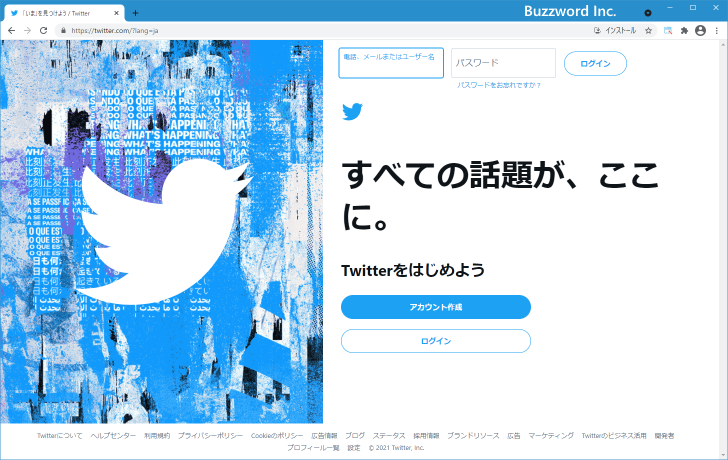
画面に表示されている「アカウント作成」をクリックしてください。
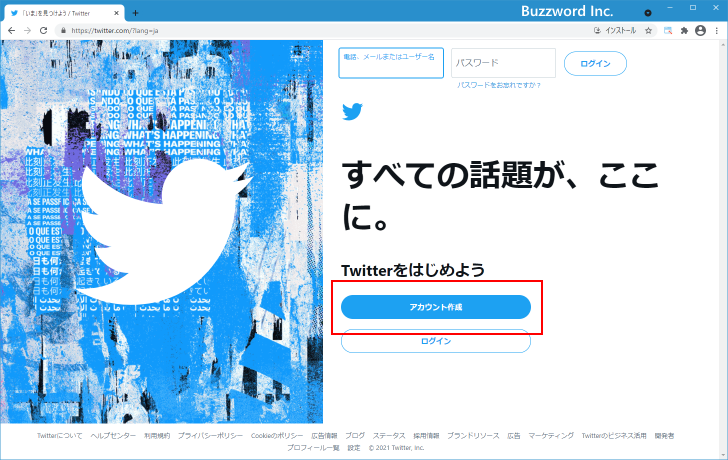
名前、生年月日、電話番号またはメールアドレスを登録する画面が表示されます。
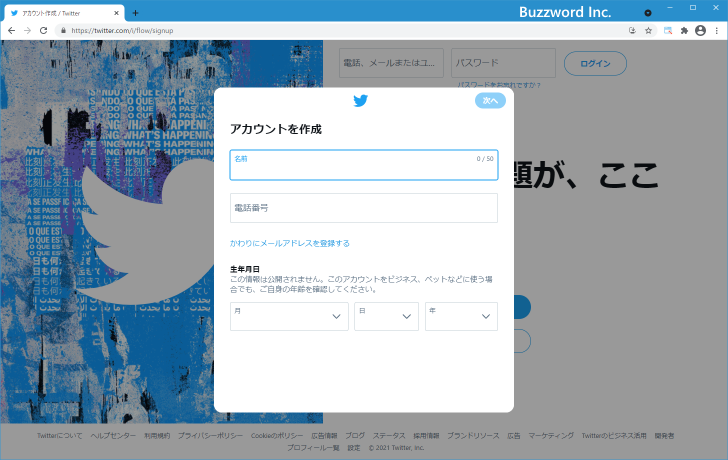
名前には Twitter のプロフィールに表示される名前を入力してください。任意の名前を指定できます。単に表示される生なので、他の利用者と重複していても構いません。生年月日を入力したあと電話番号またはメールアドレスを入力します。今回はメールアドレスを使用するので「かわりにメールアドレスを登録する」をクリックしました。
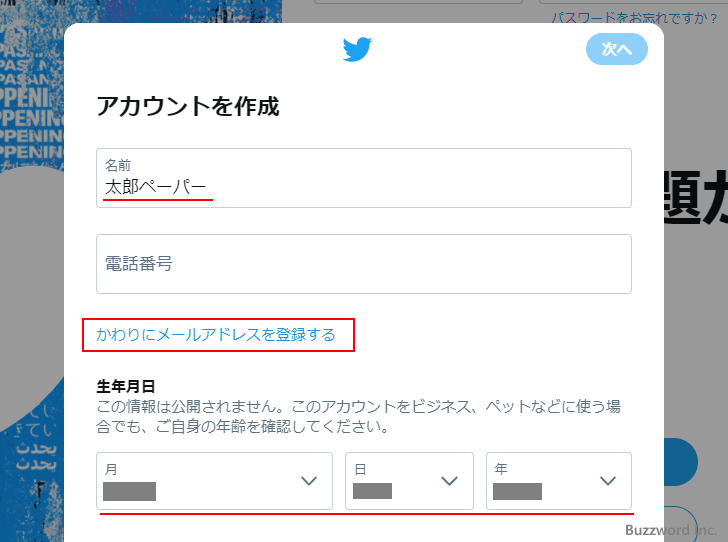
電話番号の代わりにメールアドレスを入力するテキストボックスが表示されるので、メールアドレスを入力してください。あとで認証が行われます。なお既に別の Twitter アカウントで使用しているメールアドレスは使用できません。入力が終わりましたら「次へ」をクリックしてください。
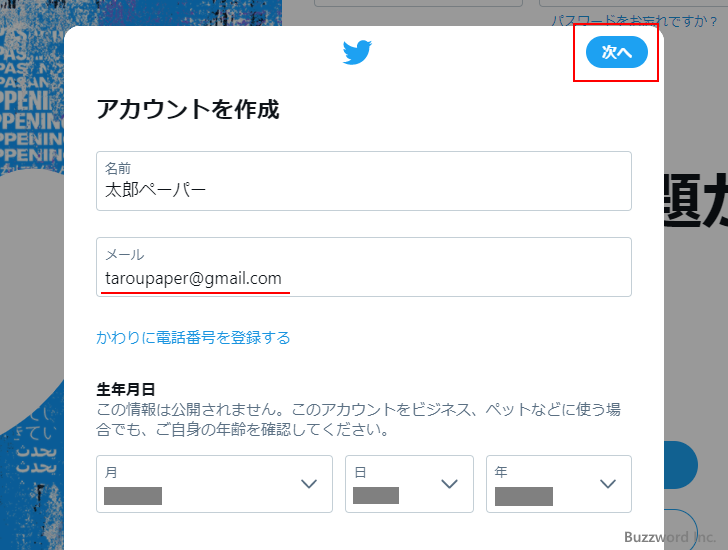
Twitter を利用している場所の情報を提供するかどうかを選択します。どちらでも構いません。提供しない場合はチェックを外してください。そのあとで「次へ」をクリックしてください。
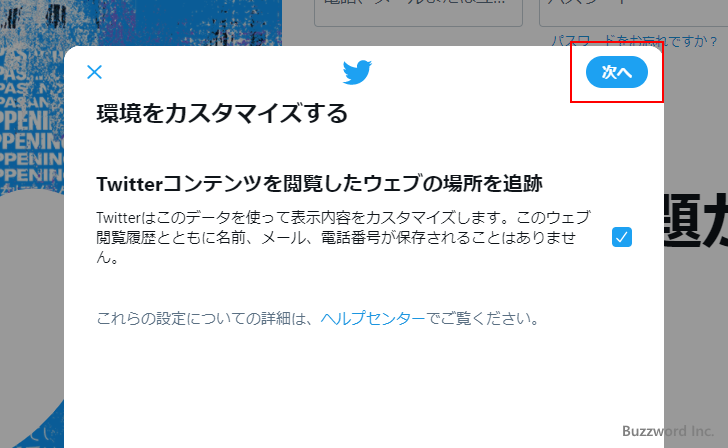
確認画面が表示されます。利用規約やプライバシーポリシーへのリンクも表示されるので、よく読んでいただき同意できる場合には「登録する」をクリックしてください。
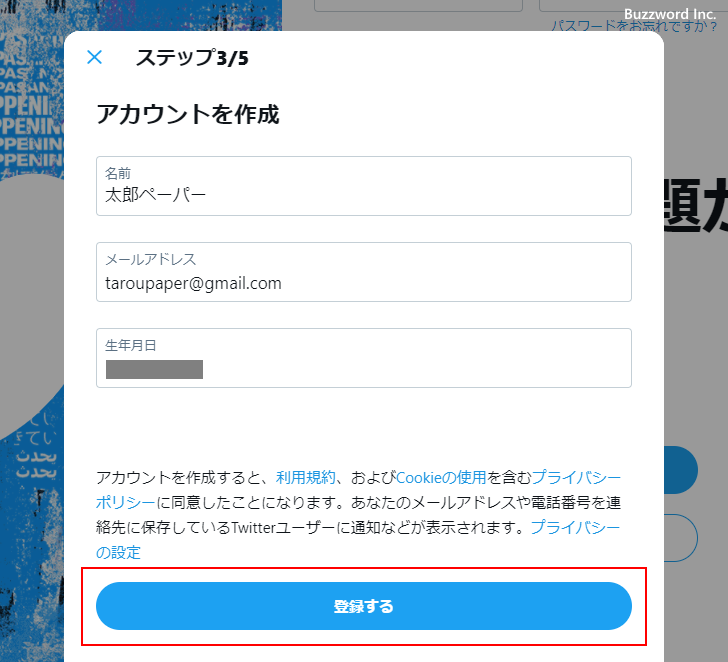
メールアドレスの認証を行います。先ほど入力したメールアドレス宛に認証コードが送信されます。メールが届いたら、記載されている認証コードを画面に入力してください。そのあとで「次へ」をクリックしてください。
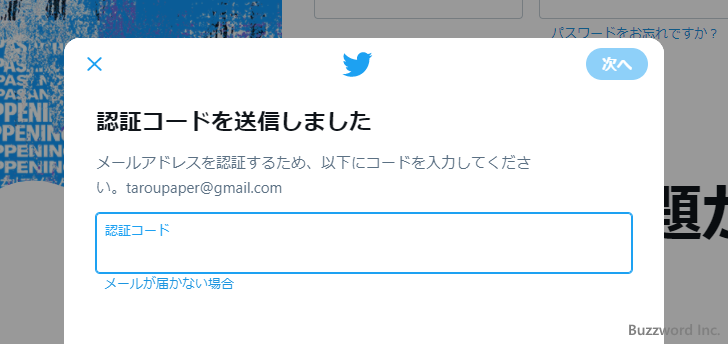
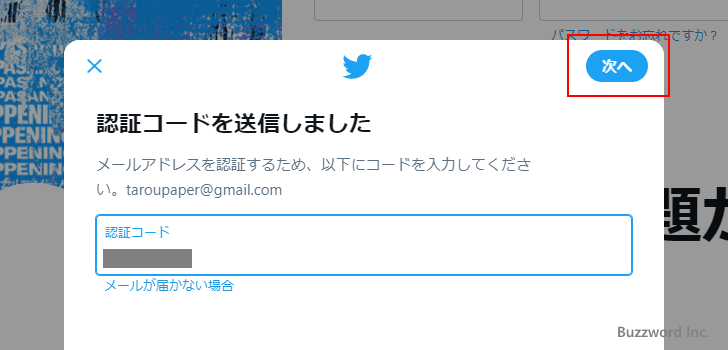
Twitter アカウントへのログイン用パスワードを入力してください。入力が終わりましたら「次へ」をクリックしてください。
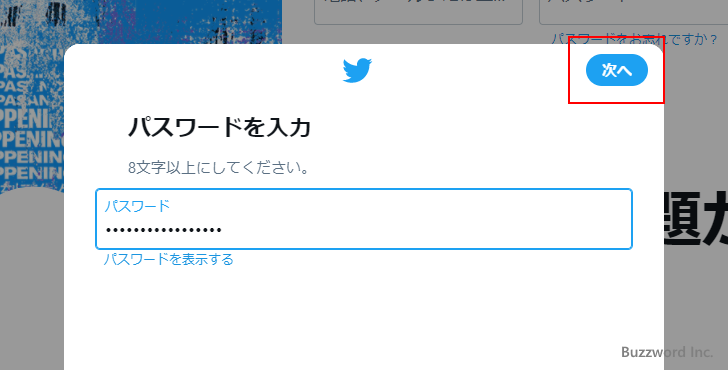
プロフィール画像を選択します。これはあとから行えるのでここではパスします。「今はしない」をクリックしてください。
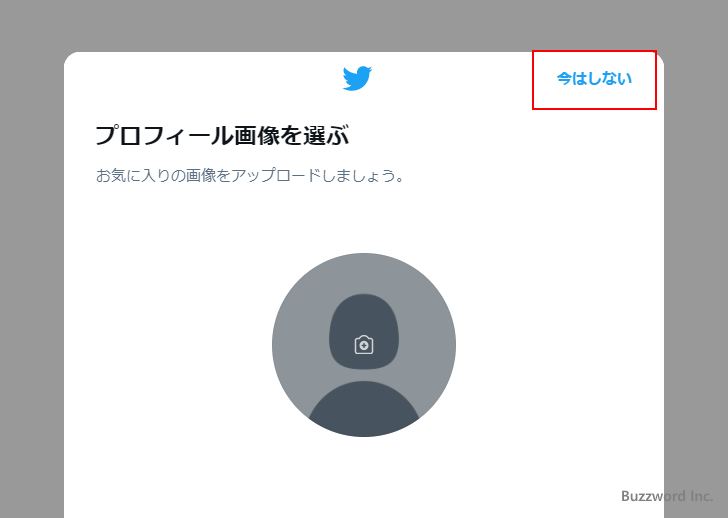
プロフィールページに表示される自己紹介を入力します。 160 文字以内で入力してください。あとからいつでも変更が可能です。入力が終わりましたら「次へ」をクリックしてください。
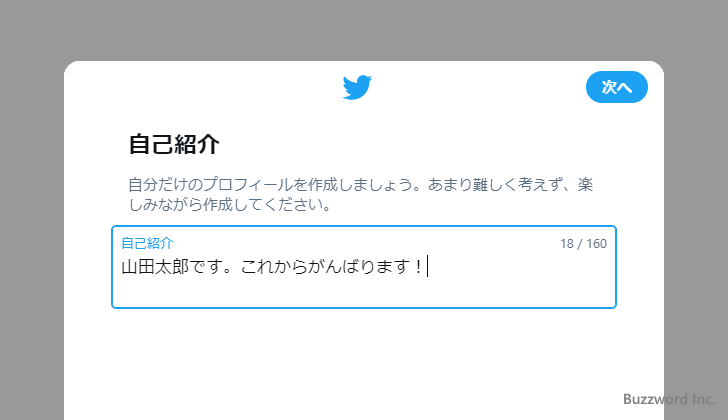
自分のアドレス帳の情報をアップロードして Twitter に既に登録されている友達の情報を探すかどうかです。今回はパスしました。「今はしない」をクリックしてください。
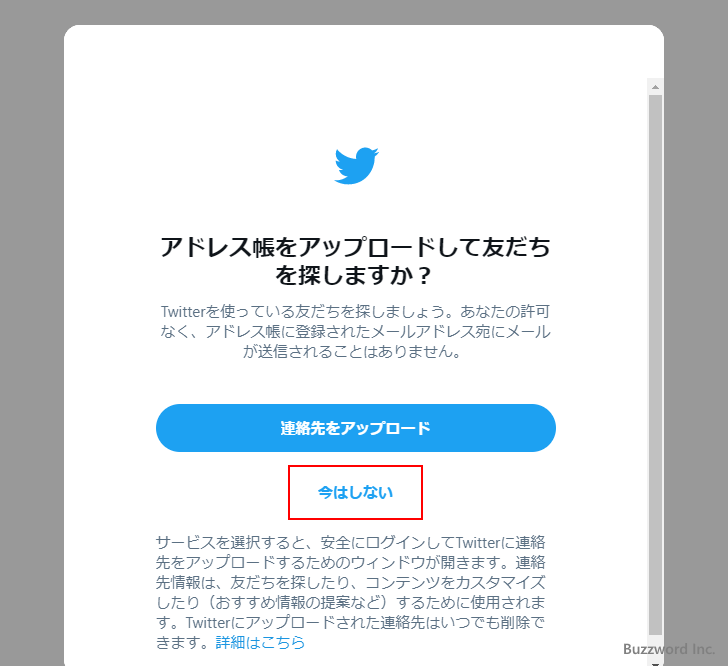
興味のあるトピックを選択します。今回はパスしました。「今はしない」をクリックしてください。
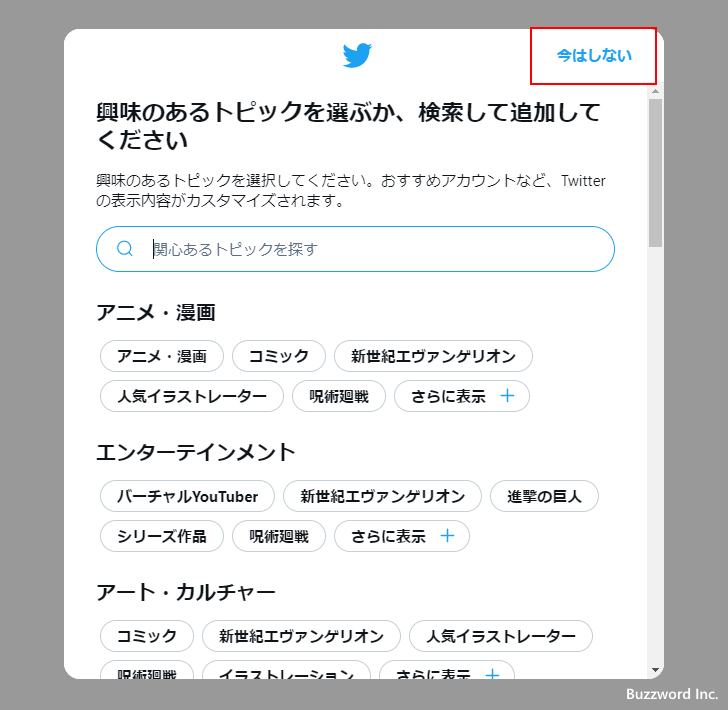
おすすめ Twitter アカウントが表示されますす。 Twitter では他のアカウントをフォローするのは許可を得る必要もなく自由に行えます。興味にあるアカウントがあればフォローをクリックしてください。今回は誰もフォローしませんでした。「次へ」をクリックしてください。
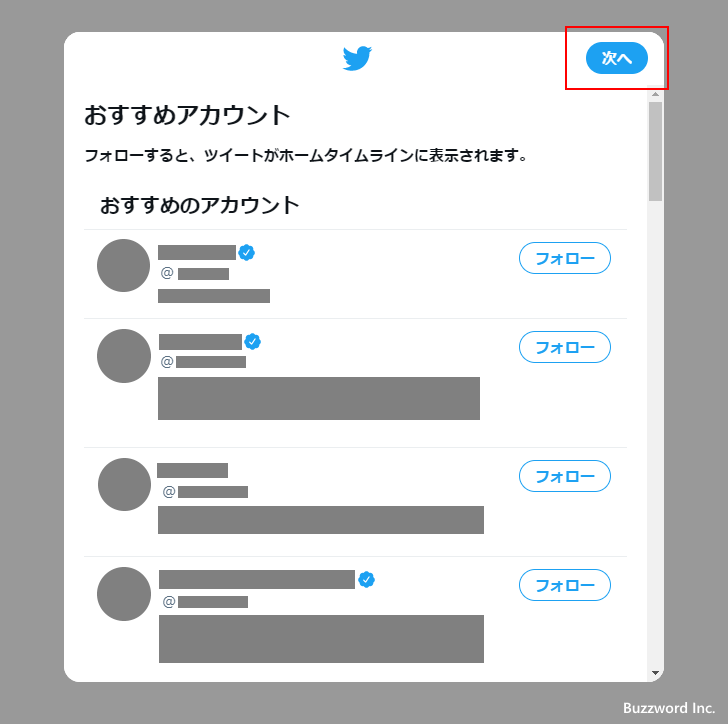
Twitter のアカウントの登録が完了しました。
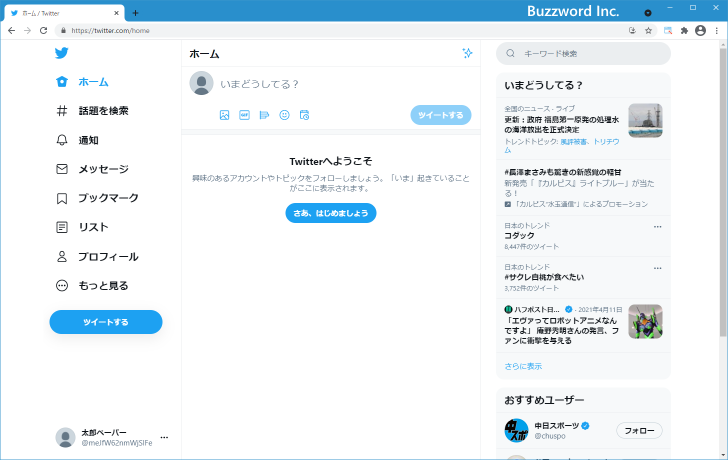
ユーザー名を変更する
Twitter のアカウントを登録したら最初にユーザー名を変更します。 Twitter のユーザー名はアカウントを識別するもので、既に他のアカウントが使用していないユニークな値を設定する必要があります。以前はアカウントを登録するときにユーザー名を指定していましたが、現在はアカウント登録時にはユニークでランダムな値が自動的に設定されています。
変更せずにそのまま利用されてももちろん構いません。ユーザー名はいつでも何度でも変更することができます。デフォルトのままでも利用上は何も問題ありませんが、ランダムな文字列なので覚えにくくまた他の人にユーザー名を伝えるときに伝えにくいので、変更するのであれば早い段階で少しコンパクトで意味のあるユーザー名に変更しておくことをお勧めします。
現在設定されているユーザー名を確認するには、画面左側に表示されている「プロフィール」をクリックしてください。
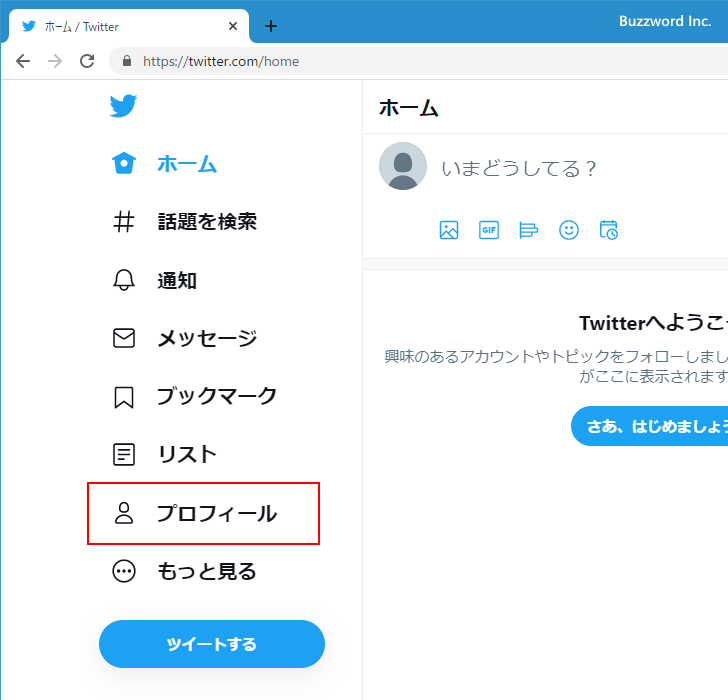
自分のプロフィールに関する画面が表示されます。
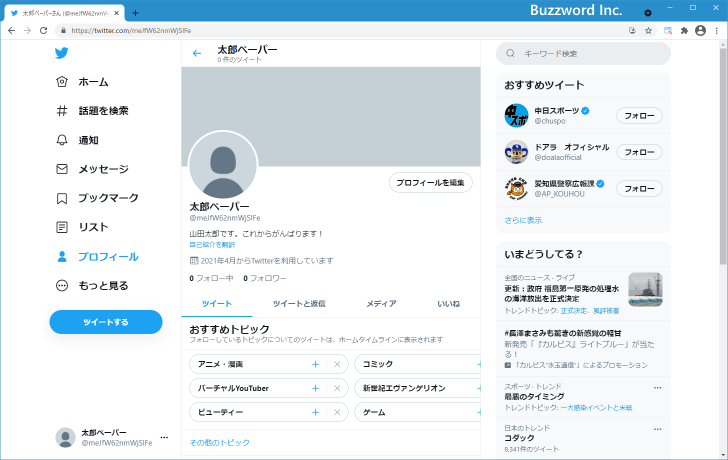
「名前」の下に表示されているのが現在設定されているユーザー名です。アカウント作成直後はこのように自動で作成されたランダムな文字列からなるユーザー名が設定されています。
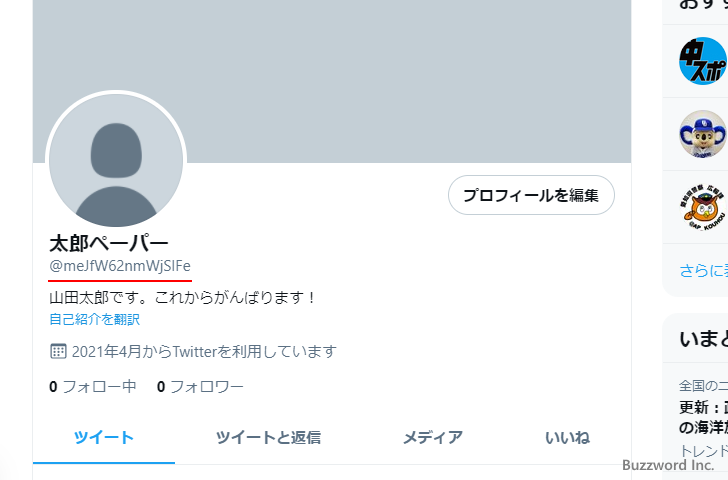
ユーザー名を変更するには、画面左側に表示されている「もっと見る」をクリックしてください。
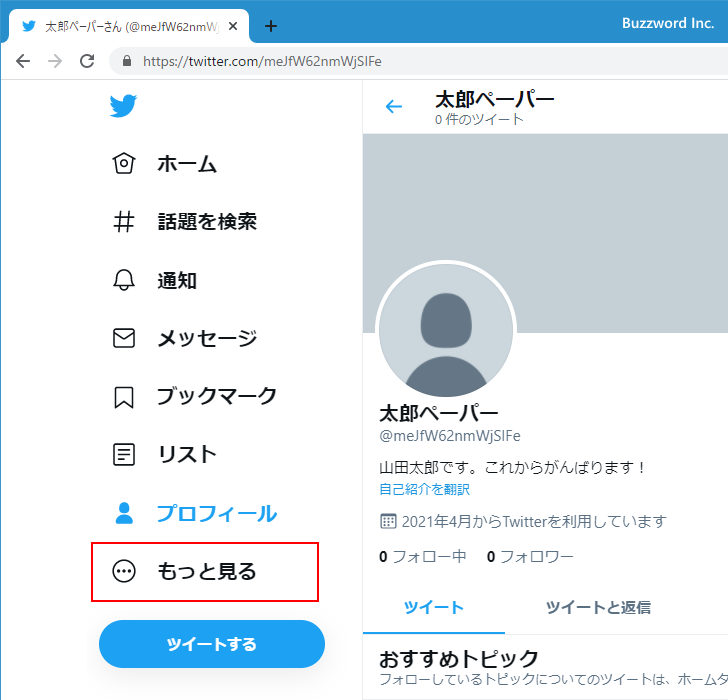
表示されたメニューの中から「設定とプライバシー」をクリックしてください。
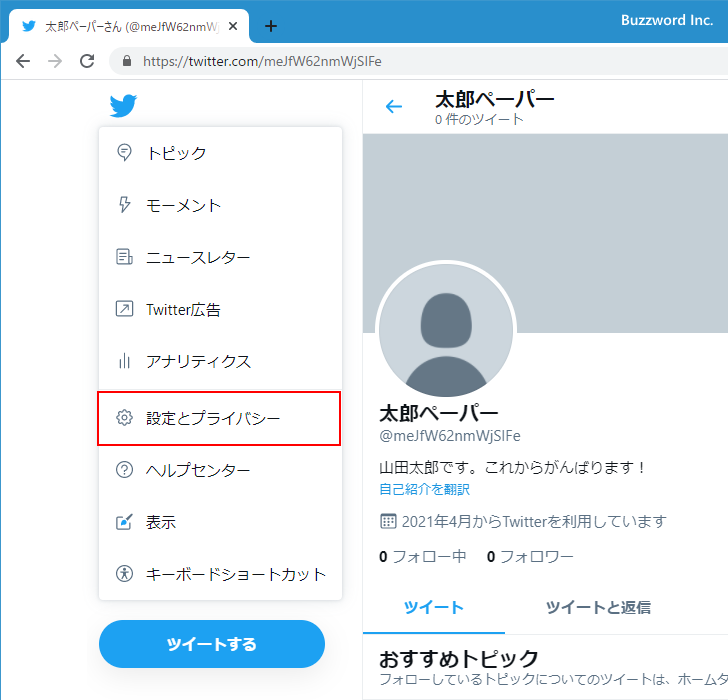
「設定」画面が表示されます。「アカウント」メニューの中にある「アカウント情報」メニューをクリックしてください。
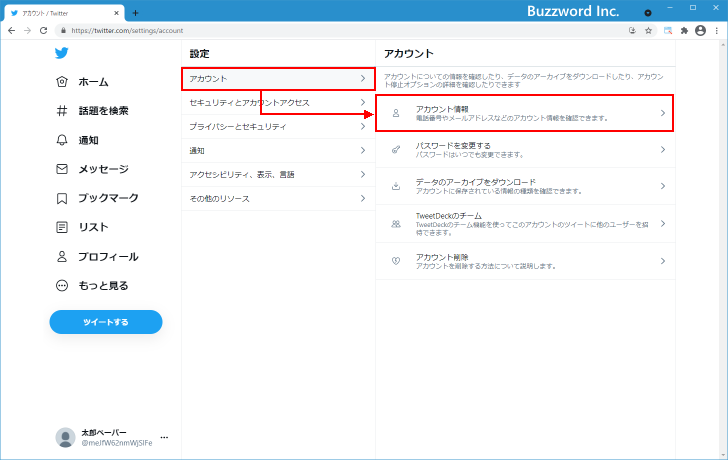
本人確認のため Twitter のログイン用パスワードを入力し、「確認する」をクリックしてください。
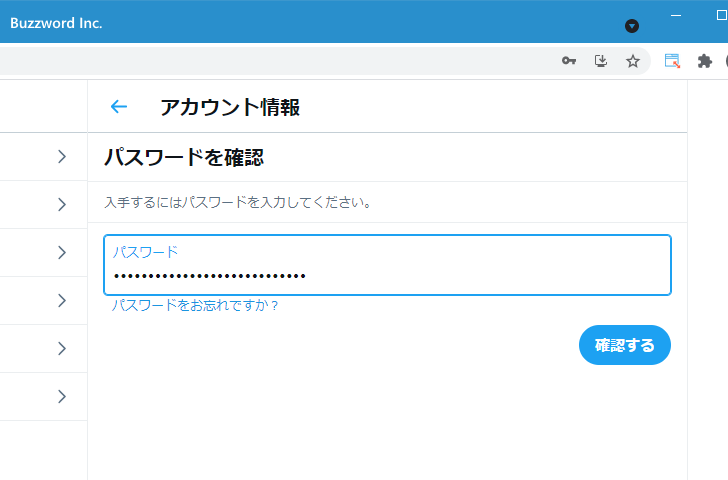
「ユーザー名」をクリックしてください。
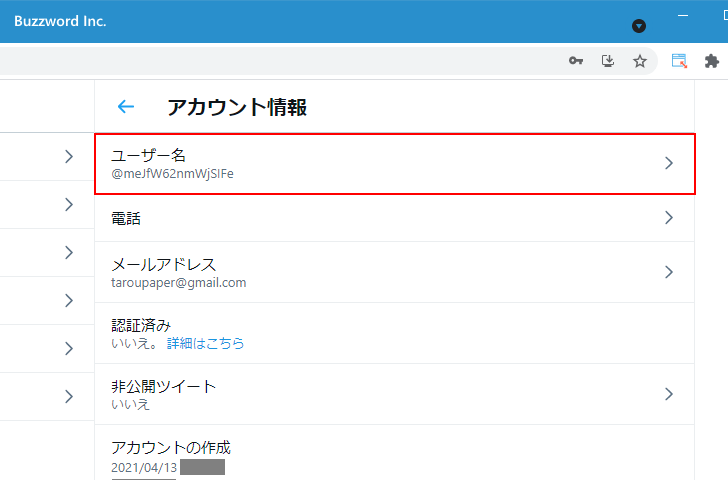
「ユーザー名」の変更画面が表示されます。現在設定されているユーザー名が表示されているので、設定したい新しいユーザー名を入力してください。入力が終わったら「保存」をクリックしてください。
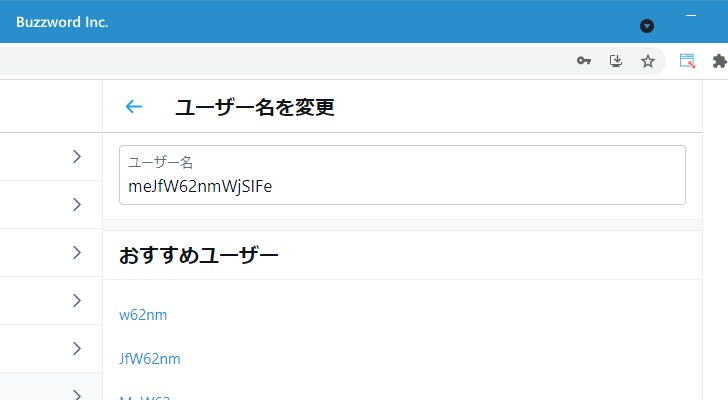
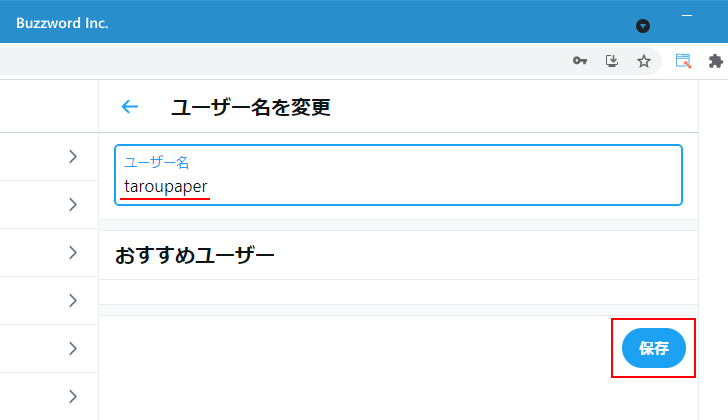
※ ユーザー名は他の Twitter アカウントが使用していない名前を設定する必要があります。
これでユーザー名の変更は完了です。あらためてプロフィールのページを表示してみると、ユーザー名が変更されていることが確認できます。
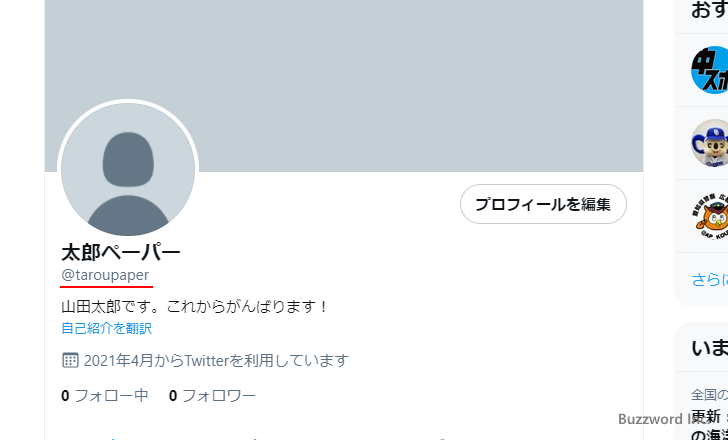
プロフィール画像を変更する
続いてプロフィール画像を変更します。プロフィール画像についてもデフォルトのままで利用しても問題はありませんが、タイムラインにツイートが表示されるときにプロフィール画像と共に表示されるため、誰が投稿したツイートなのか分かりやすいプロフィール画像に変更しておくことをおすすめします。
プロフィール画像を変更するには、画面左側に表示されているプロフィールをクリックしてください。
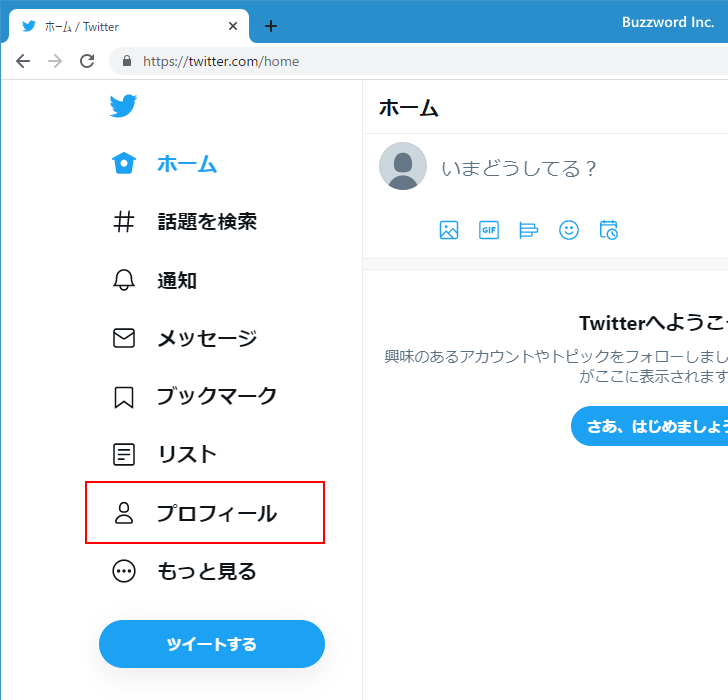
自分のプロフィールに関する画面が表示されます。現在設定されているプロフィール画像は次の箇所に表示されています。
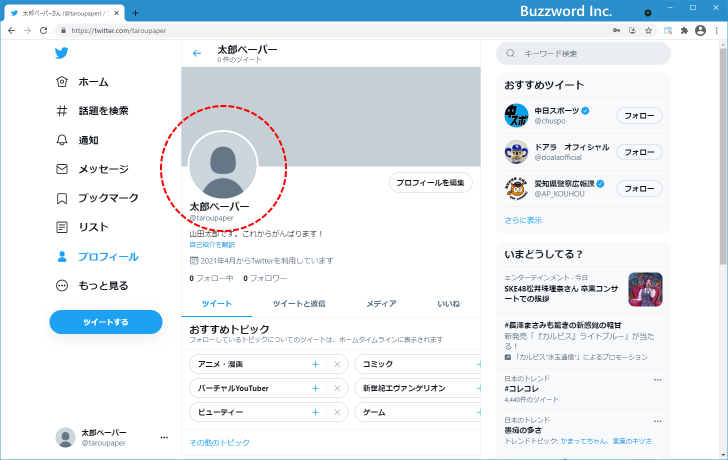
プロフィール画像を変更するには「プロフィールを編集」をクリックしてください。
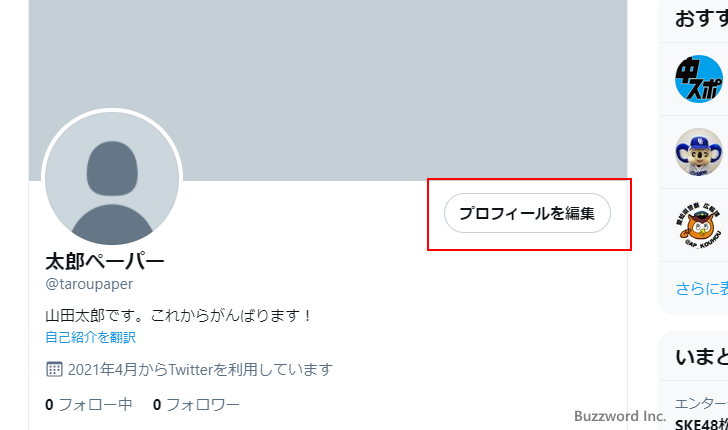
プロフィールの編集画面が表示されます。現在のプロフィール画像が表示されている中にあるカメラアイコンをクリックしてください。
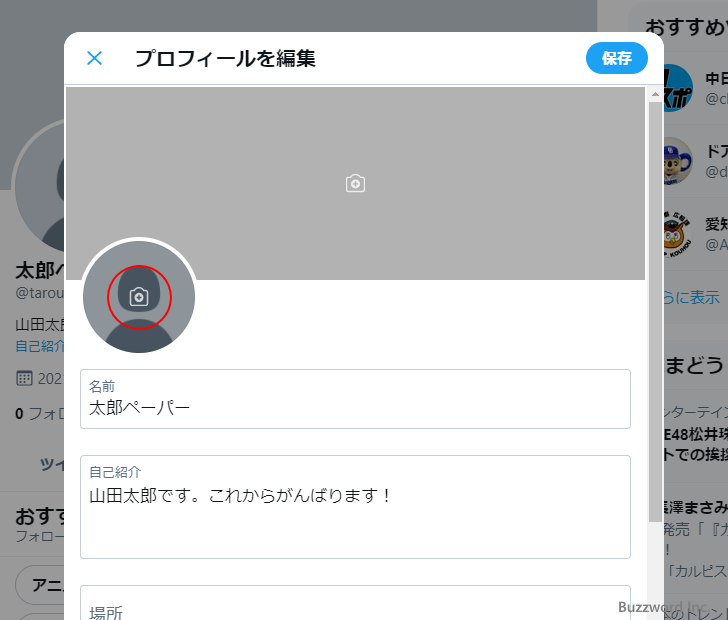
ファイル選択ダイアログが表示されます。プロフィール画像に設定する画像を選択してください。
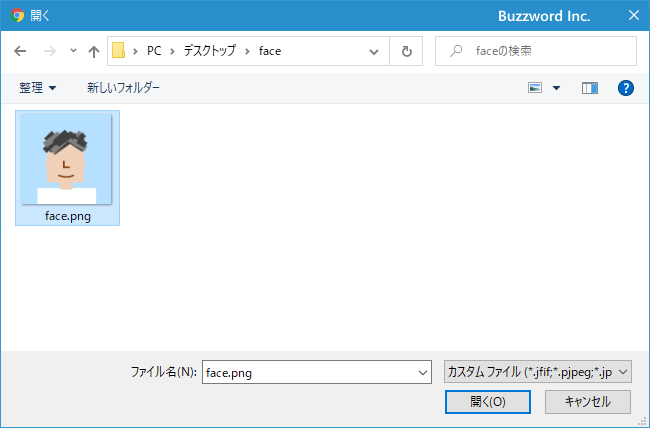
スライドバーを使った画像の拡大やマウスでドラッグして動かすことで位置の調整が終わったら「適用」をクリックしてください。
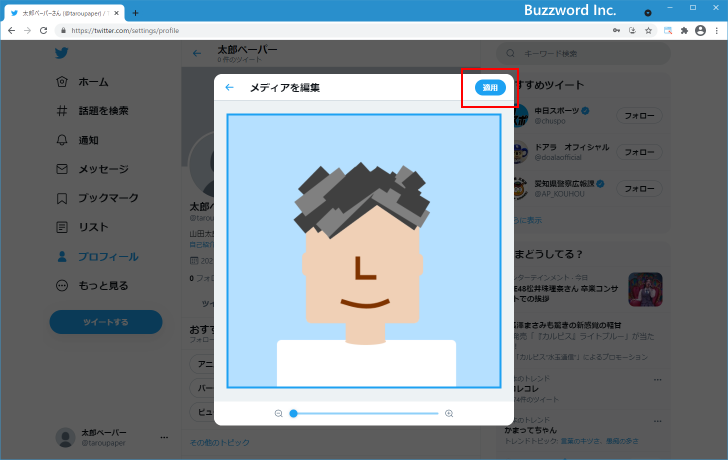
プロフィールの編集画面に戻ります。先ほど選択した画像がプロフィール画像のところに表示されていることを確認してください。最後に「保存」をクリックしてください。
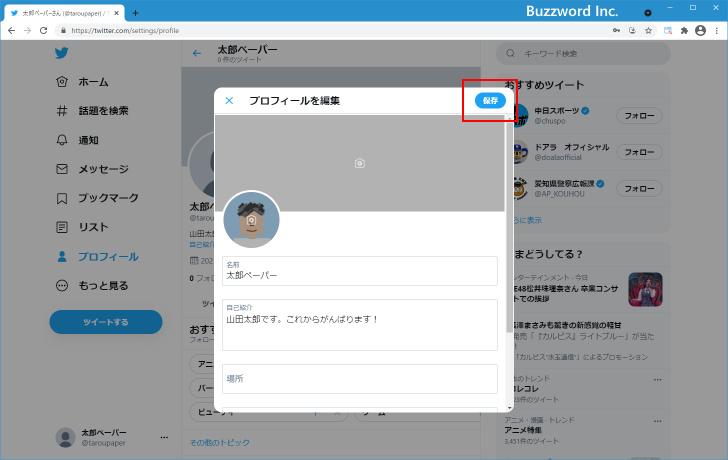
プロフィール画像の変更が完了しました。
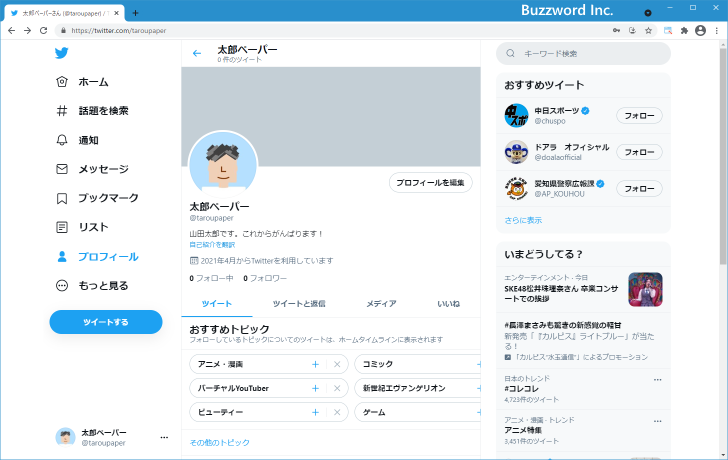
ツイートを投稿する
Twitter は全角で 140 文字、半角なら 280 文字までの文章を投稿する SNS です。(文章だけでなく画像や動画も投稿できます)。投稿する文章のことを Twitter ではツイートと呼びます。
自分が投稿したツイートと、自分がフォローしているアカウントが投稿したツイートが、自分のツイッターの画面(ツイートが表示される場所をタイムラインと呼びます)に表示されます。自分が投稿したツイートは、自分のタイムラインと自分をフォローしてくれているアカウント(フォロワーと呼びます)のタイムラインに表示されます。自分がフォローしているアカウントのタイムラインには表示されません。
ツイートを作成して投稿するには、画面左側に表示されている「ツイートする」をクリックしてください。
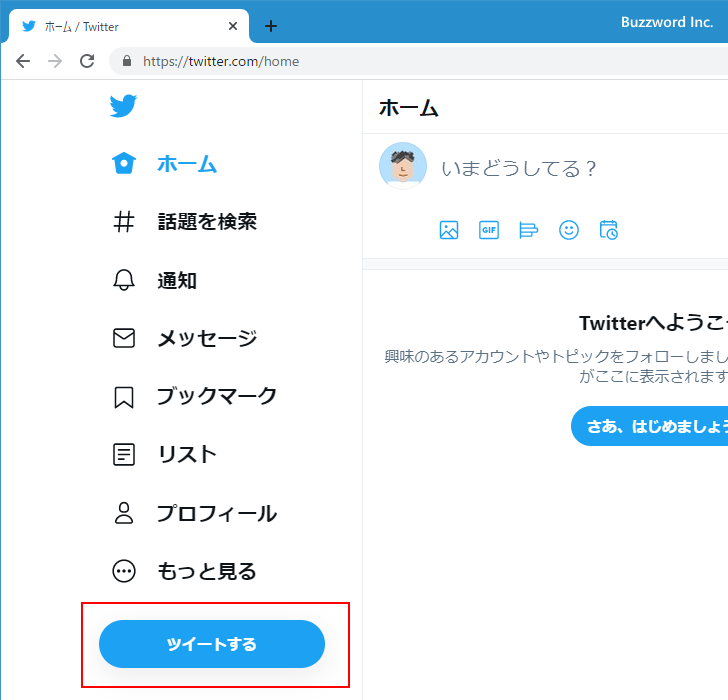
ツイートの作成画面が表示されます。
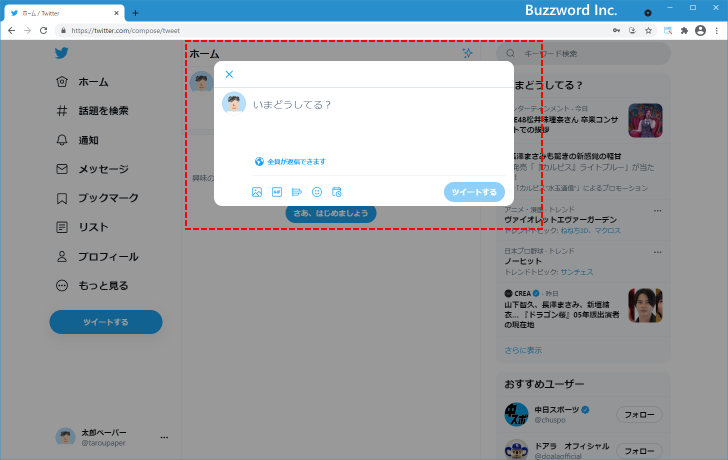
ツイートには文章だけでなく画像や動画を投稿することもできますが、今回は文章だけを試してみます。作成画面で全角文字なら 140 文字、半角文字なら 280 文字以内で文章を入力してください。
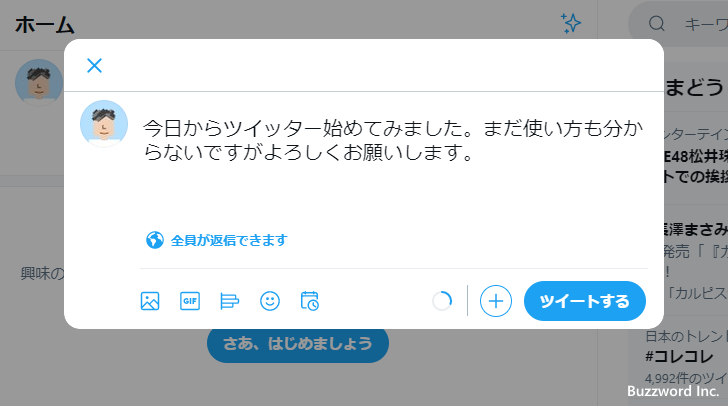
ツイートの作成が完了したら「ツイートする」をクリックしてください。
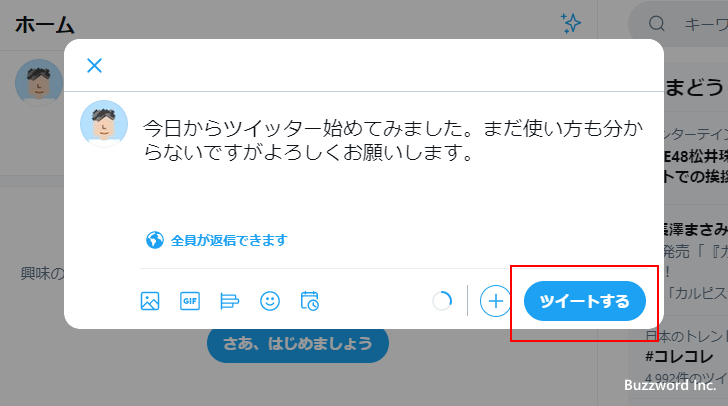
ツイートの投稿が完了しました。投稿したツイートは自分のタイムラインに表示されます。
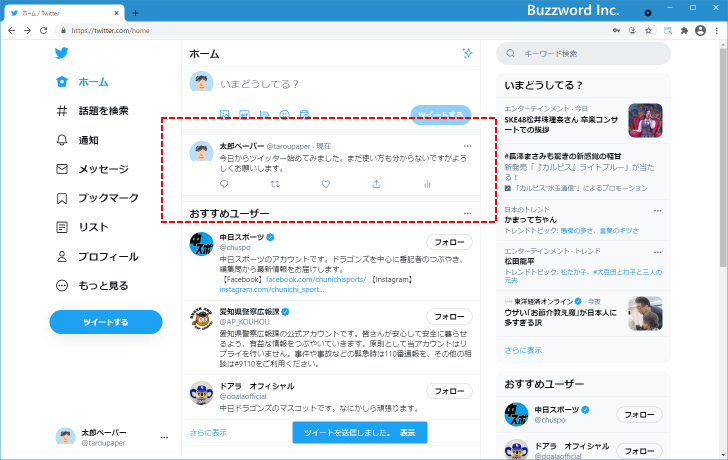
タイムラインには自分が投稿したツイートと、自分がフォローしているアカウントのツイートが表示されます。もし自分が他のアカウントにフォローされているときは、そのアカウントのタイムラインに自分が投稿したツイートが表示されます。
なお投稿したツイートはいつでも削除することができます。ツイートを削除すると、自分をフォローしているアカウントのタイムラインに表示されていた自分のツイートも自動的に削除されます。
他のアカウントをフォローする
ツイッターでは他のアカウントをフォローすることができます。フォローしたアカウントが投稿したツイートは自分のタイムラインに表示されるため、フォローしたアカウントが投稿したツイートをわざわざ見に行かなくても自分のタイムラインでまとめて見ることができます。例えば 100 アカウントをフォローすれば、 100 アカウントが投稿したツイートが時系列順で自分のタイムラインに表示されることになります。ツイッターでは非公開になっていないアカウントであれば、相手の許可を取らなくても自由にフォローすることができます。
フォローすることで、フォローしたアカウントのツイートを常に自分のタイムラインで見ることができますが、自分が投稿したツイートはフォローしたアカウントのタイムラインには表示されません。自分が投稿したツイートがタイムラインに表示されるのは、自分をフォローしてくれたアカウントだけです。
Twitter で他のアカウントをフォローするには色々な方法があるのですが、ここでは「おすすめユーザー」として表示されているアカウントを試しにフォローしてみます画面右サイドバーや、タイムラインの途中などに「おすすめユーザー」が表示されることがあります。
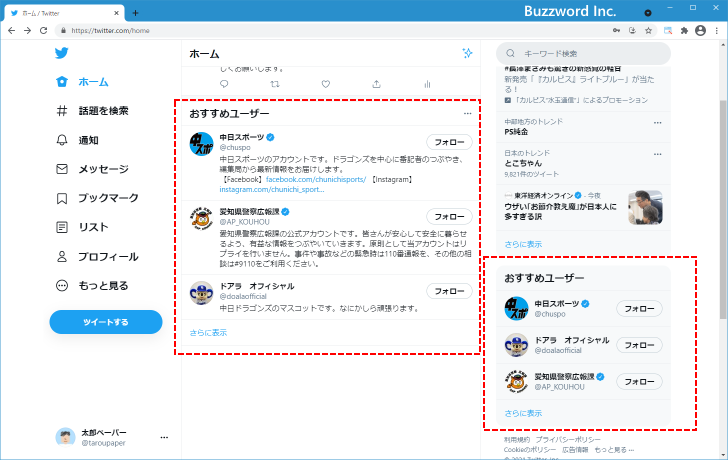
おすすめユーザーとして数アカウント表示されていますが、他のおすすめユーザーを確認するには「さらに表示」をクリックしてください。
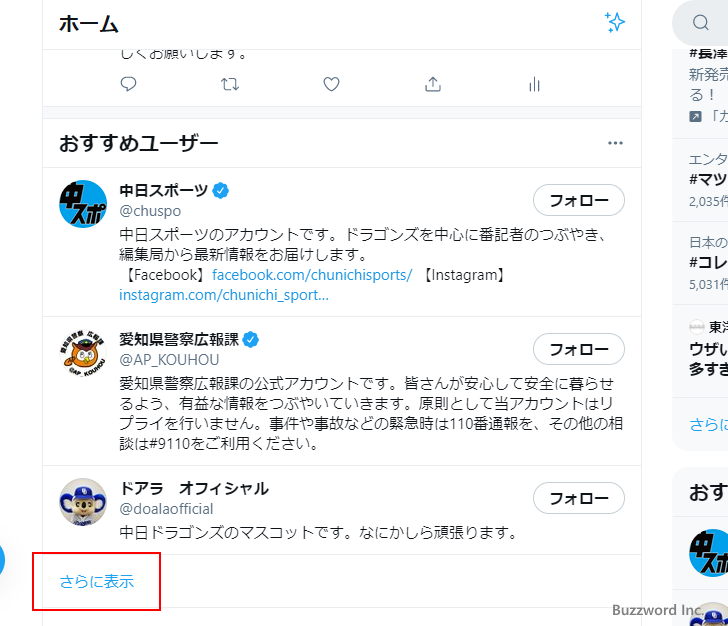
おすすめユーザーがさらに数多く表示されます。
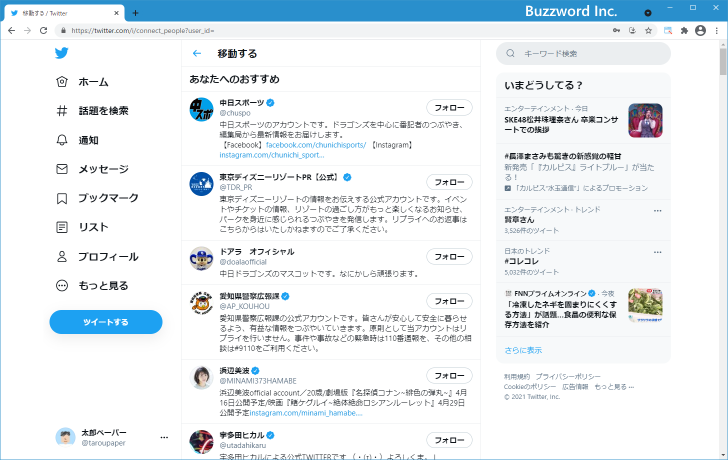
興味のあるアカウントが見つかった場合は「フォロー」をクリックしてください。
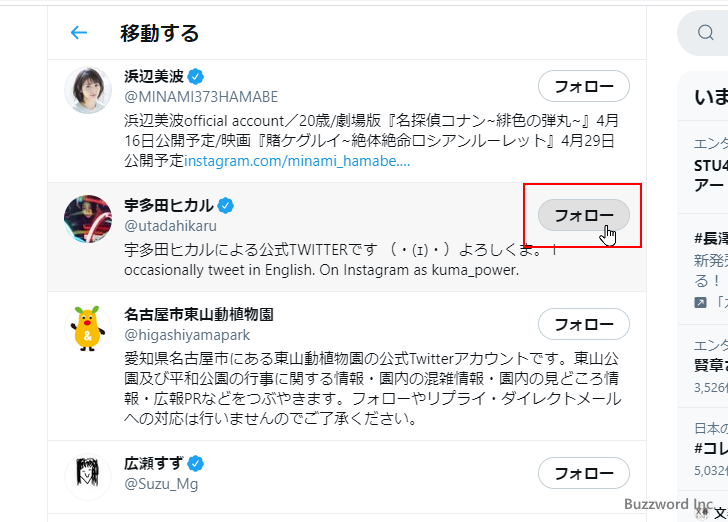
「フォロー」から「フォロー中」に表示が変わればフォローは完了です。
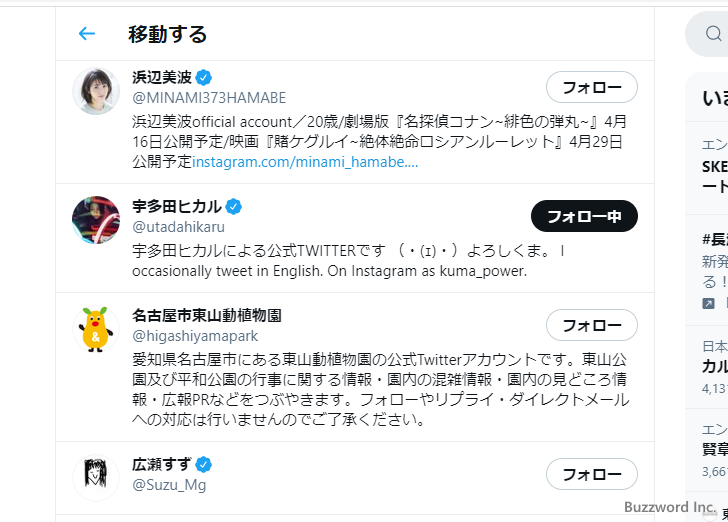
今回はもう 1 アカウントフォローしました。
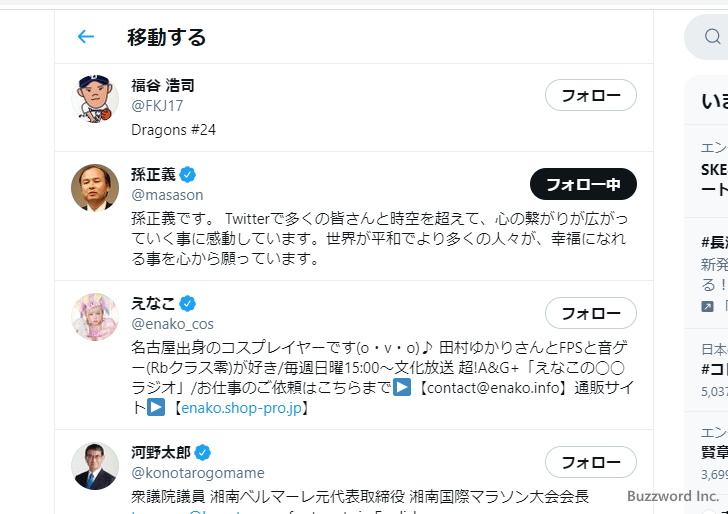
他のアカウントをフォローすると、フォローしたアカウントが投稿したツイートが自分のタイムラインに表示されます。
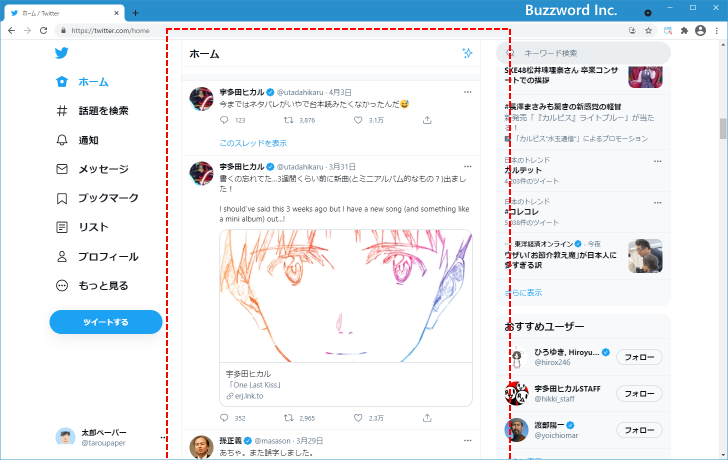
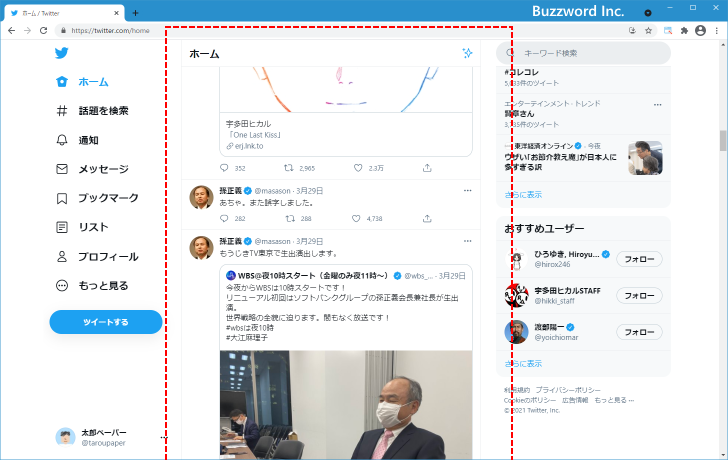
フォローしたアカウントは、いつでもフォローを解除することができます。
-- --
Twitter の利用をこれから始める方を向けに Twitter のアカウントの取得方法と、ツイートの投稿や他のユーザーをフォローするといった基本操作方法について解説しました。
( Written by Tatsuo Ikura )

著者 / TATSUO IKURA
初心者~中級者の方を対象としたプログラミング方法や開発環境の構築の解説を行うサイトの運営を行っています。