- Home ›
- Apache入門 ›
- Apacheインストール
Apacheの起動と停止(サービスとコンソールアプリケーション)
Apache の起動方法および停止方法について解説します。 Windows 環境で利用する場合には起動方法としては大きく分けて 2 つあり、コンソールアプリケーションとして必要になった時に起動させる方法と、 Windows のサービスとして Apache を自動的に起動するようにするように設定しておくこともできます。
(Last modified: )
目次
コンソールアプリケーションとしてApacheを起動する
まずはコンソールアプリケーションとして Apache を起動する方法です。実行ファイル( httpd.exe )の場所は「(Apacheをインストールしたディレクトリ)\Apache24\bin\httpd.exe」です。
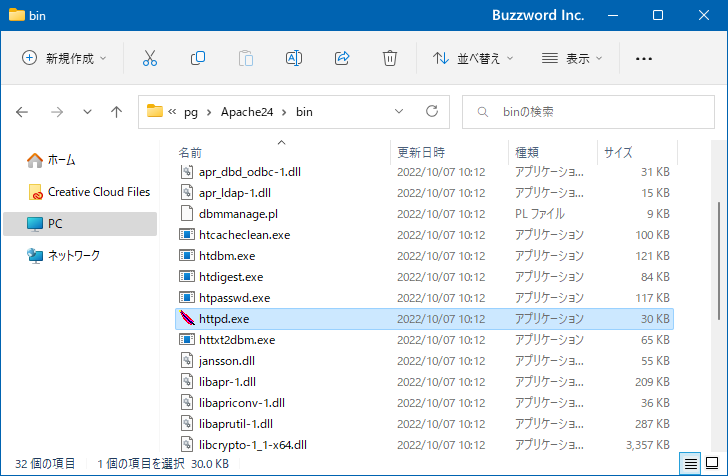
起動するにはコマンドプロンプトを管理者として起動し、「(Apacheをインストールしたディレクトリ)\Apache24\bin\」ディレクトリまで移動してから httpd と実行して下さい。 Apache が起動します。(コマンドプロンプトを管理者権限で実行する手順は「管理者権限でコマンドプロンプトを起動する」を参照されてください。)
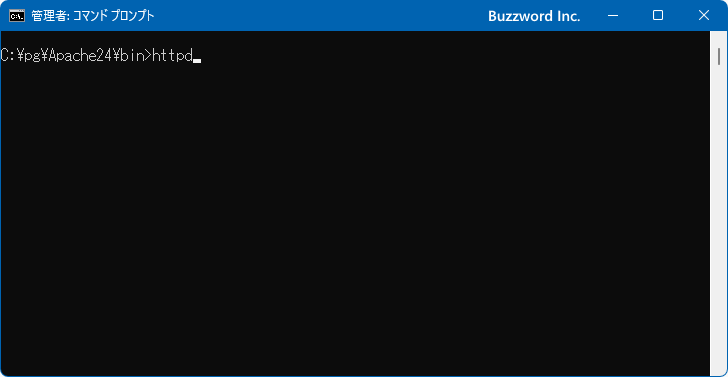
Apache が起動しました。起動中、コマンドプロンプトは次のような状態となります。
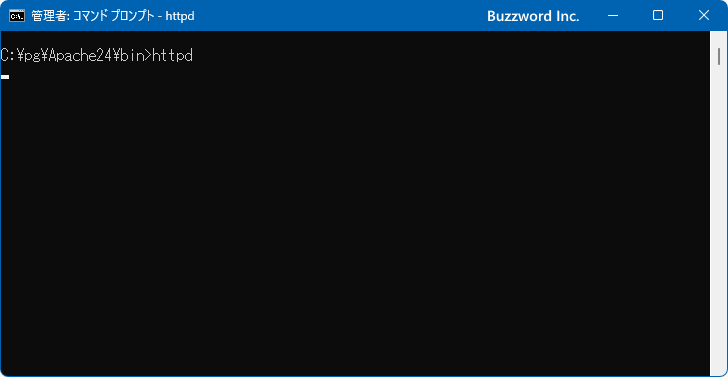
それでは Apache が起動しているか試してみます。ブラウザを立ち上げ「http://localhost/」へアクセスして下さい。次のように表示されれば Apache は正常に起動しています。
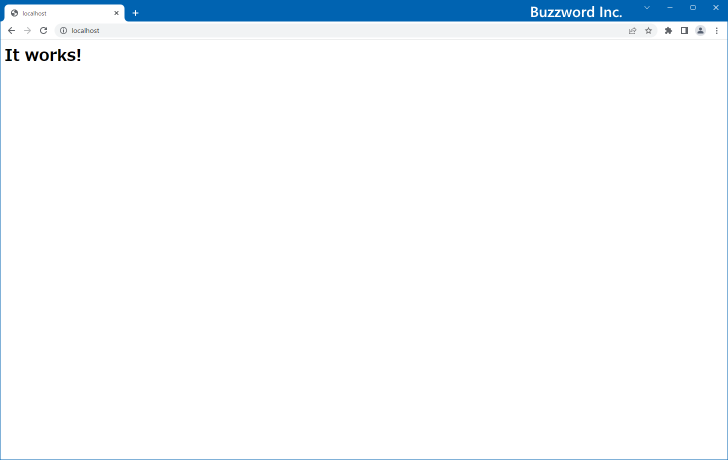
もし次のようにエラー表示がされた場合は Apache の起動に失敗しています。
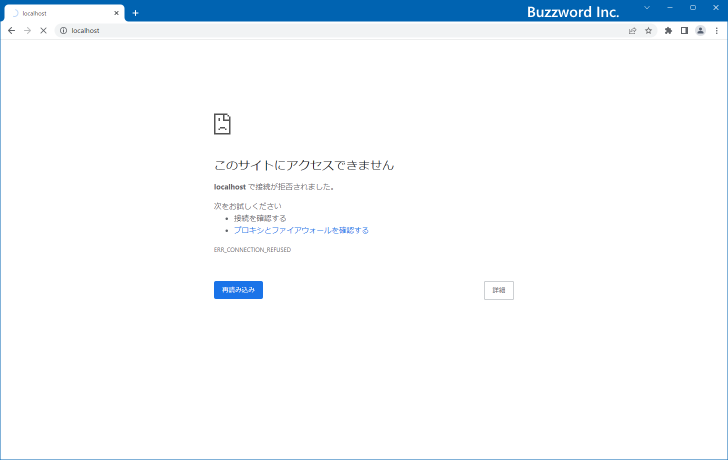
Apache を停止する場合は、 Apache を起動させたコマンドプロンプト上で Ctrl+c キー を押して下さい。次のように表示されれば Apache は停止しています。
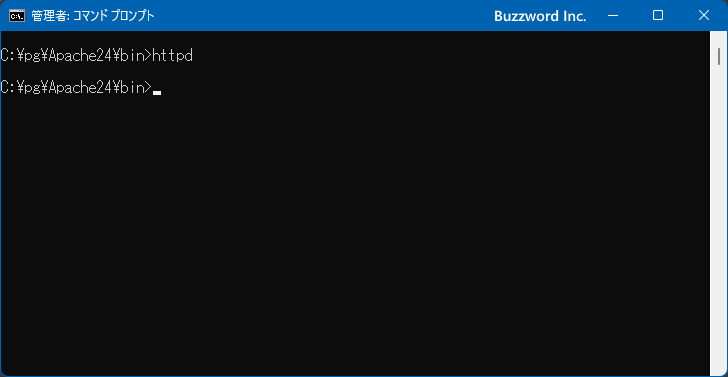
Apacheをサービスとして登録する
次に Apache をサービスとして起動する方法です。まずはサービスとして登録を行ないます。 Apache が起動している場合は停止しておいて下さい。
コマンドプロンプトを管理者として起動し、「(Apacheをインストールしたディレクトリ)\Apache24\bin\」ディレクトリまで移動してから httpd -k install と実行して下さい。
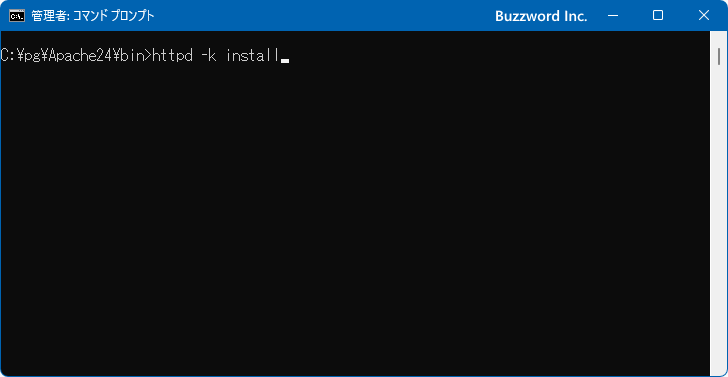
次のように表示されればサービスとして登録が完了しています。
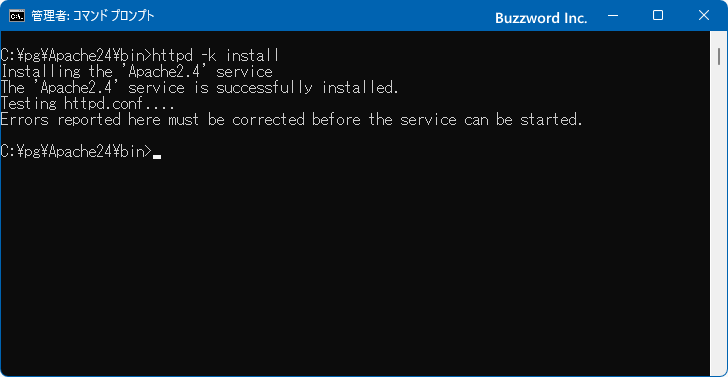
登録されたかどうかを確認するには Windows11 の「サービス」の画面で確認できます。タスクバー上の「スタート」を右クリックしてください。そして表示されたメニューの中から「コンピュータの管理」をクリックしてください。
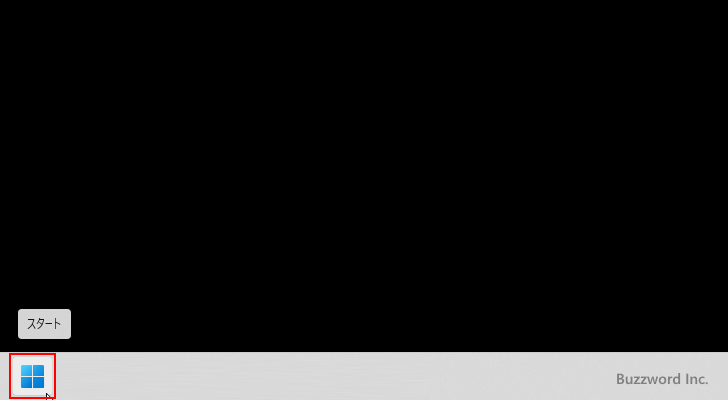
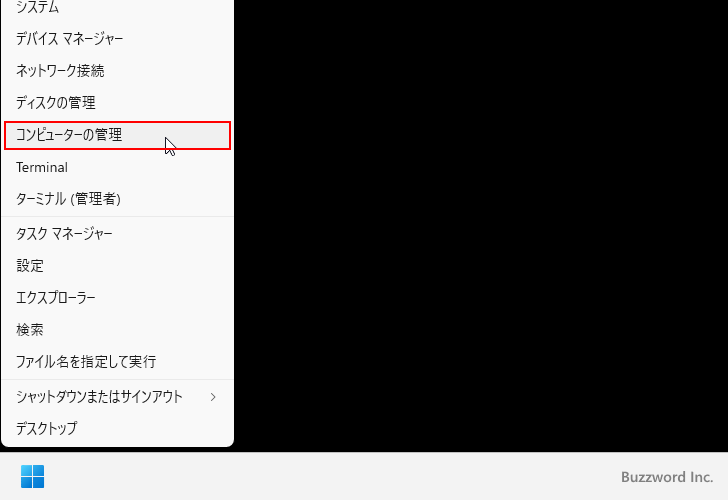
「コンピュータの管理」画面が表示されます。
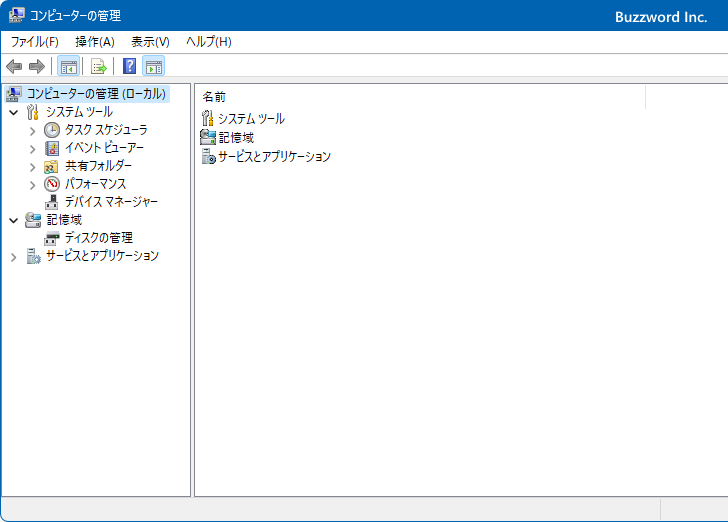
左側メニューの中の「サービスとアプリケーション」の中にある「サービス」をクリックして下さい。画面右側に登録されているサービスの一覧が表示され、この中に Apache2.4 が含まれていることが確認できます。
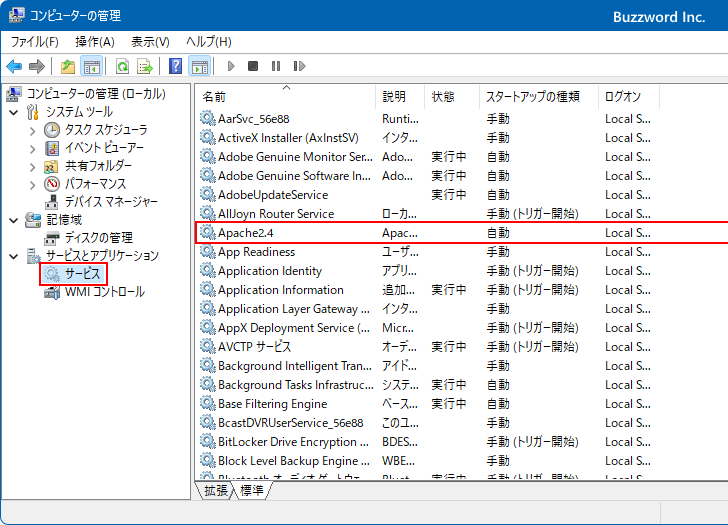
Apacheを起動する
続いてサービスとして Apache を起動します。コマンドプロンプトから httpd -k start と実行して下さい。
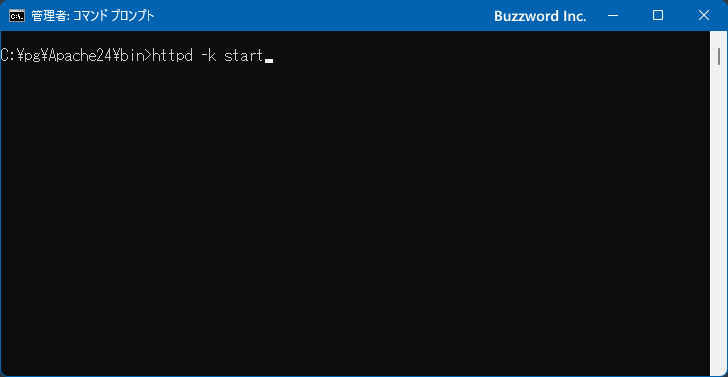
正常に起動した場合は次のようにプロンプトが入力可能な状態となります。
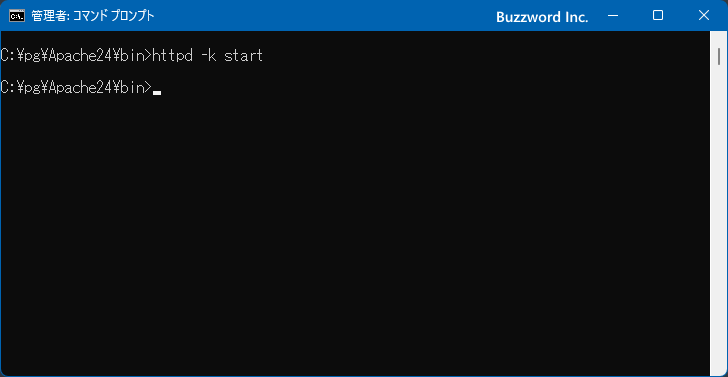
「サービス」の画面を確認してみると Apache2.4 サービスの状態が「実行中」になっています。
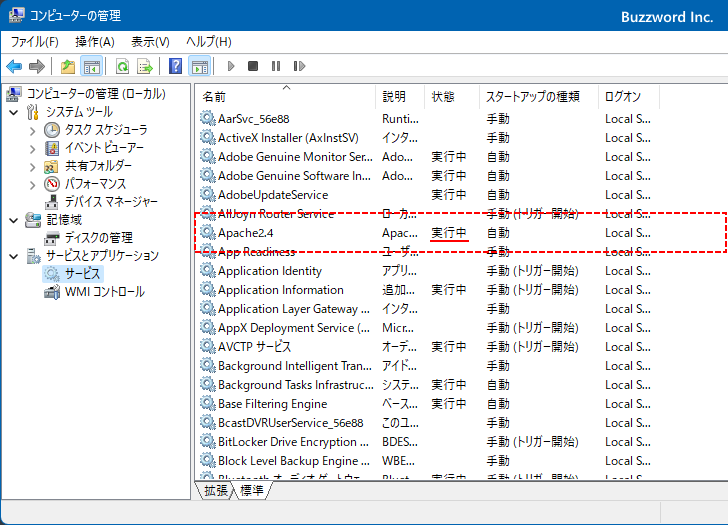
確認のため、ブラウザで「http://localhost/」へアクセスして下さい。次のように表示されれば Apache は正常に起動しています。
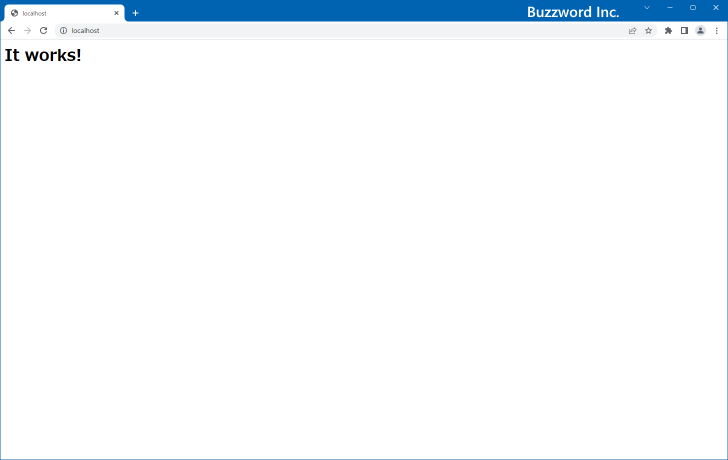
Apacheを停止する
サービスとして起動している Apache をコマンドプロンプトから停止する場合は httpd -k stop または httpd -k shutdown と実行して下さい。
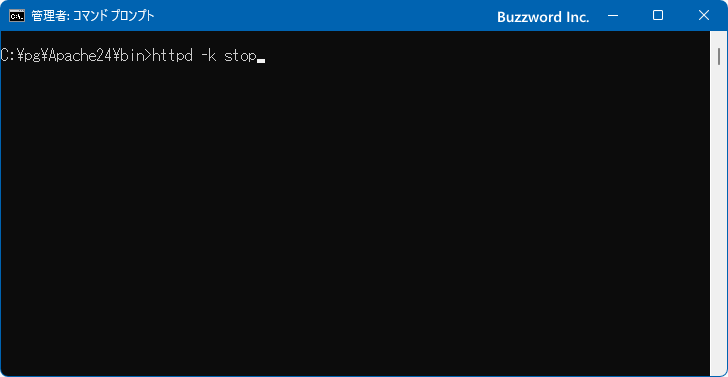
次のように表示されれば Apache は正常に停止しています。
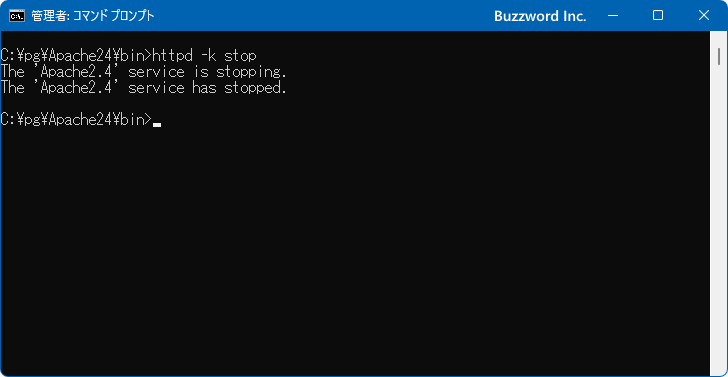
Apacheを再起動する
Apache が起動した状態から再起動を行なうには httpd -k restart と実行して下さい。
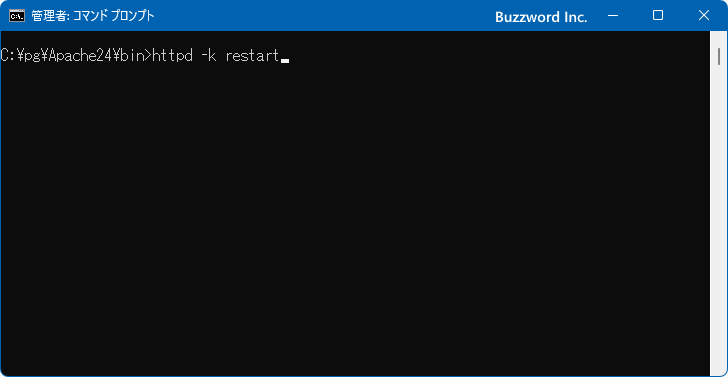
再起動が完了すると次のようにプロンプトが入力可能な状態となります。

Apacheをサービスから削除する
サービスとして登録した Apache をサービスから削除したい場合にはまず Apache を停止した上で httpd -k uninstall と実行して下さい。
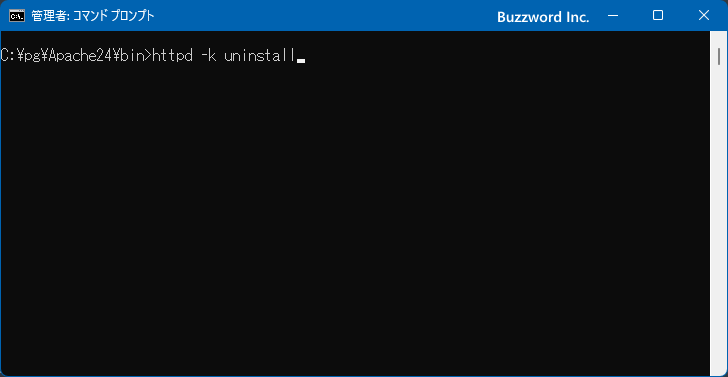
次のように表示されれば Apache のサービスからび削除は完了です。
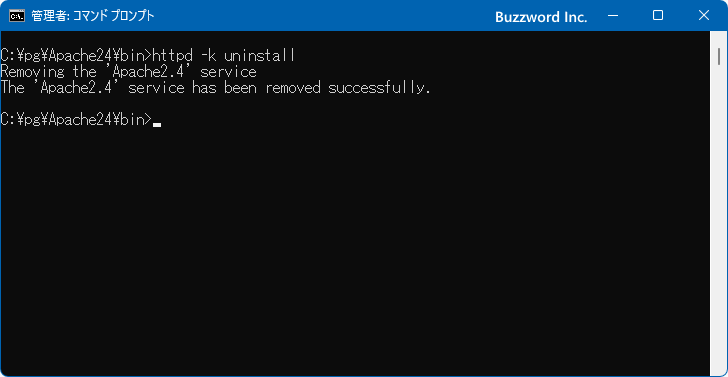
サービスとしてどのようにApacheを起動するのかを設定する
Apache をサービスとして登録した場合、 Windows のサービス管理の機能を使って Apache を起動したり、 PC の起動時に自動的に Apache を起動するように設定することが可能です。「サービス」の画面で Apache2.4 をダブルクリックして下さい。
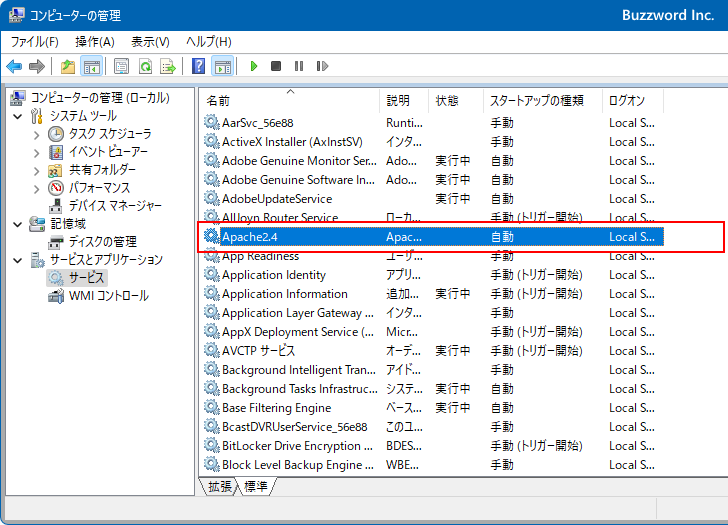
Apache2.4 サービスに関するプロパティが表示されます。
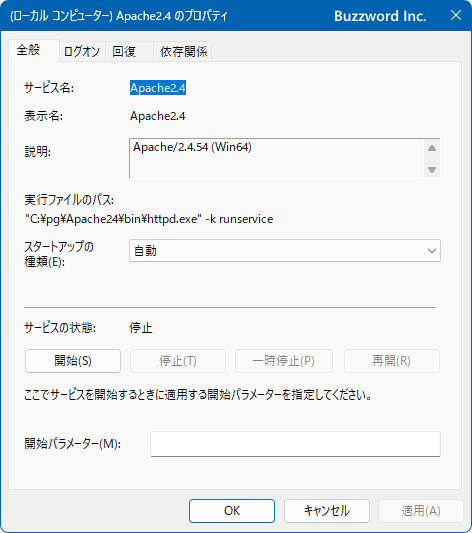
「スタートアップの種類」が現在「自動」になっていますので Windows 起動する時に自動的に Apache も起動します。自動ではなく手動で Apache の起動を行いたい場合は「スタートアップの種類」を「手動」に変更して下さい。
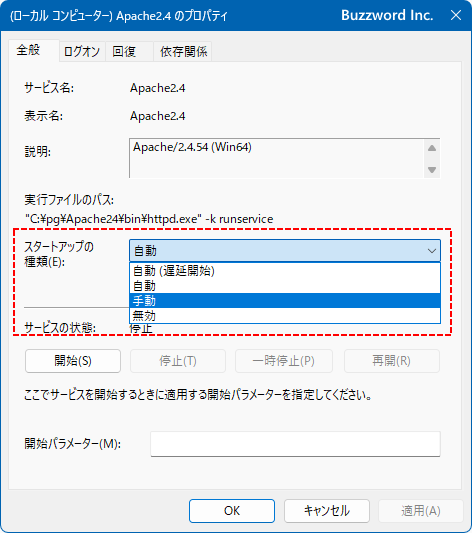
また先ほどはコマンドラインから Apache の起動や停止を行っていましたが、画面上の「開始」「停止」「一時停止」「再開」ボタンをクリックすることで Apache を起動したり停止したりすることができます。
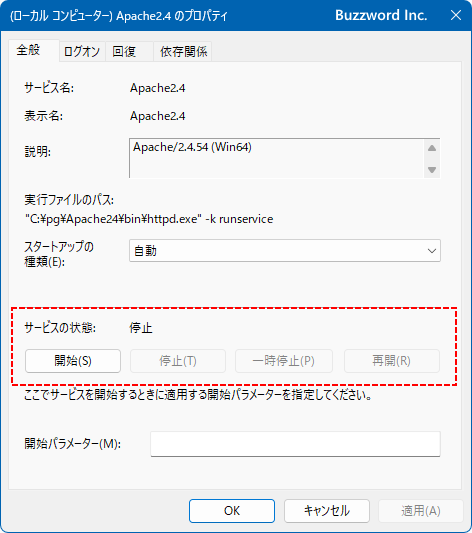
このようにサービスの管理画面から Apache を起動させたり起動方法を指定することが可能です。
-- --
Apache の起動方法および停止方法について解説しました。
( Written by Tatsuo Ikura )

著者 / TATSUO IKURA
プログラミングや開発環境構築の解説サイトを運営しています。