ビューの追加と削除
Analyticsではプロパティを作成するとデフォルトで「すべてのウェブサイトのデータ」というビューが作成されます。デフォルトで作成されるビューとは別のビューを作成し、フィルタなどを設定することができます。ここでは新しいビューを作成したり、作成済のビューをコピーしたり、作成済のビューを削除する方法について解説します。
(2022 年 04 月 22 日公開 / 2022 年 04 月 22 日更新)
新しいビューを作成する
デフォルトで作成される「すべてのウェブサイトのデータ」というビューは、対象となるサイトから取得した全てのデータが格納されていきます。このビューとは別にフィルタを設定するなどして特定のデータだけを収集するビューを作成することができます。(デフォルトのビューはそのまま残しておくのがおすすめです)。
新しいビューを作成するにはまずAnalyticsにログインして下さい。
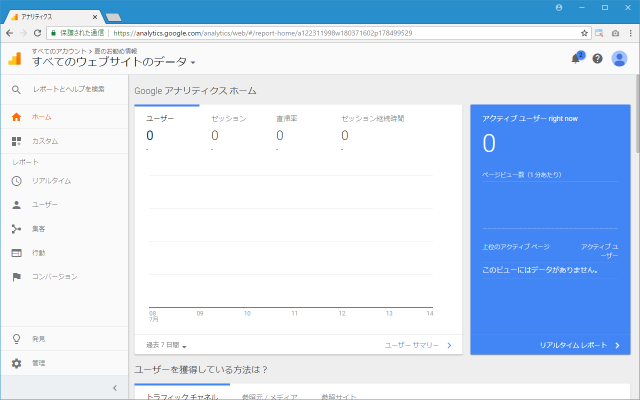
画面左側のメニュー一覧の中から「管理」メニューをクリックして下さい。
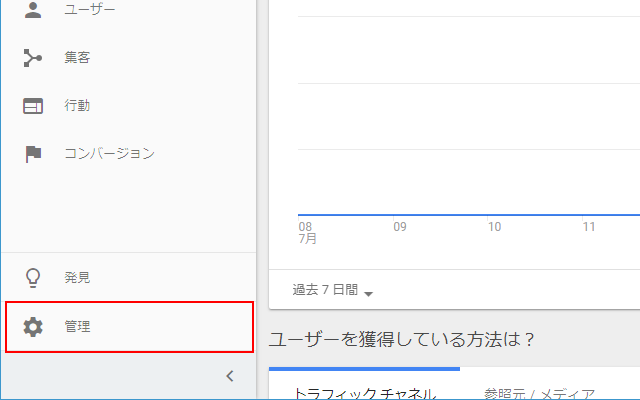
「管理」画面が表示されます。
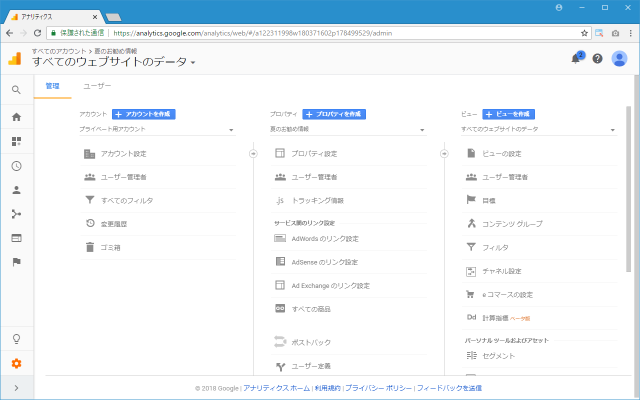
最初にビューを追加するプロパティを選択します。画面中央のプロパティのエリアで、プロパティ名の右側に表示されている下矢印をクリックし、表示されたプロパティ名の一覧からビューを追加したいプロパティを選択して下さい。(対象のプロパティが既に選択されていれば何もしなくて構いません)。
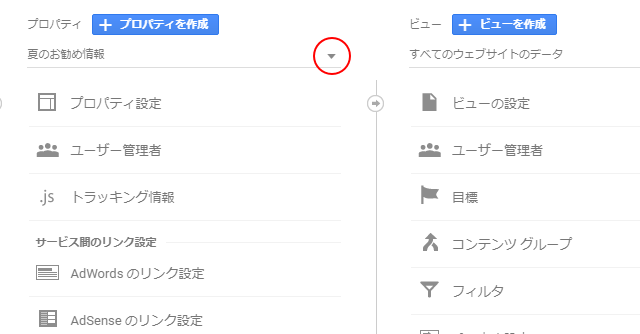
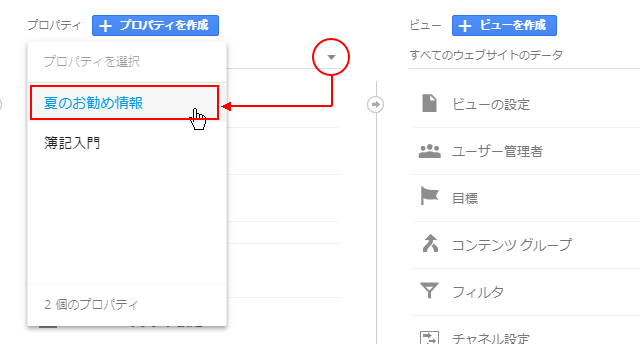
次に画面右側のビューのエリアで「ビューを作成」をクリックして下さい。
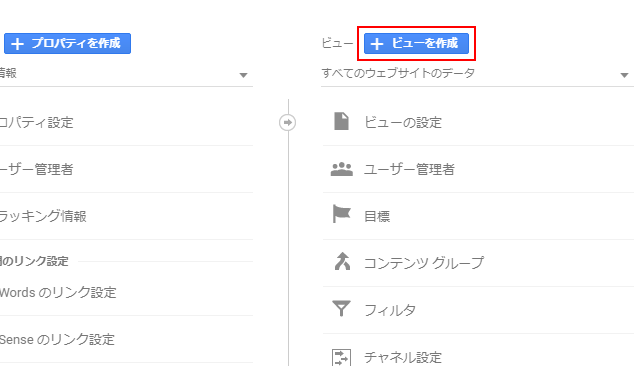
新しいビューの作成画面が表示されます。
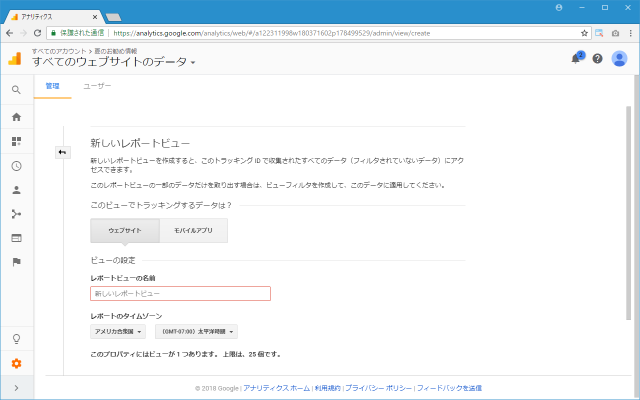
ビューの作成時には、「トラッキングする対象」「ビューの名前」「ビューのタイムゾーン」を設定します。今回は次のように設定しました。設定が終わりましたら「ビューを作成」をクリックして下さい。
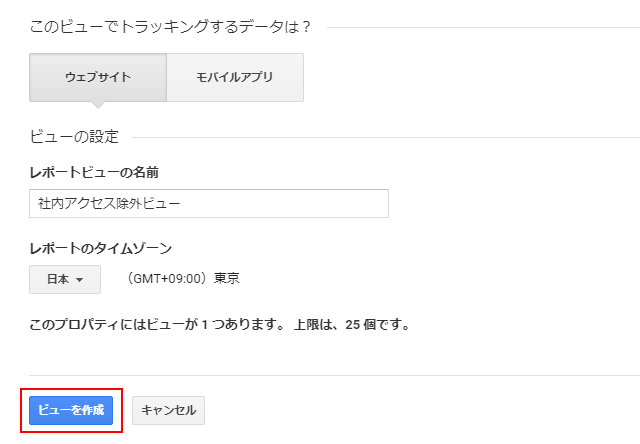
新しいビューの作成が完了しました。
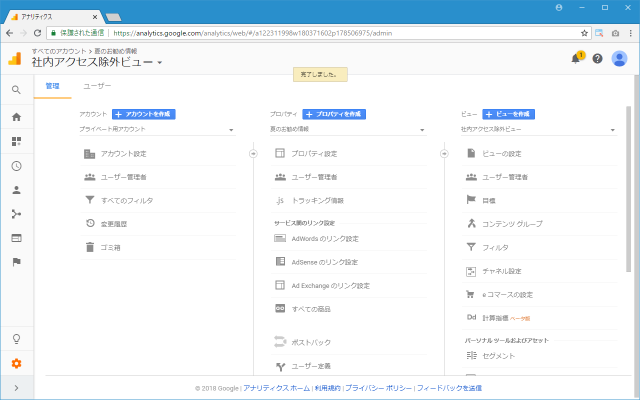
-- --
ビューではフィルタを利用して取得するデータを絞り込むことができます。詳しくは別のページで解説しますが、簡単に一部のIPアドレスからのアクセスを除外する設定を先ほど作成したビューに対して行ってみます。
フィルタを作成する対象のビューが選択されていることを確認したあと、「フィルタ」をクリックして下さい。
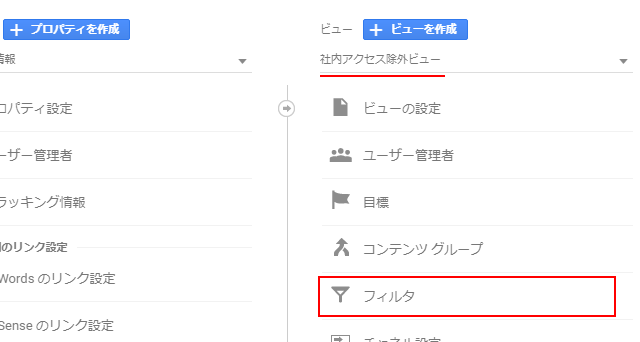
「フィルタ」の画面が表示されますので「フィルタを追加」をクリックして下さい。
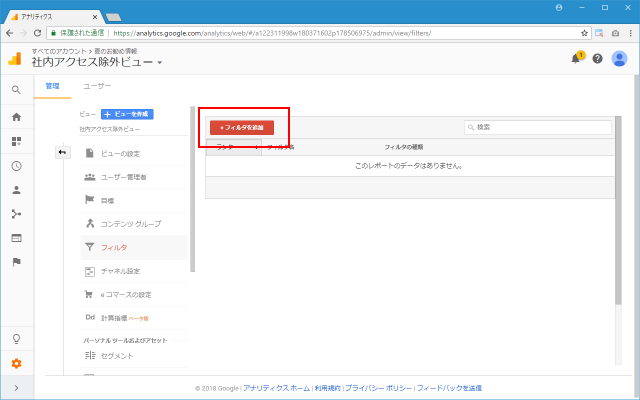
新しいフィルターの作成画面が表示されます。今回は「フィルタ名」に「社内アクセス除外」、「フィルタの種類」は「定義済み」、「フィルタの種類のメニュー」は「除外」、「トラフィックのメニュー」は「IP アドレスからのトラフィック」、「式のメニュー」「前方が一致」としました。そしてIPアドレスに社内アドレスのサブネットの例として「192.168.0」を入力しました。設定が終わりましたら「保存」をクリックして下さい。
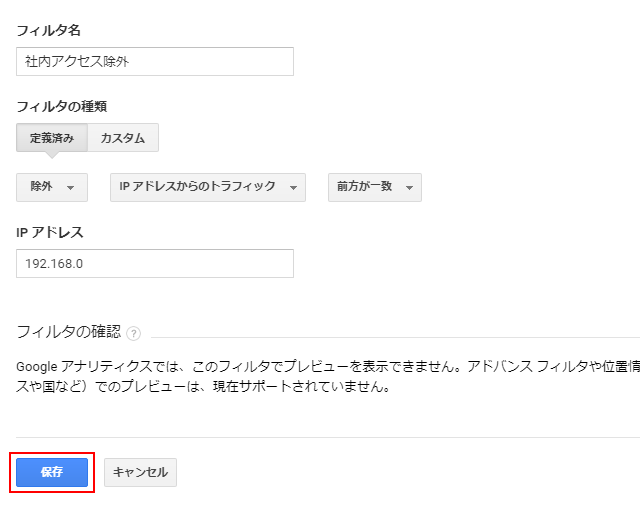
新しいフィルタがビューに作成されました。これでこのビューでは社内のネットワーク「192.168.0.*」からのアクセスは除外されてデータが収集されます。
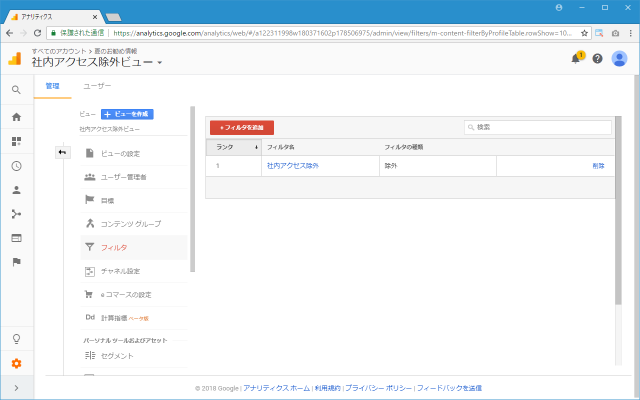
ビューの設定を変更する
作成したビューで設定した内容はあとから変更することができます。必要に応じてAnalyticsアカウントやプロパティの選択を行ったあとで、画面右側のビューのエリアで、ビューの右側に表示されている下矢印をクリックし、表示されたビュー名の一覧から設定を変更したいビューを選択して下さい。(対象のビューが既に選択されていれば何もしなくて構いません)。
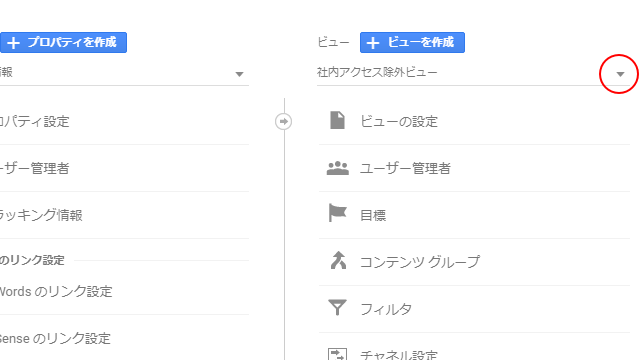
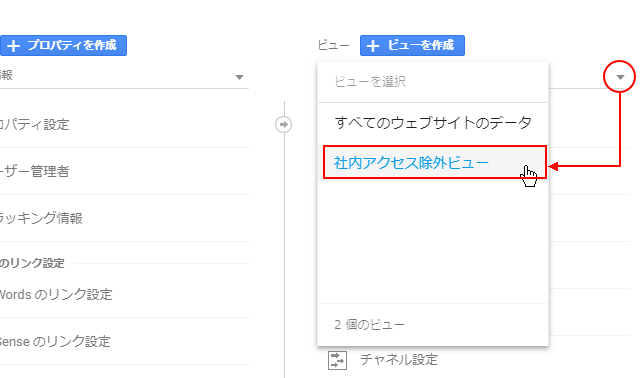
ビューの選択が終わりましたら「ビューの設定」をクリックして下さい。
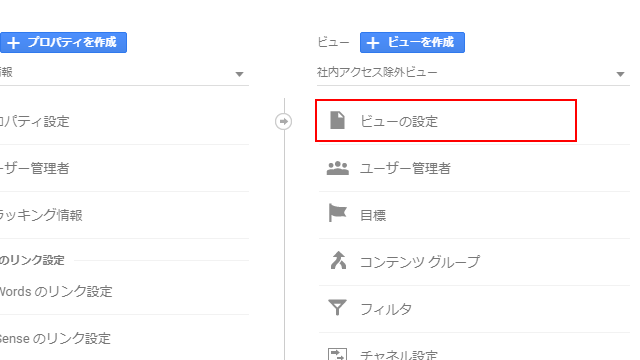
「ビューの設定」画面が表示されます。ビューの作成時に指定した「ビューの名前」や「タイムゾーン」だけではなくその他の設定に関しても設定変更が行えます。
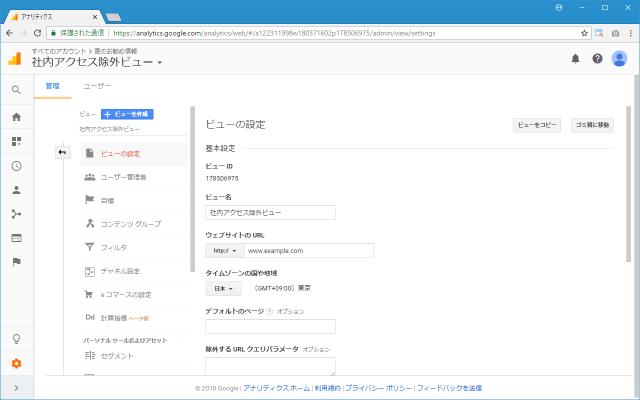
今回は例としてビューの名前を変更してみました。
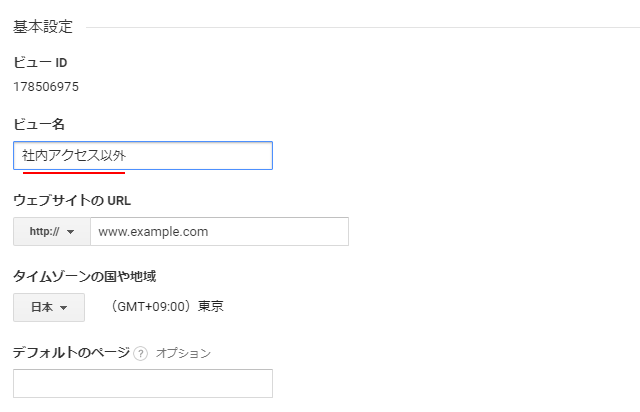
設定を変更した場合には画面下部の「保存」をクリックして変更を保存して下さい。
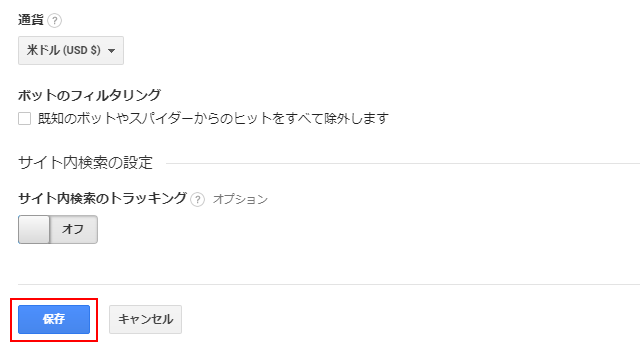
これでビューに関する設定変更が完了しました。「管理」画面に戻り再読み込みをしてみると、ビュー名が変更されていることが確認できます。
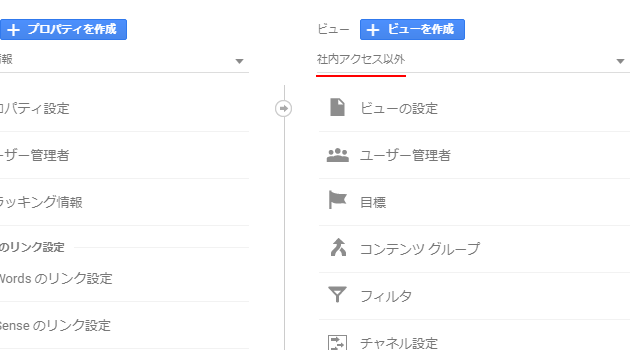
ビューをコピーする
ビューを新しく作成する時には、既存のビューをコピーして作成することもできます。ビューをコピーして作成するには、画面右側のビューのエリアで、対象となるビューを選択してから「ビューの設定」をクリックして下さい。
公式ヘルプによるとビューを複製した時にビューレベルの設定と機能(フィルタ、目標、ユーザー、ユーザーの権限など)が複製され、費用データのリンクや共有アセット(メモ、セグメント、アラートなど)は複製されないということです。またデータも複製されません。
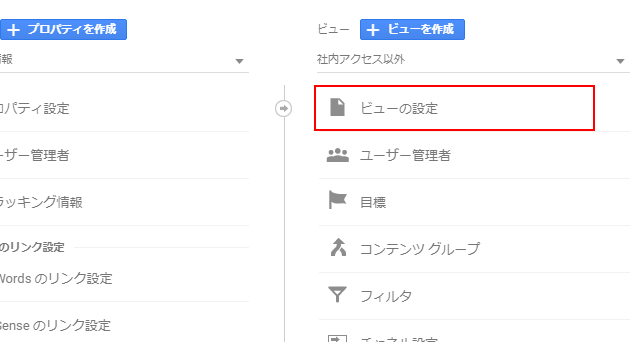
「ビューの設定」画面が表示されましたら、画面右側に表示されている「ビューをコピー」をクリックして下さい。
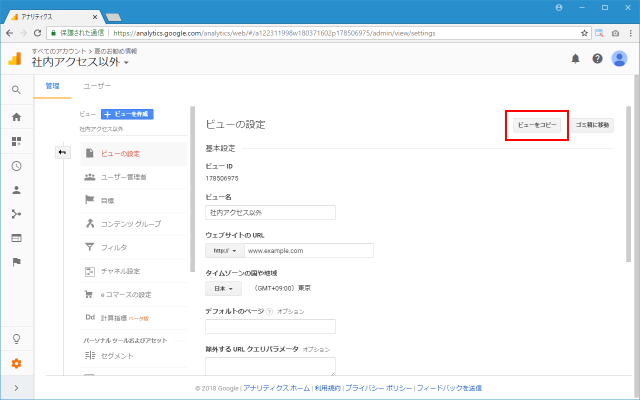
「ビューをコピー」の画面が表示されます。
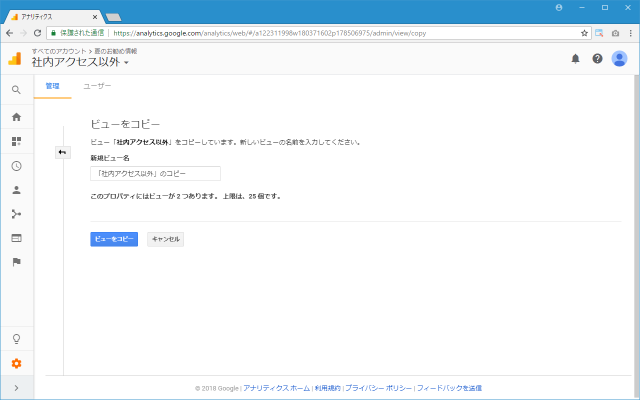
コピーして作成する新しいビューの名前を設定して下さい。設定が終わりましたら「ビューをコピー」をクリックして下さい。
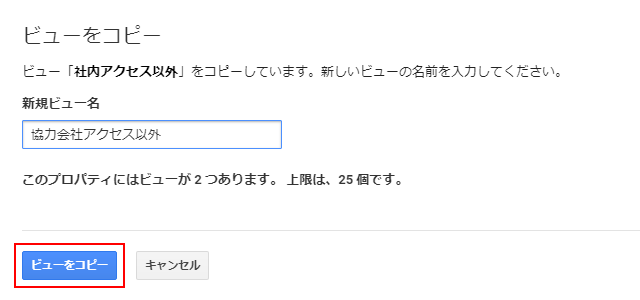
既存のビューをコピーして新しいビューの作成が完了しました。
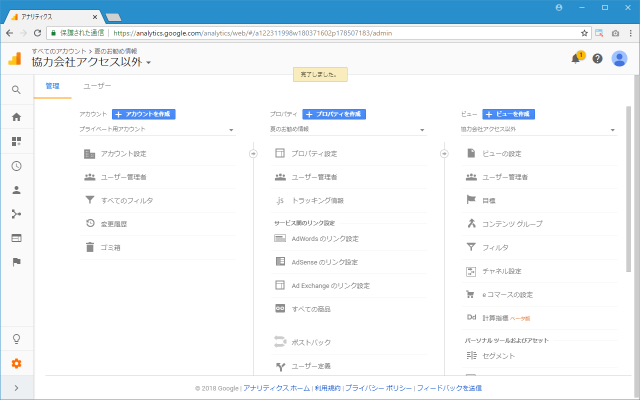
画面右側のビューのエリアで、「フィルタ」をクリックしてみると、コピー元のビューで作成されていたフィルタがコピーして作成したビューにも含まれていることが確認できます。
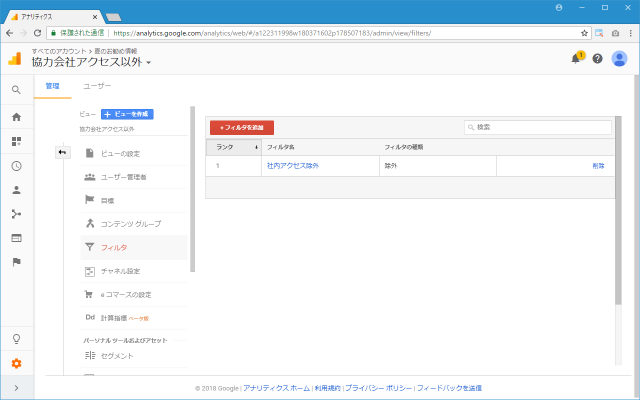
ビューを削除する(ゴミ箱へ移動する)
不要になったプロパティは削除することができます。画面右側のビューのエリアで削除したいビューを選択したあと、「ビューの設定」をクリックして下さい。
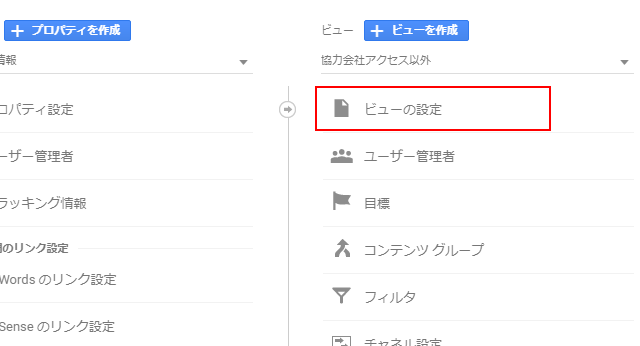
「ビューの設定」画面が表示されましたら、画面右側に表示されている「ゴミ箱に移動」をクリックして下さい。
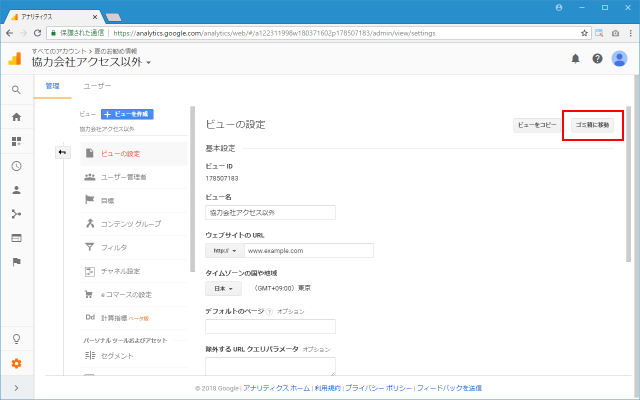
ビュー削除に関する注意書きが表示されます。ビューを削除するといったんゴミ箱へ移動します。ゴミ箱に入っている間は復元可能ですが、、一定期間経過すると復元できなくなります。ビューを削除してよろしければ「ビューをゴミ箱に移動」をクリックして下さい。
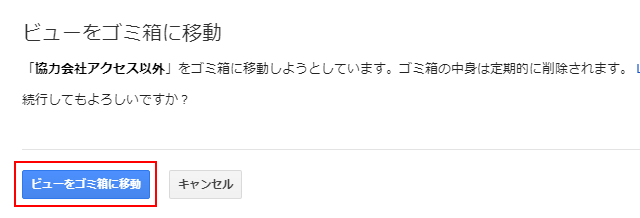
ビューがゴミ箱へ移動しました。
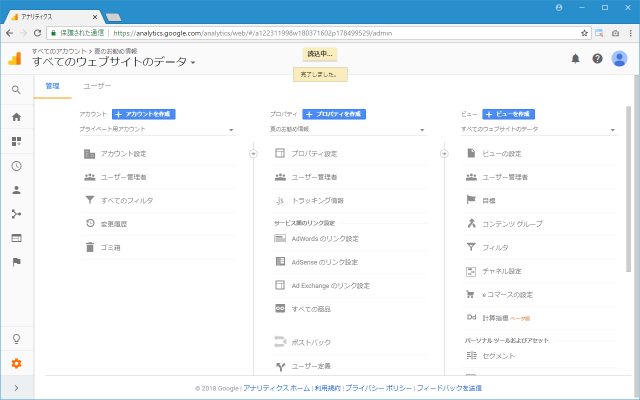
ゴミ箱に入ったビューを復元する
ゴミ箱へ移動したビューは完全に削除される前であれば復元することができます。ビューを復元するには、まず画面左側のアカウントのエリアで、復元したいビューが追加されていたアカウント名を選択します(ビューではなくアカウントを選択することに注意して下さい)。アカウントの右側に表示されている下矢印をクリックし、表示されたアカウント名の一覧から復元したいアカウントを選択して下さい。
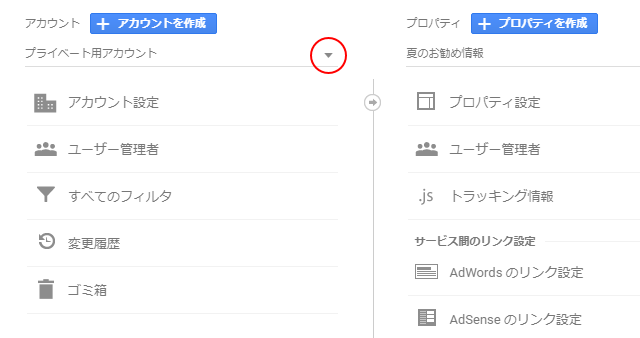
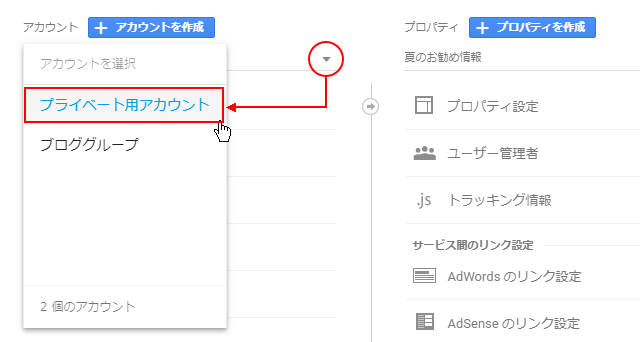
アカウントが選択されたら、画面左側のアカウントのエリアにある「ゴミ箱」をクリックして下さい。
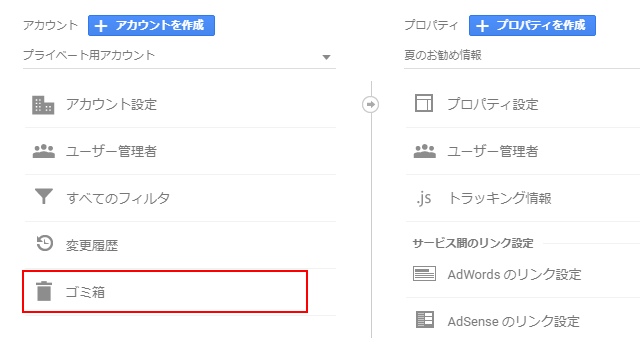
ゴミ箱の中に入っているビューが表示されます。ゴミ箱に入れた「削除日」と完全にゴミ箱から完全に削除される「最終削除日」が表示されています。
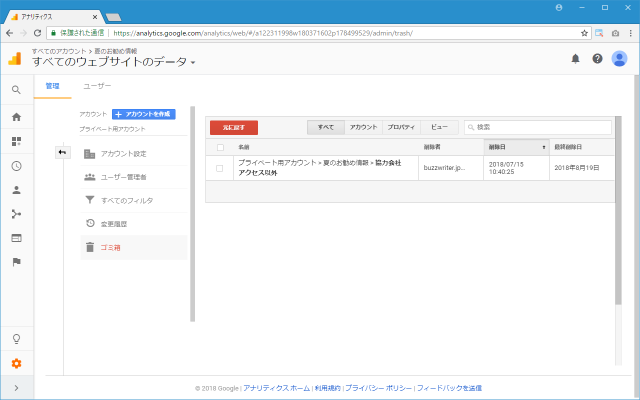
復元したいビューにチェックを行い、その後で「元に戻す」をクリックして下さい。
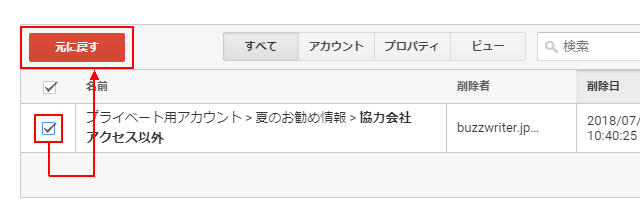
ビューの復元が完了しました。
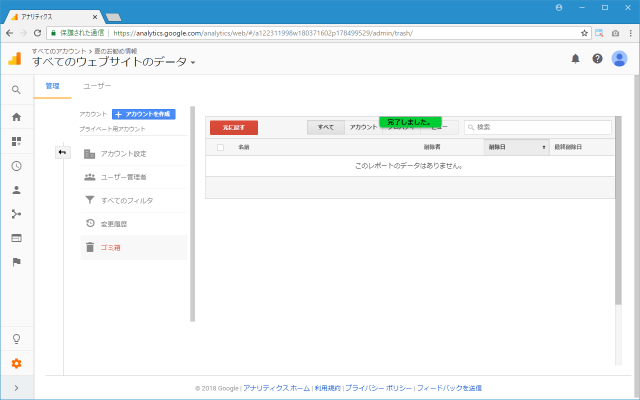
-- --
新しいビューを追加したり、作成済のビューを削除する方法について解説しました。
( Written by Tatsuo Ikura )

著者 / TATSUO IKURA
プログラミングや開発環境構築の解説サイトを運営しています。