Analyticsアカウントの追加と削除
Analyticsでは1つのGoogleアカウントで複数のAnalyticsアカウントを作成することができます。ここでは新しいAnalyticsアカウントを作成したり、作成済のアカウントを削除する方法について解説します。
(2022 年 04 月 22 日公開 / 2022 年 04 月 22 日更新)
新しいAnalyticsアカウントを作成する
1つのAnalyticsアカウントに複数のプロパティを追加していっても問題ありませんが、別のAnalyticsアカウントを作成し、プロパティ毎にアカウントを分けて運用することもできます。また1つのAnalyticsアカウントに作成できるプロパティは最大50個なので、上限に達してしまった場合はAnalyticsアカウントを分けなければなりません。
それでは新しいAnalyticsアカウントを作成してみます。Analyticsにログインして下さい。
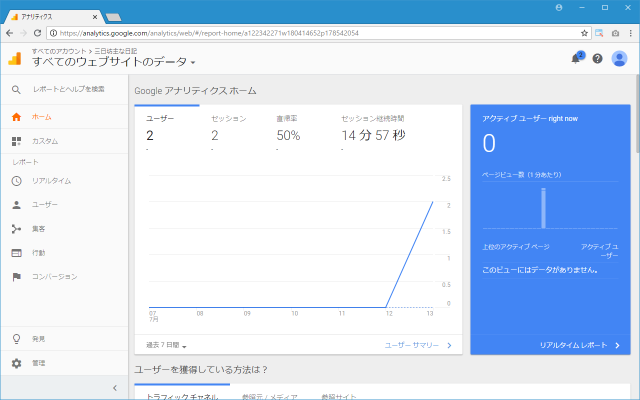
画面左側のメニュー一覧の中から「管理」メニューをクリックして下さい。
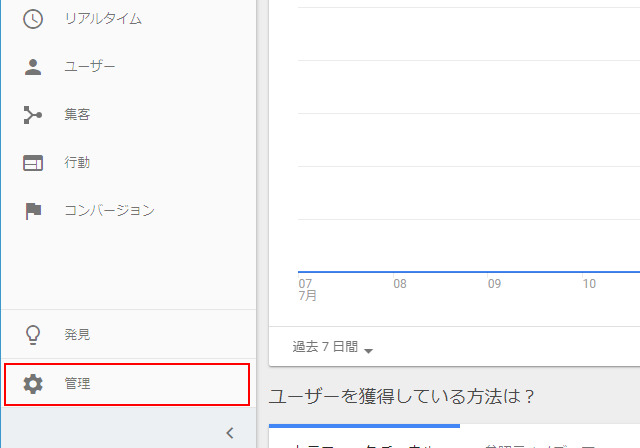
「管理」画面が表示されます。
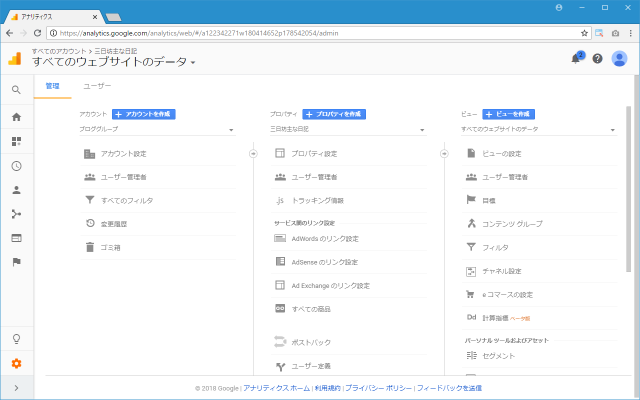
画面左側のエリアがアカウントに関するエリアです。新しいアカウントを追加するには「アカウントを作成」をクリックして下さい。
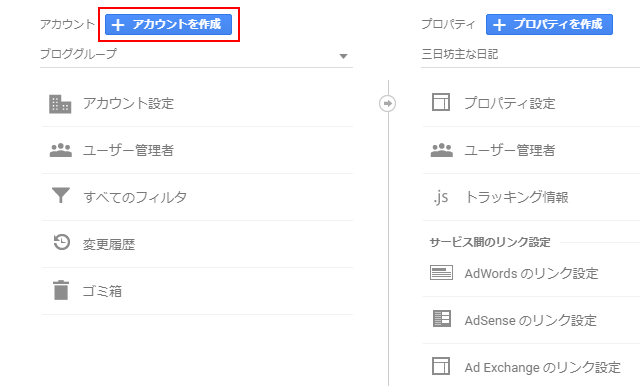
新しいアカウントの作成画面が表示されます。初めてアカウントを作成した時と設定する項目は同じです。また初めてアカウントを作成した時と同じようにプロパティを同時に1つ作成します。
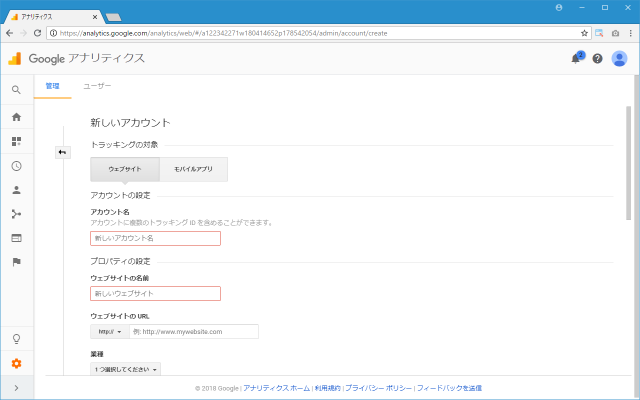
今回はアカウント名として「プライベート用」と入力し、新しく作成するアカウントに追加するプロパティに関する情報も入力しました。
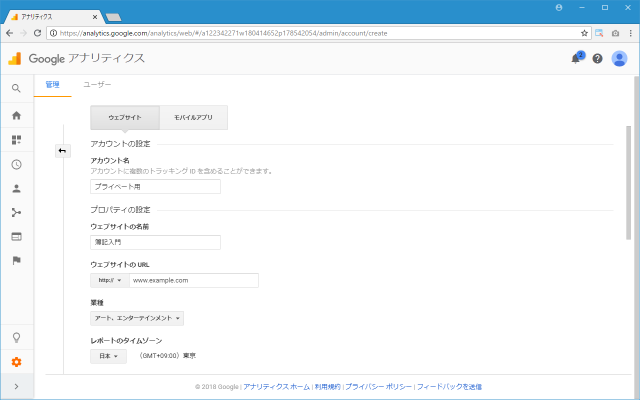
設定が終わりましたら画面下部の「トラッキングIDを取得」をクリックして下さい。
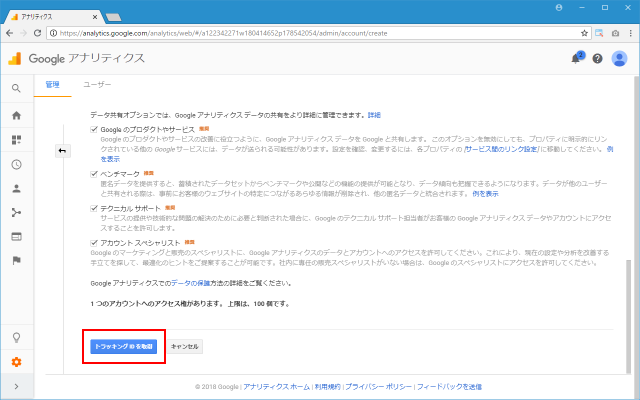
「Google アナリティクス利用規約」などが表示されます。よく読んで頂き、同意できる場合には二カ所のチェックボックスにチェックを行って下さい。そして一番下にある「同意する」をクリックして下さい。
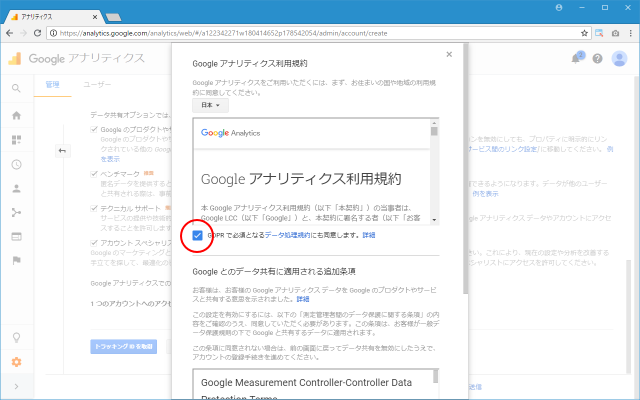
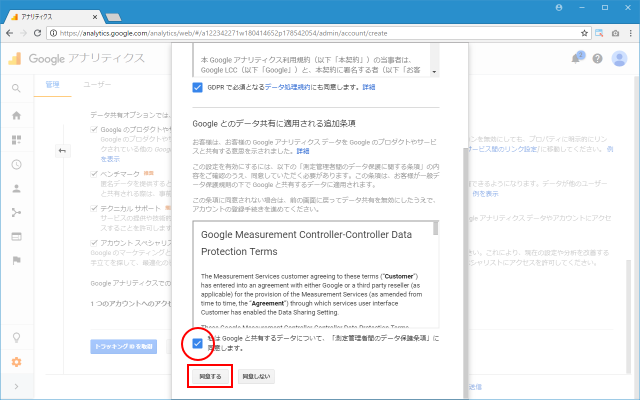
新しいAnalyticsアカウントの作成と、アカウントに含まれる最初のプロパティの作成が完了しました。
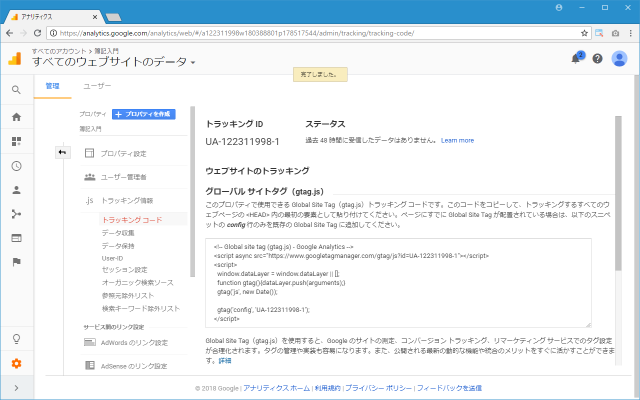
-- --
それでは次に位置にあるアイコンをクリックして下さい。
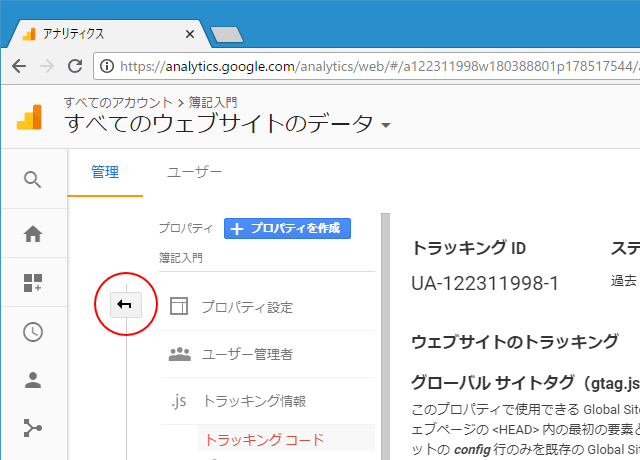
「管理」画面が表示されます。先ほど作成したAnalyticsアカウントとプロパティが現在選択されており、どちらも作成されていることが確認できます。
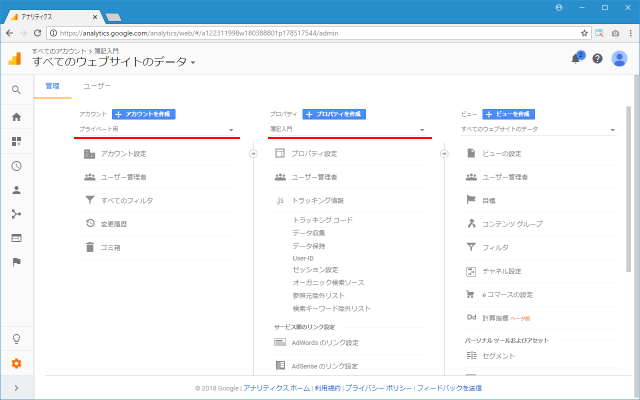
Analyticsアカウントの設定を変更する
作成したAnalyticsアカウントの名前やデータ共有に関する設定はあとから変更することができます。まず画面左側のアカウントのエリアで、アカウント名の右側に表示されている下矢印をクリックし、表示されたアカウント名の一覧から設定を変更したいアカウントを選択して下さい。(対象のアカウントが既に選択されていれば何もしなくて構いません)。
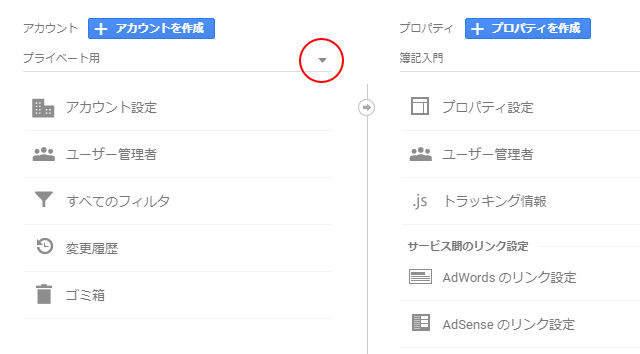
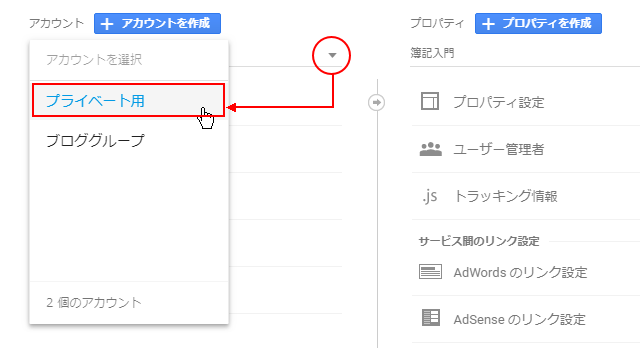
アカウントの選択が終わりましたら「アカウント設定」をクリックして下さい。
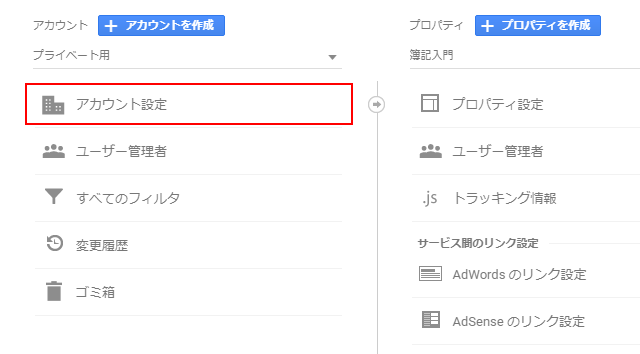
「アカウント設定」画面が表示されます。アカウント名やデータ共有設定に関する変更を直接行うことができます。
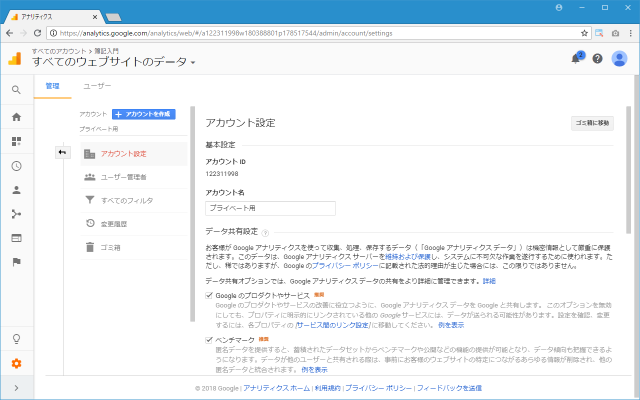
今回は例としてアカウント名を変更してみました。
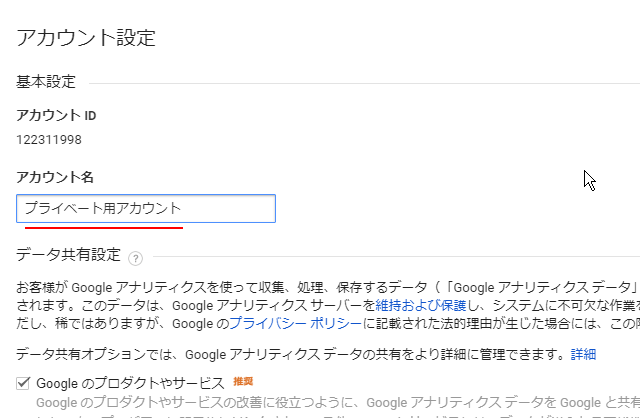
設定を変更した場合には画面下部の「保存」をクリックして変更を保存して下さい。
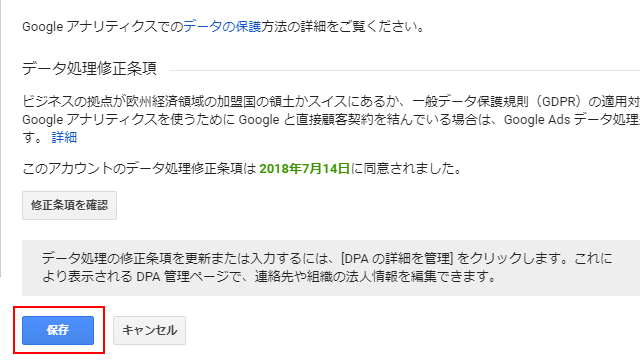
これでアカウントに関する設定変更が完了しました。「管理」画面に戻り再読み込みをしてみると、アカウント名が変更されていることが確認できます。
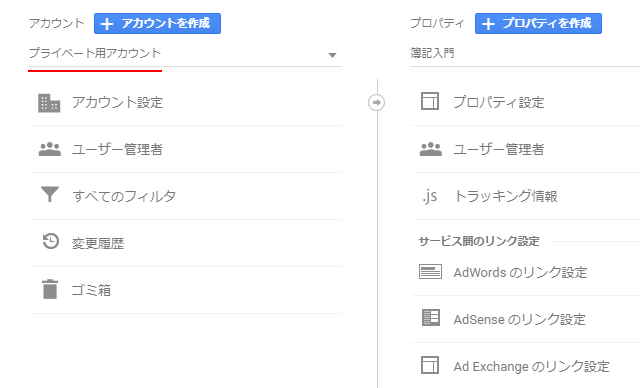
Analyticsアカウントを削除する(ゴミ箱へ移動する)
不要になったアカウントは削除することができます。先ほどと同じ手順で画面左側のアカウントのエリアで削除したいアカウントを選択し、その後で「アカウント設定」をクリックして下さい。
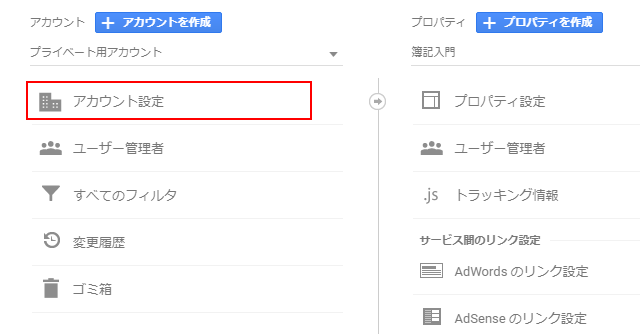
「アカウント設定」画面が表示されましたら、画面右側に表示されている「ゴミ箱に移動」をクリックして下さい。
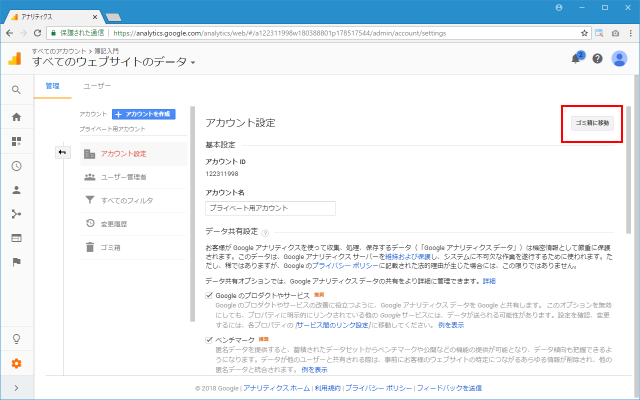
アカウント削除に関する注意書きが表示されます。アカウントを削除するといったんゴミ箱へ移動します。ゴミ箱に入っている間は復元可能ですが、、一定期間経過すると復元できなくなります。アカウントを削除してよろしければ「アカウントをゴミ箱へ移動」をクリックして下さい。
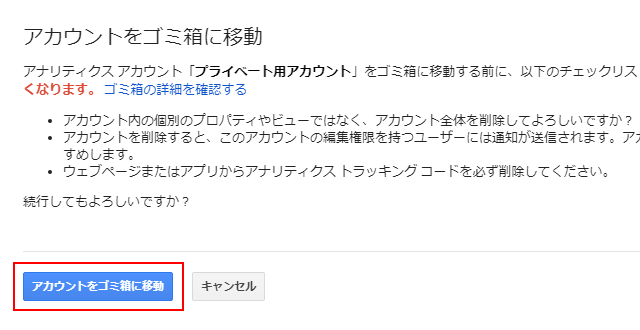
アカウントがゴミ箱へ移動しました。
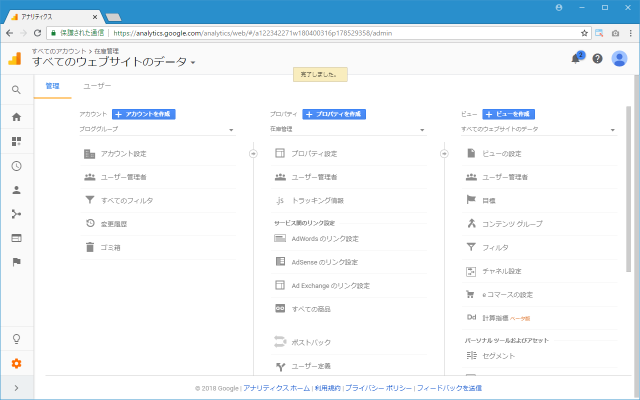
ゴミ箱に入ったアカウントを復元する
ゴミ箱へ移動したアカウントは完全に削除される前であれば復元することができます。先ほどと同じ手順でア画面左側のアカウントのエリアでアカウントを選択して下さい。ゴミ箱に入っていても完全に削除される前であれば選択できます。(ただしゴミ箱に入っている間はアカウントの設定などは行うことはできません)。
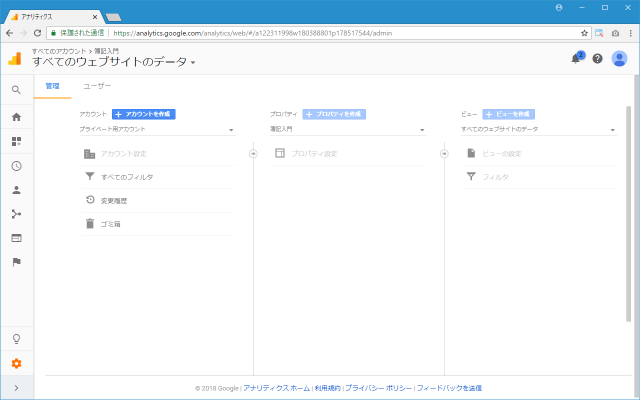
それでは「ゴミ箱」をクリックして下さい。
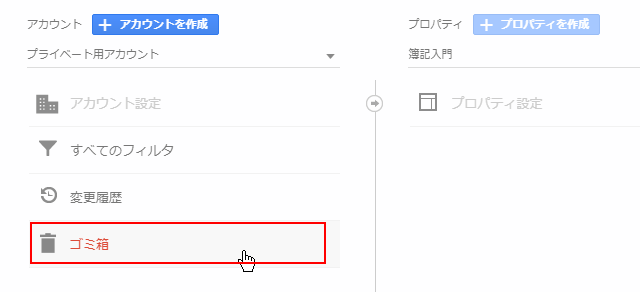
ゴミ箱の中に入っているアカウントが表示されます。ゴミ箱に入れた「削除日」と完全にゴミ箱から完全に削除される「最終削除日」が表示されています。
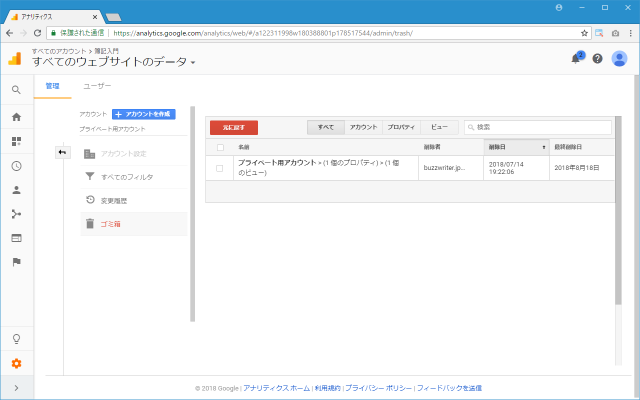
復元したいアカウントにチェックを行い、その後で「元に戻す」をクリックして下さい。
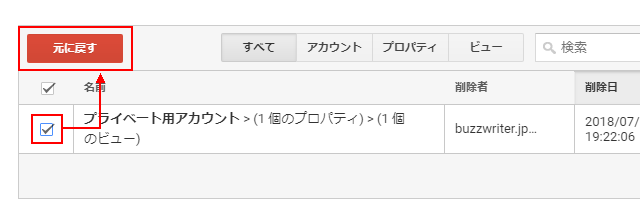
アカウントの復元が完了しました。
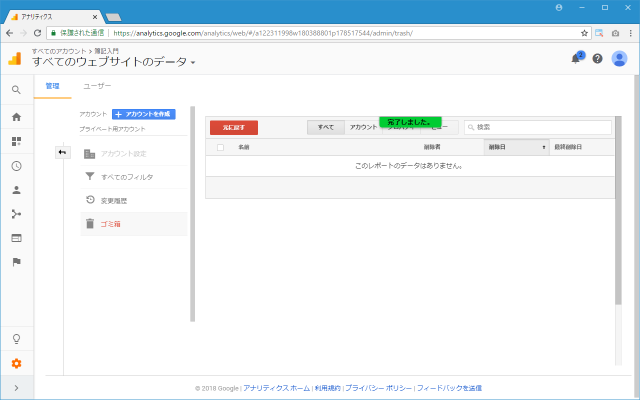
「管理」画面を表示して再読み込みしてみると、削除していたアカウントが元に戻っていることが確認できます。
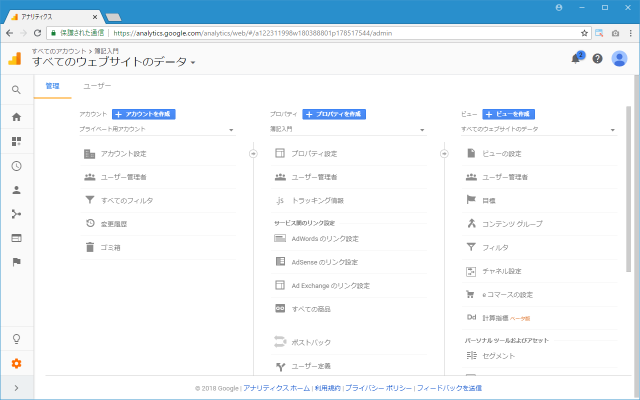
-- --
Analyticsアカウントを追加したり、作成済のアカウントを削除する方法について解説しました。
( Written by Tatsuo Ikura )

著者 / TATSUO IKURA
プログラミングや開発環境構築の解説サイトを運営しています。